Самые необходимые советы по WordPress — краткие обзоры
Опубликовано: 2018-11-14WordPress известен как простая в использовании и абсолютно бесплатная платформа для ведения блога. Тем не менее, многие владельцы веб-сайтов используют его для запуска практически всех возможных типов сайтов практически для любых целей.
Создать промо-сайт, визитку, интернет-магазин или что-то еще с помощью WordPress вполне реально, но для всего этого нужны дополнительные решения в виде плагинов и надстроек. Только установив и активировав определенный плагин, вы сможете расширить стандартную функциональность WP, чтобы получить больше возможностей для создания веб-сайтов.
Таким образом, вы можете найти плагины для перенаправления URL-адресов, сброса WordPress, отображения популярных сообщений на вашей домашней странице, создания контактных форм, форм регистрации и подписки, добавления баннеров и всплывающих окон, создания форумов и опросов и многого другого.
Конечно, вы можете найти много туториалов о том, как сделать что-нибудь с помощью WordPress, внедрить любые новые функции и возможности, выполнив несколько простых шагов, но прежде чем вы начнете работать с плагинами, было бы хорошо, если бы вы узнали все об использовании самой панели инструментов WordPress. .
Большинство меню панели инструментов абсолютно интуитивно понятны, но иногда новичкам нужна небольшая подсказка или рекомендации о том, как добраться до определенного меню, выполнить некоторые специальные задачи с публикацией или страницей или предпринять какие-либо другие действия для достижения определенной цели.
В моем сегодняшнем посте-сборнике я расскажу о нескольких наиболее необходимых действиях, которым хотят научиться многие пользователи WordPress, + я поделюсь списком руководств, которые я составил для новичков за последний год. Все эти уроки раскрывают возможности самого WordPress без каких-либо дополнительных плагинов и функций.
Итак, начнем!
Как изменить цвет текста записи или страницы в WordPress?
Неважно, используете вы классический визуальный редактор или Гутенберг, изменить текст в посте или на странице — самая простая задача. Просто найдите панель инструментов Toggle Toolbar и щелкните ее, чтобы открыть дополнительные инструменты.
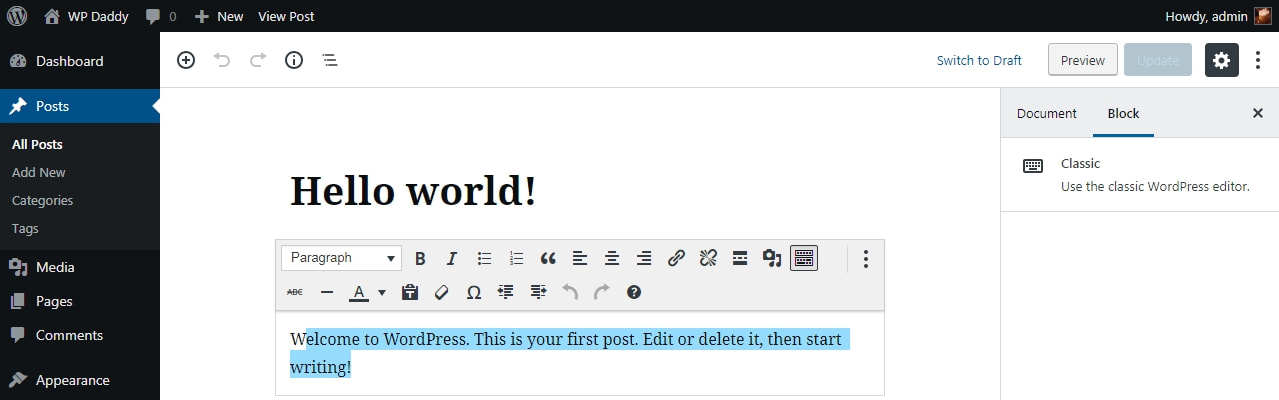
Найдите раскрывающийся список цвета текста «A» и разверните цветовую палитру.
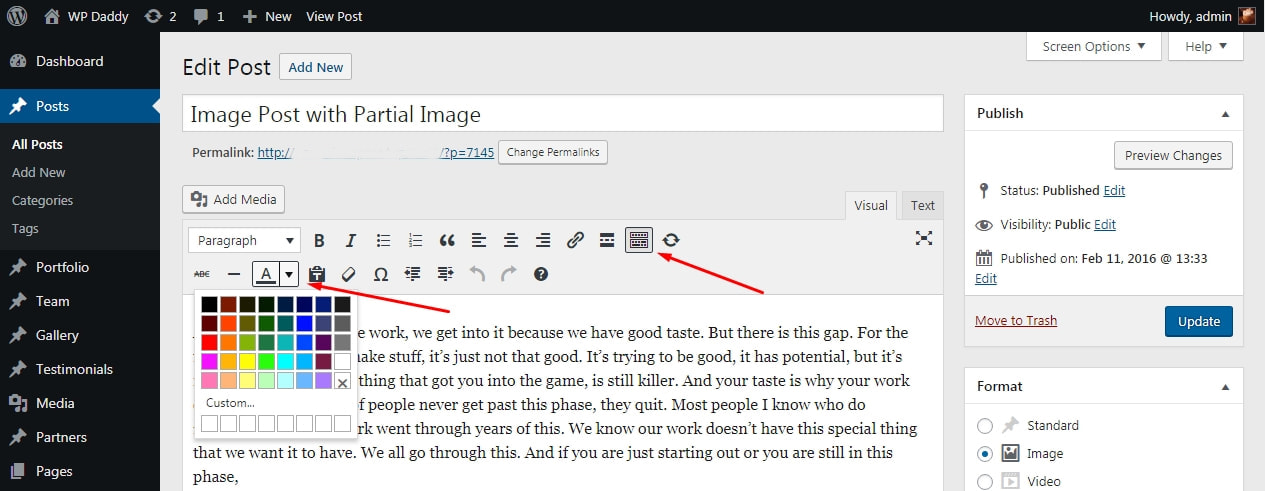
Выделите фрагмент текста, который вы хотите изменить, и выберите цвет из данной палитры. Готово!
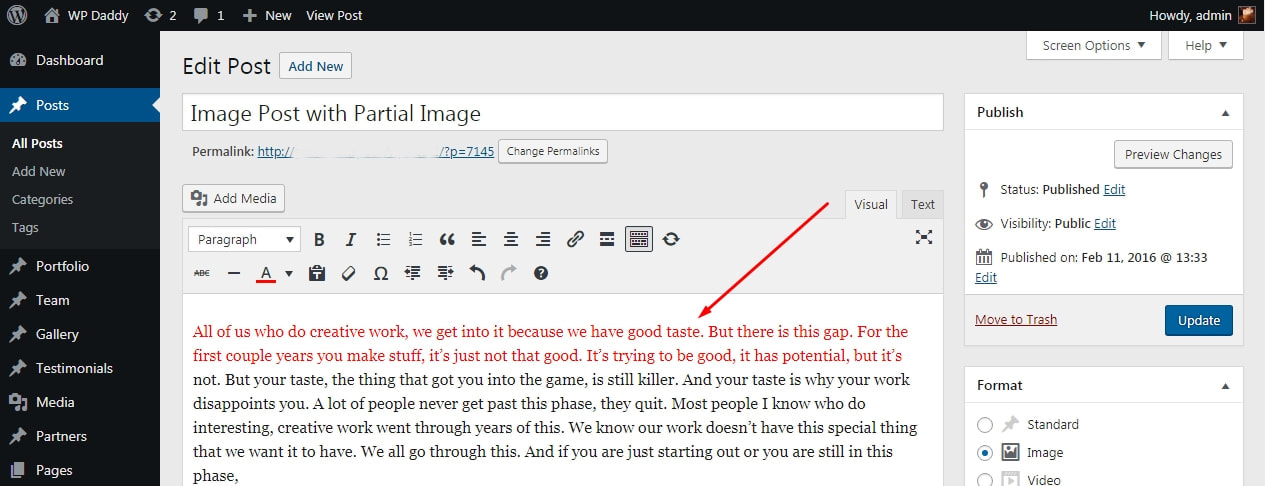
Как изменить размер текста в записи или на странице WordPress?
Когда вы переходите на «Страницы» -> «Добавить новый» или «Сообщения» -> «Добавить новый», вы открываете визуальный редактор, чтобы начать редактирование текста. Основная панель инструментов над текстовой областью содержит раскрывающийся список с надписью «Абзац».
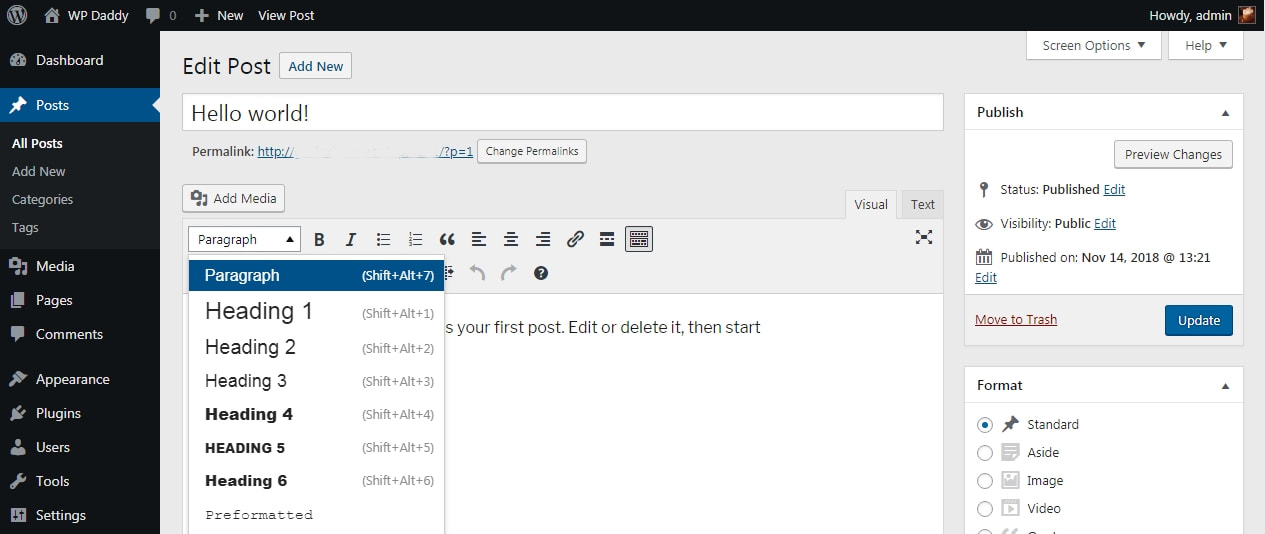
Разверните это раскрывающееся меню, и вы увидите различные заголовки, доступные в списке. Выберите любой заголовок, чтобы изменить размер текста и сделать его жирным.
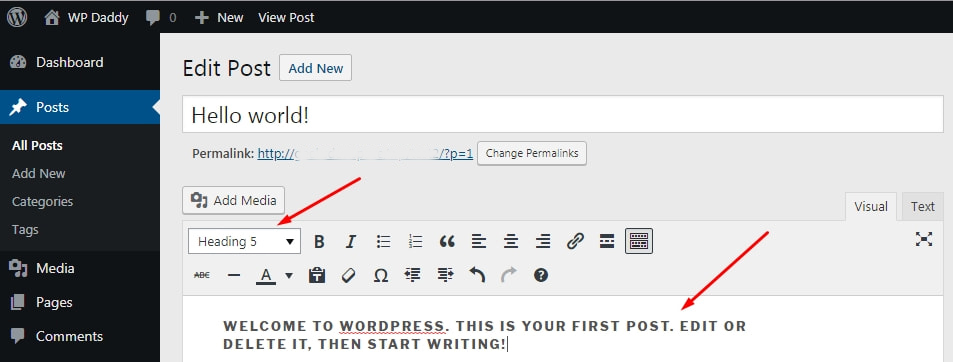
Как узнать идентификатор записи в WordPress?
Вам может понадобиться идентификатор сообщения, когда вы вставите пользовательский CSS в свой настройщик, чтобы изменить внешний вид вашего сообщения. Я говорил об этом в своей статье «Различные стили настройки сайта WP».
Есть два самых простых способа найти идентификатор записи в WordPress:
1. Перейдите в «Сообщения» -> «Все сообщения», наведите курсор на любое сообщение в списке и посмотрите вниз по странице. Вы увидите всплывающее окно, содержащее URL-адрес вашего сообщения с определенным номером, расположенным после записи «post=». Это идентификатор поста, который вы искали.
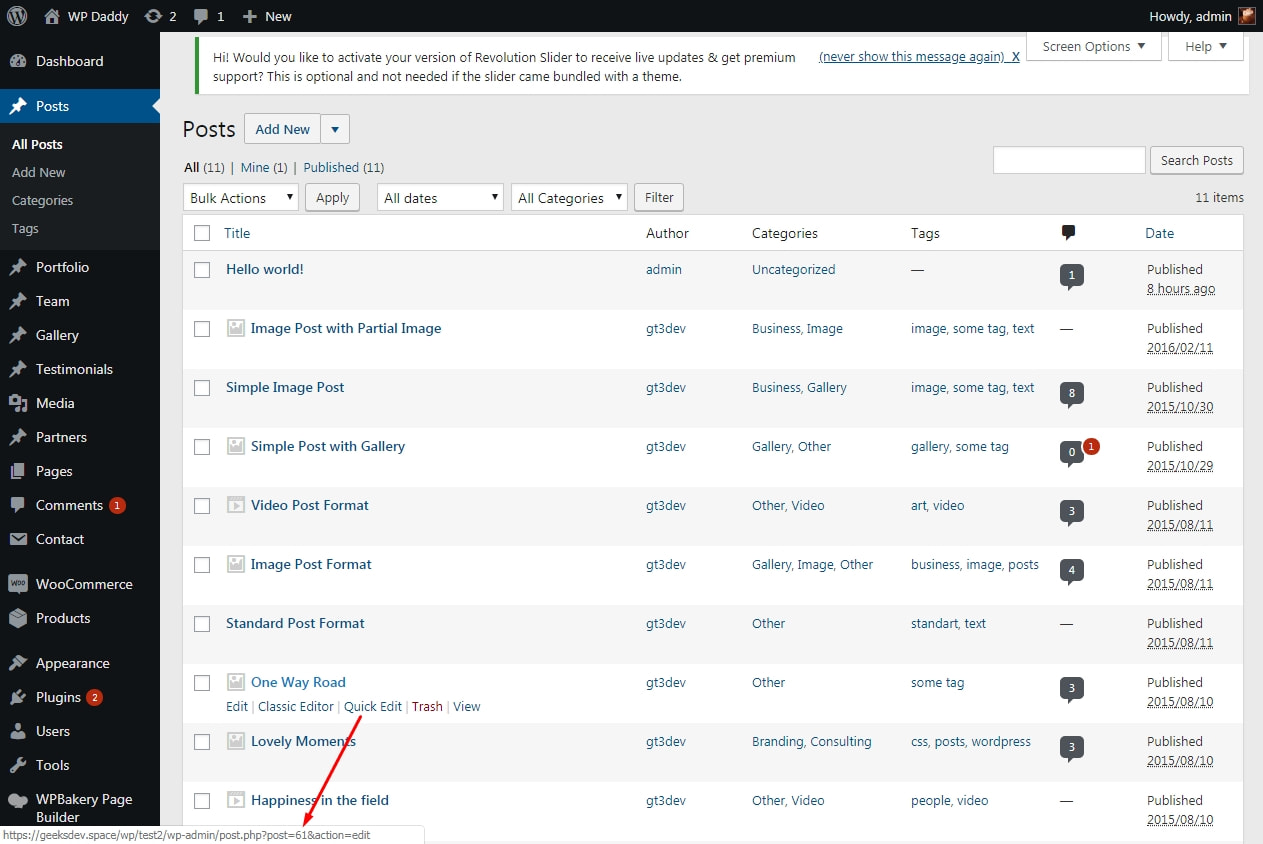
2. Откройте сообщение, наведя курсор на его название и нажав ссылку Изменить. Когда вы входите в область редактирования сообщений, посмотрите на строку URL вашего браузера. Идентификатор сообщения указывается после записи «post=».
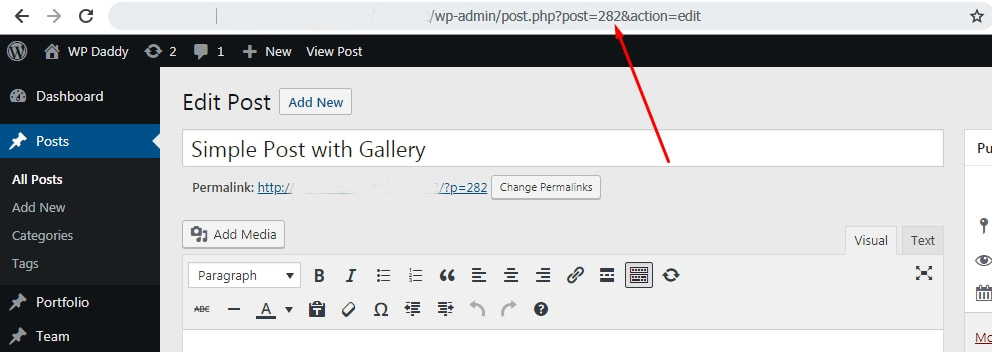
Как видите все просто.
Как добавить виджеты в WordPress?
Если вам нужно, чтобы боковая панель была видна на главной странице вашего сайта, вам, конечно же, потребуется разместить на ней некоторые виджеты. Однако вы можете размещать любые виджеты в нижнем колонтитуле или шапке вашего сайта. Так как же это сделано?
Перейдите в «Внешний вид» -> «Виджеты», и вы увидите ряд виджетов, доступных для вашей текущей активной темы WP. Перетащите любой виджет, который вы предпочитаете, и поместите его в область вашего веб-сайта, в которой вы хотите, чтобы этот виджет располагался.
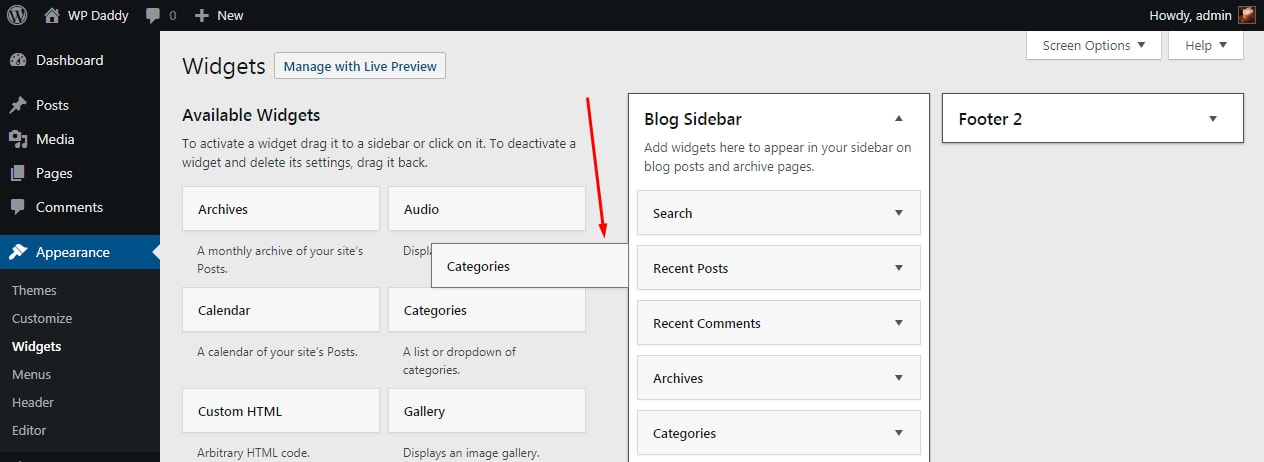

После этого вы можете отредактировать свой виджет в зависимости от его структуры, а затем сохранить его. Здесь все легко.

Как управлять комментариями в WordPress?
Когда посетитель вашего веб-сайта оставляет комментарий под сообщением, он должен пройти предварительную модерацию вами (администратором веб-сайта), прежде чем он будет опубликован. Поэтому, пока вы не закончите, комментарий будет висеть в разделе «Комментарии» на панели инструментов WordPress.
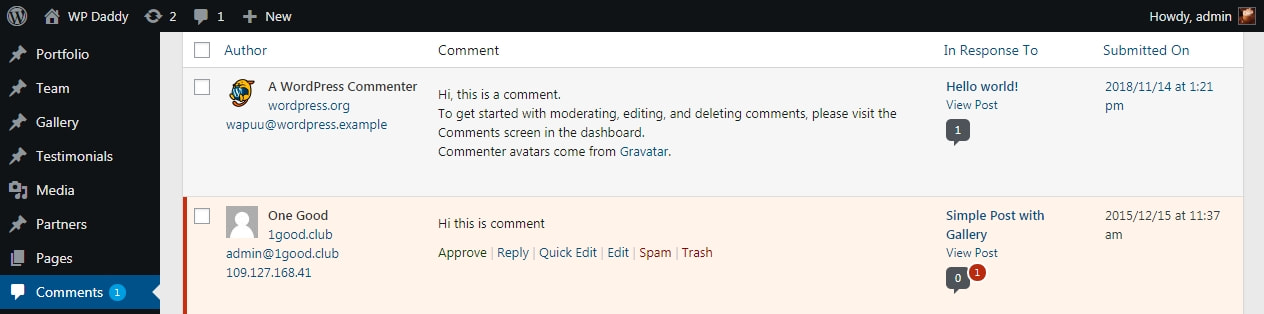
Наведите курсор на комментарий, и вы увидите список возможных действий, которые вы можете совершить. Таким образом, вы можете либо одобрить комментарий, чтобы опубликовать его, отредактировать, отправить в папку со спамом или поместить в корзину. Если вам нужно, вы можете перейти в папку «Корзина», а затем либо восстановить, либо навсегда удалить комментарий.
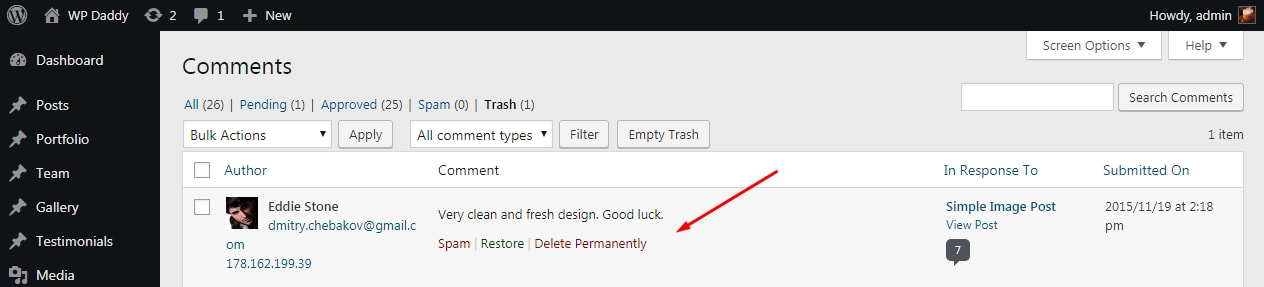
Если комментарий уже опубликован, но вы хотите сделать его невидимым на своем веб-сайте, вы можете нажать на ссылку «Отменить одобрение», чтобы скрыть его.
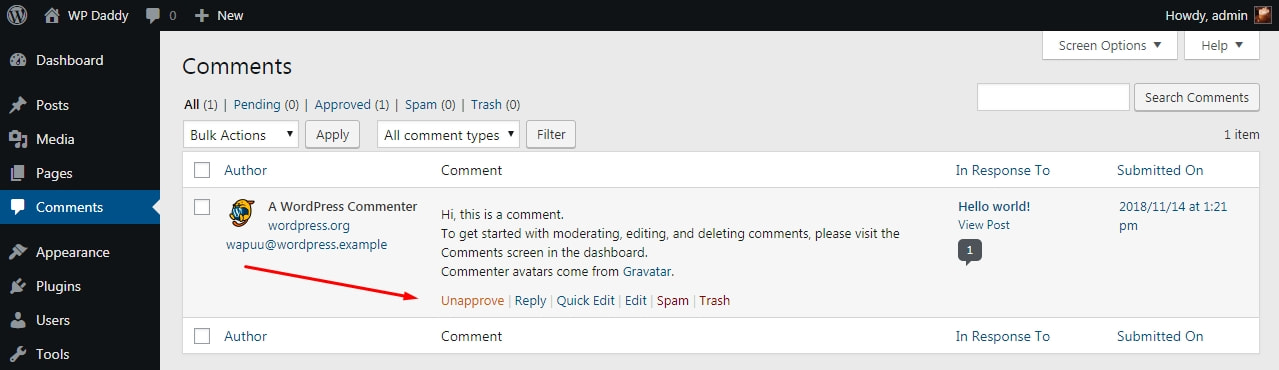
Как экспортировать контент из WordPress?
Иногда вам нужно экспортировать весь контент с вашего сайта WordPress прямо в локальную папку на вашем ПК. Это необходимо для создания резервной копии и восстановления файлов WordPress после сброса.
О том, как и зачем делать сброс в WordPress, читайте здесь.
Итак, перейдите в Инструменты -> Экспорт; проверьте типы контента, который вы хотите экспортировать, и нажмите кнопку «Загрузить экспортный файл». Теперь вы можете найти папку с экспортированными файлами на своем ПК.
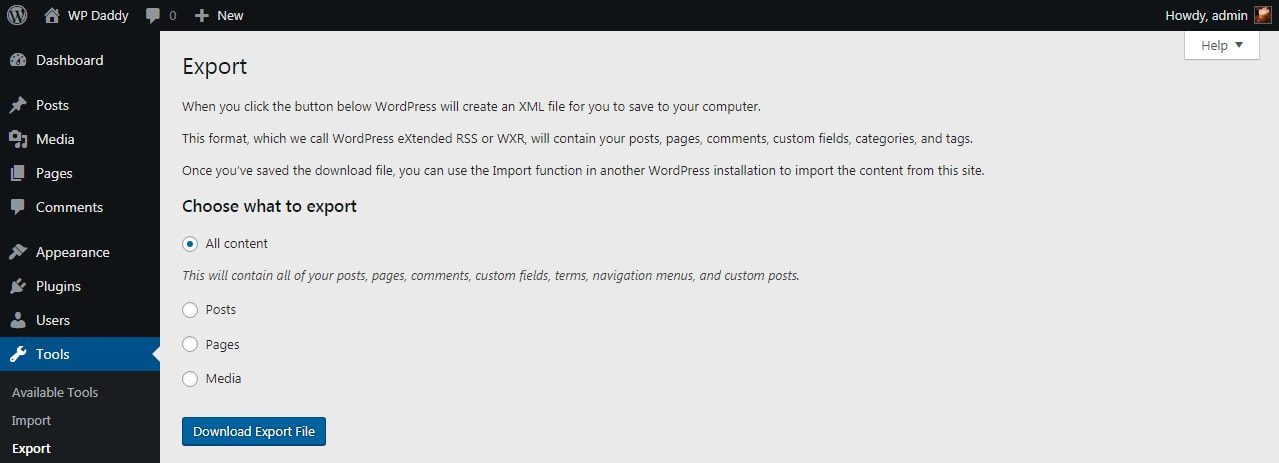
И в этом руководстве также рассказывается, как импортировать контент в WordPress:
Как экспортировать/импортировать весь контент на сайты WordPress
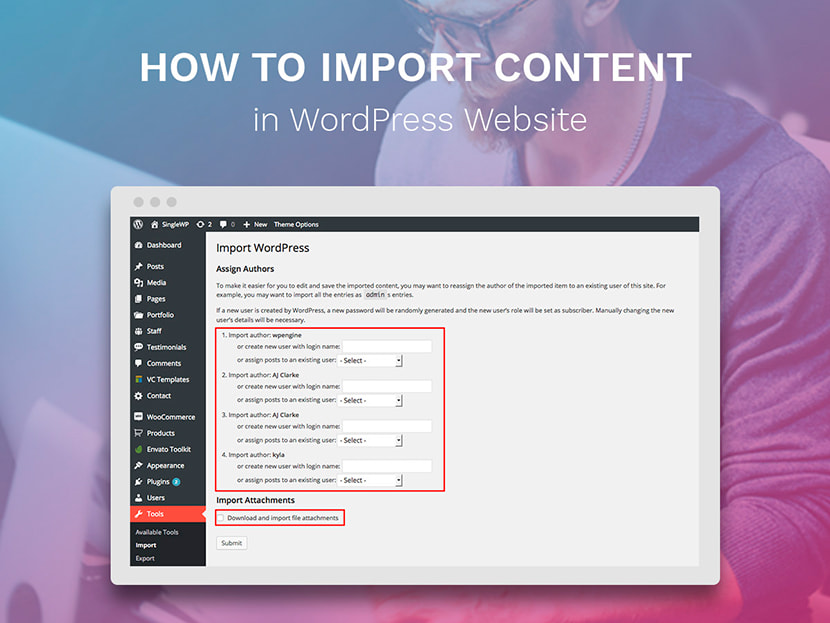
Пожалуйста, ознакомьтесь с некоторыми другими полезными руководствами по WordPress:
Как добавлять, редактировать, удалять и упорядочивать категории в WordPress
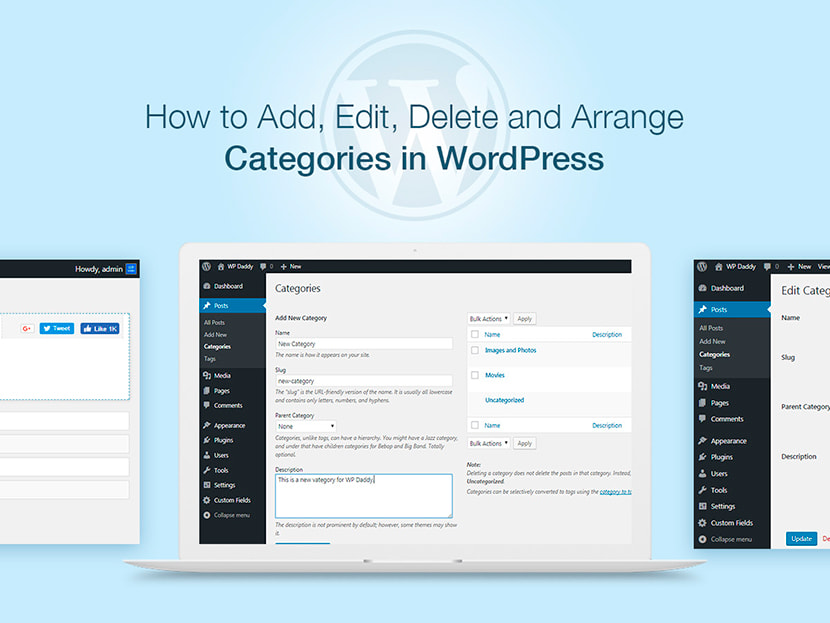
Как добавлять, редактировать, удалять, просматривать и публиковать сообщения в WordPress
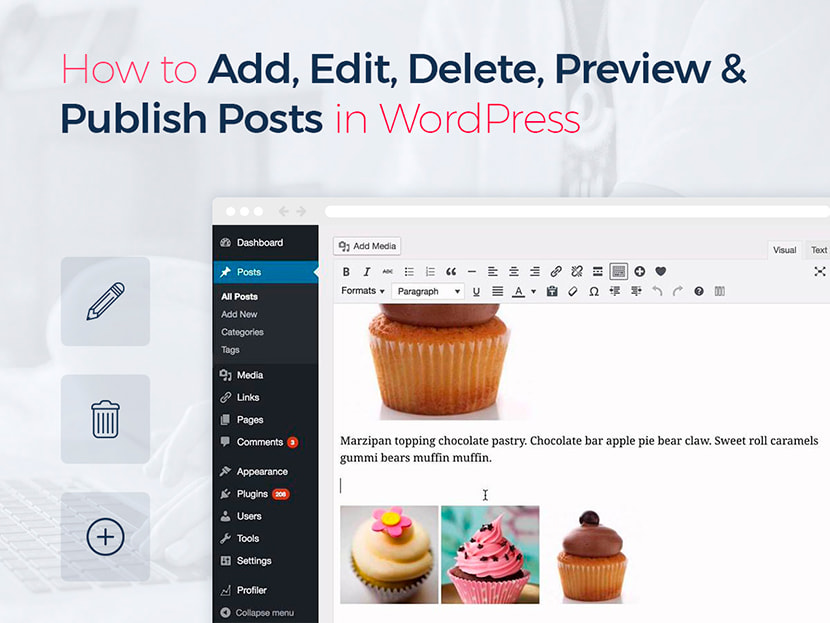
Как добавлять, редактировать, удалять и публиковать страницы в WordPress
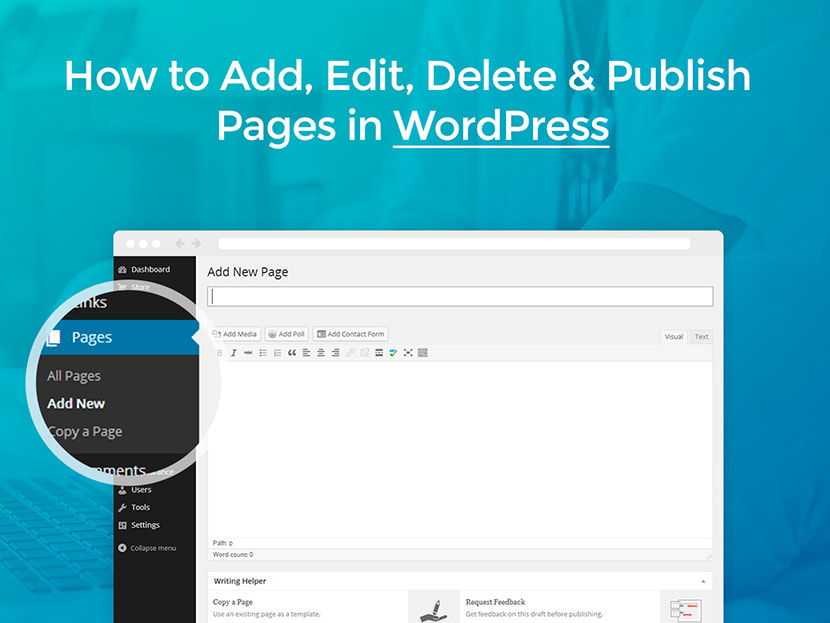
Как добавлять пользователей и управлять профилями пользователей в WordPress
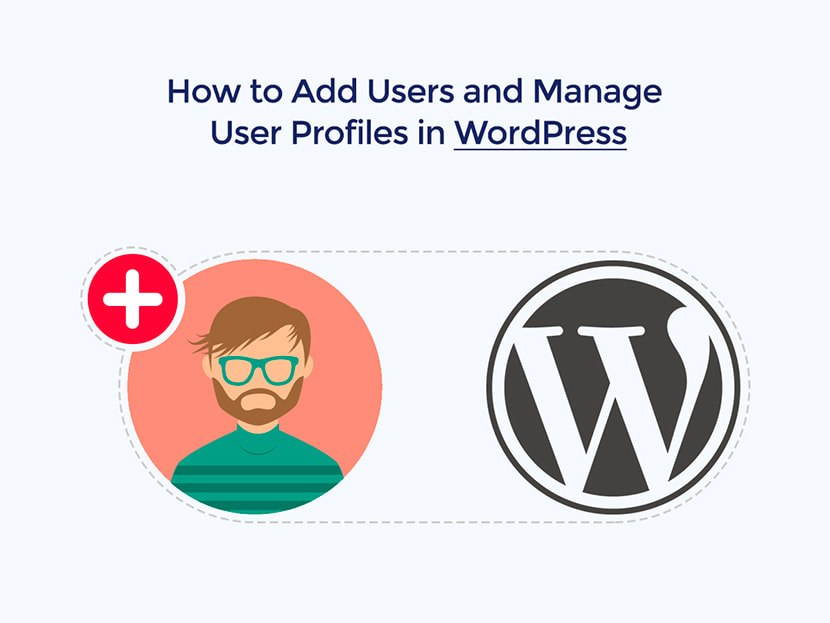
Как добавить новые темы в меню навигации WP
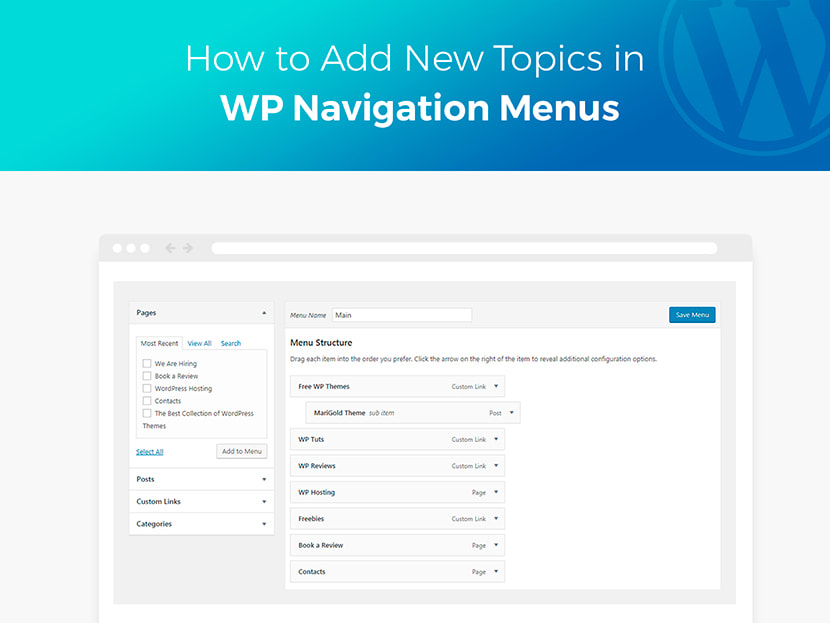
Как управлять и настраивать тему WordPress
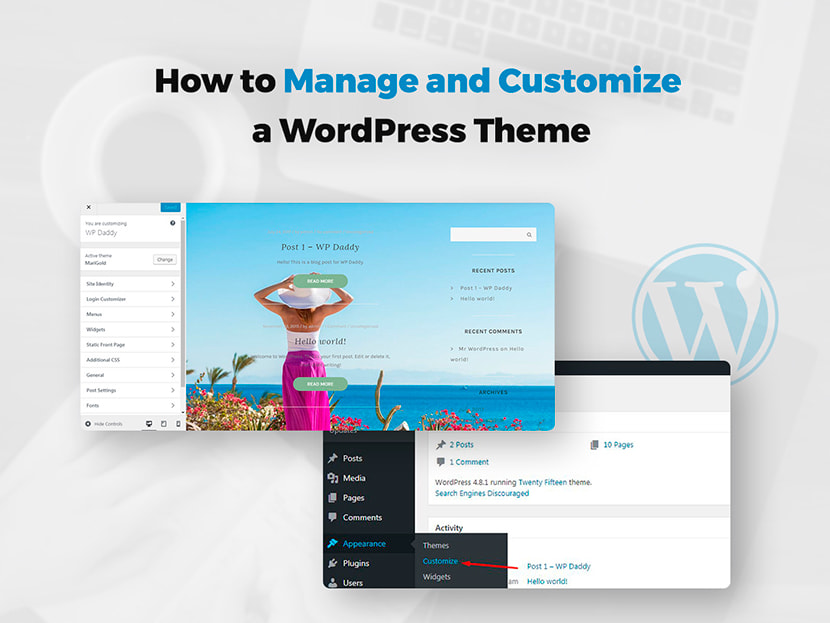
Как добавить категории в меню навигации WordPress
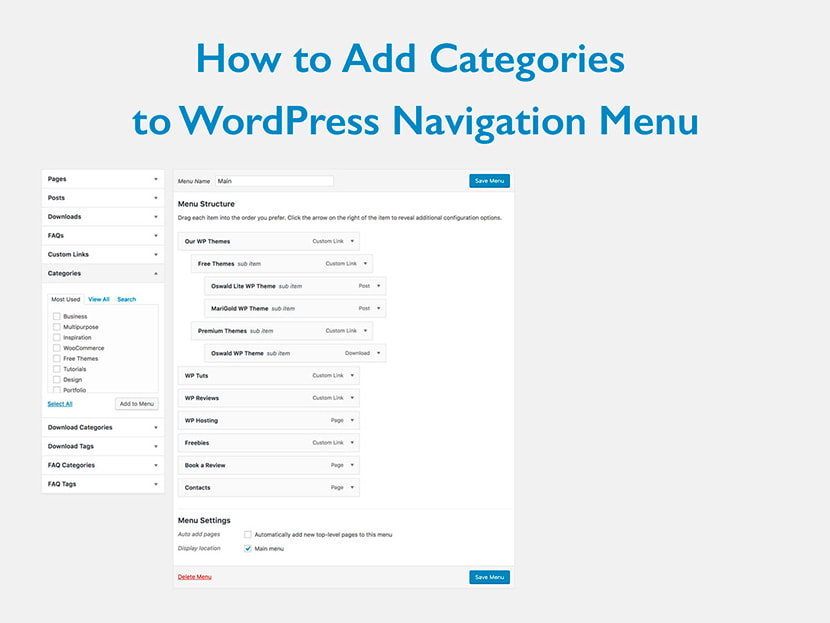
Как создать дочернюю страницу и дочернюю категорию в WordPress
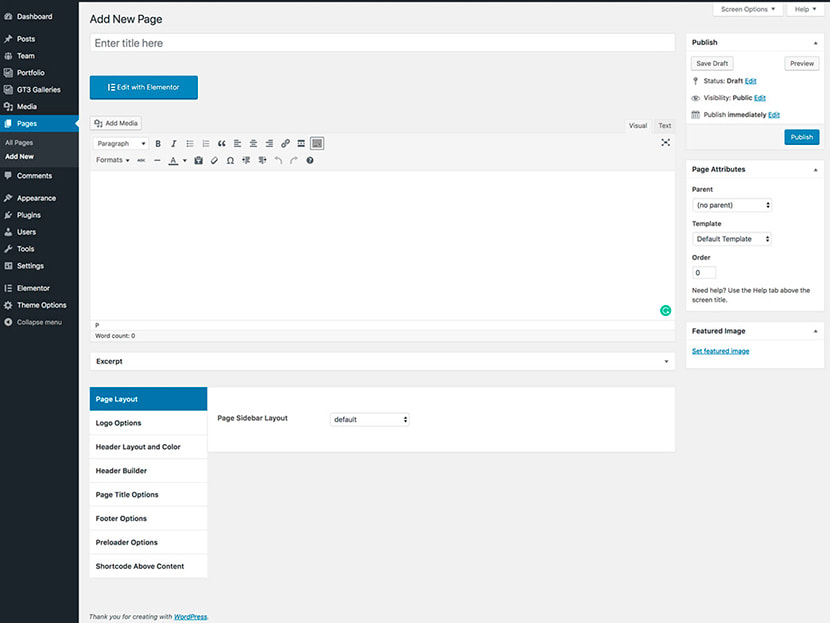
Как добавить запись в меню навигации WordPress
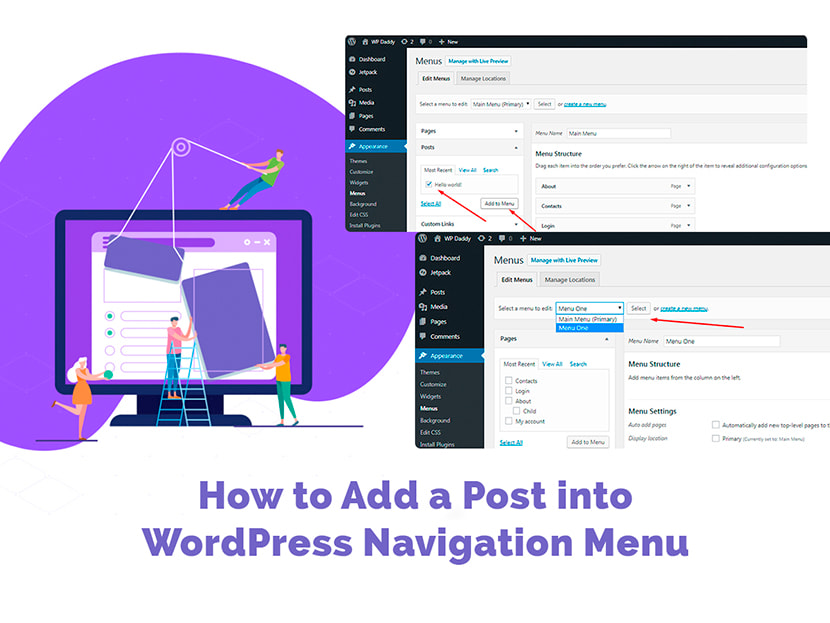
Как сделать изображение кликабельным в WordPress

Как изменить адрес электронной почты администратора в WordPress
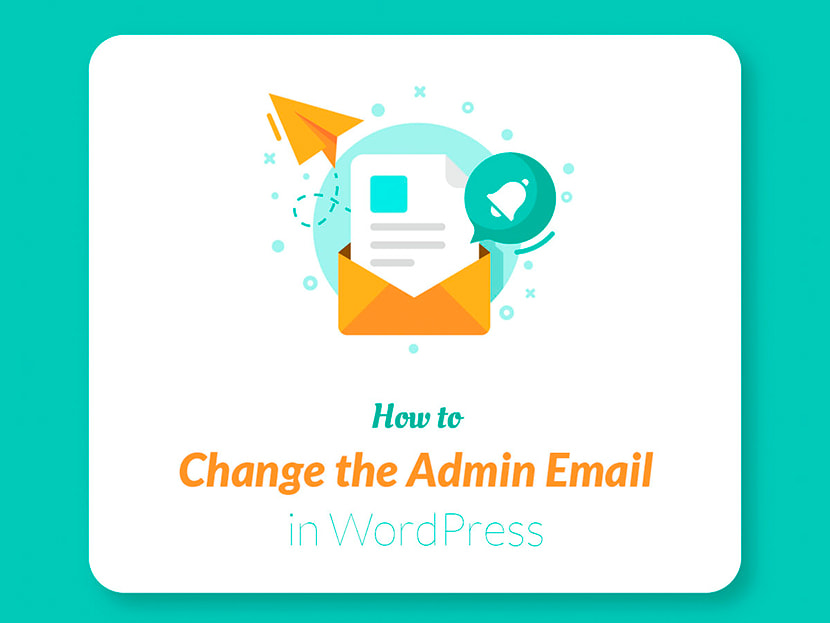
Вы также можете прочитать это руководство, чтобы узнать, как установить WordPress вручную, и просмотреть этот пост, чтобы узнать, как установить и активировать плагин в WordPress.
Есть ли какие-нибудь другие уроки, которые я должен добавить к этому сборнику? Пожалуйста, сообщите мне, если таковые имеются.
Ваш,
Мелани Х.
