Перенос сайта WordPress на новый домен: полное пошаговое руководство
Опубликовано: 2020-01-19Недавно я переместил один из моих других веб-сайтов на новое доменное имя. Весь процесс был немного ухабистым, но я получил большой опыт и знания в его выполнении.
Кроме того, я так счастлив, что принял это решение на благо своего онлайн-бизнеса.
PS: Поскольку этот пост слишком длинный, я создал его в формате pdf, чтобы вы могли скачать его, сохранить и использовать, когда вам это нужно. 
Итак, пока моя память еще свежа, я хотел бы скомпилировать шаги, связанные со всем процессом перемещения блога/сайта WordPress с одного домена на другой домен. Несмотря на то, что вам нечего бояться при рассмотрении вопроса о перемещении сайта, вы должны быть особенно осторожны и делать все «правильно», чтобы не потерять SEO-аспекты своего старого домена .
Но перед этим…..
Почему вы хотите перейти на новый домен?
Перенос сайта WordPress или блога на новый домен может стать настоящей проблемой. Но все сводится к вопросу «Зачем кому-то хотеть перенести свой сайт на новый домен?».
Допустим, у вас есть замечательный блог, работающий в домене «domain1». У блога хороший PR, хорошее сообщество читателей/комментаторов, блог хорошо конвертируется с точки зрения рекламы и партнерских продаж, у блога хороший брендинг (известный своим названием), у него много хороших входящих авторитетных ссылок, давайте предположить.
Теперь по какой-то серьезной причине вы хотите переместить домен1 в домен2. Тот же блог в другом домене. Это точно моя история.
Как вы уже знаете, я уже больше года веду «Найти все ответы» как многоцелевой блог. У него был PR 3 (на момент написания этого поста) и несколько других хороших показателей. Но у меня были некоторые проблемы с доменом и сайтом в целом.
1. Доменное имя «Найти все ответы» слишком общее.
2. У него нет ключевых слов.
3. Сайт был многопрофильным и, следовательно, нецелевым. Я знаю, что мне удавалось вести трио-нишевый сайт в течение довольно долгого времени, довольно успешно и привлечь внимание широкой аудитории. Но когда дело доходит до конверсии и ранжирования, поскольку я затрагиваю слишком широкие и несвязанные между собой темы, я не могу справиться.
4. Из-за (3) я ранжировался по ключевым словам, которые я вообще не хотел ранжировать; в то же время мне было очень трудно ранжироваться по тем ключевым словам, которые я хотел!
Поэтому я решил внести изменения — действительно большие.
Я решил перенести domain1.com на новый домен – domain2.com
Теперь позвольте мне пролить свет на бобы и дать вам точную пошаговую процедуру перемещения блога WordPress.
Как двигаться, не теряя ссылочного веса и SEO?
Хотя перемещение сайта WordPress на новый домен может быть пугающим, это не так уж и сложно. Если вы следуете ряду шагов (кстати, вполне логичных), в конце концов все будет аккуратно.
Должен признаться, что одним из самых страшных и утомительных дел была передача файлов. Hostgator помог мне с передачей файлов, и у меня не было рук!
Хорошо, позвольте мне показать вам пошаговый процесс, как сделать это правильно.
Если вы будете точно следовать этим шагам, вы восстановите свой ссылочный вес и SEO-аспекты — это не должно быть проблемой.
Шаг 1:
Сделайте полную резервную копию своего старого сайта, на случай, если где-то что-то пойдет не так, вы сможете восстановить все. Я рекомендую плагин BackupBuddy, который делает полную резервную копию всего вашего сайта. Он создает резервные копии всех файлов и баз данных, в отличие от других плагинов, которые делают резервную копию только базы данных.
Шаг 2:
В вашем старом домене (domain1) перейдите в Инструменты на левой боковой панели и нажмите «Экспорт». На экране выберите «Все содержимое». Это означает, что все ваши сообщения, страницы, комментарии, настраиваемые поля, навигационные меню и другие настраиваемые сообщения будут экспортированы.
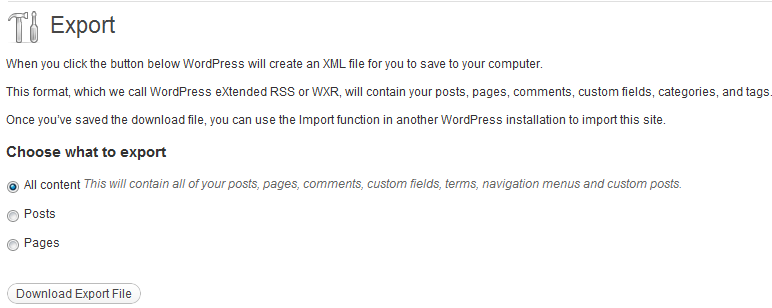
Нажмите «Загрузить экспортный файл». Это будет файл .xml. Сохраните его на своем компьютере.
Шаг 3:
Возьмите папку wp-content со своего старого домена. Здесь находятся ваши темы, плагины и загрузки. Вы можете сделать это двумя способами-
1. Если у вас есть доступ к cpanel, авторизуйтесь и перейдите в корень вашего старого домена через файловый менеджер. Нажмите на папку wp-content и сожмите ее.
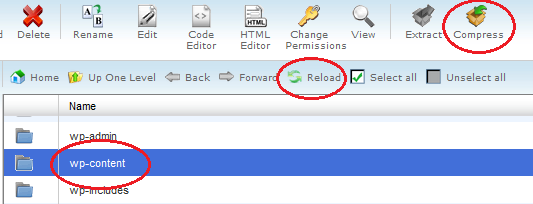
После завершения процесса сжатия перезагрузите или обновите файловый менеджер. Теперь вы можете скачать этот сжатый файл и сохранить его на своем компьютере.
2. Вы также можете использовать FTP-приложение, такое как FileZilla, для переноса папки wp-content прямо на ваш компьютер. Для этого варианта у вас должна быть учетная запись ftp.
Шаг 4:
Это необязательный шаг. Если у вас есть поддомены в этом домене, обязательно скопируйте и эти файлы. Если нет, вы можете пропустить этот шаг.
Шаг 5:
Установите WordPress на новый домен. Если ваш домен размещен на Hostgator, вот пошаговое руководство по установке WordPress на Hostgator.
Шаг 6:
Войдите в свою панель управления WordPress, используя ссылку http://www.yournewdomain.com/wp-login. Убедитесь, что вы изменили «yournewdomain» на ваше фактическое имя вашего нового домена.
Примечание. Если вы не настроили DNS (серверы доменных имен), вы не сможете ни посетить свой сайт, ни войти в dash. Поэтому убедитесь, что вы уже правильно настроили это, прежде чем начинать движение. Для полного распространения изменений потребуется от 24 до 48 часов. Если вам нужна помощь в настройке DNS, вы можете обратиться к своему хостинг-провайдеру или регистратору домена.
Шаг 7:
После входа в панель WP вашего нового домена перейдите в «Настройки» — «Основные» и настройте адрес WordPress и URL-адрес сайта, чтобы они были одинаковыми — с www или без него.
Затем перейдите в «Настройки» — «Постоянные ссылки» и установите структуру постоянных ссылок ТОЧНО такой же, как у вашего старого блога. Этот шаг очень важен, потому что позже вы автоматически перенаправите свой старый домен на новый домен. При таком перенаправлении все ваши страницы старого домена будут перенаправлены на соответствующую страницу нового домена тогда и только тогда , когда у вас одинаковая структура постоянных ссылок в обоих местах. Иначе вы все испортите!
Шаг 8:
Теперь вам нужно загрузить свой wp-контент, который вы сохранили из своего старого блога. Так же, как и при загрузке, вы можете использовать любой из этих соответствующих методов и при загрузке.

Убедитесь, что вы загружаете wp-контент в корневой каталог вашего домена. Если вы не уверены в каталоге, посмотрите, существует ли уже папка wp-content (она могла быть создана в результате вашей установки WordPress). Вы просто перезапишете эту папку.
Этот шаг может занять больше времени, если у вас много постов, изображений и прочего.
Шаг 9:
Перейдите в «Инструменты» — «Импорт» в панели инструментов WordPress, а затем выберите «WordPress» из списка. Вам будет предложено установить плагин «The WordPress Importer». Нажмите «Установить сейчас», а затем нажмите «Активировать и запустить импортер».
Вы получите следующий экран:
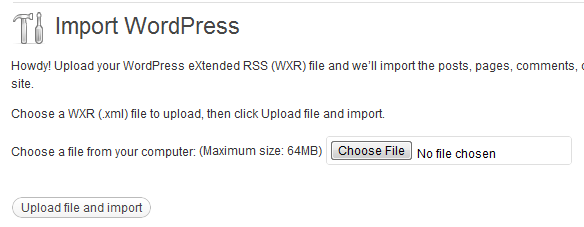
Здесь вам нужно нажать «выбрать файл», а затем выбрать файл .xml, который вы импортировали из своего старого домена, а затем нажать «загрузить файл и импортировать». Как только это будет сделано, вы получите все свои сообщения, страницы и комментарии со своего старого домена.
Примечание. Если между экспортом из старого домена и импортом в новый домен проходит большой промежуток времени, вы можете потерять некоторые комментарии (а также публикации, если они были запланированы на это время перехода). Так что лучше сделать это, когда большинство людей не читают ваш блог, и проверить, есть ли у вас какие-либо сообщения, запланированные в очереди на этот день.
Шаг 10:
Активируйте свою тему — ту же тему, которая была активирована в вашем старом домене, если вы не хотите также менять свой дизайн!
Перейдите в «Установленные плагины» в разделе «Плагины» и активируйте те, которые вы активировали в своем старом домене. Также убедитесь, что настройки плагина такие же, как и у вашего старого сайта (обычно это не будет проблемой, но все равно проверьте дважды).
Шаг 11:
Теперь пришло время изменить ваши URL-адреса — URL-адреса, которые вы используете на своем сайте. Это могут быть URL-адреса, которые ссылаются на ваш старый домен в виде ссылок в вашем сообщении, ссылок на категории в пользовательской панели категорий, ссылок на панели навигации и так далее.
Вам не нужно обновлять один за другим вручную. Есть симпатичный плагин — Update URLs WordPress Plugin, который позаботится об этом.
Имейте в виду, что этот плагин не позаботится о перенаправлении вашего старого домена на новый домен. Он просто заменит старый URL-адрес домена на новый URL-адрес домена во всем содержании и макете вашего блога (например, в заголовке, боковой панели, панели навигации и т. д., где бы вы ни использовали настраиваемые ссылки).
Что касается ссылок в файлах стилей, разные темы имеют разные параметры. У меня не было проблем с пользовательскими файлами темы Thesis. Плагин изменил ссылки в моих файлах custom.css и custom_functions.php.
Шаг 12:
Проверка, двойная проверка и тройная проверка. На этом этапе убедитесь, что ваш старый домен выглядит точно так же, как новый домен. Оба сайта должны быть копиями друг друга.
Если нет, вам нужно проверить свои темы, плагины и виджеты боковой панели. Кроме того, в новом домене наведите указатель мыши на ссылки панели навигации и боковой панели и посмотрите, указывают ли они на ссылки вашего нового домена.
Шаг 13:
Самый важный шаг — и не очень хороший номер, лол.
Вы должны выполнить этот шаг только после того, как убедитесь, что ваш блог/веб-сайт на новом домене выглядит точно так же, как и на старом, и ссылки были преобразованы. После этого шага (шаг 13) вы больше никогда не сможете увидеть свой старый блог!
Хорошо, поехали:
Найдите файл .htaccess вашего старого домена в cpanel или ftp-клиенте и отредактируйте его. Добавьте следующие строки в начало файла.
#Options +FollowSymLinks
RewriteEngine включен
RewriteRule ^(.*)$ http://www.yournewdomain.com/$1 [R=301,L]
Не забудьте сохранить файл. Эти строки кода выполняют перенаправление 301 (настоятельно рекомендуется Google и другими поисковыми системами для перемещения сайта).
Вам нужно использовать переадресацию 301, если вы не хотите потерять свой SEO и ссылочный вес. 301 — это постоянное перенаправление, которое сообщает ботам поисковых систем, что сайт был перемещен навсегда (что он никогда больше не вернется в старое местоположение), а 301 перенаправление передает ссылочный вес.
Несмотря на то, что при перенаправлении ссылки происходит небольшое снижение рейтинга страницы, 301 переносит большую часть SEO-преимуществ старого домена в новый домен. Со временем ваш рейтинг должен вернуться.
Теперь, если вы нажмете URL-адрес своего старого домена или введете URL-адрес любой страницы из вашего старого домена, вы получите соответствующую страницу из вашего нового домена.
Шаг 14:
Да, есть еще один шаг. Вам нужно сообщить Google, что вы переместили свой сайт. Этот шаг предполагает (и это настоятельно рекомендуется), что у вас есть учетная запись веб-мастера и вы подтвердили свой старый домен.
Перейдите в Инструменты Google для веб-мастеров. Вот как вам нужно добавить и подтвердить сайт — Добавление сайта в Инструменты Google для веб-мастеров.
Следуйте той же процедуре, добавьте новый домен и подтвердите его.
В панели управления веб-мастера нажмите на старый домен; слева разверните «Конфигурация сайта» и нажмите «Изменить адрес».
У вас будет 4 предмета. Пункты 1-3 будут покрыты, если вы точно выполнили описанные выше шаги. Пункт 4 — это место, где вы даете свой новый домен.
 После отправки вы сообщаете Google о своем переезде. Теперь им нужно просканировать ваш новый сайт и проиндексировать ваши новые URL-адреса домена, деиндексируя соответствующие старые URL-адреса домена.
После отправки вы сообщаете Google о своем переезде. Теперь им нужно просканировать ваш новый сайт и проиндексировать ваши новые URL-адреса домена, деиндексируя соответствующие старые URL-адреса домена.
Мы еще не закончили. Установите плагин Google XML Sitemaps и создайте карту сайта. Теперь в панели веб-мастера щелкните новый домен и в разделе «Конфигурация сайта» щелкните файлы Sitemap. Здесь вы должны загрузить карту сайта вашего нового домена.
Это все.
Теперь все настроено, и вы готовы к работе со своим новым доменом. Что касается SEO, ссылочного веса, PR и других показателей, не волнуйтесь, вы получите их все за короткий промежуток времени.
На написание этого поста у меня ушло более 10 часов. Я был бы очень признателен, если бы вы могли нажать любую из кнопок социальных сетей и распространить информацию.
PS: Поскольку этот пост слишком длинный, я создал его в формате pdf, чтобы вы могли скачать его, сохранить и использовать, когда вам это нужно.
