Как перенести WordPress на другой домен без потери SEO
Опубликовано: 2021-12-03Занимаясь бизнесом, все очень заботятся о поддержании значительного трафика на своем сайте.
Но что, если вы собираетесь провести ребрендинг и вам нужен новый домен?
Вы боитесь потерять всю тяжелую работу, которую вы проделали по SEO?
Если ваш сайт большой и имеет сложный хостинг WordPress и множество веб-страниц с несколькими серверами, это будет долгий путь.
Не волнуйтесь, и мы поможем вам перенести ваш домен WordPress на другой без потери вашего домена SEO.
Вам не нужно спешить, потому что здесь мы будем говорить о вашем бизнесе.
Мы собираемся объяснить вам эту проблему в пять шагов, а именно:
- Дублируйте свой веб-сайт WordPress
- Создайте новую базу данных (с новым доменом)
- Перенесите файлы WordPress на последнее доменное имя
- Создать постоянную ссылку (переадресация 301)
- Отправьте новый домен в Google
1. Дублируйте свой сайт WordPress
Во-первых, вам нужно будет создать резервную копию вашего домена WordPress. Это будет полезно для вас двумя способами.
Во-первых, он будет использовать резервные данные для настройки вашего нового сайта, а во-вторых, это будет полезно, если миграция все равно пойдет не так. Всегда безопасно иметь копию ваших данных.
Руководство по установке и активации Duplicator
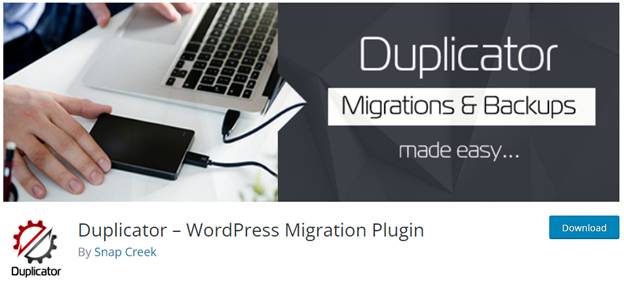
Существует множество вариантов плагинов резервного копирования WordPress. Среди них Duplicator — отличный выбор, поскольку он поддерживает бесплатное резервное копирование, миграцию и плагины.
Необходимо установить и активировать плагин Duplicator на старом доменном имени.
Вот несколько шагов для быстрого руководства:
- Во-первых, установите Duplicator в свой плагин или каталог.
- После этого, чтобы активировать плагин, перейдите в меню «Плагины» в WordPress.
- В главном меню нажмите на ссылку Duplicator.
- Щелкните значок справки, чтобы создать свой первый пакет.
Создание нового пакета для домена WordPress
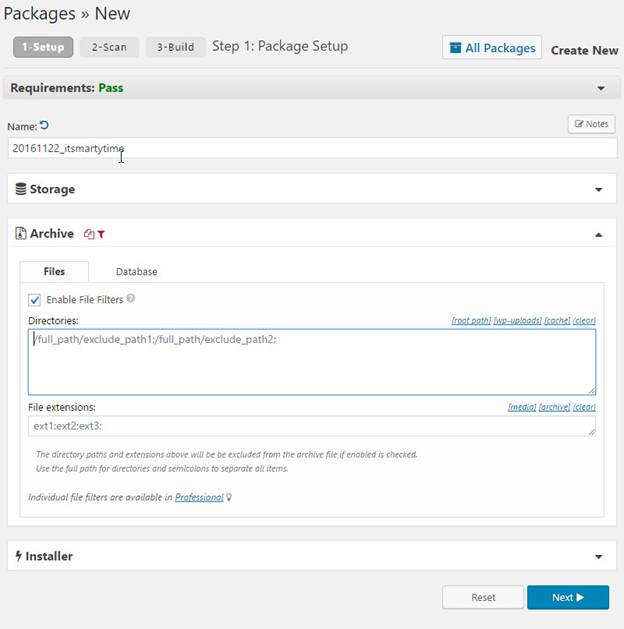
- После активации Duplicator вы увидите значок меню Duplicator в панели администратора WordPress. Нажмите «Создать новый», чтобы скопировать свой сайт WordPress или новый пакет из этого меню.
- На экране появится кнопка «Далее»; нажмите на нее, чтобы продолжить. Это позволит запустить мастер дублирования веб-сайтов.
- Duplicator сначала запустит несколько тестов, чтобы проверить, работает ли система и есть ли какие-либо проблемы. Если возникнут какие-то проблемы, он покажет вам предупреждение вместе с инструкциями.
- В качестве альтернативы, если элементы относятся к категории «Хорошо», вам нужно нажать кнопку «Создать», чтобы продолжить.
- После того, как вы нажмете «Создать», плагин начнет создавать пакет дубликатора. В зависимости от размера вашего сайта, это займет меньше или больше времени.
- После завершения пакета дубликатора вы увидите варианты загрузки пакета архива и установщика. Нажмите на ссылку «Загрузить в один клик» ниже, чтобы иметь оба файла на своем ПК.
- Скажите мне здесь, что файл достижения является полной копией вашего файла WordPress. Он содержит темы, настройки постоянных ссылок, загрузки, плагины и все остальные файлы.
- Наконец, сценарий установки автоматизирует и запустит миграцию WordPress, распаковав файл достижения, поскольку сценарий установки представляет собой файл PHP.
2. Создайте новую базу данных (с новым доменом)
После жизненно важного шага по дублированию вашего контента в WordPress наступает следующий важный шаг. Теперь вы должны создать новую базу данных с новым доменом.
Но прежде чем перемещать свой сайт WordPress в новую часть, вам нужна новая база данных SQL, чтобы правильно распаковать ваш WordPress в новую среду.
- Посетите панель управления cPanel вашей учетной записи хостинга, чтобы создать базу данных. Оттуда вы можете прокрутить вниз, чтобы увидеть раздел «Базы данных». Там вы найдете значок «Базы данных MySQL»; нажмите на эту опцию.
- Он покажет вам опцию «Создать базу данных»; прежде чем нажать эту кнопку, вам нужно ввести имя для вашей базы данных.
- Здесь cPanel успешно создала для вас новую базу данных. Прокрутите вниз, чтобы увидеть раздел «Пользователи MySQL».
- Укажите имя пользователя, а также пароль и нажмите кнопку «Создать пользователя». Не забудьте записать имя пользователя и пароль в надежном месте; он понадобится вам в случае каких-либо неудобств в будущем.
- А вот и небольшая неприятность: созданный вами пользователь не имеет права запускать базу данных. Не волнуйся; мы разберемся для вас.
- Просто прокрутив страницу вниз, вы попадете в раздел «Добавить пользователя в базу данных». В раскрывающемся меню рядом с «Пользователь» выберите только что созданного пользователя базы данных. После этого, как и в базе данных, которую вы только что создали, нажмите кнопку «Добавить». Теперь вы можете перенести свои данные WordPress на новый домен.
3. Перенесите файлы WordPress на новое доменное имя.
Пришло время загрузить все загруженные файлы на ваш новый домен, который вы загрузили ранее с помощью Duplicator.
Нет необходимости устанавливать WordPress в вашей уникальной среде, так как Duplicator уже включает его.
- Первоначально было бы полезно, если бы вы подключились к своему домену с помощью FTP-клиента. Убедитесь, что после подключения корневой каталог вашего сайта пуст.
- Следующим шагом будет загрузка всех архивов и установочных файлов в корневой каталог.
- Если вы успешно загрузите оба файла, вам следует распаковать WordPress на новом домене.
- Пришло время открыть новую вкладку браузера и перейти по следующему URL-адресу:
- https://www.wpglossy.com/
- Чтобы запустить мастер переноса дубликатора, вам нужно заменить example.com вашим новым доменом.
- Поскольку установщик ищет полученные файлы, вы должны нажать кнопку «Далее», чтобы продолжить.
- Пришло время настроить информацию о ваших данных WordPress, которую, вероятно, будет запрашивать ваш установщик.
- Теперь введите сведения о базе данных, которую вы создали на предыдущих шагах для своего домена. Нажмите кнопку «Далее», чтобы продолжить после ввода данных.
- Теперь Duplicator готов распаковать резервную копию базы данных WordPress из архива в новую базу данных.
- Теперь система попросит вас обновить URL или путь. Не беспокойтесь об этом, потому что он автоматически определяет функции, которые будут упорядочивать его. Нажмите кнопку «Далее», чтобы продолжить.
- Дубликатор позволит завершить миграцию.
- Вот и последний шаг этой части. Теперь нажмите кнопку «Администратор», чтобы войти в административную область WordPress вашего веб-сайта с новым доменным именем.
4. Создайте постоянную ссылку (переадресация 301)
А вот и наша любимая часть — создание постоянных ссылок, которые представляют собой переадресацию 301. Триста один очень полезен при смене домена на другой.

Триста один перенаправляет весь ваш трафик со старого домена на новый каждый раз, когда они ищут ваш сайт, а не показывают им страницу с ошибкой 404.
Вот два метода создания редиректов. Один из них является самым простым способом, а другой немного сложнее. Для вашего примера мы упомянули оба из них. Выберите метод, который подходит вам лучше всего.
Самый простой метод (используя все в одном SEO)
Howto: Экспорт и импорт блога WordPress с помощью All-in-One WP Migration
Для этого метода, прежде всего, установите и активируйте плагин All-in-One SEO на своем предыдущем домене. Пожалуйста, установите профессиональную версию (AIO SEO), чтобы помочь вам с трафиком, направляемым на ваш сайт в будущем.
- Затем перейдите на страницу All-in-One SEO и нажмите ссылку «Перенаправления». После этого нажмите на кнопку «Активировать перенаправление».
- Теперь переключитесь на параметр «Полное перенаправление сайта» и включите переключатель «Переместить сайт».
- В разделе «Переместить в домен» вам необходимо ввести новое доменное имя.
- Наконец, нажмите «Сохранить изменения», чтобы сохранить настройки.
Другой метод (с использованием ручной настройки перенаправления на новый домен)
Теперь этот метод требует редактирования файла WordPress .htaccess на вашем предыдущем домене.
- Подключите свой старый сайт по FTP и отредактируйте файл .htaccess. Вы получите файл .htaccess в том же каталоге, что и ваш ep-includes, или в папке wp-admin.
- Открыв файл .htaccess и вставив следующий код вверху страницы:
- #Options +FollowSymLinks
- RewriteEngine включен
- Правило перезаписи ^(.*)$ http://www.newsite.com/$1 [R=301,L]
- После применения этих изменений проверьте результаты, посетив свой старый домен. Если он автоматически перенаправляет вас на новый домен, то это была успешная попытка.
- С другой стороны, если он не перенаправляет вас на ваш новый домен, пришло время связаться со службой поддержки и исправить это.
5. Отправьте новый домен в Google.
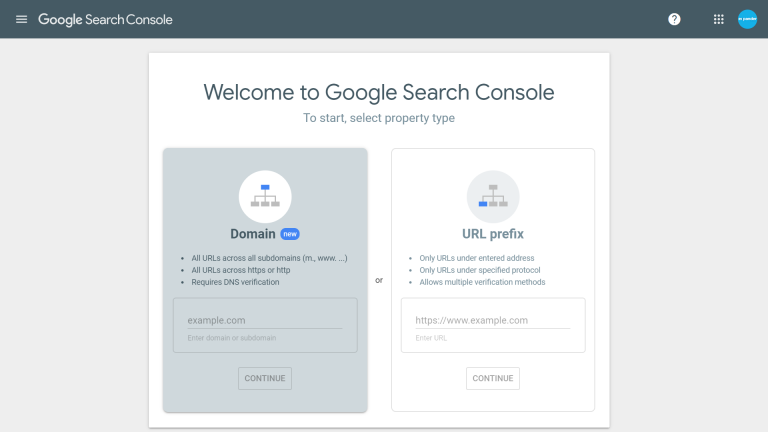
Теперь вы можете перейти к последнему шагу переноса вашего домена WordPress на другой. После того, как вы успешно защитили и перенесли свои данные из старой части в новую среду, необходимо сообщить Google о вашем новом веб-сайте.
Это поможет Google быстро показать ваш сайт пользователям.
- Обязательно добавьте как старый, так и новый домены в Google Search Console. Для этого необходимо заполнить письмо, предоставленное Google.
- Откройте Google Console Search, а затем нажмите кнопку, показывающую свойство вашего домена.
- После этого щелкните значок «Настройки» и выберите «Выбрать адрес».
- Полностью и внимательно заполните данную форму и нажмите «Отправить», чтобы завершить процесс.
- Вам нужно выбрать свое старое доменное имя в качестве «Активного свойства» на панели инструментов Google Console Search.
- Теперь нажмите «Настройки» в левом столбце и нажмите на инструмент «Изменение адреса».
- В разделе «Обновление Google» выберите новое доменное имя и нажмите кнопку «Проверить и обновить», чтобы продолжить процесс.
- Теперь для тебя все кончено. Google проверит ваш новый домен и перенаправит ваш новый домен из старого домена всякий раз, когда человек нажимает на ваше старое поле.
- Затем Google Search Console покажет вам шаги мастера для отправки запроса на изменение адреса.
Вывод
Мы надеемся, что вам будет проще сменить домен WordPress на новый со всеми нашими руководствами. Следуйте этим шагам, и вскоре вы сохраните всю свою тяжелую работу по SEO и продолжите зарабатывать деньги на своем блоге.
В противном случае спешка с результатами без соблюдения правильных шагов будет стоить вам больших денег и потраченного времени.
Наряду со всем этим, это нанесет ущерб вашему SEO, поэтому было бы лучше сохранять осторожность при выполнении шагов. Мы желаем вам всего наилучшего с вашим новым доменом для бизнеса.
