Удаление пространства вокруг изображения SVG
Опубликовано: 2023-02-02Удалить пространство вокруг изображения SVG может быть сложно, но для этого можно использовать несколько методов. Один из способов заключается в использовании свойства CSS clip-path. Это свойство можно использовать для обрезки элемента по определенной области. Другой способ — использовать атрибут «viewBox» для элемента «svg». Этот атрибут определяет положение и размер области просмотра SVG.
Inkscape берет все ранее определенные атрибуты и добавляет к ним стили и операторы CSS . Это зависит от вас, нравится вам это или нет, но вы должны сделать его лучше. Скажу честно: я пишу этот пост в основном потому, что всегда забываю, где находится эта кнопка.
Что такое отступы в Svg?

Отступ в SVG относится к пространству между краем элемента и его содержимым. Это можно использовать для добавления пространства вокруг содержимого элемента или для добавления пространства между элементами.
Прокладка против. Маржа в SVG
padding поверх элемента svg расширяет холст, на котором могут появляться фигуры svg. Например, если элемент находится на краю холста svg , можно добавить отступ, чтобы предотвратить его падение. Поля для элементов svg не имеют значения, потому что все они расположены одинаково. Если вы хотите удалить отступы из элемента svg, вы можете сделать это, установив для атрибута PreserveAspectRatio нулевое значение.
Как исправить размер SVG?
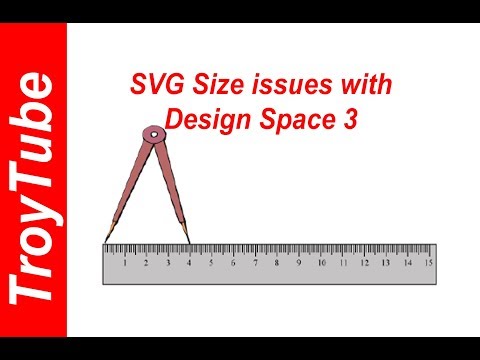
На этот вопрос нет универсального ответа, так как лучший способ исправить размер SVG может варьироваться в зависимости от конкретного случая. Тем не менее, некоторые общие советы о том, как исправить проблемы с размером SVG, включают: – Убедитесь, что файл SVG правильно отформатирован и что в него включен весь необходимый код. – Проверьте размер файла SVG и убедитесь, что он не слишком велик и не слишком мал. – Используйте такой инструмент, как Adobe Illustrator, чтобы открыть и отредактировать файл SVG, а затем экспортировать его как новый файл.
Исправлен фильтр изображения: используйте рассчитанный размер SVG, а не false в одном из фильтров изображения. В результате значения высоты и ширины были неверными, поскольку фильтр ожидал, что они будут целыми числами. Начиная с самого последнего выпуска размеры WordPress по умолчанию теперь будут рассчитываться на основе фактической статистики WordPress. В результате в своих тестах, используя как классический редактор, так и редактор блоков, я не наблюдаю никаких различий в разметке изображений ни до, ни после этого исправления. Похоже, это проблема, так как я снова изучал ее в прошлом. Если вы ищете эти атрибуты с помощью используемого вами SVG, возможно, они отличаются от ваших. Вы можете подумать, что SVG имеет окно просмотра с высотой 27 и шириной 23, но оба этих атрибута должны быть установлены на 1030.
Похоже, это новая функциональность функции one_pixel_fix, которая устанавливает по умолчанию значение 100x100X. Как указывалось ранее, эти атрибуты не были проблемой, когда в предыдущей версии было установлено значение null. Забавно осознавать, что высота и ширина конвертируются дважды. В начале происходит первая итерация, а в конце происходит последняя итерация. К сожалению, браузер отображает параметры не последними, а первыми. Это приводит к ошибке загрузки 1.9.9 с загрузкой загруженного файла с отложенной высотой 70 и шириной 68. Если кто-то хочет протестировать и посмотреть, работают ли изменения, свяжитесь с нами по адресу GitHub.com/ [email protected]/ тянуть/41; если мы не получим ответ в течение 24 часов, мы отменим изменения.

Поскольку SVG является векторным форматом, разметка выполняется с помощью математики, поэтому указанный вами размер не повлияет на нее. В результате, если SVG отображается на странице, а затем изменяется его размер, это может существенно повлиять на то, как он будет выглядеть на странице. Добавив к изображению файл .sva и изменив параметры размера , вы можете обеспечить его правильную визуализацию. После завершения процесса вы сможете загрузить файл с результатами.
Svg Viewer автоматически устанавливает окно просмотра
В случае документа SVG viewBox автоматически устанавливается средством просмотра SVG .
Удалить пробел вокруг Svg Css
При создании или редактировании файла SVG часто необходимо удалить пустое пространство вокруг изображения. Этого можно добиться с помощью нескольких простых правил CSS . Во-первых, добавьте в SVG-файл следующее правило: * { stroke-width: 0; } Это удалит любую ширину обводки, которая может быть вокруг изображения. Затем добавьте следующее правило: svg { margin: 0; заполнение: 0; } Это удалит все поля или отступы, которые могут быть вокруг изображения. Наконец, добавьте следующее правило: svg { width: 100%; высота: 100%; } Это заставит файл SVG масштабироваться до размера его контейнера. С помощью этих простых правил CSS вы можете легко удалить пустое пространство вокруг файла SVG.
Удалить Svg
Функцию D3 remove() можно использовать для удаления содержимого SVG . Функция remove() также является одним из двух методов, предоставляемых D3.
D3.js включает функцию Remove(), которая позволяет заменять или удалять содержимое SVG. Если вы хотите удалить все дочерние элементы элемента, метод Delete удаляет все связанные с ним данные. В конце концов, я не смог повторно добавить гистограмму после удаления существующей, но смог удалить ее из списка. StirlingStirling 4 2483 золотых значка22 серебряных значка16 бронзовых значков Вместо него использовался Chrome, но Internet Explorer не тестировал его. Нет необходимости добавлять ('svg'), когда используется append('svg'). Следует использовать метод D3, чтобы сделать «пространство имен» элемента таким же, как в xhtml.
Редактор Svg: настройте свои изображения
Вы можете быстро изменить внешний вид файла SVG, используя эти предопределенные стили. В этом разделе вы можете изменить размер, цвет и форму SVG.
В этом разделе можно изменить размер, цвет и форму SVG. Когда вы закончите редактирование SVG, нажмите кнопку «Сохранить», чтобы сохранить его на своем устройстве, и он создаст файл PDF или PNG.
Как удалить пустое пространство вокруг изображения
Чтобы удалить пустое пространство вокруг изображения, вам нужно будет использовать программное обеспечение для редактирования изображений. После того, как вы откроете изображение в программе, вам нужно будет выбрать инструмент «Обрезка». Затем вам нужно будет выбрать область изображения, которую вы хотите сохранить, и нажать кнопку «Обрезать».
