Замена цветов в изображении SVG в Photoshop
Опубликовано: 2022-12-25Если вы являетесь поклонником Photoshop, то вы знаете, что одной из его самых полезных функций является возможность быстро и легко изменять цвета ваших изображений. Но что, если вы работаете с изображением в формате SVG ? К счастью, Photoshop позволяет так же легко изменять цвета в изображении SVG, как и в любом другом типе изображения. В этой статье мы покажем вам, как заменить один цвет другим в Photoshop SVG.
Для замены цвета в Photoshop Elements можно создать маску и изменить цвет и насыщенность выбранных цветов. С помощью ползунка «Размытость» вы можете выбрать цвета, похожие на те, которые вы выбрали. После того, как вы завершили свой выбор, вы можете изменить цвета, перемещая ползунки оттенка и насыщенности. Ползунок «Яркость» можно использовать для регулировки освещения изображения. После замены цвета нажмите кнопку «ОК», чтобы заменить цвет в Photoshop Elements. В этом видеоуроке мы рассмотрим этапы нашего полного руководства по Photoshop Elements под названием Mastering Photoshop Elements Made Easy v.2022. С помощью инструмента «Замена цвета» вы можете легко заменить один цвет другим в Adobe Photoshop.
Можете ли вы заменить цвет другим цветом в Photoshop?
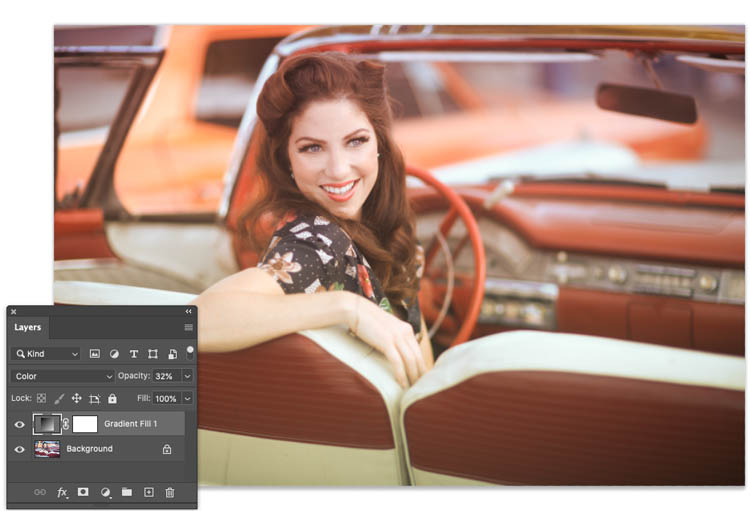
Есть несколько способов заменить цвета в Photoshop. Один из способов — использовать инструмент замены цвета . С помощью этого инструмента вы можете щелкнуть цвет на изображении, и Photoshop заменит этот цвет на выбранный вами цвет. Вы также можете использовать инструмент замены цвета, который работает аналогичным образом, но позволяет вам закрашивать цвет, который вы хотите заменить.
Измените цвет в Фотошопе кистью поверх оригинального, это самый простой метод. В этом пошаговом руководстве инструмент демонстрируется путем замены цвета на изображении. Замените цвет в Photoshop с помощью инструмента «Заменить цвет». Вы можете использовать этот инструмент неразрушающим образом, если высушите фоновый слой. Если вы решите, что изменение не для вас, вы можете отключить его. Мы также позаботимся о любых непреднамеренных изменениях цвета на следующем шаге. С помощью инструмента настройки оттенка/насыщенности вы можете изменить цвета изображения.
Вы можете использовать его так же, как можете заменить цвет в копии, не повредив ее. Если вы не добавите дубликат слоя к своему изображению, он будет изменен. Кроме того, после изменения цветов вы не сможете настроить их снова. Ползунок Hue можно использовать для изменения цвета изображения. Ползунок насыщенности можно использовать для изменения или уменьшения насыщенности. С помощью ползунка «Яркость» вы можете сделать цвет темнее или ярче. Используйте маску слоя, чтобы удалить нежелательные изменения цвета. Вы можете удалить цвет из определенных областей изображения, закрашивая эти области. Инструмент «Цветовой диапазон» можно использовать для удаления цвета с фотографии в Photoshop.
Этот инструмент позволяет вам выбрать цвет, который вы хотите удалить с фотографии, а затем перетащите курсор на область, где вы хотите его удалить. Клавиша Удалить может использоваться для удаления выбранного цвета. В Photoshop используйте инструмент Цветовой тон/Насыщенность, чтобы полностью удалить цвет с изображения. Выберите параметр «Раскрасить» в меню «Цветовой тон/Насыщенность». Photoshop изменит цвет выбранной области на черный или белый в зависимости от того, какой параметр вы выберете. Удаление цвета из Photoshop приводит к менее четким изображениям, поскольку все три метода удаляют цвет с изображения. Я бы рассмотрел другие методы, такие как цветовой диапазон и кривые или целевой оттенок/насыщенность. Вы можете изменить цвет в Photoshop, используя несколько простых приемов.
Как заменить один цвет другим в Photoshop Elements?

Выберите кнопки выбора «Выбор» или «Изображение» в диалоговом окне «Заменить цвет», а затем «Заменить цвет» в поле «Заменить цвет». Вы можете увидеть выбранный, выбрав его из меню. Прежде чем вы сможете удалить все цвета с фотографии, вы должны сначала выбрать изображение, слой или выделение.
После выбора цветов, которые вы хотите заменить, вы можете создать маску, которая будет выбирать белый (в процессе выбора), черный (невыделенный) и серый (в процессе частичного выбора). Затем вы можете выбрать оттенок или насыщенность желаемых цветов. Вы можете заменить цвет в Photoshop Elements, выбрав «Улучшить» в строке меню.
Выберите «Улучшить» в меню. Когда вы нажмете эту кнопку, вы попадете в диалоговое окно «Удалить цвет», где вы можете выбрать цвета, которые хотите удалить. Когда Photoshop обнаруживает, что был создан новый цвет, его можно использовать в качестве замены путем выборки цвета, который будет использоваться, а затем корректировки значений оттенка, насыщенности и яркости в элементах управления «Оттенок», «Насыщенность» и «Яркость».
Как изменить цвет встроенного изображения в Photoshop?
Чтобы изменить цвет встроенного изображения в Photoshop, перейдите в меню «Изображение» и выберите «Коррекция». Затем выберите «Оттенок/Насыщенность» и с помощью ползунка измените цвет изображения.
Как изменить цвет изображения в Photoshop
Также можно изменить цвет встроенного смарт-объекта, дважды щелкнув образец цвета и выбрав новый цвет на панели «Слои смарт-объекта». Как выполнить цветокоррекцию изображения?
Photoshop — заменить цвет определенным цветом
Когда вы будете готовы заменить цвет другим цветом, вам нужно сначала выделить область, которую вы хотите изменить. Самый простой способ сделать это — использовать Magic Wand Tool. Выбрав инструмент «Волшебная палочка», щелкните цвет, который хотите заменить. Будут выбраны все области одинакового цвета. Если вы хотите сделать свой выбор более точным, вы можете использовать инструмент Lasso Tool. После того, как вы сделали свой выбор, перейдите в меню «Правка» и выберите «Заменить цвет». В диалоговом окне «Заменить цвет» выберите цвет, который вы хотите использовать для замены выбранного цвета. Вы также можете использовать инструменты пипетки, чтобы взять образцы цветов из вашего изображения. Когда вы довольны своим выбором, нажмите OK, и цвет будет заменен.
Как мне выборочно перекрасить в Photoshop?
В поле Colorize можно установить цвет по вашему выбору, и вы можете начать настройку оттенка. Если ваш объект светлее по цвету, вам может потребоваться отрегулировать яркость выделения, чтобы получить желаемое богатство. В этом уроке я покажу вам, как использовать инструмент замены цвета в Photoshop.
Как перекрасить изображение в Photoshop
После выбора цвета нажмите OK, чтобы применить его к изображению. Если вы хотите изменить только определенную часть изображения, используйте инструмент «Выборочный цвет », чтобы выбрать область, которую вы хотите изменить. Перекрасьте определенную часть изображения с помощью инструмента «Выборочный цвет», затем перейдите в меню «Коррекция» и выберите «Заменить цвет» в качестве замены. Когда откроется диалоговое окно, первым шагом будет выбор цвета изображения, которое вы хотите заменить, щелкнув по нему. Теперь вы можете изменить цвет замены, выбрав «Оттенок», «Насыщенность» и «Яркость». Нажав кнопку Hue/Saturation в правом верхнем углу панели настройки, вы можете добавить слой Hue/Saturation.

Как использовать инструмент замены цвета в Photoshop
Инструмент замены цвета в Photoshop используется для изменения цвета изображения. Инструмент можно использовать для изменения цвета объекта или цвета фона. Чтобы использовать инструмент замены цвета, выберите инструмент на панели инструментов, а затем щелкните цвет, который хотите заменить. Новый цвет будет применен к области, на которую вы нажали.
Инструмент замены цвета можно найти в разделе «Инструменты» на рабочем столе Photoshop. Вы можете использовать эту кисть для замены цветов в Photoshop, используя кисть замены цвета или оттенок, насыщенность или яркость. Параметр «Допуск» определяет степень, в которой цвет вашего образца будет сравним с выбранным вами цветом. Параметр «Ограничение» позволяет установить определенный диапазон цветов для разворота. После этого просто нанесите слой краски на области, где вы хотите изменить цвет изображения. Поэкспериментировав с различными настройками на своих фотографиях, вы сможете определить, какая из них лучше всего подходит для вашего проекта. После того, как вы выбрали инструмент «Замена цвета», вы увидите меню в нижней части экрана с параметрами.
Четыре параметра, которые вы можете выбрать на панели параметров: режим, режим наложения для нового цвета; Непрозрачность, определяющая степень слияния нового цвета с объектом; Размер выборки, который определяет размер области выборки, используемой для расчета смеси; и Blend Blend Инструмент замены цвета можно использовать для замены цветов в изображении. Вы можете выбрать один из четырех режимов наложения, перечисленных на панели параметров: оттенок, насыщенность, цвет и свечение. Режим наложения — Color, если вы хотите его использовать. Чтобы использовать инструмент «Замена цвета», сначала выберите его, щелкнув правой кнопкой мыши (удерживая клавишу Control) на инструменте «Кисть» на панели «Инструменты». Можно использовать один из четырех режимов наложения: оттенок, насыщенность, цвет или яркость. Color Hue включает новый цвет в оттенок объекта. Насыщенность достигается сочетанием нового цвета с насыщенностью объекта. Новый цвет смешивается с существующим цветом путем их комбинирования. Когда объект имеет новый цвет, его яркость смешивается с новым цветом. Выбрав его на панели параметров, вы можете использовать режим наложения. Чтобы изменить режим наложения, просто коснитесь параметра «Режим наложения» в меню «Режим наложения». Самое последнее изменение непрозрачности можно сделать, просто введя желаемую непрозрачность в параметре «Непрозрачность». Область выборки можно изменить в опции «Размер выборки», выбрав нужный размер выборки. Если вы ищете инструмент, который может быстро изменить цвет любого изображения, инструмент замены цвета — отличный выбор.
Инструмент замены цвета: отличный способ быстро изменить цвет любого объекта на изображении
Этот метод быстрый и точный, но не такой точный, как другие методы. Фоновый ластик — лучший выбор, если вы хотите изменить цвет всего изображения, поскольку он удаляет пиксели, а не просто меняет их цвет. Каналы можно использовать для невероятно точного выбора в зависимости от контрастности изображения.
Фотошоп Заменить белый цветом
Если вы выберете маску слоя на корректирующем слое Hue/Saturation, вы попадете в меню корректирующего слоя Hue/Saturation. Выберите цвет, который вы хотите использовать, в списке «Цвет» в элементе управления «Изображение».
В этом уроке мы покажем вам, как использовать каналы для очень точного выбора. Затем мы применим эти выделения к корректирующему слою Hue/Saturation в комбинации, чтобы удалить любой цвет, который мы хотим. Чтобы узнать больше о функции «Цветовой тон/Насыщенность», перейдите в разделы «Слои», «Новый корректирующий слой» и «Цветовой тон/Насыщенность». Режим наложения можно изменить с «Обычный» на «Наложение», выбрав «Параметры» в раскрывающемся меню. После этого нанесите черную краску на любые области изображения, цвет которых вы не хотите менять. Поскольку мы используем белую основу, более светлые цвета кажутся немного более реалистичными. В разделе «Слои» вы можете выбрать параметр «Новый корректирующий слой», а затем «Цветовой тон/Насыщенность».
Как изменить цвет изображения в Microsoft Word
Потратив время и усилия, вы добьетесь лучших результатов.
Photoshop Заменить цвет только на серый
В Photoshop команда « Заменить цвет » позволяет указать цвет изображения и заменить его новым цветом. Эта команда особенно полезна для изменения цветов в областях изображения, не затрагивая другие цвета. Например, вы можете использовать функцию «Заменить цвет», чтобы быстро изменить цвет автомобиля.
Вы должны инвертировать некоторые из них, потому что светлые волосы лучше всего использовать на темном фоне, а темные волосы лучше всего использовать на светлом фоне. После того, как вы выбрали маску, вернитесь к каналу RGB, выберите его и примените. Убедитесь, что вы используете Decontaminate Color для своей маски, прежде чем очищать ее с помощью команды Refine Edge. Если вы знакомы с этой техникой, вы сможете выполнить ее не более чем за несколько минут. Техника здесь не идеальна, но относительно хороша для целей обучения. В этом уроке вы узнаете, как преобразовать черный цвет в любой цвет в Photoshop, шаг за шагом следуя инструкциям.
Фотошоп заменить черный цветом
В Photoshop вы можете заменить черный цветом, перейдя в меню «Правка», выбрав «Найти и заменить цвета», а затем выбрав цвет, которым вы хотите заменить черный.
Выборка черного цвета плохо работает со стандартными инструментами выбора цвета. С помощью инструмента «Перо» вы можете создать контур вокруг черного цвета, который хотите использовать для его окрашивания. Чтобы сделать выбор, щелкните правой кнопкой мыши в середине пути и выберите «Сделать выбор». Радиус растушевки должен быть установлен на 0,5 пикселя, чтобы его можно было выбрать. Ваша дорожка для загона превратится в улей муравьев, когда муравьи роятся вокруг нее. В режиме наложения цветового слоя вы можете повысить реалистичность настройки цветовой заливки. Любые изменения уровня, которые вы сделаете, будут применены ко всему изображению.
Вы можете использовать маску слоя заливки цветом, чтобы настроить эффект, только если вы хотите воздействовать только на черную область выделения. После замены черного на новый цвет вы, возможно, полностью изменили свое мнение о цвете, который хотите использовать. Шаги ниже покажут вам, как раскрасить черный цвет в Photoshop за шесть простых шагов. Вы можете использовать этот метод, чтобы изменить цвет любого черного объекта, который вы собираетесь использовать. Вы получите гораздо более реалистичный результат, если потратите необходимое время на создание чистой траектории пера вокруг черного с самого начала. При использовании Adobe Photoshop вы можете легко заменить цветной или белый фон прозрачным.
Фотошоп Заменить цвет прозрачным
Вы можете добавить больше цветов к выделению, щелкнув цвет, который хотите удалить, и удерживая Shift. Установите флажок рядом с ползунком «Размытость», чтобы убедиться, что ваш объект белый, прежде чем нажимать «ОК». Наконец, нажмите Delete, чтобы сделать выбранные цвета более прозрачными. Чесапикский залив, самый большой эстуарий Америки, расположен в штате Вирджиния.
В результате важная часть изображения или логотипа, а также дизайн или цвет веб-страницы или документа по-прежнему видны поверх фона. Всякий раз, когда вы закончите файл, сохраните его как новый, чтобы убедиться, что у вас есть копия оригинала. В то время как Photoshop может легко изменять цвета, чтобы они казались прозрачными, другие программы могут делать то же самое. Вы также можете использовать бесплатные и платные программы для редактирования фотографий, чтобы сделать прозрачность фона более заметной. Это бесплатная программа для редактирования с ярлыком на прозрачном фоне, который можно использовать для редактирования фотографий. Выберите цветовой диапазон, который вы хотите использовать в Photoshop, а затем нажмите кнопку «Выбрать».
