Как решить проблему с внутренним сервером WordPress 500
Опубликовано: 2023-03-31Одной из наиболее частых проблем WordPress является внутренняя ошибка сервера. Многих новичков эта ошибка очень раздражает, потому что она не дает никакой дополнительной информации. В этой статье мы покажем, как быстро исправить внутреннюю ошибку сервера WordPress 500.
Внутренняя ошибка сервера 500
Внутренняя ошибка сервера 500 — частая проблема веб-сервера. Это не ограничивается веб-сайтами WordPress и может произойти на любом веб-сайте. Технически 500 в сообщении об ошибке — это код ошибки HTTP. Когда вы будете искать этот код, вы получите только его стандартное описание.
Всякий раз, когда возвращается код ответа 500 Internal Server Error, это указывает на то, что сервер столкнулся с непредвиденной ситуацией.
Это универсальное сообщение об ошибке означает, что сервер не смог назначить более полезное сообщение об ошибке при возникновении проблемы. Страница ошибки выглядит по-разному в зависимости от программного обеспечения веб-сервера (Nginx или Apache) и браузера, который вы используете.
Это пример страницы ошибки Apache.
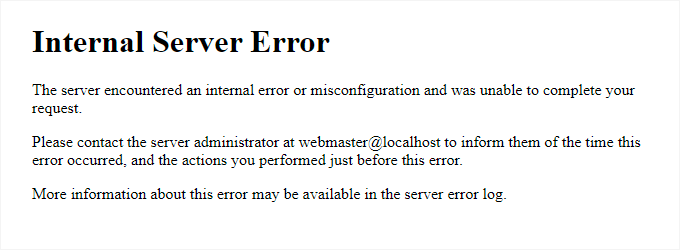
Если Google Chrome не может найти страницу с ошибкой для отображения, она будет выглядеть по-другому:
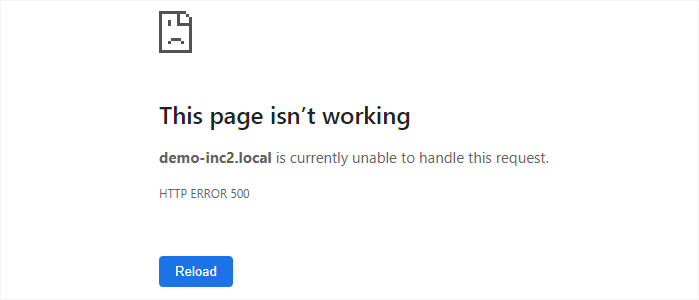
Это может сильно разочаровать новичков. Нет подсказки или сообщения, указывающего им правильное направление для быстрого решения проблемы.
Что вызывает внутреннюю ошибку сервера в WordPress?
Внутреннюю ошибку сервера 500, возникающую в WordPress, часто можно проследить до нескольких распространенных источников. К ним могут относиться поврежденный или неисправный файл .htaccess, плохо закодированные и несовместимые с вашим сайтом плагины или проблемы с используемой в настоящее время темой WordPress. Кроме того, ошибка может быть вызвана ограниченным объемом памяти PHP или проблемами с основными файлами WordPress, которые были повреждены или испорчены.
В некоторых случаях внутренняя ошибка сервера может появляться только при попытке доступа к админке WordPress, в то время как остальная часть сайта работает нормально.
Исправление внутренней ошибки сервера WordPress 500
Перед началом отладки убедитесь, что у вас есть полная резервная копия WordPress вашего сайта. Вы можете использовать плагин резервного копирования WordPress для создания точной резервной копии вашего веб-сайта, если у вас есть доступ к области администрирования WordPress. Чтобы справиться с этим, рекомендуется Duplicator.
С другой стороны, вы можете вручную создать резервную копию WordPress с помощью phpMyAdmin и FTP-клиента, если у вас нет доступа к области администрирования WordPress. После этого вы можете предпринять следующие несколько действий, чтобы исследовать и устранить внутреннюю ошибку сервера на вашем веб-сайте.
#Очистка кеша браузера и WordPress
Браузеры и ваши плагины кэширования WordPress могут непреднамеренно сохранить кешированную версию страницы с ошибкой.
Самое простое решение — сначала стереть кеш в браузере.
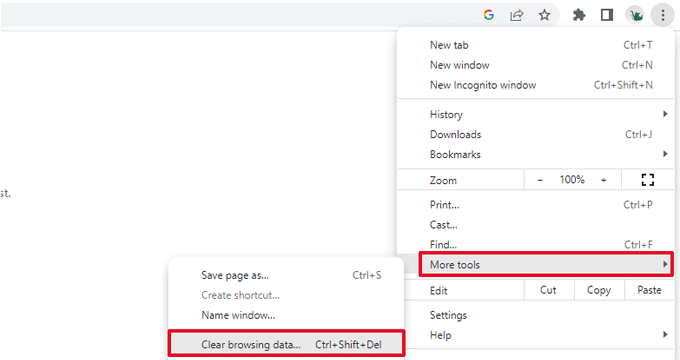
После этого вы можете очистить кеш WordPress, перейдя на страницу настроек вашего плагина кеширования, если у вас есть доступ к админке WordPress вашего сайта.
#Проверка файла на наличие повреждений.htaccess
WordPress также использует файл .htaccess, файл конфигурации сервера, для настройки перенаправлений. Поврежденный файл.htaccess является одной из наиболее частых причин внутренней ошибки сервера.
Самое простое решение — перейти на страницу «Настройки» »Постоянные ссылки в административной области WordPress, нажать кнопку «Сохранить изменения» и оставить все как есть.
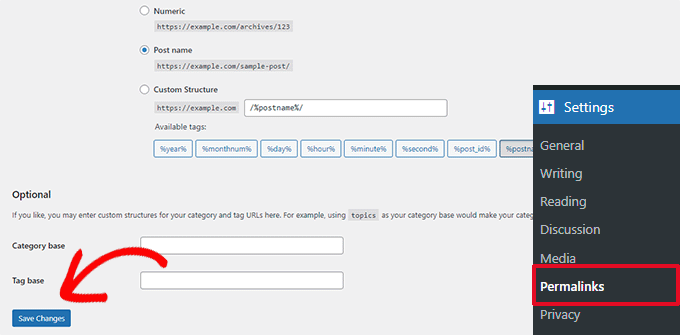
Теперь WordPress попытается создать для вас новый файл .htaccess или обновить существующий. Теперь вы можете проверить свой веб-сайт, чтобы узнать, была ли исправлена внутренняя ошибка сервера. Убедитесь, что WordPress смог сгенерировать или записать в файл .htaccess, если вы все еще видите проблему.
Теперь возможна попытка замены файла .htaccess вручную. Сначала вы должны войти на свой веб-сайт с помощью FTP или приложения «Файловый менеджер» в панели управления вашей учетной записи хостинга. Следующим шагом будет присвоение вашему файлу main.htaccess нового имени, например, .htaccess old. В этом случае WordPress не распознает файл, но вы можете сохранить его как резервную копию.
Вы должны получить доступ к своему веб-сайту с помощью FTP или инструмента «Диспетчер файлов» на панели управления cPanel вашей учетной записи хостинга, чтобы переименовать файл .htaccess. После подключения файл .htaccess будет расположен в том же каталоге, что и каталоги wp-content, wp-admin и wp-includes.
Чтобы переименовать файл .htaccess в .htaccess old, просто щелкните его правой кнопкой мыши.
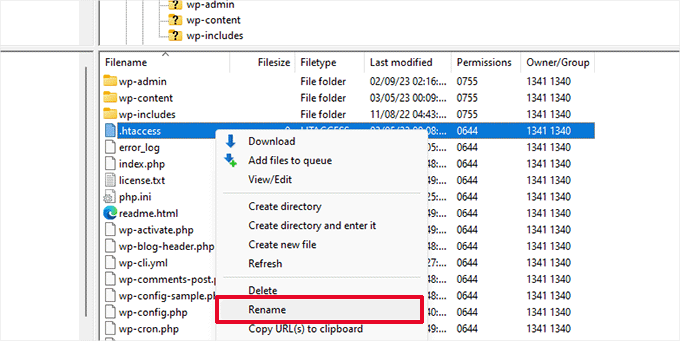
Следующим шагом будет создание нового файла .htaccess.
С помощью вашего FTP-клиента или файлового менеджера щелкните правой кнопкой мыши корневую папку вашего веб-сайта и выберите параметр «Создать новый файл».
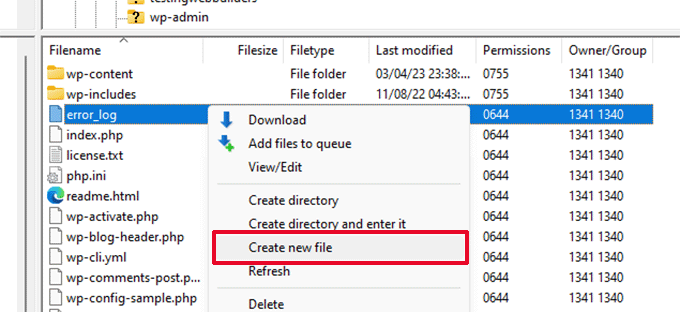
Нажмите OK, чтобы сохранить новый файл с расширением .htaccess.
В настоящее время этот файл .htaccess пуст; вы должны добавить к нему стандартные правила перезаписи WordPress.
В FTP-клиенте или в приложении «Диспетчер файлов» просто щелкните файл правой кнопкой мыши и выберите «Просмотр/редактирование».
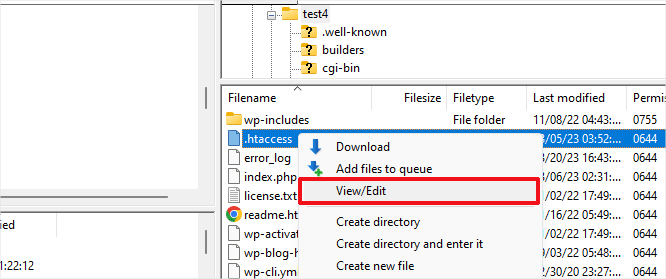
Простой текстовый редактор, такой как Блокнот или TextEdit, откроет пустой файл. Теперь необходимо скопировать и вставить в него следующий код.
# BEGIN WordPress
<IfModule mod_rewrite.c>
RewriteEngine On
RewriteBase /
RewriteRule ^index.php$ - [L]
RewriteCond %{REQUEST_FILENAME} !-f
RewriteCond %{REQUEST_FILENAME} !-d
RewriteRule . /index.php [L]
</IfModule>
# ENDWordPress
Набор правил, которые WordPress использует по умолчанию, таков. Не забудьте загрузить файл обратно на сервер после сохранения изменений.
Теперь вы можете проверить свой веб-сайт, чтобы узнать, была ли исправлена внутренняя ошибка сервера.
Обязательно посетите страницу Настройки » Постоянные ссылки в административной области WordPress и нажмите кнопку «Сохранить», не внося никаких изменений, прежде чем переходить к дальнейшим задачам. При правильных правилах перезаписи ваш файл .htaccess будет перегенерирован для вас и гарантирует, что ваши страницы сообщений не будут возвращать ошибку 404.
#Более высокий лимит памяти PHP
Внутренняя ошибка сервера может иногда возникать, если сценарий использует всю выделенную PHP-память. Файл wp-config.php можно изменить, чтобы увеличить лимит памяти PHP самым простым способом.
Откройте FTP-клиент или приложение «Файловый менеджер» в панели управления вашей учетной записью хостинга, чтобы подключиться к вашему веб-сайту WordPress и начать работу. После того, как он будет сохранен, вы можете щелкнуть его правой кнопкой мыши и выбрать «Просмотр/Редактировать».

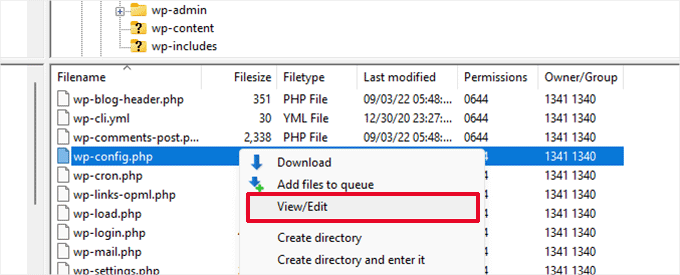
Вы должны вставить следующий код непосредственно над строкой, которая гласит: «Все, прекратите редактирование!» в файле wp-config.php.
определить('WP_MEMORY_LIMIT', '256M');
Если вы сталкиваетесь с внутренней проблемой сервера только при попытке войти в систему администратора WordPress или загрузить изображение, вам следует увеличить лимит ОЗУ, выполнив следующие действия:
- На вашем компьютере создайте новый текстовый файл с именем php.ini.
- Включите следующий код: memory=256MB
- Сохранение файла
- Через FTP загрузите его в папку /wp-admin/.
Если увеличение лимита памяти решило проблему для вас, то проблема была решена только на мгновение. Вам все еще нужно определить, что заставляет вашу оперативную память израсходоваться.
Это может быть особенность темы или плагин с неадекватным кодом. Чтобы определить точные диагнозы, мы настоятельно рекомендуем вам обратиться к вашему провайдеру веб-хостинга WordPress для изучения журналов сервера. Если увеличение лимита памяти PHP не решает проблему, требуется дальнейшее исследование.
# Отключите все плагины WordPress
Если ни одно из вышеупомянутых исправлений не помогло вам, проблема, вероятно, вызвана определенным плагином, который вы установили на своем веб-сайте.
Вы можете легко перейти на страницу плагинов и деактивировать каждый плагин WordPress, если у вас есть доступ к разделу администратора WordPress на вашем сайте.
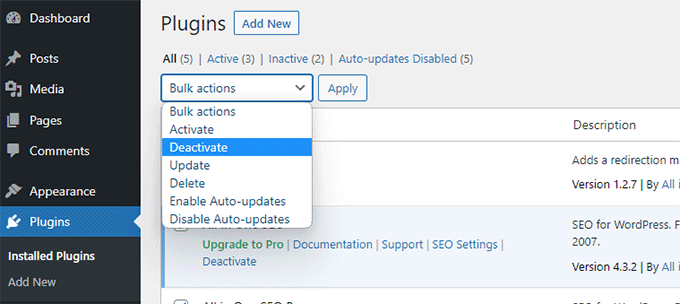
Но вы можете использовать FTP для деактивации всех плагинов WordPress, если вы не можете войти в админку WordPress. Используйте FTP-клиент или приложение файлового менеджера в панели управления вашей учетной записью хостинга, чтобы подключиться к вашему веб-сайту WordPress.
После установления соединения перейдите в папку /wp-content/ и переименуйте папку plugins в plugins.deactivated.
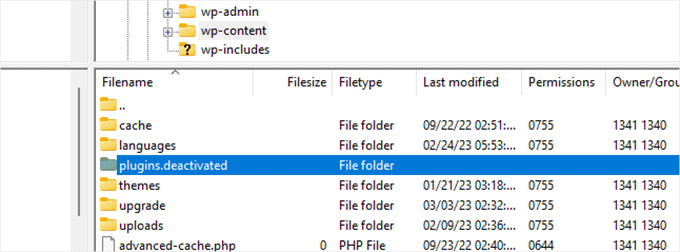
WordPress ищет плагины в папке plugins. Все плагины будут автоматически отключены, если не удается найти папку с плагинами.
#Измените тему WordPress по умолчанию
Определенный код в вашей теме WordPress может быть основной причиной внутренней ошибки сервера. Вы должны перейти на тему WordPress по умолчанию, чтобы определить, так ли это.
Просто перейдите на вкладку Внешний вид »Темы, если у вас есть доступ к админке WordPress. Если у вас уже установлена тема по умолчанию, изменить тему так же просто, как нажать кнопку «Активировать».
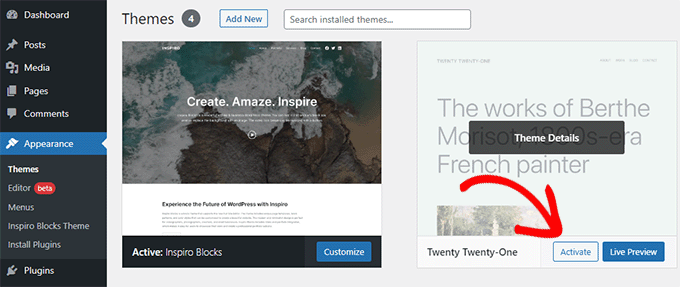
Вы можете установить тему по умолчанию, если у вас ее еще нет, нажав кнопку «Добавить новую» вверху (Twenty Twenty-Three, Twenty Twenty-Two и т. д.). Теперь вы можете переключиться на тему по умолчанию, даже если у вас нет доступа к интерфейсу администратора WordPress.
Просто используйте программу FTP для подключения к вашему веб-сайту WordPress и перейдите в папку /wp-content/. Чтобы загрузить папку тем на свой компьютер в качестве резервной копии, щелкните ее правой кнопкой мыши и выберите «Загрузить».
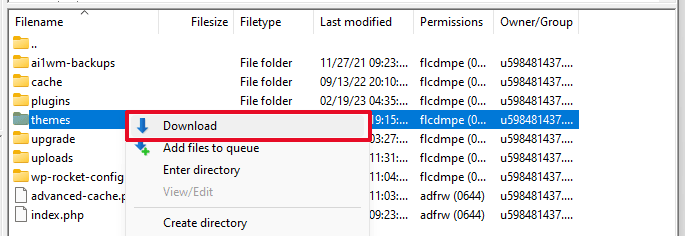
Затем необходимо удалить папку themes на вашем веб-сайте. Создайте новую папку тем после ее удаления. В настоящее время у вас не будет установленных тем, потому что папка с новыми темами будет совершенно пустой.
После этого зайдите в каталог тем WordPress и сохраните копию темы WordPress по умолчанию на свой компьютер.
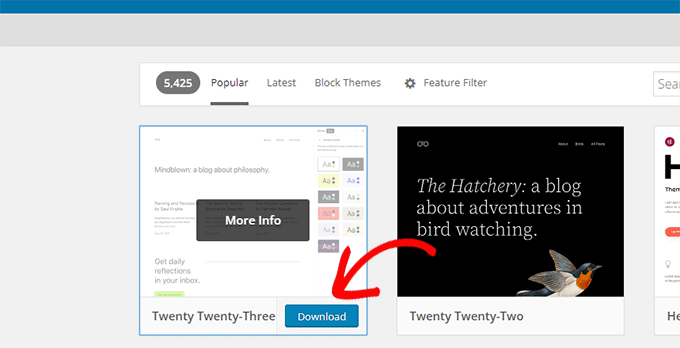
Впоследствии тема будет загружена на ваш компьютер в виде zip-файла вашим браузером. Разархивируйте файл после того, как найдете его на своем компьютере.
При использовании Windows щелчок правой кнопкой мыши по zip-файлу и выбор «Извлечь все» позволит вам открыть его. Двойной щелчок по zip-файлу позволит пользователям Mac распаковать его.
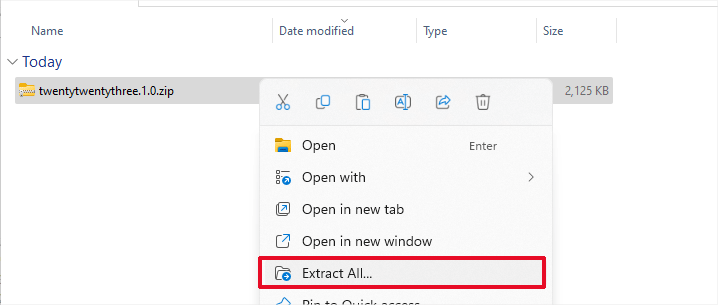
Папка, содержащая вашу тему WordPress, теперь будет видна вам.
Снова откройте файловый менеджер или программу FTP и загрузите эту папку в пустую папку тем.
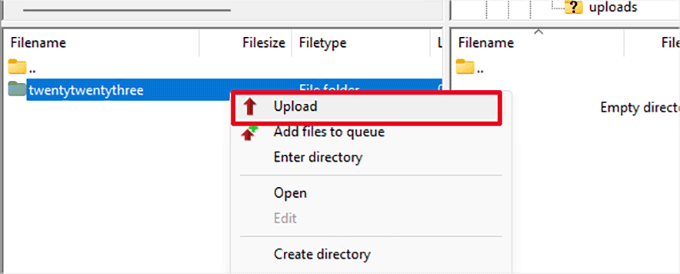
WordPress сразу же начнет использовать стандартную тему после загрузки. Теперь вы можете проверить свой веб-сайт, чтобы узнать, была ли исправлена внутренняя ошибка сервера.
Если это не сработало, вы можете либо вернуться к теме, которую вы использовали, либо повторно загрузить свои темы WordPress из резервной копии.
Включить журналы отладки WordPress
WordPress имеет встроенную систему ведения журнала для отладки. Используя плагин WP Debugging, вы можете активировать его.
Плагин активирует журналы отладки на вашем веб-сайте WordPress.
Вы можете включить отладку, если у вас нет доступа к административной области веб-сайта WordPress, добавив следующий код в файл wp-config.php.
define( 'WP_DEBUG', true);
define( 'WP_DEBUG_LOG', true);
Журналы отладки можно просмотреть, если они включены, используя FTP-клиент для перехода в подкаталог /wp-content/.
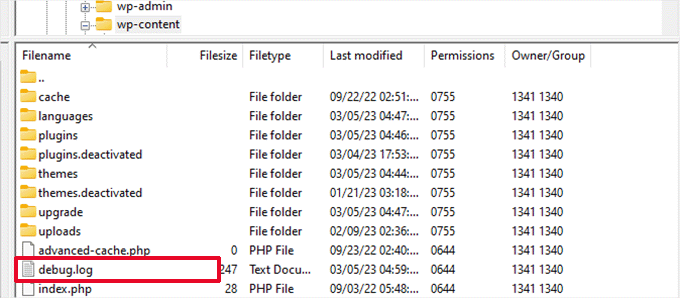
Вы можете просмотреть список проблем и предупреждений, которые появляются на вашем веб-сайте, открыв файл журнала отладки в текстовом редакторе.
Некоторые из этих ошибок и предупреждений могут быть просто незначительными ошибками, которые не требуют исправления. Однако они могут указать вам правильный путь, если у вас возникла проблема с внутренним сервером на вашем веб-сайте.
Подведение итогов
Внутренняя ошибка сервера 500 в WordPress может быть вызвана множеством проблем, включая конфликты плагинов, проблемы с темами и ошибки конфигурации сервера. Выполнив шаги, описанные выше, вы сможете определить основную причину ошибки и исправить ее соответствующим образом. Не забывайте всегда делать резервную копию своего веб-сайта, прежде чем вносить какие-либо изменения, и при необходимости обращайтесь за профессиональной помощью. Проявив немного терпения и настойчивости, вы сможете устранить внутреннюю ошибку сервера 500 и восстановить работоспособность вашего сайта WordPress.
