Как запустить магазин прямой поставки электронной коммерции без инвентаря с помощью WooCommerce
Опубликовано: 2021-06-16Мы подготовили полное руководство для людей, которые хотят открыть интернет-магазин по модели прямой поставки. Используя платформу WooCommerce и наш XML-плагин Dropshipping, вы быстро запустите интернет-магазин без собственного физического инвентаря. Магазин будет импортировать товары от оптового торговца, продающего товары для домашних животных.
Дропшиппинг - интернет-магазин без инвентаря
В магазине по модели дропшиппинга у вас нет физического склада. Не тратьте деньги на пополнение своего магазина, и вы можете сосредоточиться на маркетинге и обслуживании клиентов. Вы используете предложение, подготовленное оптовиком, с которым сотрудничаете.
Вы управляете интернет-магазином без собственного инвентаря. Просто передайте обязательство по выполнению заказа исполнителю – благодаря этому вам не придется заниматься отправкой посылок самостоятельно.
Конечный эффект
Из нашего руководства вы узнаете, как создать готовый к использованию интернет-зоомагазин. Вам не нужен физический склад, потому что вы используете модель прямой поставки:
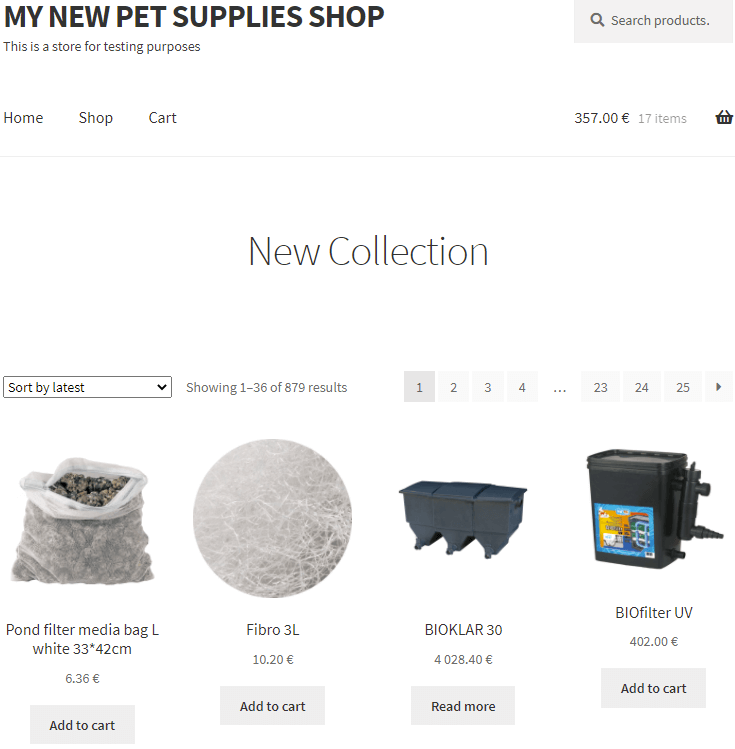
Зоотовары - хороший выбор
В нынешней ситуации с пандемией мы проводим больше времени дома. Наконец-то у нас есть время заняться питомцами, которых мы всегда хотели завести. Сейчас многие люди выбирают своего первого питомца, потому что знают, что могут уделить ему должное внимание. Домашнее животное – это обязательство на долгие годы, поэтому вы можете быть уверены, что клиенты к вам вернутся.
Во время пандемии онлайн-зоомагазины демонстрируют непрерывный рост. Индустрия развивается, и клиенты приобретают новые привычки.
В этом руководстве мы покажем вам, как продавать товары для домашних животных Happet. Это ведущий бренд на польском рынке товаров для животных. Он предлагает широкий ассортимент как для зоомагазинов, так и для садоводов. Ассортимент предлагаемых товаров включает: аксессуары для аквариумов, товары для собак, кошек, птиц, грызунов и террариумы.
Настройка интернет-магазина без инвентаря в WooCommerce
Я предполагаю, что у вас уже есть активная установка WooCommerce. Перейдите в основные настройки магазина и убедитесь, что параметры магазина совпадают с параметрами вашего XML-файла:
Валюта
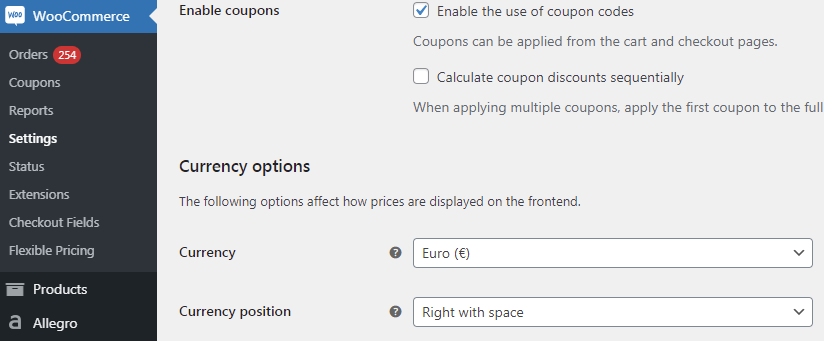
Масса
Склад использует килограмм (кг) для обозначения веса в файле XML, поэтому вам необходимо установить его в конфигурации. Перейдите в раздел Настройки Продукты:
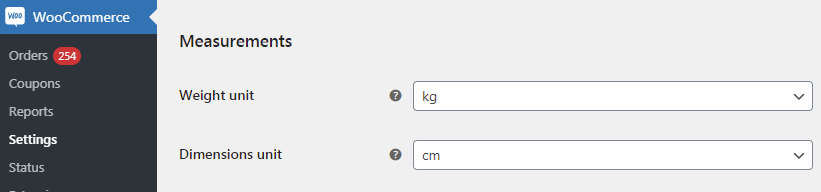
Инвентарь
Убедитесь, что в разделе «Инвентарь» включено управление запасами.
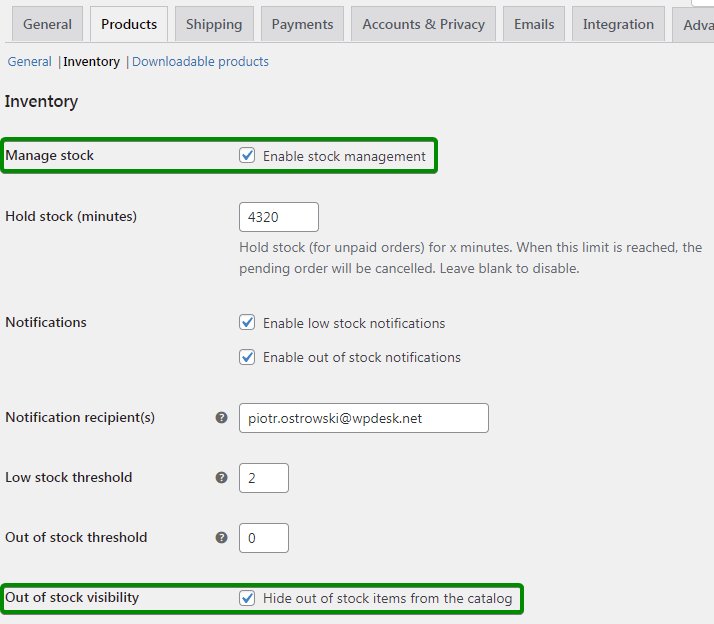
Налоги
Ознакомьтесь с нашим руководством по налогам в WooCommerce и настройте налоги в своем магазине: Налоги WooCommerce .
Установка плагина
Мы предполагаем, что ваша учетная запись администратора WordPress позволяет вам устанавливать плагины. Следующим шагом является установка плагина, который служит инструментом автоматической непрерывной интеграции с оптовиками. Плагин доступен для покупки в нашем магазине:
Дропшиппинг XML WooCommerce $ 79
Импортируйте и синхронизируйте оптовые товары с продуктами WooCommerce.
Добавить в корзину или просмотреть подробностиУстановите и активируйте плагин в WordPress согласно инструкции по ручной установке из админ-панели. Не забудьте активировать ключ API для доступа к обновлениям и поддержке.
Добавление файла продукта
После активации плагина вы увидите новое меню: Dropshipping XML. Используйте его, чтобы продолжить процесс добавления нового импорта. Нажмите «Импорт», чтобы добавить новый файл.
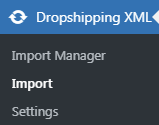
Шаг 1 — Импорт файла
Вставьте URL-адрес в файл XML, который вы получили по электронной почте от хранилища. Нажмите кнопку импорта, чтобы загрузить файл.
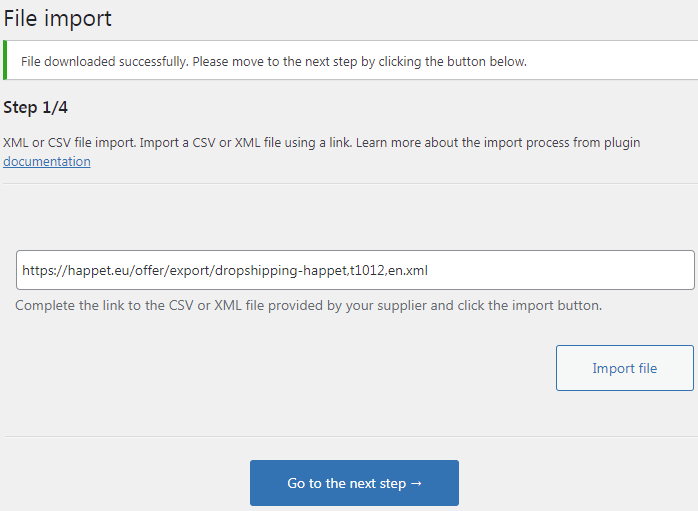
Когда вы увидите сообщение об успешном завершении, перейдите к следующему шагу.
Шаг 2 — выбор элемента XML
На этом шаге вы выбираете ветвь в файле XML, содержащую информацию о продуктах. Для вашего XML-файла Happet это будет первый в списке продукт . Нажмите на этот элемент и перейдите к следующему шагу.
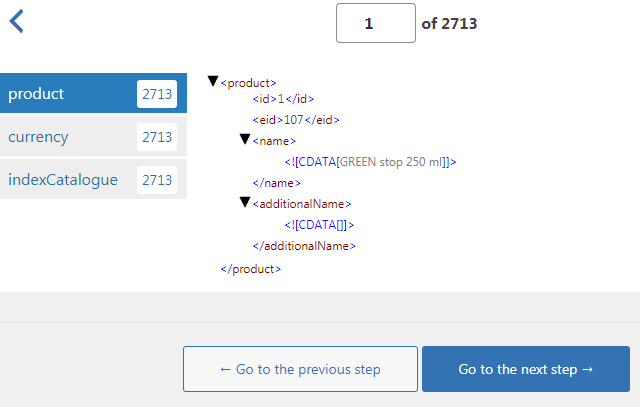
Отображаемое число — это общее количество записей в XML-файле. Включает в себя как доступные, так и недоступные товары (нет в наличии).
Шаг 3 — Сопоставление
На этом шаге вы сопоставите все параметры продукта, найденные в файле XML, с полями продукта WooCommerce. Благодаря этому плагин будет автоматически заполнять эти поля для всех товаров при импорте. Мы подготовили удобный интерфейс, чтобы сделать весь процесс понятным и прозрачным.
С правой стороны есть предварительный просмотр вашего XML-файла. Там есть маркеры. Чтобы сопоставить тег и поле, возьмите тег и перетащите его в соответствующее поле:
Наименование товара
Параметр содержит название продукта. Перетащите его в поле названия продукта WooCommerce:
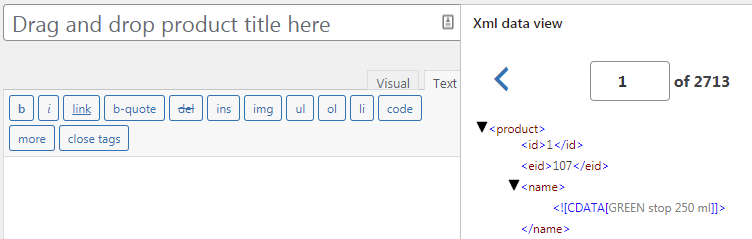
Описание продукта
Внутри тега есть описание товара. Поместите тег вместо описания продукта WooCommerce. Убедитесь, что вы вводите описание в текстовом режиме, так как описание находится в формате HTML.
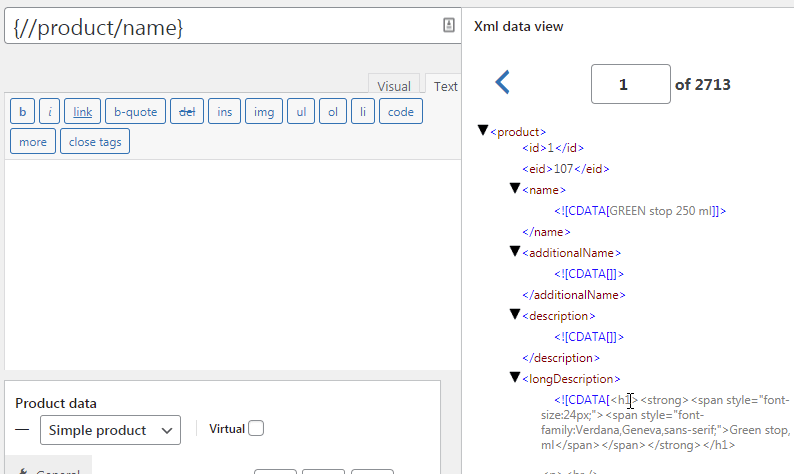
Цена продукта
Поместите тег, содержащий цену товара, в поле «Цена»:
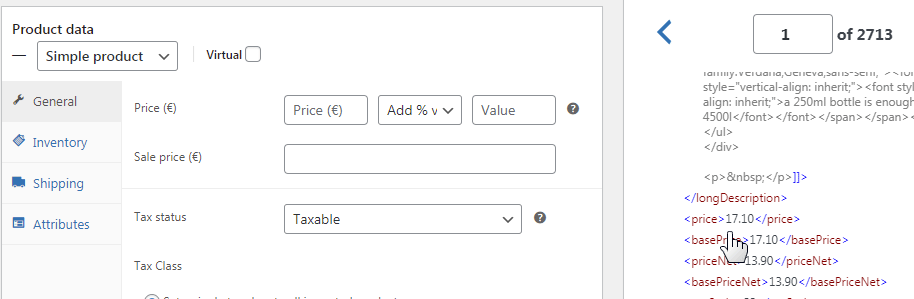
Сделайте цены в вашем магазине выше, чем в файле XML
Цены в вашем магазине должны быть выше оптовых цен. Разница в цене и будет вашей прибылью от продаж.
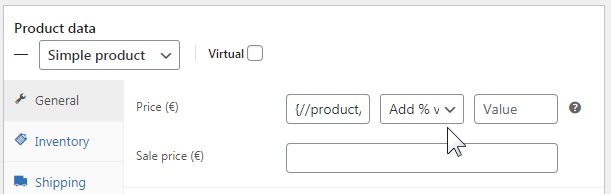
Чтобы увеличить цены на лету (например) на 20%, выберите из выпадающего списка Добавить значение % и введите значение в поле 20.
Налоги
В этом примере вы импортируете товары со стандартной ставкой НДС. Установите для всех ввозимых товаров единый налоговый класс и в поле Налоговый класс укажите класс, соответствующий Стандартной ставке.
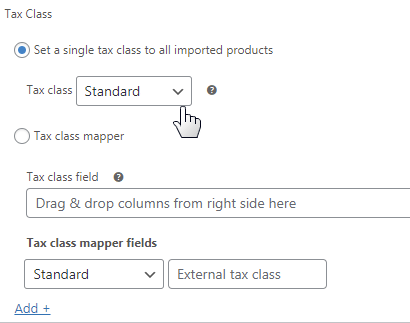
Артикул
Чтобы товары в магазине можно было легко идентифицировать, добавьте к каждому из них уникальную строку, чтобы отличать их от других. Для этого используйте поле SKU, на которое перетащите тег <indexCatalogue> .

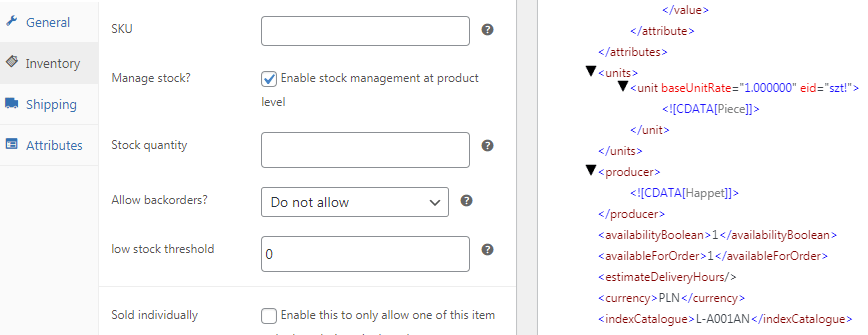
Инвентарь
Запас товара указан в поле <availabilityCount> . Щелкните Включить управление запасами на уровне продукта и сопоставьте поле <availabilityCount> :
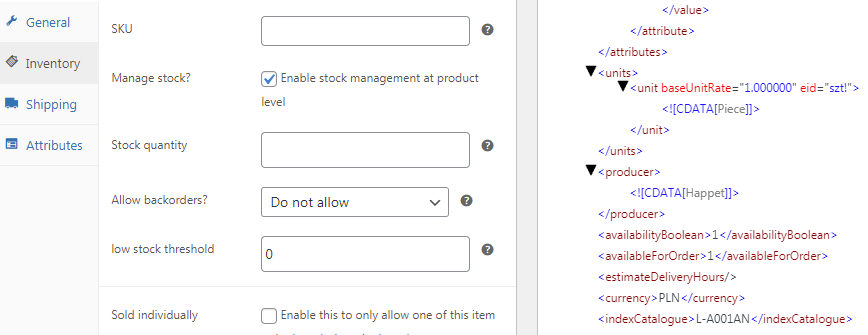
Масса
Подача продукта также включает значение веса упакованного продукта. Используйте поле Вес упаковки для веса товара:

Атрибуты
Атрибуты каждого продукта в файле XML:
- <indexCatalogue> - метка, присвоенная товару на складе
- <![CDATA[Производитель]]> - производитель продукта
- <атрибут e> - штрих-код
Перейдите в раздел « Атрибуты » и сопоставьте имена и значения каждого атрибута:
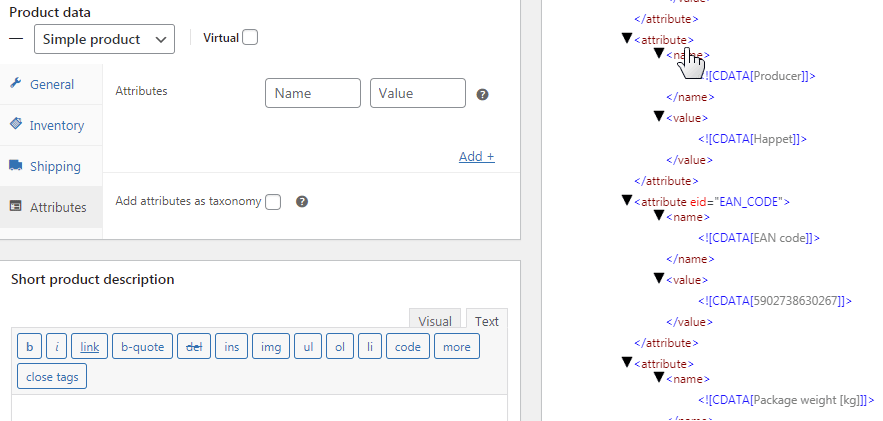
Картинки
Пришло время добавить фотогалерею вашего продукта в WooCommerce. Перейдите в метаокно «Изображения» на экране импорта и вставьте следующий список путей тегов в текстовое поле:
{//product/imageUrl},{//product/allImages/imageUrl[1]},{//product/allImages/imageUrl[2]},{//product/allImages/imageUrl[3]},{// product/allImages/imageUrl[1]},{//product/allImages/imageUrl[4]},{//product/allImages/imageUrl[5]},{//product/allImages/imageUrl[6]},{ //product/allImages/imageUrl[7]},{//product/allImages/imageUrl[8]}
Благодаря этому изображения будут загружаться в продукты WooCommerce. Плагин автоматически загружает изображения в магазин из указанных мест.
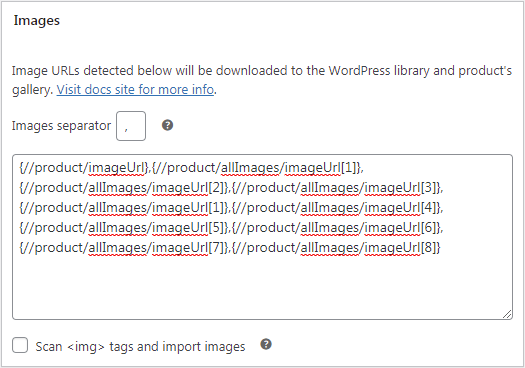
Изображения загружаются в медиатеку WordPress и добавляются в галерею продуктов. Первое изображение устанавливается в качестве основного изображения товара.
Категории
Последним шагом в процессе сопоставления является настройка сопоставления категорий, чтобы новые продукты автоматически назначались созданным вами категориям.
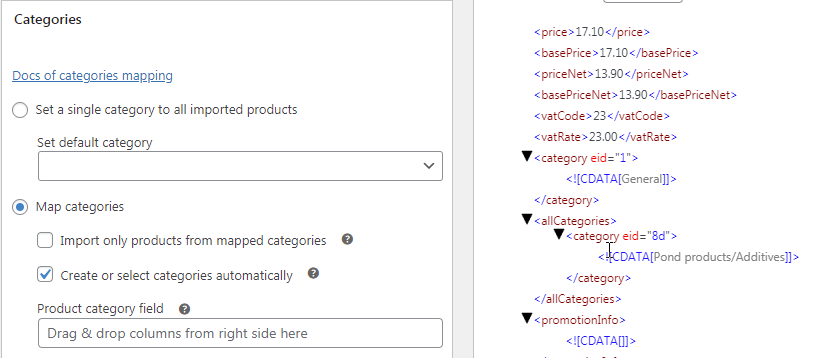
- Нажмите Категории карт
- Нажмите Создать или выбрать категории автоматически.
- Перетащите поле в поле « Категория продукта» .
Перейти к следующему шагу.
Шаг 3 - Импорт параметров
На экране параметров импорта используйте следующие параметры:
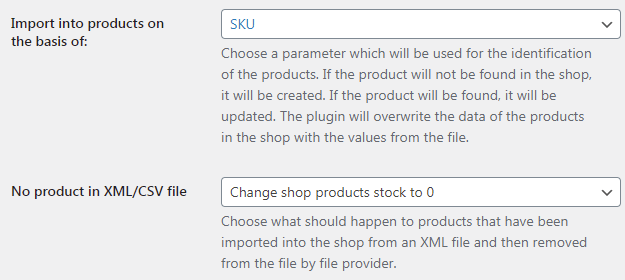
- Импорт в продукты на основе : SKU — продукты будут идентифицированы на основе поля SKU, которое вы сопоставили ранее.
- Нет товара в файле XML/CSV : Измените запас товаров магазина на 0 — в этом случае склад не удаляет недоступные товары из файла XML, поэтому вам не нужно беспокоиться о предложении товаров, которых нет в наличии на складе.
- Расписание Cron : хранилище обновляет файл 2-3 раза в день, поэтому рекомендуется обновлять файл каждый день с интервалами:
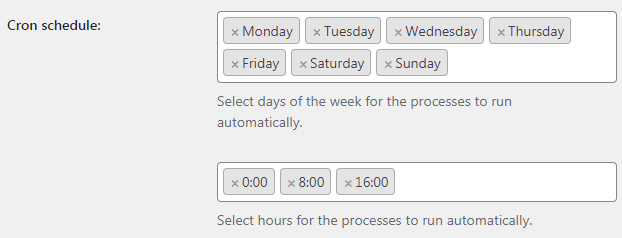
Запустите импорт, нажав кнопку « Начать импорт »:
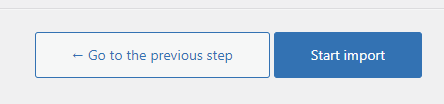
Процесс импорта начался. Наблюдайте за прогрессом. Если вы запустите процесс импорта вручную, на экране отобразится журнал событий, что позволит вам следить за ходом процесса.
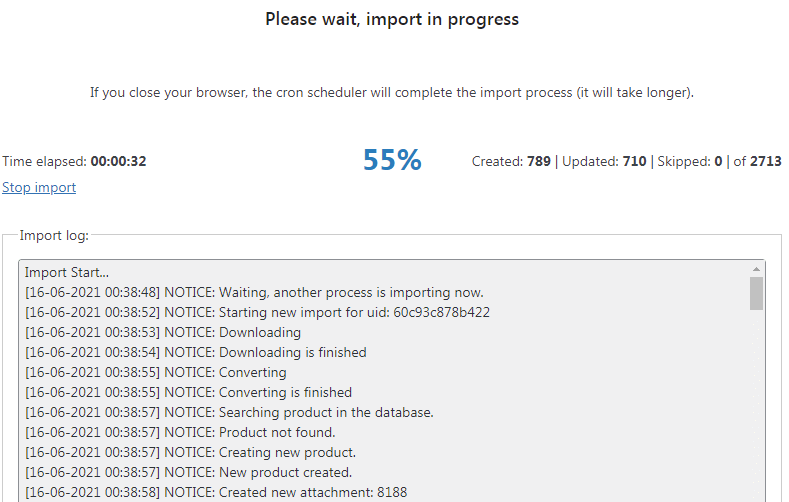
Держите вкладку браузера открытой — импорт будет быстрее. После закрытия вкладки браузера процесс продолжится в фоновом режиме.
Список товаров в вашем магазине после процесса импорта
После завершения импорта перейдите к списку товаров в WooCommerce и просмотрите импортированные товары в списке:
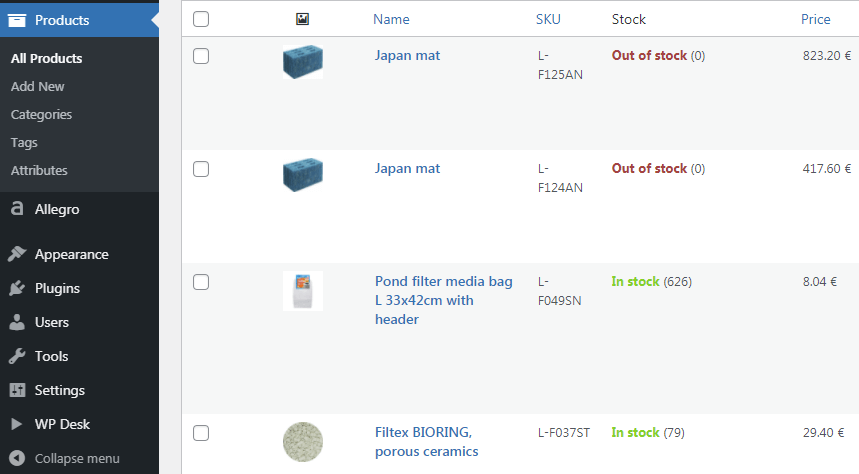
Прохладный! Вы успешно импортировали товары для домашних животных в свой магазин WooCommerce.
Перевозки
Теперь вам нужно разрешить своим клиентам размещать заказы с возможностью выбора способа доставки. Оптовый продавец Happet занимается доставкой заказов, поэтому все, что вам нужно сделать, это перечислить стоимость доставки покупателю.
Добавьте новый способ доставки и установите его стоимость (стоимость доставки WooCommerce всегда вводится как чистая стоимость):
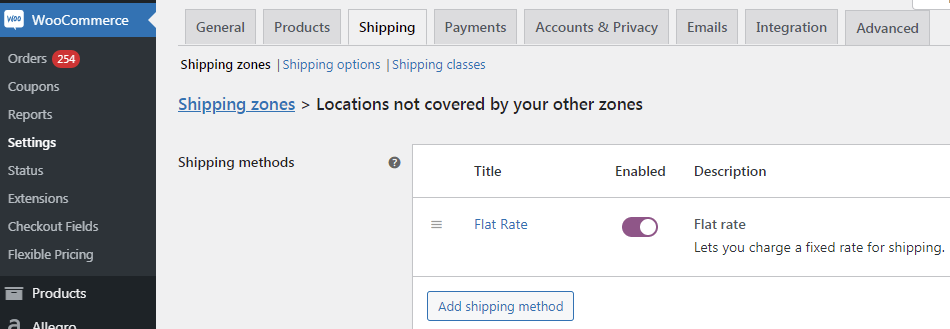
Ваш интернет-магазин без инвентаря уже работает
Сделанный! Ваш магазин запущен и работает. Товары периодически загружаются с серверов оптовика. Ваши клиенты могут размещать заказы и оплачивать их. Покупатели также оплачивают доставку заказов, так что вы не несете никаких убытков. В этом руководстве вы узнали, как открыть интернет-магазин без инвентаря.
См. все параметры и функции в документации плагина и видеоуроках ниже.
Внедрение вашей бизнес-модели
С минимальными усилиями и без вложений в пополнение своего магазина вы открыли интернет-магазин прямой поставки. Вы зарабатываете с первого дня, и вы будете получать прибыль следующим образом:
- Предложение вашего магазина автоматически обновляется на основе файла склада и
- Покупатели размещают заказы в вашем магазине и осуществляют платежи на ваш банковский счет.
- После получения заказа вы передаете его оптовику.
- Склад отправляет товар целевому покупателю.
- Покупатель доволен ценой и способом выполнения заказа и дольше остается вашим клиентом!
- Вам нужен только один инструмент для создания интернет-магазина. Плагин Dropshipping XML доступен в нашем магазине . Вы также можете начать с бесплатной версии плагина.
Дропшиппинг XML WooCommerce $ 79
Импортируйте и синхронизируйте оптовые товары с продуктами WooCommerce.
Добавить в корзину или просмотреть подробности