Шаги по разделению цветов в SVG для Cricut
Опубликовано: 2023-02-28Когда вы работаете с SVG в Cricut, вам часто приходится разделять цвета, чтобы вырезать их по отдельности. Вот шаги, которые нужно предпринять, чтобы разделить цвета в файле SVG: 1. Откройте файл SVG в Cricut Design Space. 2. Щелкните инструмент «Выбрать», а затем щелкните объект, для которого вы хотите разделить цвета. 3. На правой панели щелкните раскрывающееся меню «Цвет» и выберите «Редактировать цвета». 4. Нажмите на цвет, который вы хотите разделить, а затем нажмите на значок «+», чтобы создать новый цвет. 5. Повторите этот процесс для каждого цвета, который вы хотите разделить. 6. Когда все цвета разделены, нажмите кнопку «Готово». 7. Нажмите кнопку «Сделать это» в правом верхнем углу экрана. 8. В окне «Материалы» убедитесь, что у вас выбран правильный материал для каждого цвета. 9. Нажмите кнопку «Продолжить». 10. В окне «Настройки резки» убедитесь, что параметр «Мультирезка» включен. 11. Нажмите кнопку «Продолжить», а затем нажмите кнопку «Отправить на принтер». 12. Теперь ваш файл будет отправлен на машину Cricut, и она начнет вырезать фигуры.
В Cricut Design Space вы можете напрямую редактировать файл SVG. Используя эту технику, вы можете изменить текст большинства ваших вырезаемых файлов . Функцию среза можно использовать для простого редактирования изображений двумя способами. Ссылки, содержащиеся в этом посте, являются партнерскими ссылками. Чтобы узнать больше о моей политике полного раскрытия информации, перейдите сюда. Перед нарезкой выберите все слои (кроме формы). Все элементы можно применить к одному слою за раз, выбрав «Сварка» в меню «Слои». Для начала выберите этот слой и основную форму, а затем используйте Slice для выполнения следующего шага. Если форма извилистая и ее трудно покрыть основной формой, лучше всего использовать Contour.
Удерживая нажатой клавишу Shift и щелкая мышью по каждому элементу, вы начнете работу. Затем щелкните правой кнопкой мыши и выберите группу из списка. В результате, если вы группируете зеленые элементы в этом примере, вы должны, удерживая клавишу Shift, щелкнуть буквы YOUROWN, затем щелкнуть правой кнопкой мыши и выбрать нужную группу. Повторяя процесс, вы можете добиться постоянного цвета.
Вы не можете изменить цвет изображения таким образом. Когда вы загружаете SVG, ваш браузер не изменит способ его отображения с помощью CSS или Javascript. Чтобы внести изменения в изображение SVG , загрузите его с помощью *object, *iframe или *svg inline.
Как разделить слои в Svg?

Существует несколько различных способов разделения слоев в файле SVG. Наиболее распространенным способом является использование элемента. Элемент используется для группировки элементов и может использоваться для создания слоев. Путем вложения элементов можно создать несколько слоев. Другой способ создания слоев — использование элемента. Элемент используется для создания повторно используемых элементов, а также может использоваться для создания слоев. Элементы символов могут быть вложены, как и элементы, для создания нескольких слоев.
Silhouette Studio можно использовать для создания слоя для файла SVG. Все слои в файле SVG будут сгруппированы вместе, как только вы его откроете. Кажется, что все части файла движутся в одном направлении после того, как вы его выберете. Однако, если оставить все как есть, для вырезания всего файла можно будет использовать только определенный материал. Вы должны следовать этим инструкциям, если хотите сохранить файл, как показано на изображении. В этом вам поможет метод нарезки каждого слоя винила разного цвета. Вам следует посмотреть это видео, если вы хотите узнать больше визуально.
Слои Svg: как изменить порядок слоев вашего файла
Когда вы создаете файл sva, он всегда делится на слои. Поскольку слои позволяют вам видеть графику, а не отдельный блок информации, они полезны. Выбрав ОБЪЕКТ, вы увидите слои в файле SVG. Файл будет классифицирован как слои в зависимости от того, как он был организован дизайнером. На уроке естествознания нажатие кнопки «Разгруппировать» разделяет текст, колбы, жидкость и пузырьки на отдельные слои. Когда дело доходит до расположения слоев, вы можете внести некоторые изменения. Например, измените порядок размещения слоев в файле SVG. Для этого можно использовать команду LAYERS. Команда SVG LAYERS позволяет изменить порядок слоев в файле SVG. Вы должны знать имя слоя, который хотите изменить, прежде чем сможете его использовать. Имя слоя в научном примере можно узнать, введя слово text в команду LAYERS. Это покажет имя слоя под текстовым слоем, который в данном случае является слоем с именем текст. Затем вы должны указать новый порядок слоев. Чтобы изменить порядок слоев, используйте команду «СЛОИ» и выберите новый порядок слоев в меню «Слои». Например, вы можете использовать команду СЛОИ, чтобы указать текстовый слой в качестве первого слоя. После того, как вы изменили порядок слоев, вы заметите, что изображение, которое вы видите в своем SVG, — это то, которое вы видите сейчас.
Как разгруппировать файлы Svg в Cricut
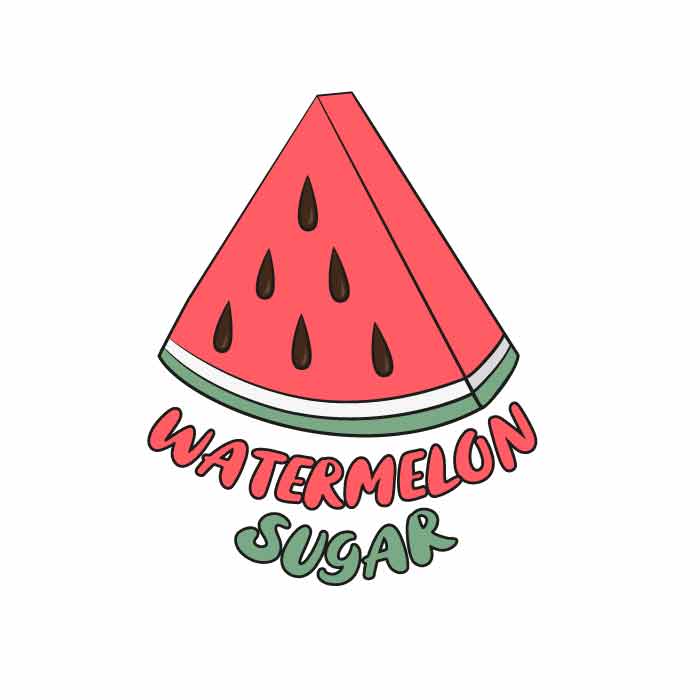
Чтобы разгруппировать файлы SVG в Cricut, откройте файл в Cricut Design Space. Затем нажмите кнопку «Разгруппировать» в правом верхнем углу. Это разделит разные слои дизайна, чтобы вы могли редактировать их по отдельности.
Как сделать несколько цветов на Cricut Joy
Чтобы сделать несколько цветов на Cricut Joy , сначала выберите свой проект, а затем нажмите кнопку «Редактировать». Затем нажмите кнопку «Добавить изображение», а затем выберите опцию «Загрузить». Выберите изображение, которое хотите загрузить, и нажмите кнопку «Открыть». Наконец, нажмите кнопку «Выбрать и распечатать».
Svg-файл вырезания
Файл вырезки SVG — это формат файла, который позволяет создавать векторные изображения, которые можно вырезать с помощью режущего станка. Формат файла основан на языке разметки XML, и его можно создавать и редактировать с помощью текстового редактора или редактора векторной графики, такого как Adobe Illustrator.
Разгруппировать файлы Svg
На этот вопрос нет однозначного ответа. Это зависит от программного обеспечения, которое вы используете, и от того, как вы хотите разгруппировать файлы. Как правило, вы можете разгруппировать файлы, щелкнув их правой кнопкой мыши и выбрав «разгруппировать» в меню.
В пространстве дизайна один слой представляет собой одно изображение. Когда вы посмотрите на панель «Слои», вы заметите, что изображение представляет собой либо один слой, либо несколько слоев. Если несколько слоев отмечены выше как сгруппированные, вы можете разгруппировать группу слоев, связанных с ними. Когда вы используете функцию Контур, слой изображения будет невидим для линий разреза. Цвета частей файла, таких как полоса загрузки и слово «кофе», должны быть разными, как и цвет остальной части файла. Для этого я использовал Contour. Даже после сохранения файла и закрытия пространства дизайна вы можете изменить внешний вид изображений Contour.

Этот слой изображения будет первым цветом на следующем шаге. На шаге 11 вам нужно решить, какие части изображения будут следующими цветами. Все линии должны быть скрыты, кроме тех, которые находятся на панелях питания. Затем нажмите кнопку «Контур», чтобы увеличить изображение. Чтобы закрыть окно «Скрыть контуры», нажмите и удерживайте клавишу X в правом верхнем углу. В правом нижнем углу экрана появится всплывающее окно «Скрыть все контуры». Нажав на линии разреза для каждой части панели питания, вы можете снова подключиться к дисплею. Использование Contour проще, чем использование Slice для разделения однослойного SVG-файла .
Могу ли я разгруппировать файл Svg?
Если несколько слоев были сгруппированы, над ними появится слово Сгруппировано. В результате у вас есть возможность удалить эту группу слоев. Если вы видите только один слой, а не слово «Сгруппировано», чрезвычайно сложно разгруппировать изображение с помощью «Разгруппировать».
Пространство дизайна Cricut
Cricut Design Space — это облачное программное обеспечение для проектирования, которое позволяет создавать и редактировать проекты для раскройной машины Cricut. С помощью Design Space вы можете загружать свои собственные изображения и шрифты или выбирать из обширной библиотеки готовых дизайнов и проектов Cricut. Вы также можете создавать собственные проекты с нуля, используя простые в использовании инструменты дизайна Cricut.
Курс Cricut Design Space 101 охватывает все, что вам нужно знать о создании пространства. Вы станете лучшим профессионалом, если будете знать все, что нужно знать. В этом посте вы узнаете, как использовать все инструменты и кнопки Design Space. Это необходимо прочитать всем, кто раньше использовал машину Cricut. Этот файл включает в себя бесплатный SVG-файл My Craft Room Is My Happy Place. Упростите использование и спроектируйте свой раскройный станок с помощью нового программного обеспечения Cricut Design Space 101. Вы можете создавать изображения и шрифты, а также оформлять их, выбирать размеры и шрифт и многое другое.
Кроме того, он информирует вашу машину о том, какой материал резать и как использовать соответствующее лезвие и давление. Когда вы открываете Cricut Design Space, вы попадаете на главный экран, где вы можете выбрать различные варианты действий. В верхней части страницы вы найдете интерактивную фотографию рекомендуемых машин и расходных материалов. Вы можете выбрать холст в главном меню, затем выбрать «Калибровка», настройку видеоуроков и готовые проекты. Левая панель инструментов Cricut Design Space разделена на семь кнопок. Эту кнопку можно использовать для создания нового холста в любое время. Проекты можно создавать, нажав кнопку в списке.
Вы можете настроить свой шаблон, щелкнув его в нижней правой панели инструментов и выбрав параметры настройки. Верхняя и правая панели инструментов — это места, где выполняются все точные настройки в Cricut Design Space. Вы можете сузить область поиска и просмотреть нужные проекты, используя поля «Категория» и «Поиск». Чтобы использовать конкретное изображение, нажмите на него, а затем вставьте на холст. Выбор/отмена выбора: вы можете быстро и легко выбрать и отменить выбор всех элементов на холсте, нажав эту кнопку. Инструмент «Выровнять» можно использовать с двумя или более вырезанными элементами холста. Эта функция была одной из самых востребованных среди пользователей, и в этом году она наконец была выпущена.
Расположите, поверните и измените размер изображения в меру своих возможностей с помощью инструментов «Упорядочить», «Повернуть» и «Размер». Когда вы нажимаете «Создать», чтобы отредактировать коврик, вы можете расположить свое изображение на коврике для резки. В пространстве дизайна вы увидите текстовую панель инструментов рядом с разделом «Инструменты». Используя пространство дизайна Cricut, вы можете создавать папки для сохранения своих проектов, чтобы вы могли их упорядочивать. Вы можете изменить шрифт на полужирный, курсив, полужирный курсив и письмо, а затем вернуться к обычному, перейдя в меню «Стиль». Нажав на эту кнопку, вы можете найти список всех проектов, которые вы сохранили в Design Space. Если вы знаете только одну кнопку в Design Space, вам следует использовать кнопку Make It.
Выберите два или более изображений в своем проекте и нажмите кнопку «Группировать», чтобы разделить их. Если вы продублируете любой элемент дизайна, который вы выбрали, нажав эту кнопку, этот элемент также будет продублирован. Разрез и сварка — две мои любимые функции в Design Space. При использовании рукописного шрифта очень важно, чтобы ваши буквы были как можно более трогательными. Это можно решить, набрав свое слово и нажав «Разгруппировать». Вы можете расположить два элемента дизайна друг над другом, выбрав обе части, выбрав «Срез» и «Пространство дизайна», удалив верхний дизайн. С помощью инструментов «Прикрепить», «Свести» и «Отсоединить» Cricut может преобразовывать элементы в изображение «Печать, а затем обрезка».
Приложение «Прикрепить» позволяет выбирать различные элементы из любого дизайна и прикреплять их к нему. Flatten создает одномерную форму, поворачивая один слой напечатанных изображений. Когда вы нажмете «Создать», вы попадете на экран, где вы сможете увидеть, какие коврики для резки у вас есть. На левой панели инструментов под каждым матом есть две опции. Зеркальное отражение необходимо при работе с материалами, которые были вырезаны соответствующей стороной вниз на коврике. После того, как вы выбрали режущий материал для своей машины, вам будет предложено загрузить в нее любые специальные лезвия, инструменты или ручки, которые вы указали. Кнопку «Редактировать» можно найти под ковриком для резки, который вы хотите отредактировать, на левой панели инструментов, и это единственная кнопка, которую вы можете использовать, если хотите изменить расположение дизайна или если вы забыли отразить его.
Пространство дизайна Cricut будет прекращено
Компания объявила, что больше не будет поддерживать свое приложение Design Space в веб-браузерах. Это означает, что пользователям придется использовать другой способ доступа к приложению, например, через свой компьютер или мобильное устройство. В настоящее время подписка стоит 9,99 долларов в месяц, но не исключено, что в будущем эта цена вырастет. Пользователи, у которых нет членства в Cricut, могут приобрести подписку только через приложение.
