Самый простой метод в 2023 году
Опубликовано: 2023-03-18Не знаете, как перенести Blogger на WordPress?
К счастью, на самом деле перенести Blogger на WordPress довольно просто, потому что WordPress предоставляет вам инструмент, который может автоматизировать большую часть процесса.
Однако есть некоторые важные детали, которые следует учитывать при настройке, и есть еще несколько задач, которые вам нужно будет выполнить вручную, чтобы обеспечить полную миграцию.
Чтобы помочь вам без проблем перейти с Blogger на WordPress, мы написали это пошаговое руководство. Он подробно описывает каждый шаг, а также содержит более 18 скриншотов, которые помогут вам пройти весь процесс.
Мы начнем с нескольких общих вопросов о процессе перехода с Blogger на WordPress, а затем перейдем непосредственно к руководству…
Вопросы и ответы по переходу с Blogger на WordPress
Прежде чем мы перейдем к пошаговому руководству по импорту из Blogger в WordPress, давайте быстро рассмотрим несколько распространенных вопросов, которые могут у вас возникнуть…
Фактический процесс перехода с Blogger на WordPress не требует никаких затрат. Однако вам нужно будет заплатить за хостинг, чтобы создать свой сайт WordPress.
Вы можете автоматически перенести все свои сообщения Blogger в WordPress. Буквально в несколько кликов — вы можете экспортировать все из Blogger в один файл .xml, а затем импортировать этот файл в WordPress.
Вам потребуется вручную перенести страницы Blogger. Вам также потребуется вручную воссоздать тему, макеты и гаджеты Blogger.
Это руководство научит вас, как правильно перенаправить весь ваш сайт Blogger на эквивалентный контент на вашем новом сайте WordPress. То есть кто-то, посетивший определенную публикацию в Blogger, будет перенаправлен на ту же публикацию в WordPress.
Этот учебник о том, как перенести Blogger на WordPress, не требует специальных знаний. Все, что вам нужно сделать, это нажать кучу кнопок — любой может следовать этому.
Невозможно автоматически преобразовать тему Blogger в WordPress. Однако вы можете найти гибкие темы WordPress, которые позволят вам создать аналогичный дизайн без каких-либо технических знаний.
Как перенести Blogger на WordPress
Вот основные шаги по переносу Blogger на WordPress — продолжайте читать подробные инструкции для каждой части:
- Купить хостинг WordPress
- Установите программное обеспечение WordPress и настройте свое доменное имя.
- Экспорт содержимого Blogger (сообщений)
- Импортируйте контент (сообщения) Blogger в WordPress
- Настройте структуру постоянных ссылок WordPress
- Создайте правильные перенаправления в Blogger, чтобы направить трафик на ваш сайт WordPress.
- Настройте свою тему WordPress
- Перенесите свои страницы Blogger (вам нужно сделать эту часть вручную)
1. Купить хостинг WordPress
Если вы хотите создать сайт на WordPress.org, вам понадобится собственный веб-хостинг, который немного отличается от того, как работает Blogger.
Ваш веб-хостинг — это то, что обеспечивает работу программного обеспечения WordPress и делает ваш сайт доступным для посетителей.
Чтобы увидеть все лучшие варианты, вы можете прочитать наш полный пост о лучшем хостинге WordPress.
В целом, однако, мы рекомендуем GreenGeeks как хороший доступный вариант для большинства новых пользователей WordPress.
Вот почему:
- Цены вполне доступны для того, что вы получаете — вы заплатите всего ~ 45 долларов за весь первый год, если воспользуетесь нашей скидкой GreenGeeks. Вы также получаете бесплатное доменное имя, что очень удобно, если вы еще не используете личный домен в Blogger.
- GreenGeeks предлагает довольно хорошую производительность за свои деньги, а это значит, что ваш сайт будет загружаться быстро (очень важно).
- GreenGeeks упрощает установку программного обеспечения WordPress. Все, что вам нужно сделать, это нажать несколько кнопок. Это означает, что вы можете сразу перейти к миграции Blogger на WordPress.
Чтобы перейти на GreenGeeks и воспользоваться нашей скидкой GreenGeeks, вы можете нажать кнопку ниже:
Посетите GreenGeeks
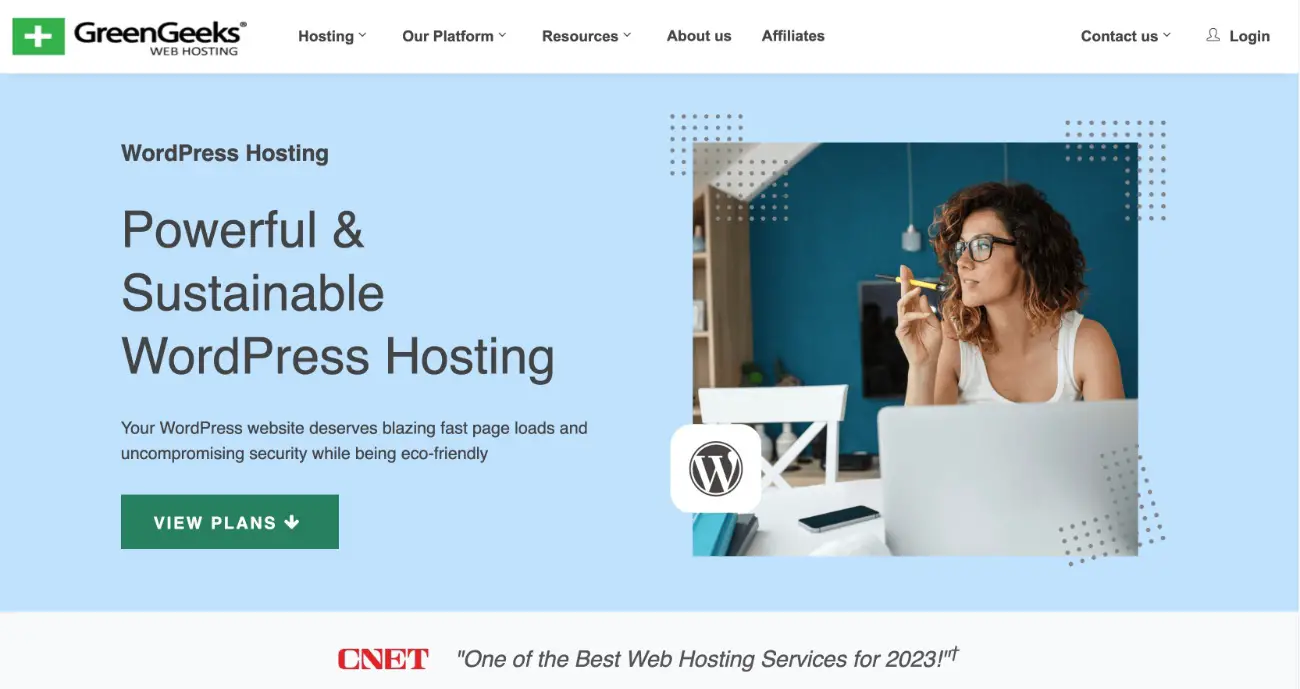
Для большинства сайтов подойдет самый дешевый план Lite .
Если вы все еще используете субдомен Blogspot, например yoursite.blogspot.com , GreenGeeks также предоставит вам бесплатное индивидуальное доменное имя, которое вы можете использовать для своего сайта.
Если вы уже используете собственное доменное имя в Blogger и хотите сохранить то же самое доменное имя в WordPress, я рекомендую указать ваше собственное доменное имя на новый хостинг WordPress и временно изменить свой блог Blogger на бесплатный yoursite.blogspot.com . домен в процессе миграции.
Однако имейте в виду, что это приведет к небольшому простою, поскольку люди, которые посещают ваш сайт, могут видеть ваш незавершенный сайт WordPress, пока вы не переместите свой контент Blogger.
Если вы не знаете, как указать свое собственное доменное имя на новый сайт WordPress, сотрудники службы поддержки GreenGeeks будут рады помочь.
2. Установите WordPress на свой веб-хостинг
После того, как вы приобрели веб-хостинг, вам необходимо установить WordPress на свой план хостинга.
Большинство хостингов, в том числе GreenGeeks, предлагают простые в использовании инструменты установки WordPress.
В GreenGeeks вы можете найти этот инструмент, выбрав опцию WordPress в разделе «Установщик приложений Softaculous» на панели инструментов GreenGeeks cPanel.
Для получения более подробной информации у нас есть подробное руководство, в котором показано, как установить WordPress практически на любой хост (включая cPanel, который предлагает GreenGeeks), а также более полное руководство о том, как создать веб-сайт WordPress.
Или вы можете обратиться в службу поддержки вашего хостинга, если вы все еще не знаете, как все настроить.
3. Экспортируйте свой контент Blogger (сообщения)
После того как вы настроили свой сайт WordPress, вы готовы приступить к импорту Blogger в WordPress.
Для начала вам потребуется экспортировать все существующие сообщения с вашего сайта Blogger:
- Откройте панель инструментов Blogger.
- Нажмите на вкладку «Настройки» на боковой панели.
- Прокрутите вниз до раздела «Управление блогом» .
- Щелкните ссылку «Резервное копирование содержимого» , после чего должно открыться всплывающее окно.
- Во всплывающем окне нажмите «Загрузить ».
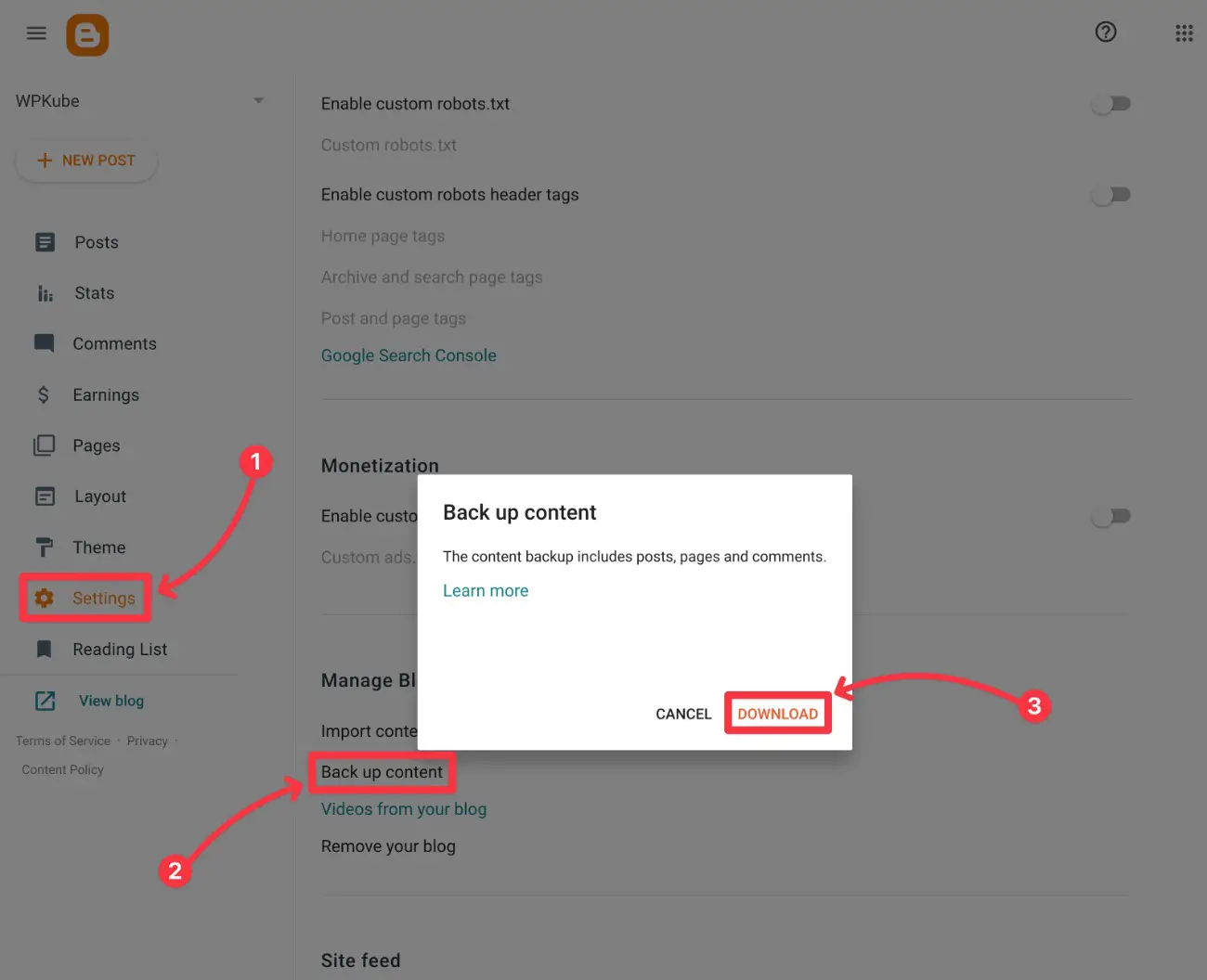
Это должно загрузить один файл .xml на ваш локальный компьютер — он должен называться как-то вроде blog-[date].xml . Например, blog-02-20-2023.xml .
Держите этот файл под рукой, потому что он понадобится вам на следующем шаге.
4. Импортируйте свои сообщения Blogger на новый сайт WordPress.
Теперь, когда вы экспортировали свои сообщения из Blogger, следующим шагом будет импорт этого контента на ваш новый сайт WordPress.
Вот что нужно сделать:
- Войдите в панель управления вашего сайта WordPress. Вы можете получить к нему доступ, перейдя на youractualdomain.com/wp-admin и войдя в систему с учетными данными, которые вы ввели при использовании установщика WordPress вашего хоста.
- Перейдите в «Инструменты» → «Импорт» на боковой панели меню панели инструментов WordPress.
- Нажмите «Установить сейчас» под инструментом Blogger.
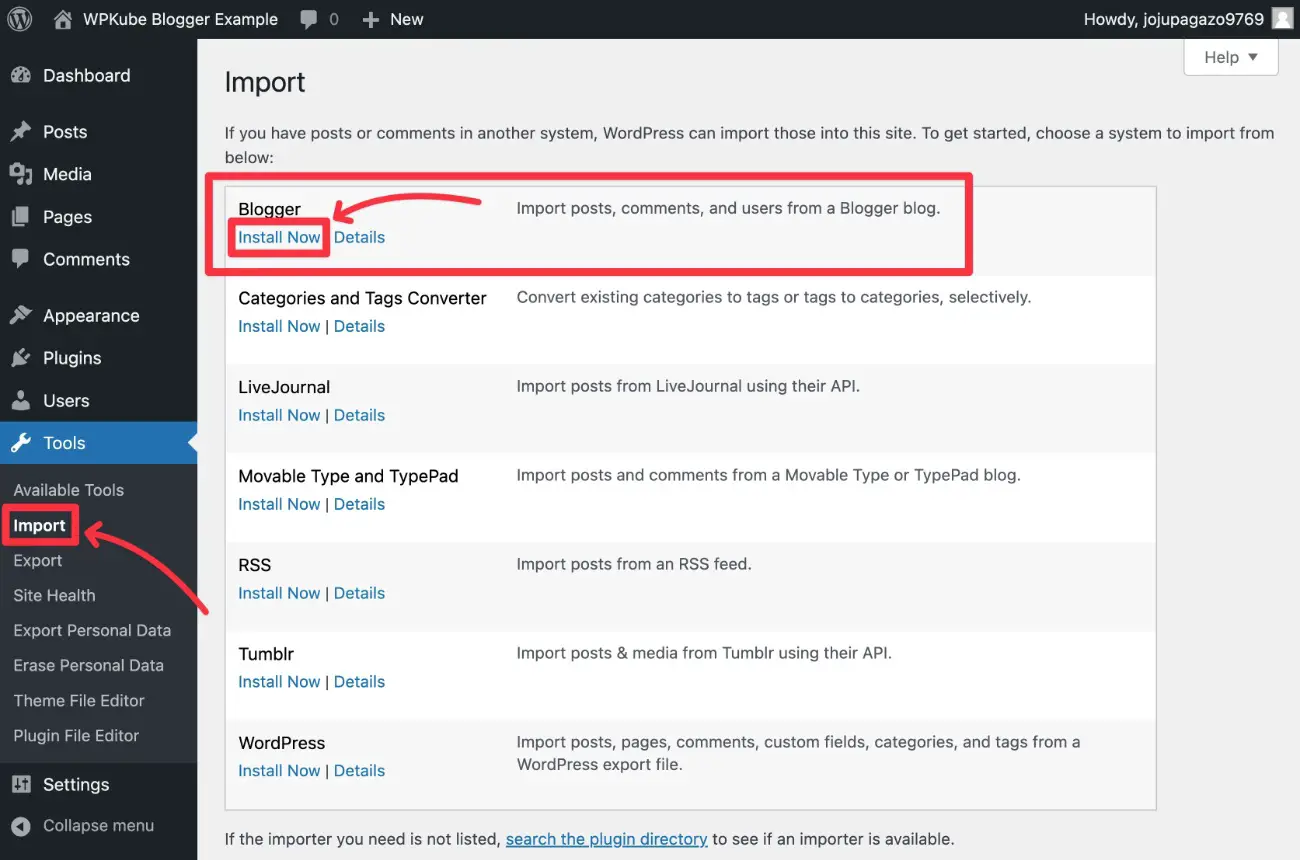
После того, как вы нажмете «Установить сейчас» , эта же ссылка должна измениться на «Запустить импортер» . Нажмите «Запустить импортер» , чтобы продолжить.
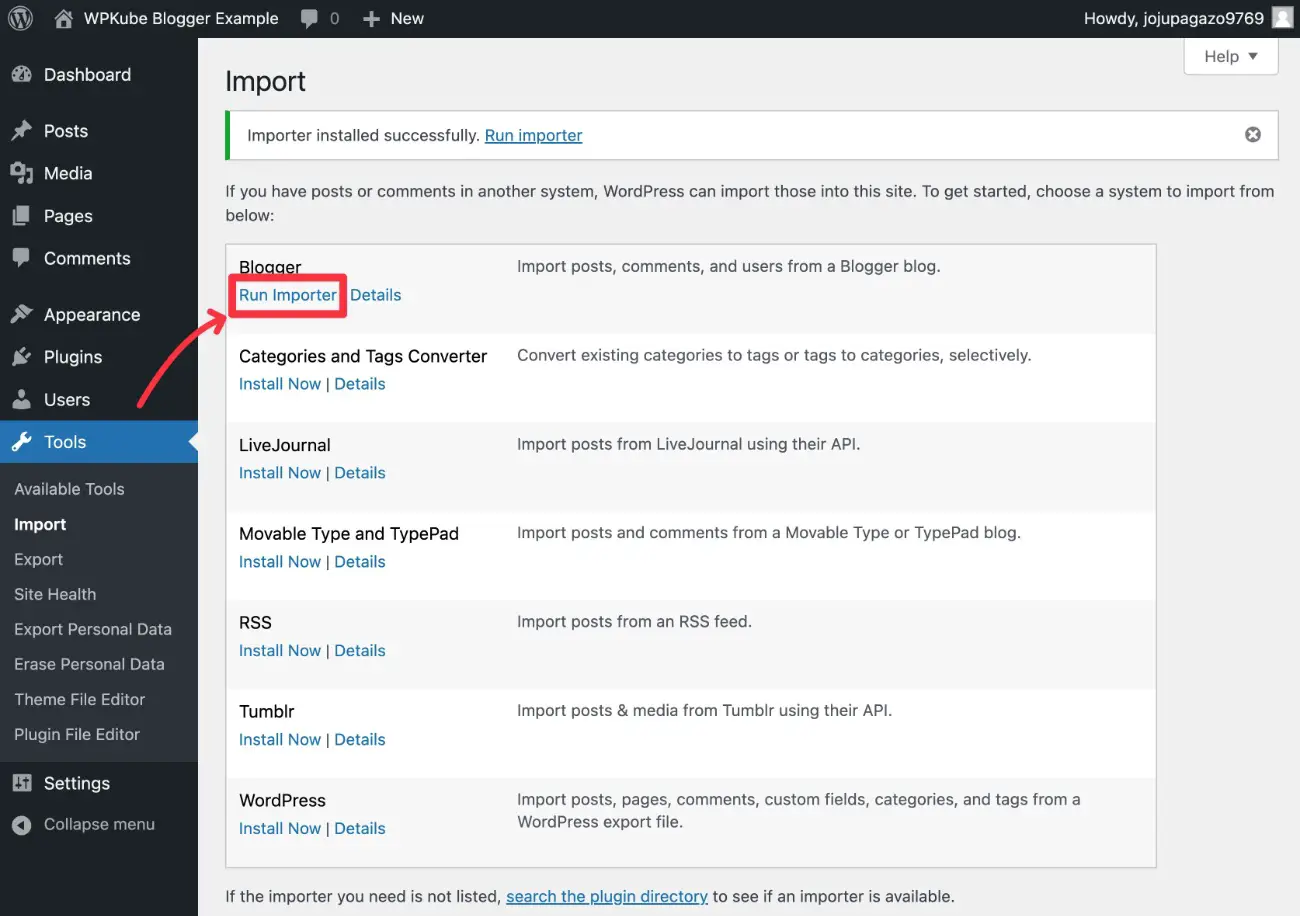
На следующем экране вам будет предложено выбрать и загрузить XML-файл, загруженный из Blogger на предыдущем шаге.
Выберите файл с помощью кнопки «Выбрать файл» , а затем нажмите «Загрузить файл и импортировать» .
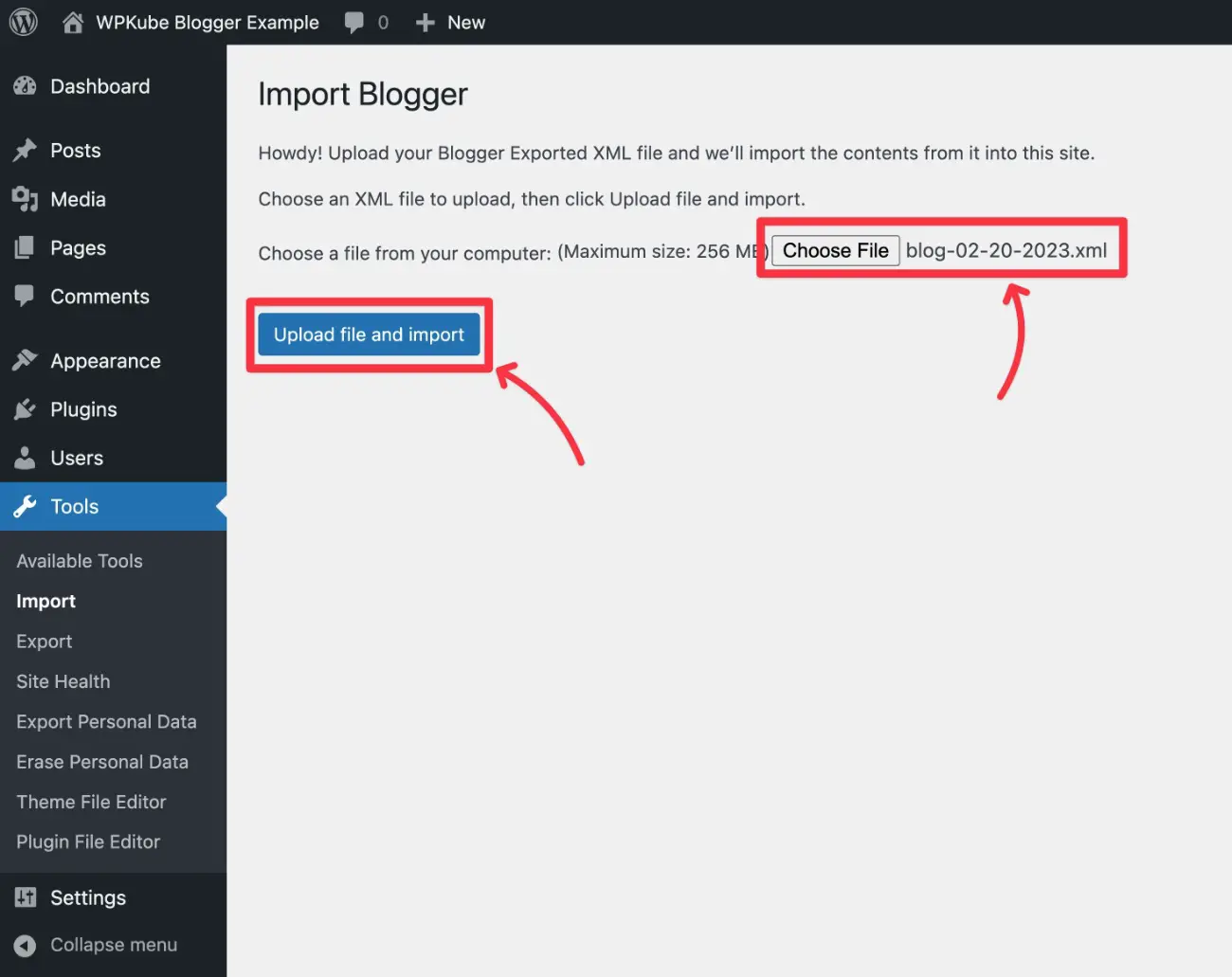
Теперь вам будет предложено назначить существующие сообщения Blogger пользователю WordPress. Вы можете выбрать любого существующего пользователя или создать нового пользователя.
В большинстве случаев вы захотите использовать раскрывающийся список «Назначить сообщения существующему пользователю» , чтобы выбрать свою собственную учетную запись WordPress. Это установит вашу собственную учетную запись WordPress в качестве автора всех сообщений из Blogger.
Сделав этот выбор, нажмите «Отправить» .
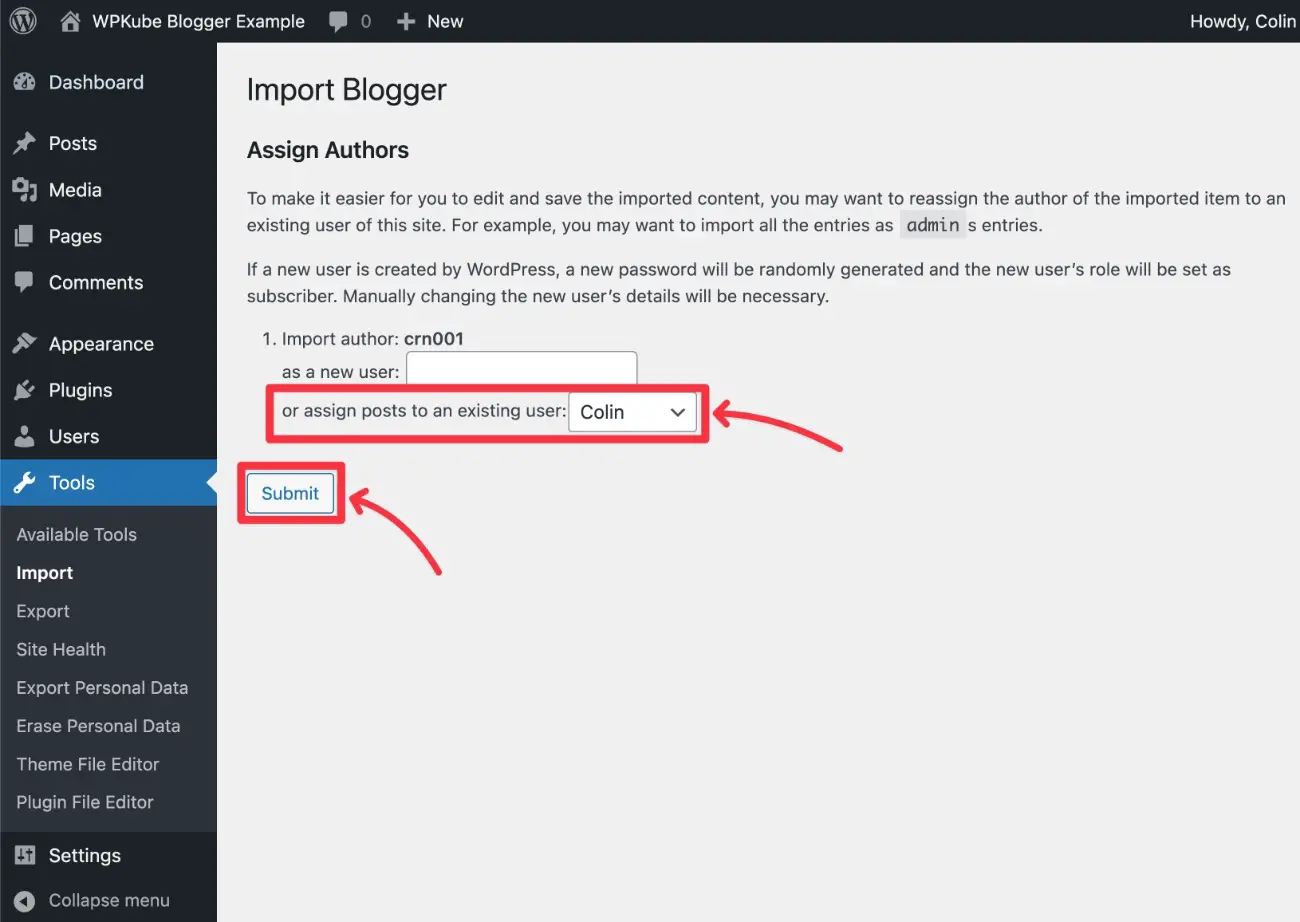
WordPress теперь будет импортировать весь ваш контент Blogger. После завершения вы должны увидеть сообщение об успешном завершении.
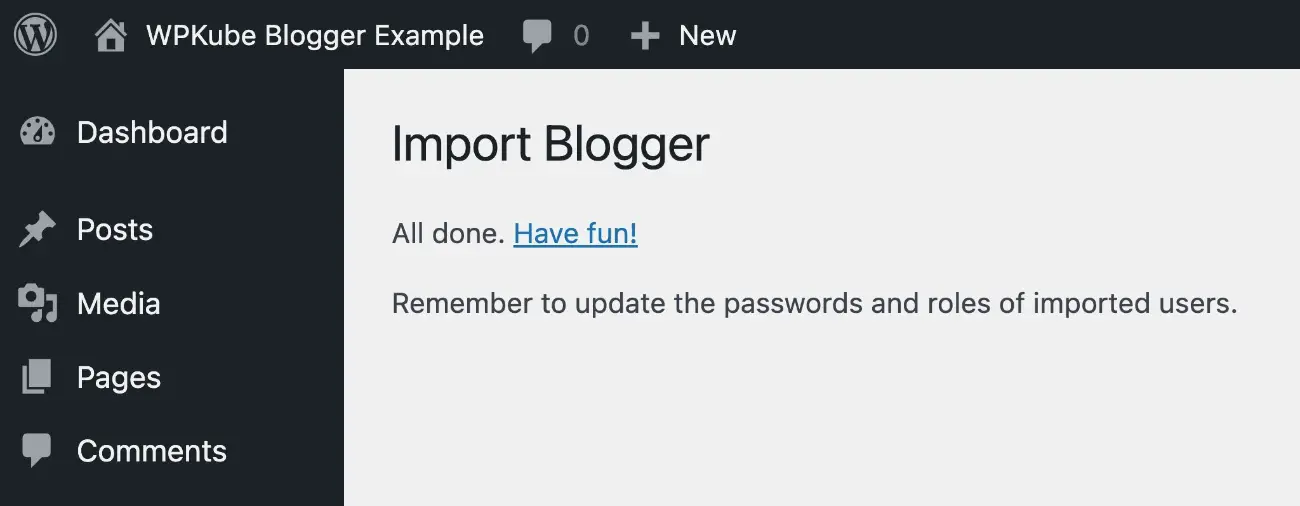
В рамках этого процесса WordPress должен автоматически импортировать изображения, которые вы использовали на своем сайте Blogger. Тем не менее, мы рекомендуем проверить это, просмотрев некоторые импортированные сообщения на вашем сайте и убедившись, что изображения загружаются из вашего домена, а не из субдомена .blogspot.com.
Кроме того, этот процесс импортирует только ваши сообщения Blogger . Мы рассмотрим перемещение страниц и другого контента позже.
5. Установите структуру постоянных ссылок WordPress
Структура постоянных ссылок вашего сайта WordPress контролирует структуру URL-адресов вашего сайта.
Чтобы обеспечить плавный переход с Blogger на WordPress, проще всего настроить WordPress на использование той же структуры постоянных ссылок, что и в Blogger.
Вот как это сделать:
- Откройте панель управления WordPress.
- Перейдите в «Настройки» → «Постоянные ссылки» .
- Выберите Пользовательскую структуру .
- Добавьте этот текст в поле «Пользовательская структура» —
/%year%/%monthnum%/%postname%.html - Нажмите Сохранить изменения внизу.
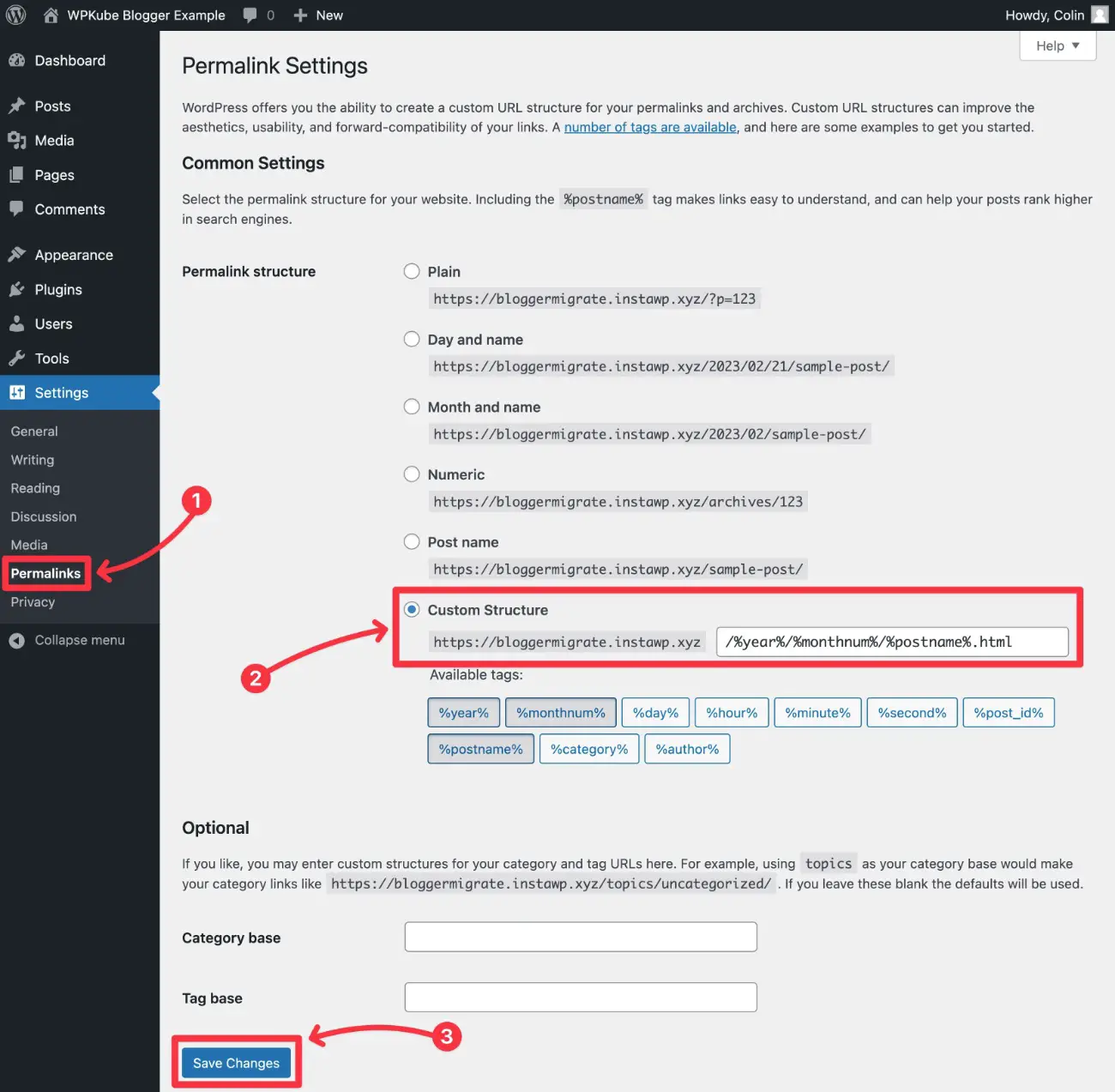
При этом вам не обязательно использовать одну и ту же структуру. Вы можете выбрать другую структуру, а затем перенаправить свой контент Blogger в новую структуру.

Если вы используете бесплатный инструмент, описанный в следующем разделе, на самом деле это довольно легко сделать, если вы переходите с домена .blogspot.com на собственное доменное имя, например, с yoursite.blogspot.com на yoursite.com.
Большинство пользователей WordPress предпочитают просто использовать структуру имени сообщения , а не включать даты в URL-адрес, как это делает Blogger.
Если вы используете одно и то же доменное имя на каждом сайте (например, yoursite.com в Blogger и yoursite.com в WordPress), настроить этот тип переадресации немного сложнее. Поэтому я рекомендую пока использовать ту же структуру постоянных ссылок, которую я показал вам выше.
Если вы все еще хотите изменить структуру постоянных ссылок вашего сайта с тем же доменным именем, я рекомендую нанять разработчика или использовать этот инструмент генератора постоянных ссылок от Yoast SEO. Опять же, это немного более техническое задание, поэтому оно выходит за рамки данного руководства.
6. Перенаправьте свой сайт Blogger на WordPress
Теперь, когда вы переместили все свои сообщения Blogger на свой сайт WordPress, вам нужно настроить перенаправление, чтобы каждый, кто посещает ваш старый сайт Blogger, автоматически переходил к соответствующему контенту на вашем новом сайте WordPress.
Это помогает сохранить существующий трафик и усилия по SEO.
Здесь есть две части:
- Перенаправление сообщений Blogger на WordPress
- Перенаправление RSS-канала Blogger на WordPress
Перенаправление сообщений и контента
Чтобы правильно перенаправить сообщения Blogger на WordPress в соотношении 1:1, сначала необходимо создать код перенаправления Blogger, а затем добавить его на свой сайт Blogger.
Сгенерировать код перенаправления
Чтобы сгенерировать правильный код для своего сайта, вы можете использовать бесплатный плагин Blogger to WordPress.
Для начала вам нужно установить плагин на свой сайт WordPress:
- Перейдите в «Плагины» → «Добавить новый» на панели инструментов WordPress.
- Найдите «Blogger в WordPress».
- Нажмите кнопку «Установить сейчас» под результатом плагина — вам нужен плагин от rtCamp.
- После завершения процесса установки нажмите кнопку «Активировать» (которая заменит кнопку «Установить сейчас »).
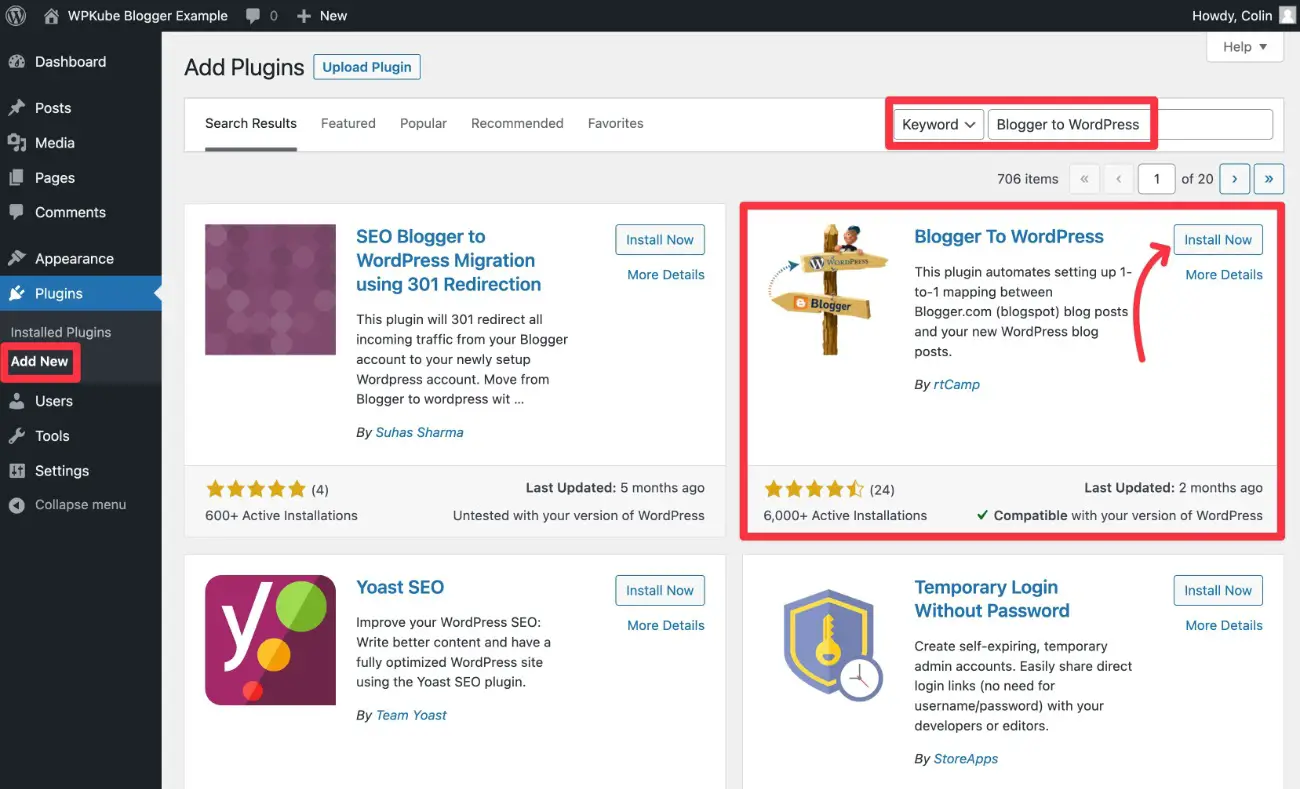
После активации плагина перейдите в Инструменты → Перенаправление Blogger на WordPress . Затем нажмите кнопку «Начать настройку» .
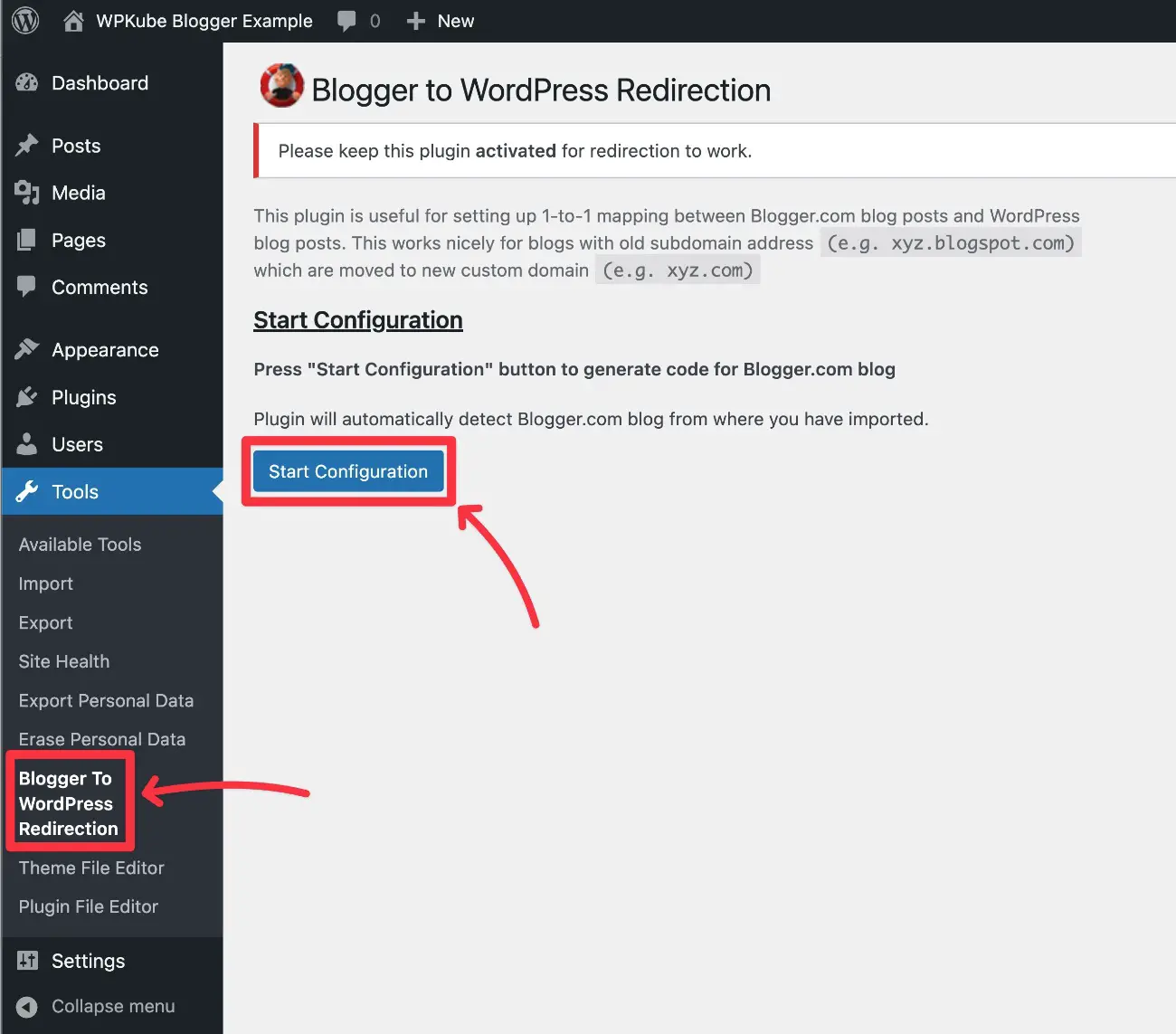
После этого ваш сайт Blogger должен появиться в разделе «Список блогов» .
Нажмите кнопку «Получить код» рядом со своим сайтом Blogger. Теперь плагин предоставит вам соответствующий код перенаправления.
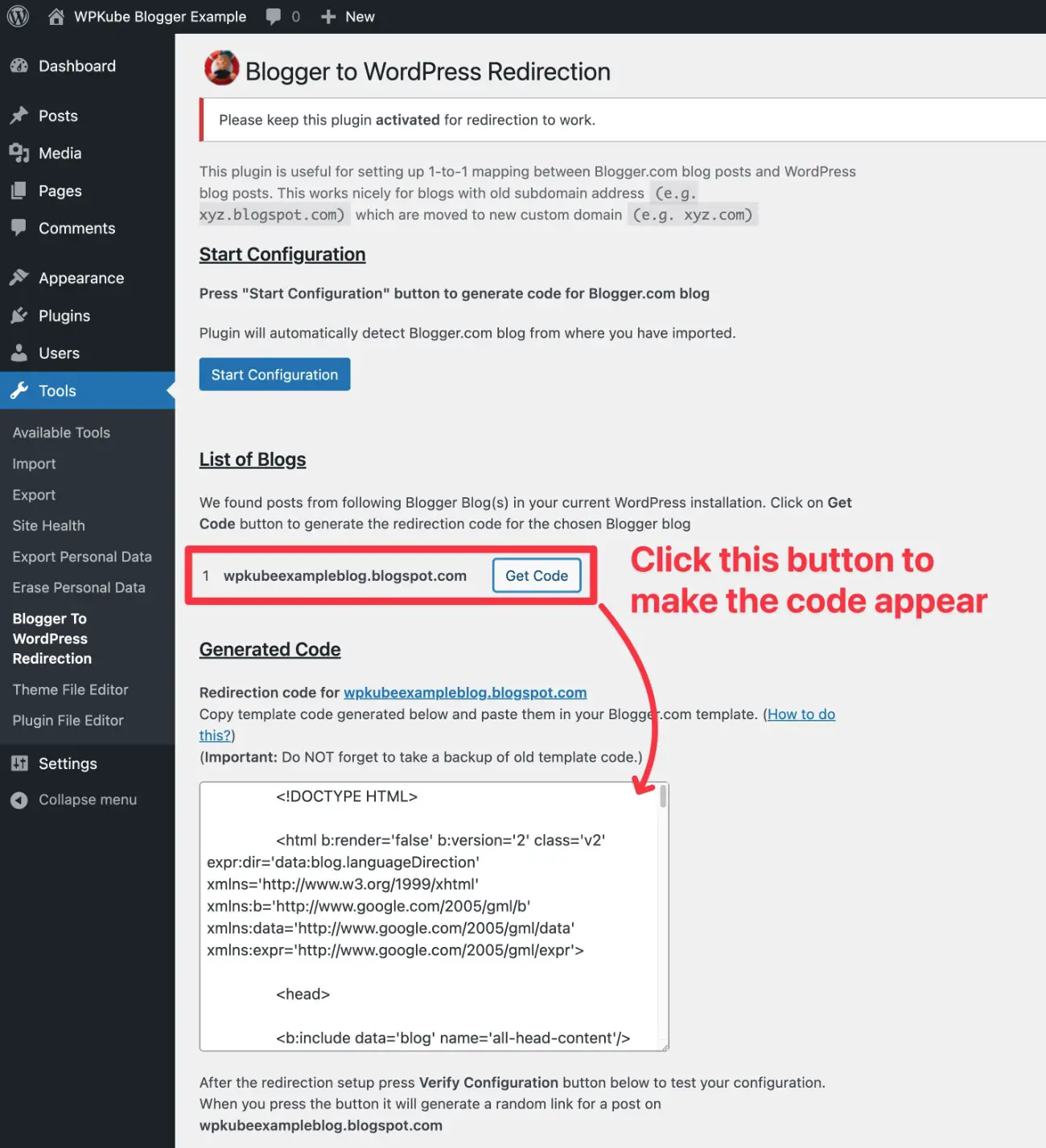
Добавьте код перенаправления в Blogger
Вам нужно будет скопировать этот код, а затем добавить его в свой шаблон Blogger:
- Откройте панель инструментов Blogger.
- Выберите вкладку «Тема» на боковой панели.
- Щелкните стрелку вниз рядом с кнопкой «Настроить» , чтобы развернуть меню с дополнительными параметрами.
- Выберите «Редактировать HTML» .
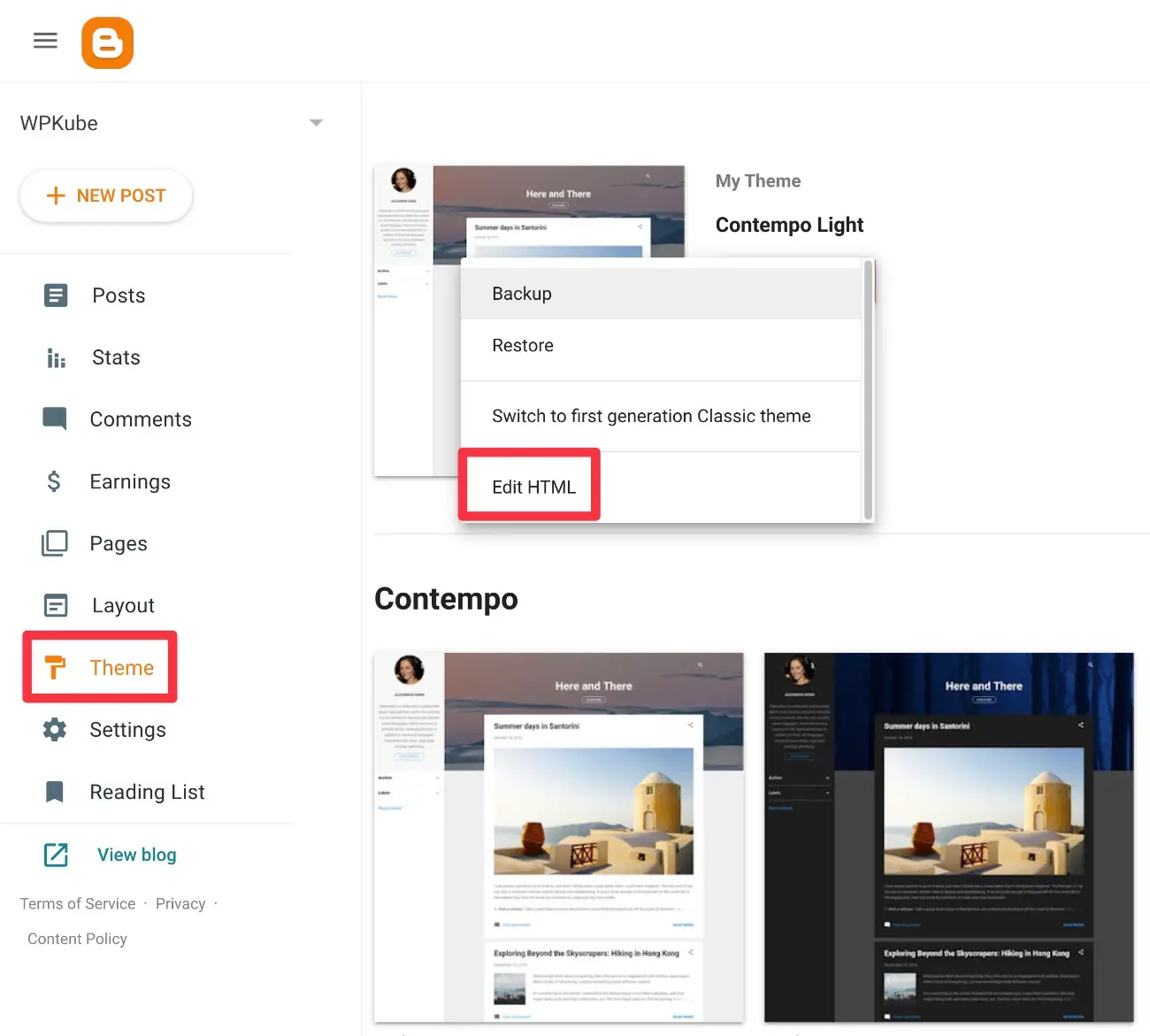
Теперь вы должны увидеть редактор кода:
- Скопируйте существующий код в безопасное место, чтобы у вас была резервная копия на случай, если вы когда-нибудь захотите отменить эти изменения.
- Удалите весь существующий код из редактора.
- Вставьте код, который вы получили от плагина WordPress.
- Щелкните значок дискеты, чтобы сохранить изменения.
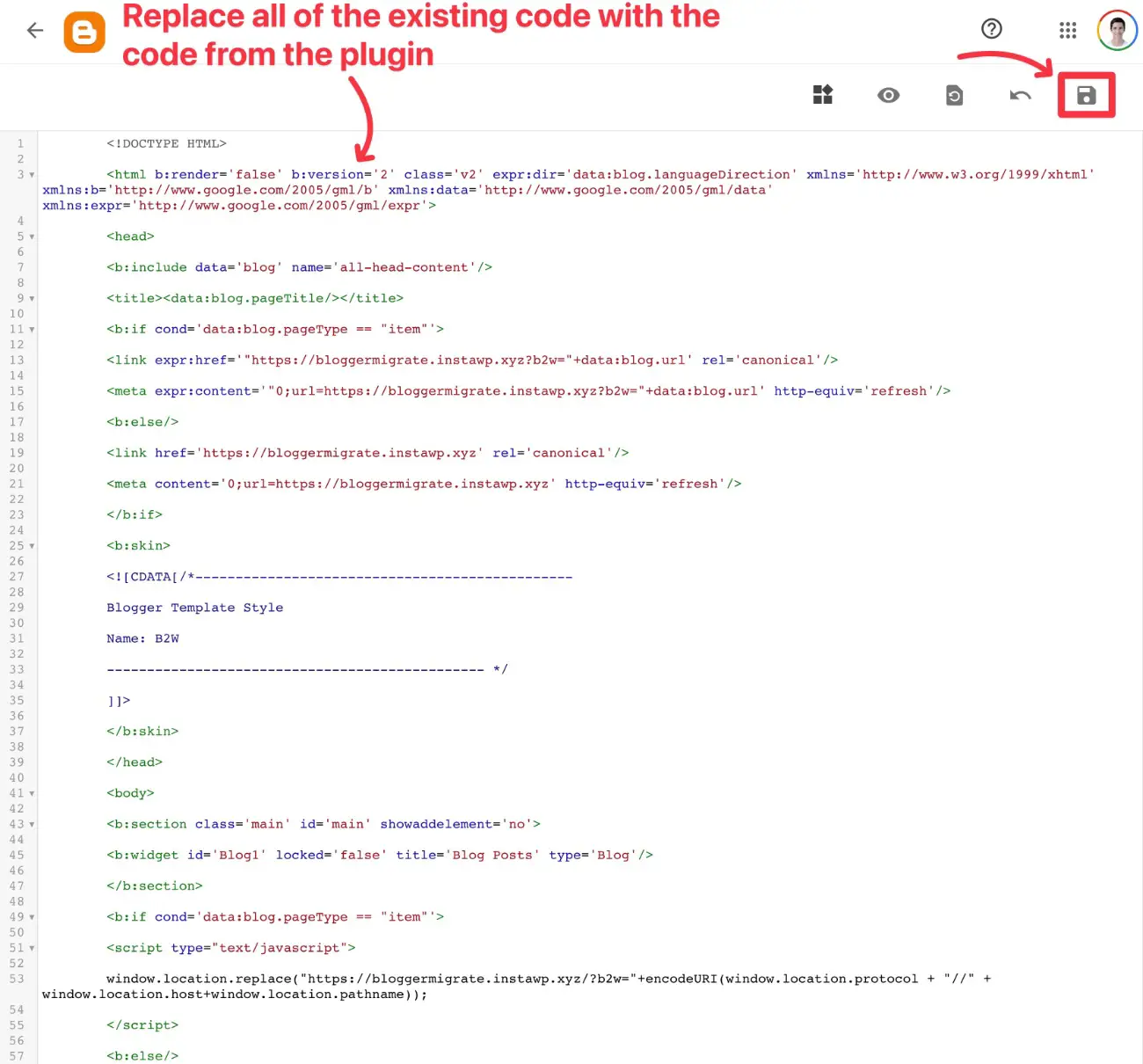
Вам также потребуется добавить переадресацию на мобильную версию вашего сайта Blogger:
- Выберите вкладку «Тема» на боковой панели.
- Щелкните стрелку вниз рядом с кнопкой «Настроить» , чтобы развернуть меню с дополнительными параметрами.
- Выберите Настройки для мобильных устройств .
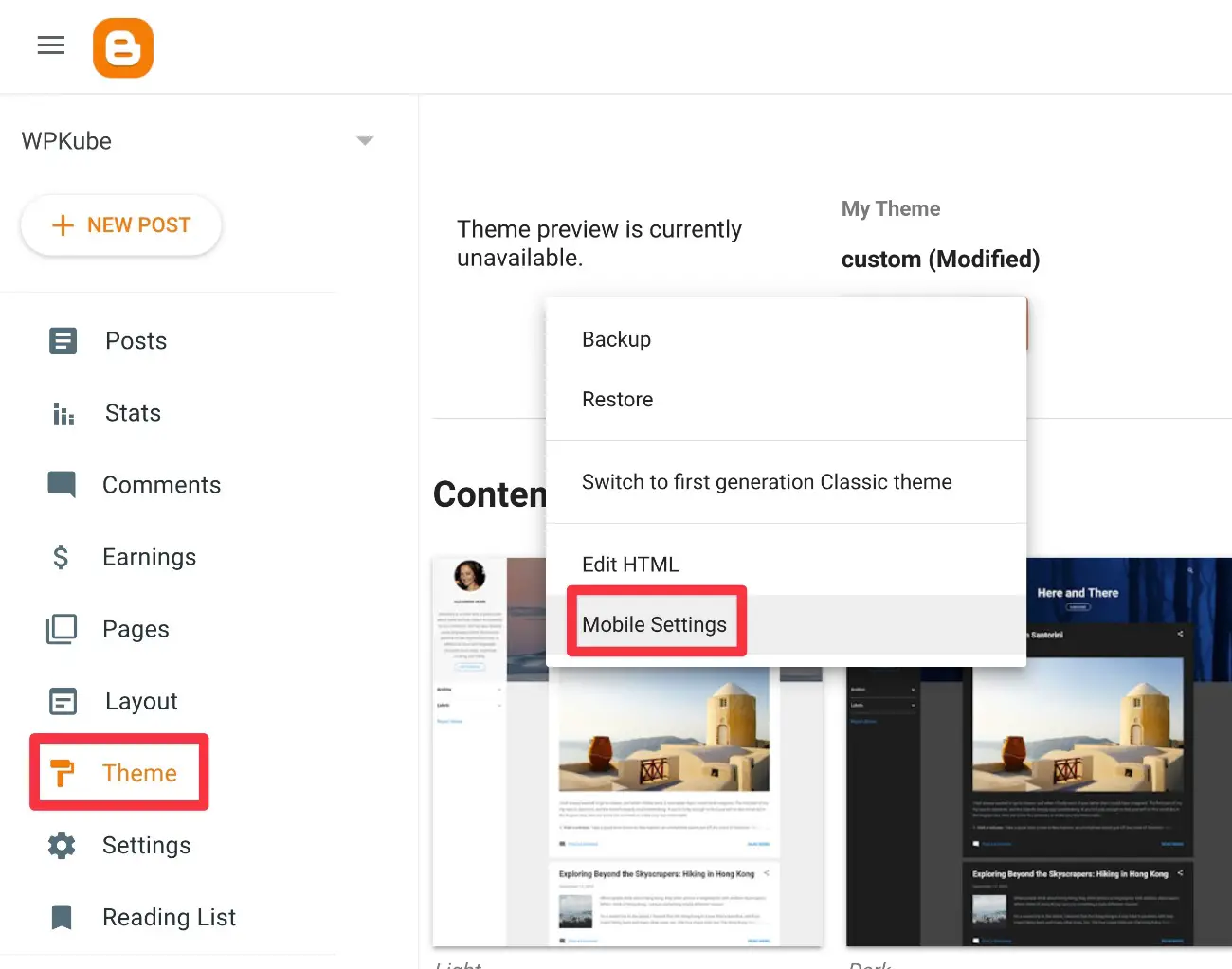
Затем настройте свой сайт для использования темы рабочего стола на мобильных устройствах и сохраните изменения.
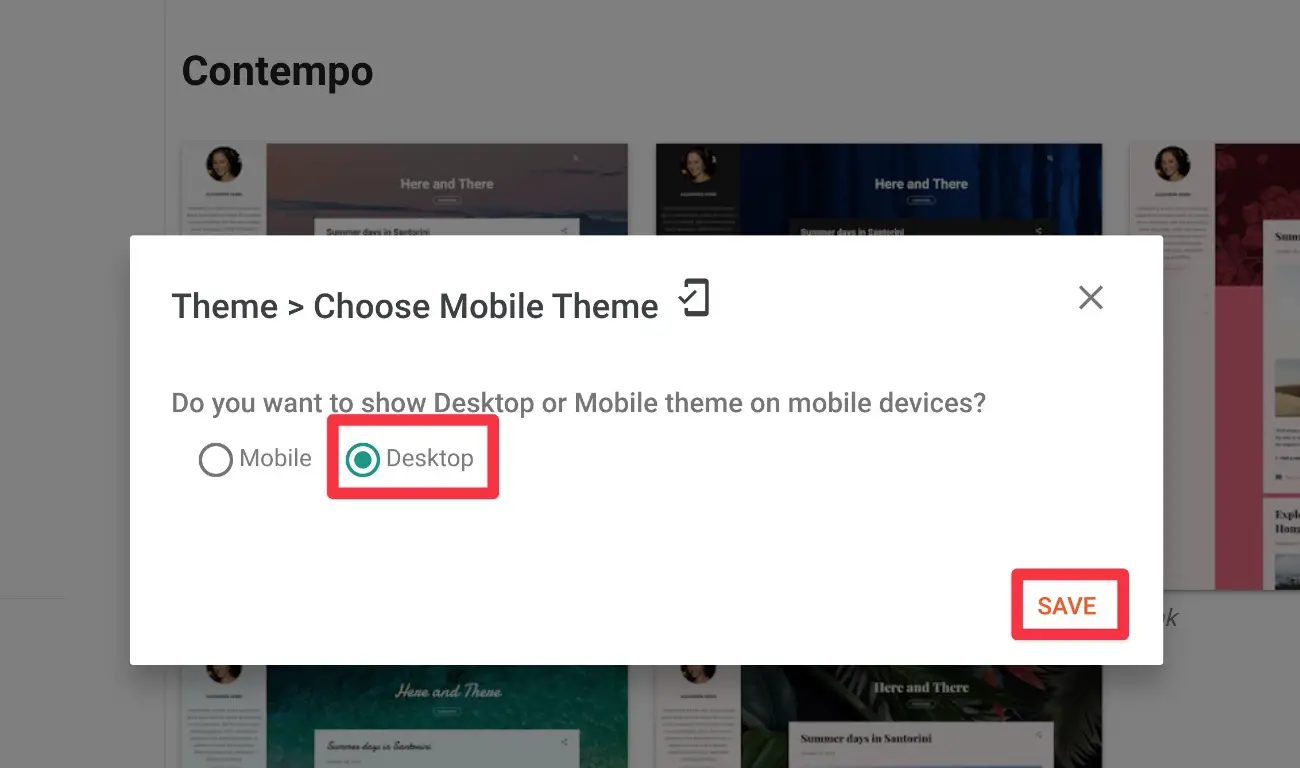
Теперь как мобильные, так и настольные посетители должны быть перенаправлены на ваш сайт WordPress.
Тестовое перенаправление
Чтобы убедиться, что вы все сделали правильно, вернитесь к настройкам плагина на панели управления WordPress и нажмите кнопку «Проверить конфигурацию» в нижней части интерфейса.
Затем откройте тестовую ссылку. Он должен автоматически перенаправить вас с сайта Blogger на новый сайт WordPress.
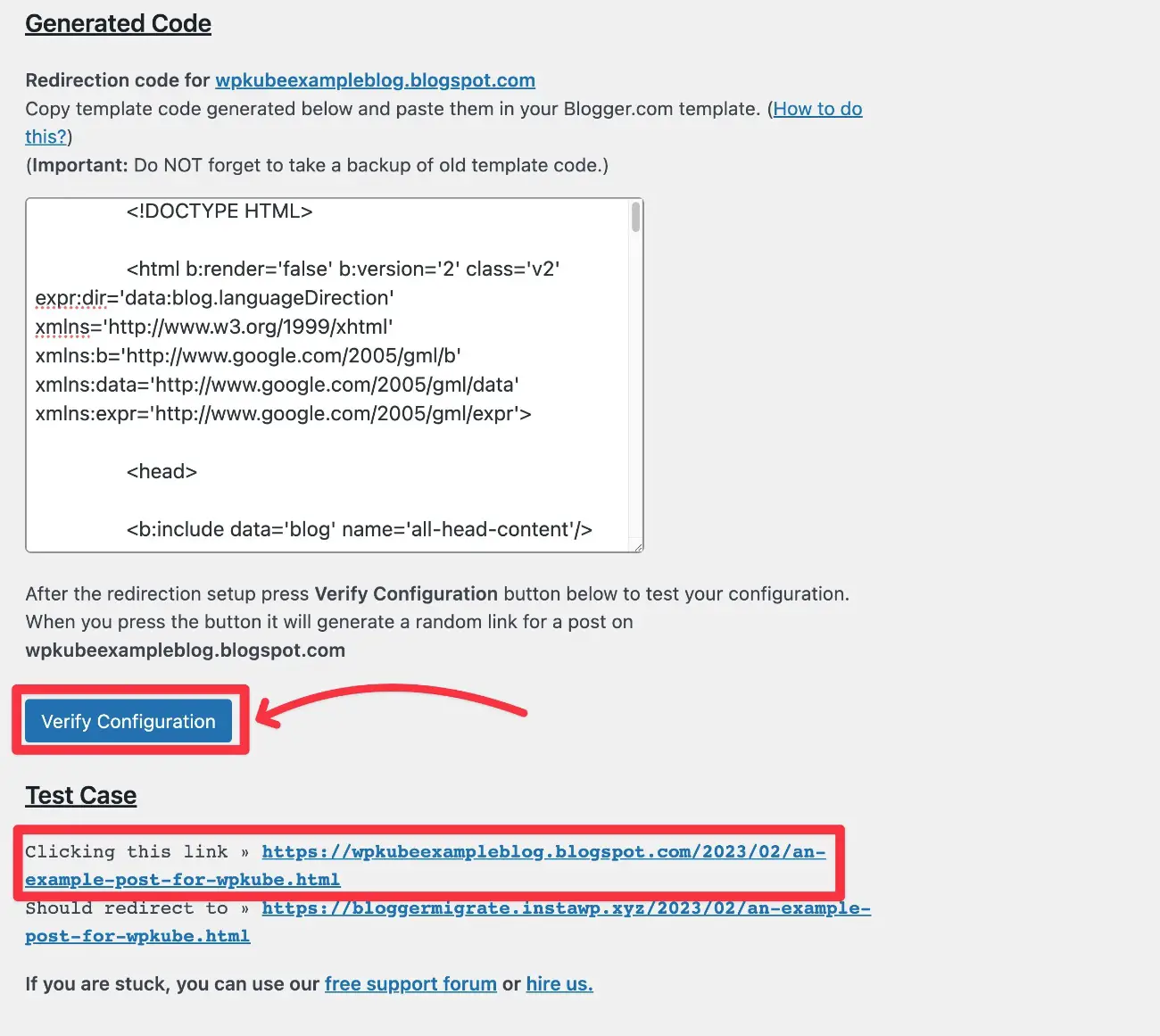
Если вы изменили структуру постоянных ссылок вашего сайта WordPress, вы должны заметить, что структура URL-адресов выглядит немного по-другому.
Например, после переключения на структуру постоянных ссылок WordPress только с именем публикации вы можете увидеть, что даты удалены из URL-адреса в WordPress.
Плагин обрабатывает это автоматически — вам не нужно ничего делать по-другому.
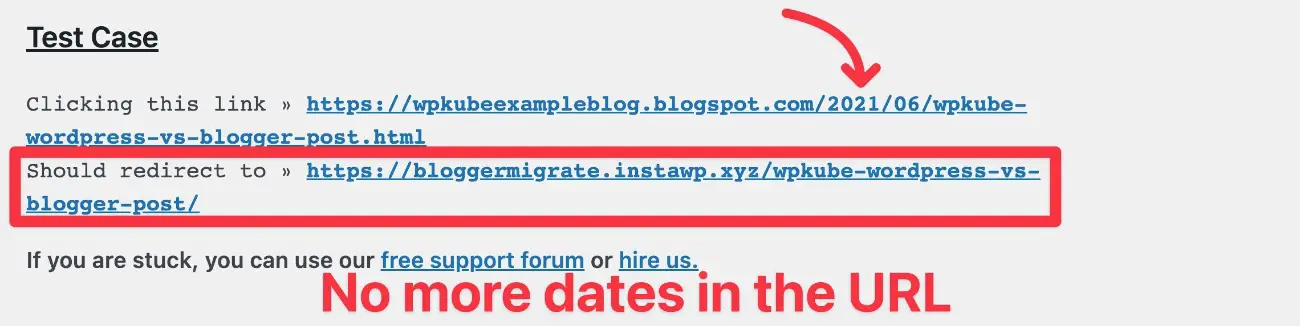
Опять же — это работает, только если вы переходите с поддомена yoursite.blogspot.com на yoursite.com.
Если вы используете yoursite.com и для Blogger, и для WordPress, вам потребуется вручную настроить перенаправление 301, если вы хотите изменить структуру постоянных ссылок.
Перенаправьте свой RSS-канал Blogger
В дополнение к перенаправлению вашего контента Blogger на WordPress, вы также можете настроить перенаправление, чтобы перенаправлять ваш RSS-канал Blogger на ваш RSS-канал WordPress.
Это гарантирует, что все пользователи, подписавшиеся на RSS-канал вашего сайта Blogger, будут продолжать получать новый контент, который вы публикуете на своем сайте WordPress.
Вот как это сделать:
- Перейдите на вкладку «Настройки» в панели инструментов Blogger.
- Прокрутите вниз до раздела «Лента сайта» .
- Щелкните URL-адрес перенаправления публикации фида .
- Вставьте ссылку на RSS-канал WordPress — по умолчанию это будет yourdomain.com/feed. Обязательно замените yourdomain.com фактическим доменом вашего сайта WordPress.
- Нажмите «Сохранить».
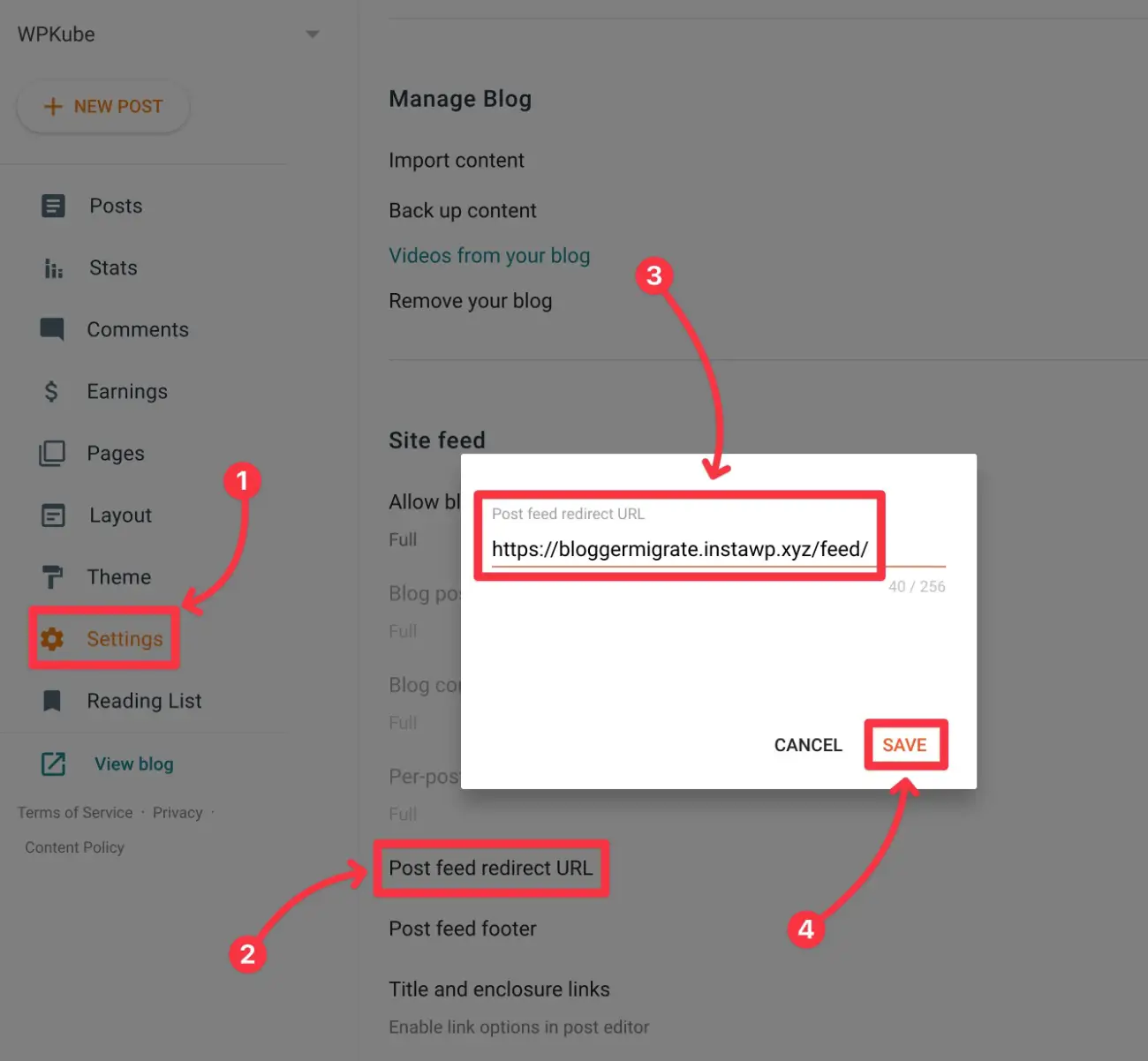
7. Настройте свою тему WordPress (аналогично темам и макетам Blogger)
К сожалению, невозможно автоматически перенести тему и макеты Blogger в WordPress.
Однако это не обязательно плохо, потому что WordPress имеет гораздо большую коллекцию тем и вариантов макета, из которых вы можете выбирать.
Давайте быстро пройдемся по настройке дизайна вашего сайта WordPress, в том числе о том, как получить доступ к функциям, аналогичным инструменту Blogger Layouts.
Выберите свою тему WordPress
Для начала вам нужно выбрать тему WordPress, которая определяет базовый дизайн вашего сайта.
С WordPress вы получаете доступ к тысячам бесплатных и платных тем:
Для максимальной гибкости вы можете рассмотреть одну из гибких многоцелевых тем, таких как Astra (наш обзор), GeneratePress (наш обзор), Neve или Kadence (наш обзор).
Чтобы установить тему WordPress, перейдите в «Внешний вид» → «Темы» → «Добавить новую» на панели управления WordPress.
Для получения более подробной информации у нас есть полное руководство по установке и настройке темы WordPress.
Как управлять макетом вашей темы (гаджеты Blogger)
Чтобы помочь вам контролировать макет частей вашего сайта, виджеты WordPress выполняют примерно ту же роль, что и гаджеты Blogger.
Например, гаджеты Blogger позволяют настраивать боковую панель блога, а виджеты WordPress позволяют делать то же самое.
Чтобы получить доступ к виджетам вашего сайта, вы можете перейти в Внешний вид → Виджеты .
Чтобы настроить другие элементы макета — например, размещение заголовка — вы обычно полагаетесь на настройки своей темы. Обычно вы можете получить к ним доступ, выбрав «Внешний вид» → «Настроить» .
8. Переместите свои страницы Blogger в WordPress
К сожалению, инструмент миграции Blogger в WordPress позволяет перенести только ваши сообщения Blogger, но не страницы Blogger.
Если вы хотите перенести свои страницы Blogger, вам нужно будет сделать это вручную, скопировав и вставив содержимое.
Чтобы добавить новую страницу в WordPress, вы можете перейти в Страницы → Добавить новую .
Для большинства дизайнов вы можете просто использовать собственный редактор WordPress.
Если вам нужен больший контроль над дизайном, вы можете установить плагин для конструктора страниц WordPress, такой как Elementor, чтобы добавить на свой сайт визуальные возможности дизайна с помощью перетаскивания. Вы можете прочитать наш обзор плагина Elementor, чтобы узнать больше о том, как он работает.
Перенесите Blogger на WordPress сегодня
На этом наше руководство по переносу Blogger на WordPress завершено.
Если вы будете следовать методу, описанному в этом руководстве, вы сможете перемещать весь свой контент с минимальным перерывом или вообще без перерыва на своем сайте.
Как только вы наладите работу WordPress, вы сможете воспользоваться дополнительными возможностями и гибкостью, которые дает вам WordPress.
В частности, вы сможете установить плагины WordPress, чтобы добавить ключевые функции на свой сайт, такие как формы, интеграция с социальными сетями и многое другое. Чтобы узнать о некоторых из лучших плагинов для использования, вы можете ознакомиться с нашими различными списками сводок:
У вас остались вопросы о переносе Blogger на WordPress? Дайте нам знать об этом в комментариях.
