12 вещей, которые нужно сделать после установки WordPress [Контрольный список]
Опубликовано: 2021-02-23![12 вещей, которые нужно сделать после установки WordPress [Контрольный список] 1](/uploads/article/4290/N3zCTbL7yzSA1wkj.png)
WordPress — самая популярная CMS. WordPress поддерживает более 40% сайтов в Интернете.
Если вы установили WordPress на свой веб-хостинг, вы проделали большую работу. Но установка WordPress только начинается, вам нужно сделать еще несколько вещей после установки WordPress.
В этом посте я поделюсь списком того, что нужно сделать после установки WordPress. Вы можете рассматривать это как контрольный список.
Если вы только что установили WordPress, но не знаете, что делать дальше, этот контрольный список для вас. Каждый раз, когда я начинаю новый блог WordPress, я следую этому контрольному списку.
- 1. Активируйте плагин Akismet
- 2. Удалите образец содержимого
- 3. Установите заголовок, слоган и часовой пояс
- 4. Выберите WWW или не WWW
- 5. Измените тему по умолчанию
- 6. Добавьте значок сайта и логотип
- 7. Установите основные плагины
- 8. Обновите свой профиль пользователя
- 9. Подключите свой сайт к Google Analytics и Search Console
- 10. Добавьте виджеты на боковую панель
- 11. Добавить новые категории
- 12. Создайте основные страницы
Давайте углубимся в детали.
1. Активируйте плагин Akismet
Если вы новичок в WordPress, вы можете не знать о спаме в комментариях и обратных ссылках. Эти вещи действительно раздражают.
Но хорошая новость заключается в том, что в WordPress есть предустановленный плагин Akismet, который поможет вам избавиться от спама.
Все, что вам нужно сделать, это активировать плагин и ввести ключ API. Теперь перейдите в панель управления WordPress > Плагины > Установленные плагины и активируйте плагин Akismet.
![12 вещей, которые нужно сделать после установки WordPress [Контрольный список] 2](/uploads/article/4290/FpWXhHblRqeR3deY.png)
Чтобы активировать свою учетную запись Akismet, вам необходимо использовать ключ API. Вот как настроить Akismet с помощью бесплатного ключа API .
2. Удалите образец содержимого
По умолчанию WordPress создает некоторые примеры содержимого, чтобы помочь вам понять разные вещи. Вы должны удалить их прямо перед тем, как начать создавать свой сайт.
Вот 4 типа содержимого, которые необходимо удалить.
1. Публикация «Hello world» . Чтобы удалить этот пример публикации, перейдите на панель инструментов WordPress > «Сообщения» > «Все публикации» и нажмите «Корзина» под записью «Hello world».
![12 вещей, которые нужно сделать после установки WordPress [Контрольный список] 3](/uploads/article/4290/PDvisBkiw17hIUUp.png)
2. Страница «Образец страницы» Чтобы удалить образец страницы, перейдите в «Страницы» > «Все страницы» и нажмите «Корзина». И он будет удален.
![12 вещей, которые нужно сделать после установки WordPress [Контрольный список] 4](/uploads/article/4290/lbcPuDmfmJO1edsj.png)
3. «Г-н. WordPress» Комментарий : этот комментарий будет удален автоматически, как только вы удалите сообщение «Hello world».
4. Плагин «Hello Dolly» WordPress также поставляется с плагином по умолчанию под названием «Hello Dolly». Этот плагин не нужен.
Чтобы удалить плагин, перейдите в «Плагины» > «Установленные плагины» и нажмите «Удалить».
![12 вещей, которые нужно сделать после установки WordPress [Контрольный список] 5](/uploads/article/4290/AWjI4IsaSOqKZIzu.png)
Это удалит плагин.
3. Установите заголовок, слоган и часовой пояс
Установить заголовок, слоган и часовой пояс очень просто. Но большинство новичков пренебрегают этими вещами.
Название и слоган облегчают понимание того, о чем ваш сайт. Правильный часовой пояс необходим для планирования ваших сообщений.
Вы можете установить все это с той же страницы. Просто перейдите в «Настройки»> «Основные» и введите название своего сайта и слоган. Если вы не знаете, что написать в слогане, сделайте это позже. Затем прокрутите вниз и выберите город в том же часовом поясе, что и вы.
![12 вещей, которые нужно сделать после установки WordPress [Контрольный список] 6](/uploads/article/4290/q4WN7tR8qIxgeLSk.png)
И нажмите «Сохранить изменения».
4. Выберите WWW или не WWW
WordPress позволяет вам выбрать WWW или не WWW версию вашего сайта. Вы должны выбрать один для вашего сайта. Особой разницы между версиями нет. Но проблема возникнет, если вы измените его позже.
Если вы выберете не WWW-версию, URL-адрес вашего блога будет http://yourdomain.com, а если вы выберете WWW, то http://www.yourdomain.com.
Поисковая система будет рассматривать оба адреса как два разных. Поэтому, если вы часто меняете его, в индексе Google будет создано много дубликатов страниц. Это очень вредно для SEO.
Здесь, в RoadToBlogging, я использую не-WWW-версию. По умолчанию WordPress сохраняет его как не-WWW. Если вы хотите добавить WWW в свой блог WordPress, перейдите в «Настройки»> «Основные» и добавьте WWW в адрес WordPress и адрес сайта.
![12 вещей, которые нужно сделать после установки WordPress [Контрольный список] 7](/uploads/article/4290/bcrIC7E7nz9aX7iL.png)
И нажмите «Сохранить изменения».
5. Измените тему по умолчанию
Установка WordPress включает некоторые темы WordPress по умолчанию. Они хороши для личных блогов.
Но если вы собираетесь создать профессиональный блог/сайт, вам следует подумать об использовании лучшей темы.
WordPress имеет огромную коллекцию бесплатных и премиальных тем. Вы можете начать работу с бесплатной темой, когда только начинаете. Но если вы хотите вложить немного денег, выберите премиальную тему.
Вот несколько популярных тем WordPress:
- Астра
- GeneratePress
- Диви
- процветать темы
- Каденс
Вы можете узнать больше о темах WordPress здесь.
Как только вы нашли подходящую тему для своего сайта WordPress, проверьте – Как установить тему WordPress.
6. Добавьте значок сайта и логотип
Иконка сайта — это небольшая иконка, которая в основном отображается на вкладках и закладках браузера. А логотип — это небольшой дизайн, который представляет ваш сайт в Интернете. Крайне важно иметь уникальный значок и логотип, чтобы повысить узнаваемость вашего бренда.

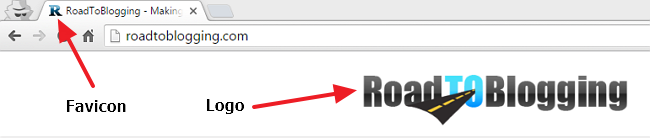
Вы можете создать значок сайта с помощью Photoshop или других инструментов. Если у вас нет навыков проектирования, вы можете использовать онлайн-инструменты, такие как Favicon.cc или X-Icon Editor.
Когда дело доходит до разработки логотипа, вы можете сделать это самостоятельно, используя Photoshop или онлайн-инструменты для создания логотипов. В противном случае вам нужно нанять кого-то, кто создаст для вас логотип.
Вы можете нанять дизайнера из Fiverr всего за 5 долларов. Если вы хотите вложить больше денег, вы можете нанять профессионального дизайнера из 99designs.
После того, как вы подготовили фавиконку и логотип, перейдите в Панель управления WordPress > Внешний вид > Настроить.
![12 вещей, которые нужно сделать после установки WordPress [Контрольный список] 8](/uploads/article/4290/NYcs4dqavXB8dfTm.png)
Затем нажмите «Идентификация сайта».
![12 вещей, которые нужно сделать после установки WordPress [Контрольный список] 9](/uploads/article/4290/WuUIJnc8IrWG7Xiw.png)
Затем загрузите логотип и значок сайта.
![12 вещей, которые нужно сделать после установки WordPress [Контрольный список] 10](/uploads/article/4290/bjBddDZVi3Kpe7Ho.png)
Просто нажмите «Опубликовать», и все готово.
7. Установите основные плагины
Лучшее в WordPress то, что вы можете делать почти все в WordPress с помощью плагина.
Это означает, что вам не нужно иметь какие-либо навыки программирования, чтобы добавить функциональность в WordPress. И есть плагин для всего, что вы хотите сделать.
Тем не менее, есть несколько распространенных плагинов WordPress, которые необходимы практически для любого сайта WordPress. Вот несколько важных плагинов —
- Rank Math (плагин SEO «все в одном»)
- Ultimate Blocks (расширяет функциональность редактора WordPress)
- Elementor (лучший конструктор страниц WordPress)
- Social Snap (лучший плагин для обмена в социальных сетях)
- Thrive Leads (плагин для создания списков)
- Fluent Forms (плагин контактной формы)
- WP Table Builder (плагин для создания таблиц)
- W3 Total Cache (плагин кеша WordPress)
- VaultPress (сервис резервного копирования)
Читайте также: 20+ основных плагинов и инструментов WordPress для блоггеров
8. Обновите свой профиль пользователя
Наличие биографической информации и изображения профиля помогает вашим читателям узнать о вас больше и связаться с вами.
Чтобы обновить свой профиль пользователя, перейдите в Панель управления WordPress > Пользователи > Профиль. Затем введите свое имя, контактную информацию, биографическую информацию и т. д. Вам необходимо создать учетную запись Gravatar, чтобы показать изображение вашего профиля.
![12 вещей, которые нужно сделать после установки WordPress [Контрольный список] 11](/uploads/article/4290/0rYyycewA3PnEb6K.png)
Ваша биографическая информация и изображение профиля будут отображаться под каждым сообщением в блоге, например:
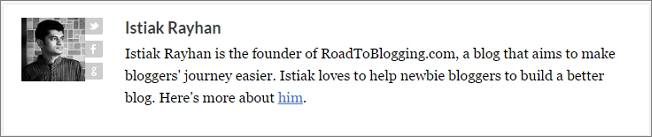
Вы также можете использовать плагин для авторского ящика, такой как Fancier Author Box или Fanciest Author Box, чтобы сделать свой профиль более привлекательным.
9. Подключите свой сайт к Google Analytics и Search Console
Google Analytics и Search Console — обязательные инструменты для владельцев сайтов. Google Analytics отслеживает ваших посетителей, а Search Console помогает отслеживать эффективность вашего сайта в поиске Google. Оба бесплатны.
Вам необходимо подключить свой сайт к Google Analytics и Search Console, чтобы отслеживать эффективность вашего сайта.
- Как настроить Google Analytics на WordPress
- Как создать карту сайта в WordPress
- Как отправить карту сайта в Google Search Console
10. Добавьте виджеты на боковую панель
Почти все темы WordPress имеют боковую панель с виджетами. Обычно он размещается в правой или левой части веб-страницы. Вы можете добавить виджет «Социальные сети», виджет «Недавние сообщения», виджет Facebook «Мне нравится» и т. д. на боковой панели.
В WordPress есть несколько встроенных виджетов. И большинство премиальных тем WordPress также добавляют дополнительные виджеты на ваш сайт WordPress.
Чтобы добавить виджет на боковую панель, перейдите в Панель управления WordPress > Внешний вид > Виджеты. Затем перетащите виджет (который вы хотите добавить) из «Доступные виджеты» в «Боковую панель». Нажмите на виджет и настройте параметры виджета.
![12 вещей, которые нужно сделать после установки WordPress [Контрольный список] 12](/uploads/article/4290/yq8xePlt1C5vyncl.png)
Вы можете установить дополнительные виджеты из каталога плагинов WordPress или CodeCanyon.
11. Добавить новые категории
Хотя вы можете добавить новую категорию при написании сообщения, рекомендуется добавлять все категории перед публикацией сообщений. Это поможет вам правильно планировать свои посты.
Чтобы добавить категории, перейдите в Панель управления WordPress > Записи > Категории. Затем введите название категории, слаг (URL) и описание. И нажмите «Добавить новую категорию».
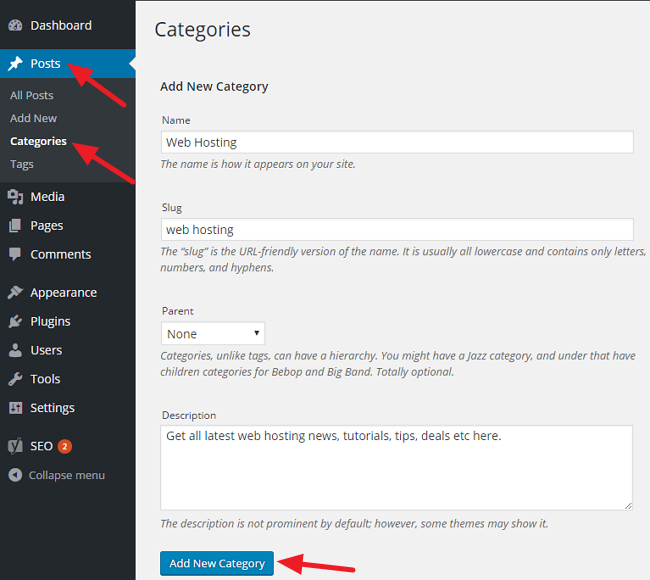
12. Создайте основные страницы
Как и каждому веб-сайту, сайтам WordPress нужны некоторые важные страницы. Вы должны создать эти страницы перед публикацией сообщений. Эти страницы варьируются от ниши к нише.
Вот три важные страницы, которые вы должны создать немедленно.
- О
- Контакт
- Политика конфиденциальности
к вам
Итак, вот что вы должны сделать после установки WordPress.
Если вы столкнулись с какими-либо проблемами, связанными с этими вещами, сообщите нам об этом в комментариях.
Однако, если вы нашли этот пост полезным, помогите мне, поделившись этим постом на Facebook, Twitter или LinkedIn.
