Как проверить Google Search Console WordPress
Опубликовано: 2023-04-11Google Search Console, ранее известная как Webmaster, является одним из самых популярных, эффективных и важных инструментов для владельцев веб-сайтов. Вот почему после публикации веб-сайта первой задачей является подключение его к Google Search Console. Это может быть сложно, но с помощью WordPress это очень просто.
Существует несколько способов подключения к Google Search Console на вашем сайте на базе WordPress. Мы продемонстрируем 10 из них в этой статье. После подключения вашего сайта к Google Search Console вы сможете понять сильные и слабые стороны вашего сайта и сможете над ними работать. В целом, это важный инструмент, если вы серьезно относитесь к своему сайту.
Преимущества использования Google Search Console
- Google Search Console помогает оптимизировать ваш контент, чтобы вы могли привлечь больше посетителей на свой сайт.
- С помощью этого инструмента вы также можете проверить впечатление от вашего сайта, отдельных страниц, кликов, позиции в результатах поиска и т. д.
- Это позволяет вам добавлять карты сайта вашего сайта, чтобы боты Google могли легко сканировать ваш сайт без каких-либо проблем.
- С помощью Google Search Console вы можете проверить, есть ли ваша страница в Google. Кроме того, вы можете проиндексировать свой контент вручную.
- Консоль поиска Google сообщает, когда находит что-то необычное на сайте. Он также дает предложения о том, как вы можете решить эту проблему.
- Он провел специальное обучение по Google Search Console для новичков, чтобы понять его правильно.
Как проверить Google Search Console WordPress
Здесь у нас есть 10 способов интеграции Google Search Console с вашим веб-сайтом на базе WordPress. Вам нужно выбрать, какой из них вам нужно следовать в первую очередь.
Если вы используете Rank Math SEO, Yoast SEO или AIOSEO, мы рекомендуем использовать метод 5-го, 6-го или 7-го числа. Люди, которым удобно настраивать домен, могут попробовать метод первого, второго, третьего или четвертого номера.
Кроме того, если вы уже подключили свой сайт к Диспетчеру тегов Google, Google Analytics или Google Site Kit, мы рекомендуем вам использовать 8-й, 9-й или 10-й метод. Вот список методов, которым нужно следовать.
- Как проверить Google Search Console WordPress с помощью записи DNS TXT
- Как проверить Google Search Console WordPress через FTP
- Как проверить WordPress в Google Search Console , добавив HTML-тег
- Как проверить Google Search Console WordPress с помощью WPcode
- Как проверить Google Search Console WordPress с помощью Rank Math SEO
- Как проверить Google Search Console WordPress с помощью Yoast SEO
- Как проверить Google Search Console WordPress с помощью AIOSEO
- Как проверить Google Search Console WordPress с помощью Google Tag Manager
- Как проверить Google Search Console WordPress с помощью Google Analytics
- Как проверить Google Search Console WordPress с помощью Google Site Kit
Для всех этих методов вам нужно сначала перейти в консоль поиска Google, а затем нажать кнопку «Начать сейчас», чтобы начать работу с консолью поиска Google. После этого вы можете использовать любой из этих методов по своему выбору.
Мы использовали несколько плагинов, чтобы показать вам различные методы. Для этих методов вам необходимо сначала установить плагин WordPress. Затем
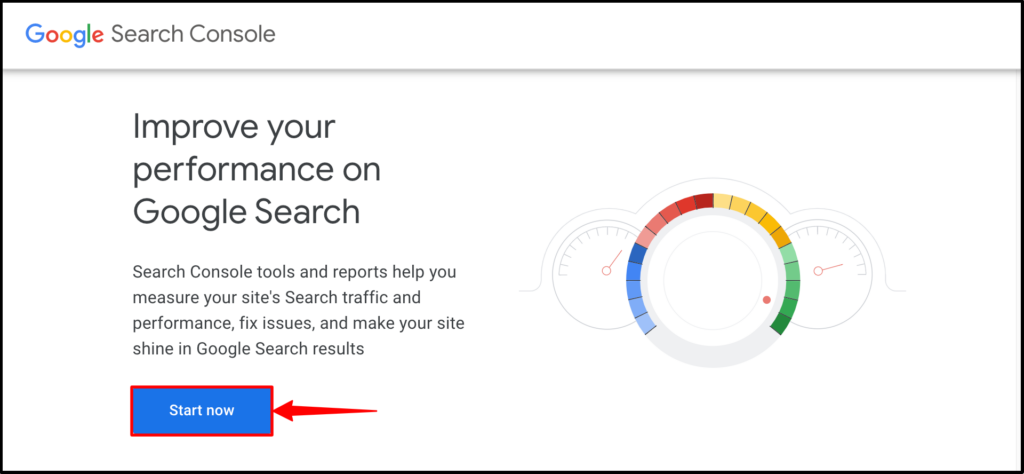
Метод 1: как проверить WordPress консоли поиска Google с помощью записи DNS TXT
Шаг 1: Если к вашей учетной записи не подключен ни один сайт, вы увидите всплывающее окно, подобное этому. Введите имя домена и нажмите ПРОДОЛЖИТЬ.
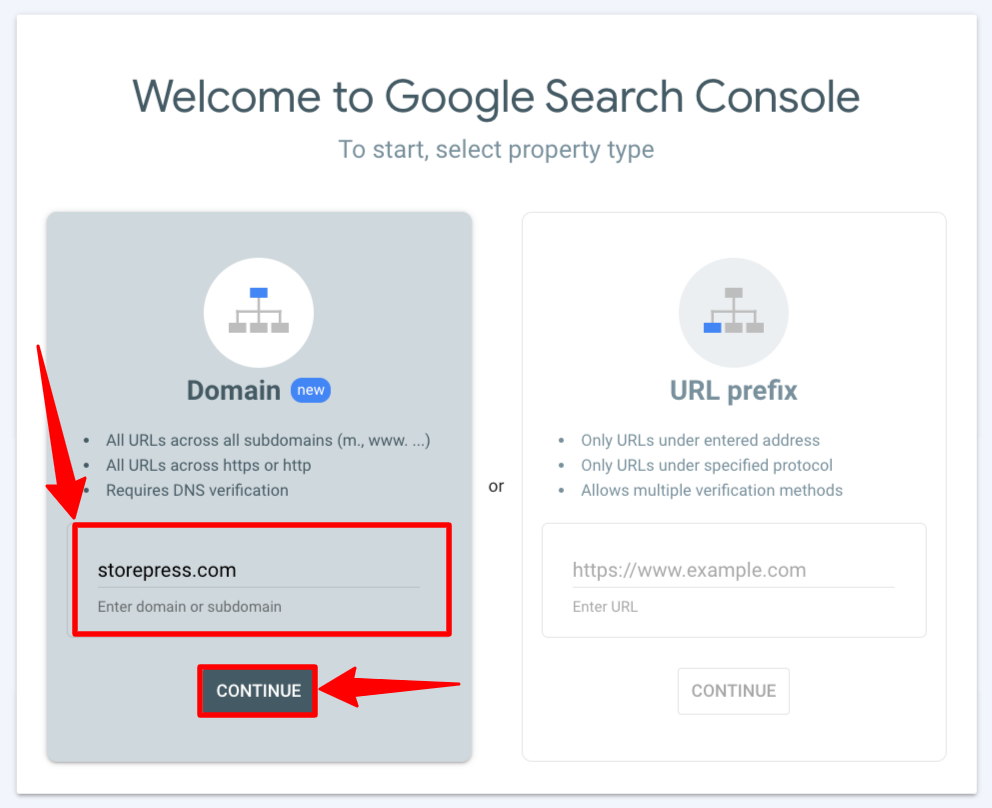
Если вы уже добавили домен в свою учетную запись, вы увидите панель управления, подобную этой. Нажмите «Добавить свойство», чтобы добавить новый домен в свою учетную запись.
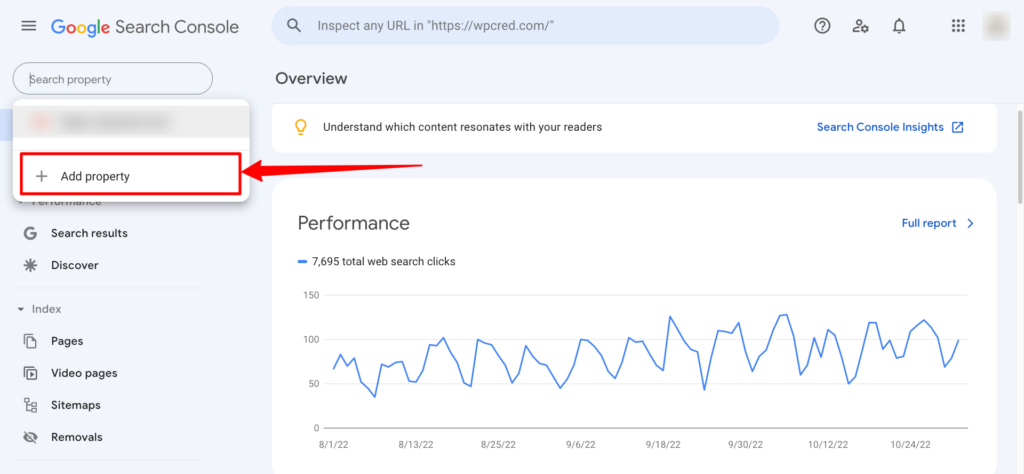
Шаг 2: Появится всплывающее окно с записью TXT. Скопируйте запись TXT и вставьте ее в панель управления провайдера домена. После этого вернитесь во всплывающее окно и нажмите ПРОВЕРИТЬ. Через некоторое время ваш сайт будет проверен и подключен к Google Search Console.
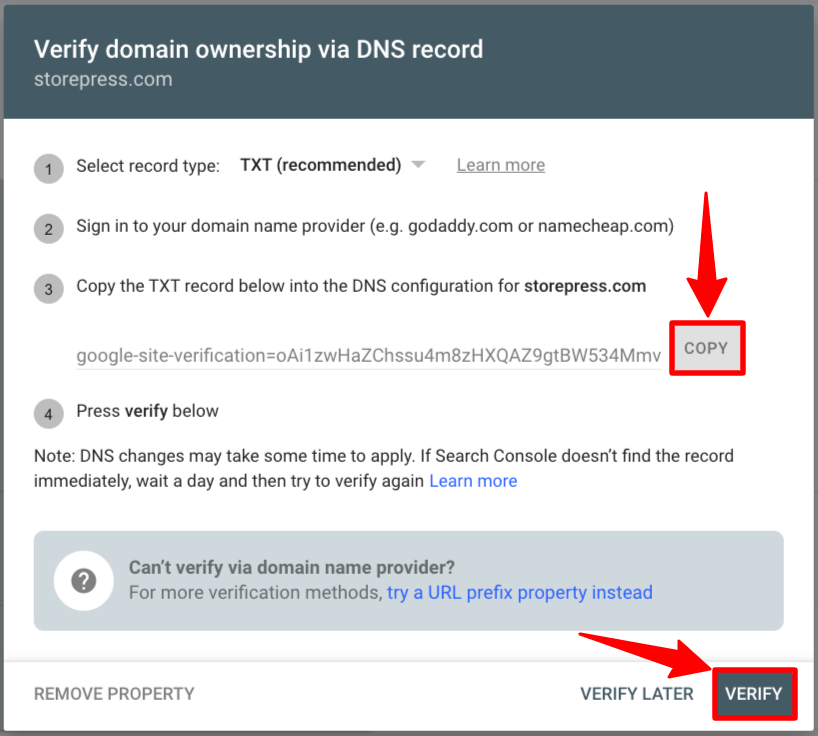
После нажатия на VERIFY появится подтверждающее сообщение, подобное этому.

Способ 2: как проверить WordPress в Google Search Console через FTP
Шаг 1: Введите URL-адрес вашего веб-сайта в разделе префикса URL-адреса, затем нажмите ПРОДОЛЖИТЬ.

Шаг 2: После этого появится новое всплывающее окно. В этом всплывающем окне вы найдете несколько методов проверки. Найдите раздел файла HTML, разверните этот раздел и загрузите файл HTML на свое устройство. Теперь вам нужно поместить этот файл в корень вашего сайта.
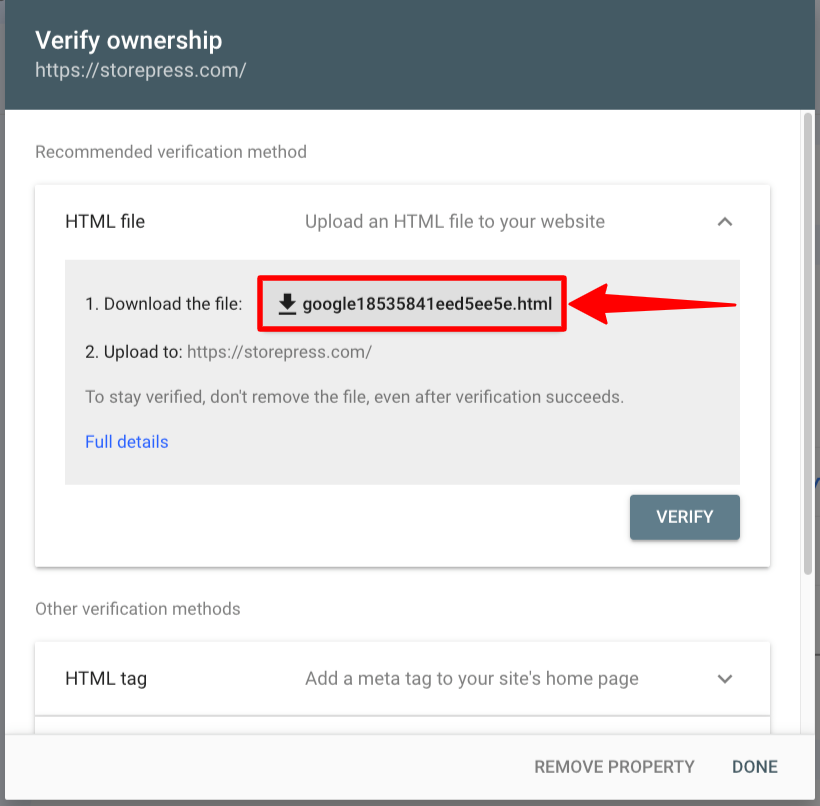
Шаг 3: Затем скопируйте этот HTML-файл и вставьте его в корневую папку вашего сайта WordPress.
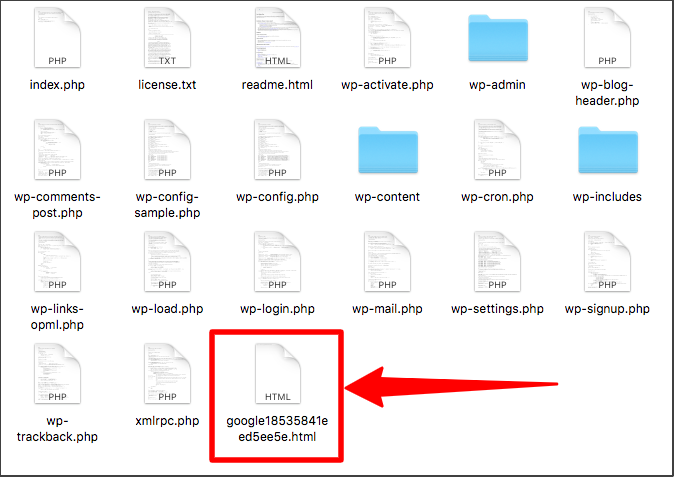
Шаг 4: Поместив это в корень вашего веб-сайта, во всплывающем окне нажмите «ПРОВЕРИТЬ», затем нажмите «ГОТОВО», чтобы завершить процесс.
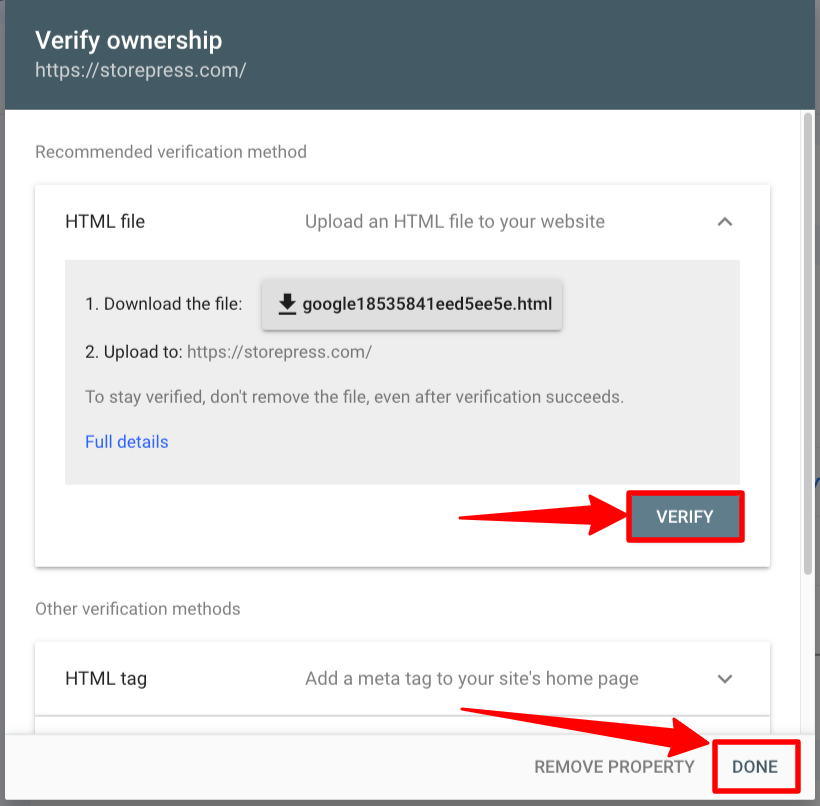
После нажатия на VERIFY появится подтверждающее сообщение, подобное этому.

Способ 3: как проверить WordPress консоли Google Search, добавив HTML-тег
В этом методе мы настроим основной файл темы. Итак, чтобы сохранить настройку, нам нужно сначала создать дочернюю тему, а затем использовать ее для настройки.
В случае, если вам интересно, почему нам нужно создать дочернюю тему для настройки —
Если вы настроите основной файл темы, все настройки будут потеряны при обновлении темы. Итак, чтобы не потерять настройки, вам нужно создать дочернюю тему и выполнять все настройки там. Тогда обновление темы не повлияет на вашу настройку.
Шаг 1: Введите URL-адрес вашего сайта в разделе префикса URL-адреса, затем нажмите ПРОДОЛЖИТЬ.

Шаг 2: После нажатия появится новое всплывающее окно. В этом всплывающем окне найдите раздел HTML-тегов и разверните этот раздел. Затем скопируйте код.

Теперь нам нужно поместить этот код в шапку сайта. Затем вернитесь к этому всплывающему окну. Поэтому не закрывайте это всплывающее окно или его вкладку.
Шаг 3: Перейдите в панель управления WordPress. Наведите указатель на «Внешний вид», затем нажмите «Редактор файлов темы».
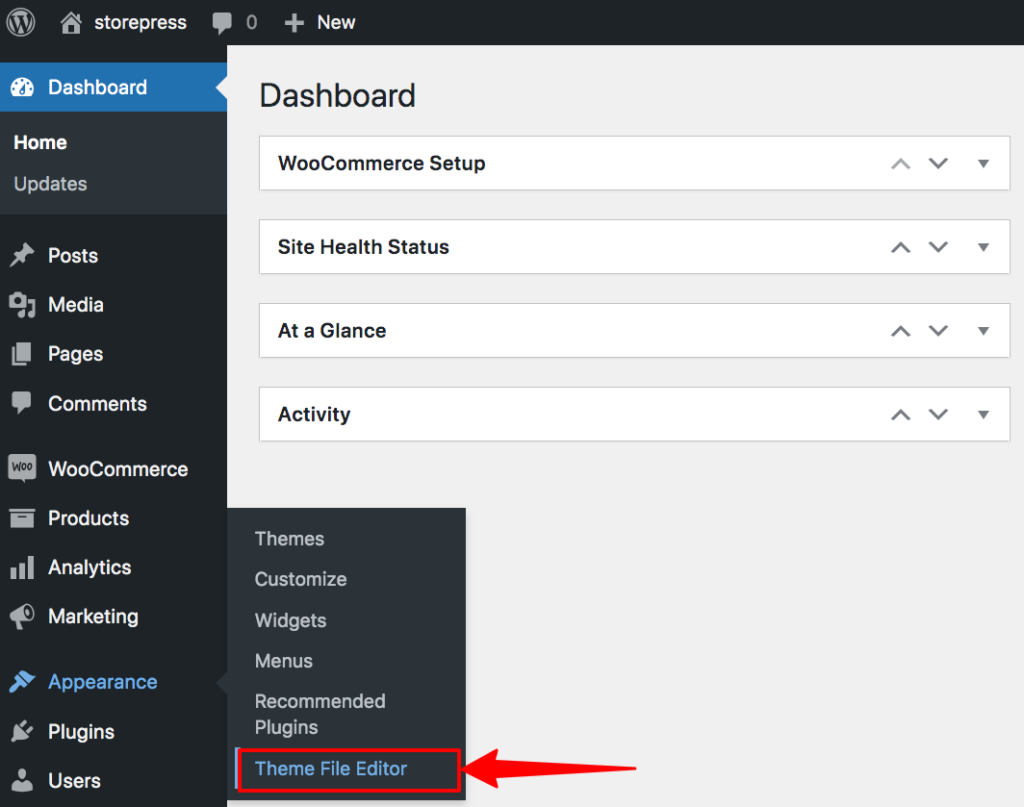
Шаг 4: Появятся файлы темы. Нажмите на заголовок темы, чтобы получить доступ к файлу заголовка.
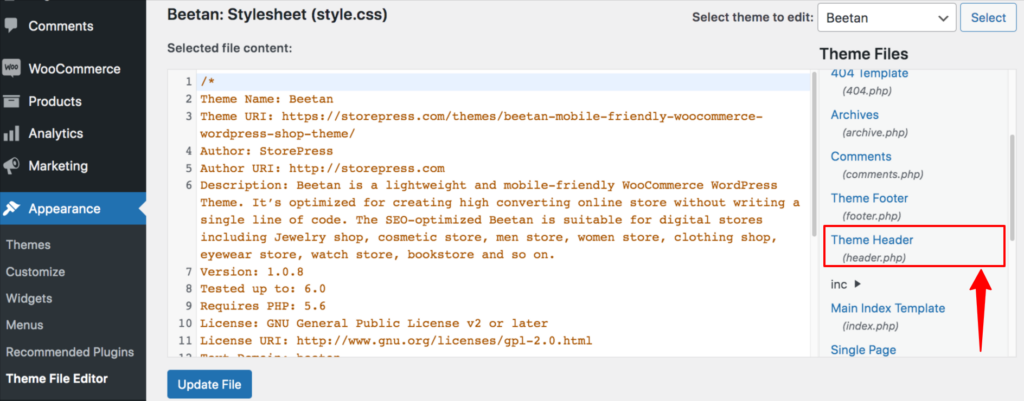
Шаг 5: Теперь мы нашли заголовочный файл. В этом файле нам нужно вставить код в раздел <head></head>, затем нажать «Обновить файл», чтобы сохранить его.
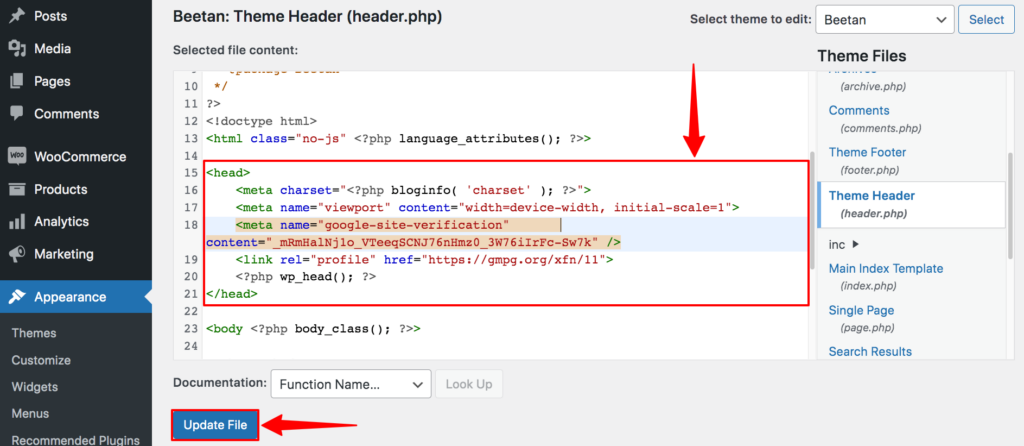
Шаг 6: После этого снова перейдите к этому всплывающему окну и нажмите ПРОВЕРИТЬ и ГОТОВО.

После нажатия на VERIFY появится подтверждающее сообщение, подобное этому.

Метод 4: как проверить WordPress консоли поиска Google с помощью WPcode
Шаг 1: Введите URL-адрес своего веб-сайта в разделе префикса URL-адреса, затем нажмите ПРОДОЛЖИТЬ.

Шаг 2: После нажатия появится новое всплывающее окно. В этом всплывающем окне найдите раздел HTML-тегов и разверните этот раздел. Затем скопируйте код.

Теперь мы поместим этот код в заголовок с помощью плагина. После этого мы вернемся на эту страницу, чтобы нажать ПРОВЕРИТЬ.
Если вам нужна помощь в установке плагина WordPress, в связанном контенте есть разные способы добавления плагина на ваш сайт.
Шаг 3: Перейдите на панель инструментов WordPress, затем наведите указатель мыши на «Плагины» и нажмите «Добавить новый», чтобы установить новый плагин.

Шаг 4: Найдите плагин WP Code. Затем установите и активируйте этот плагин.
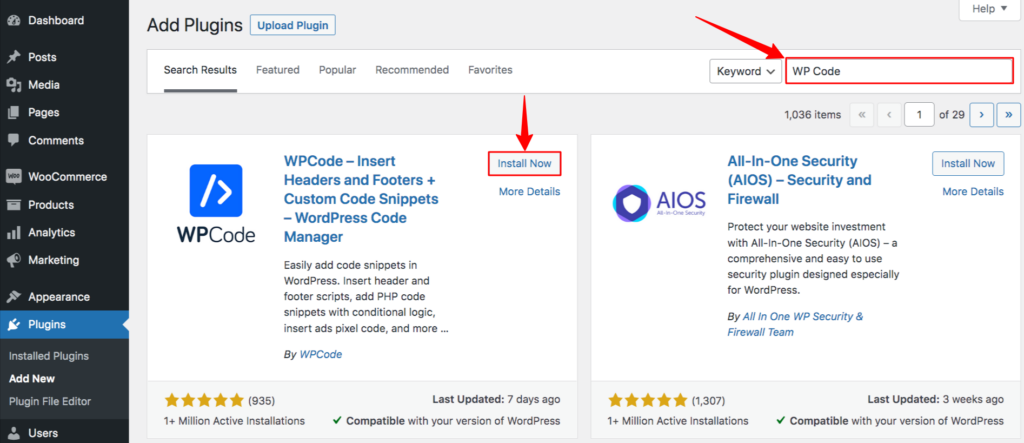
Шаг 5: После активации вы найдете раздел «Фрагмент кода» на панели инструментов. Наведите на него курсор и нажмите Верхний и нижний колонтитулы.
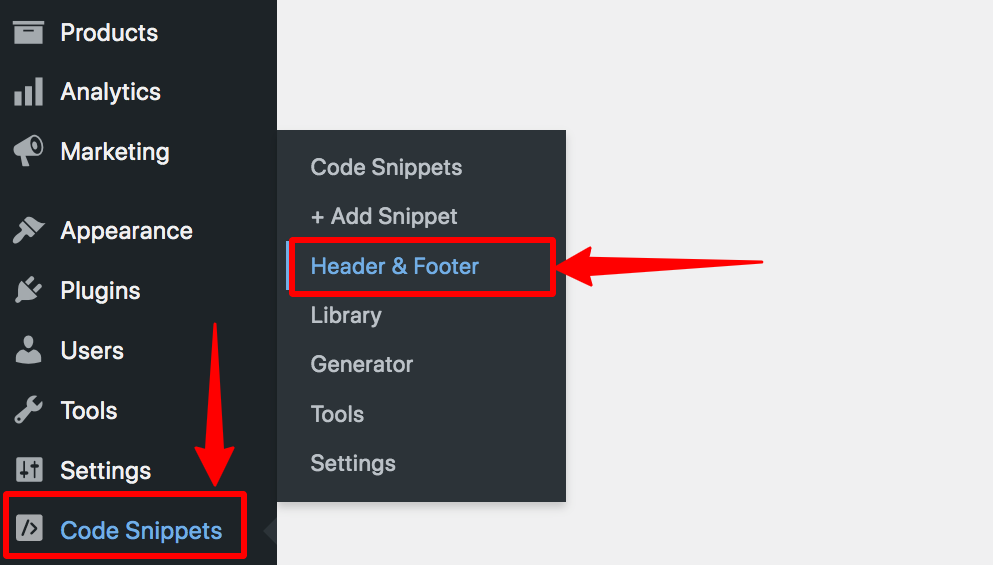
Шаг 6: Теперь появится новая страница. На этой странице вы найдете раздел «Заголовок», вставьте туда код и нажмите «Сохранить изменения», чтобы сохранить его. После этого код будет автоматически добавлен в основной заголовочный файл.
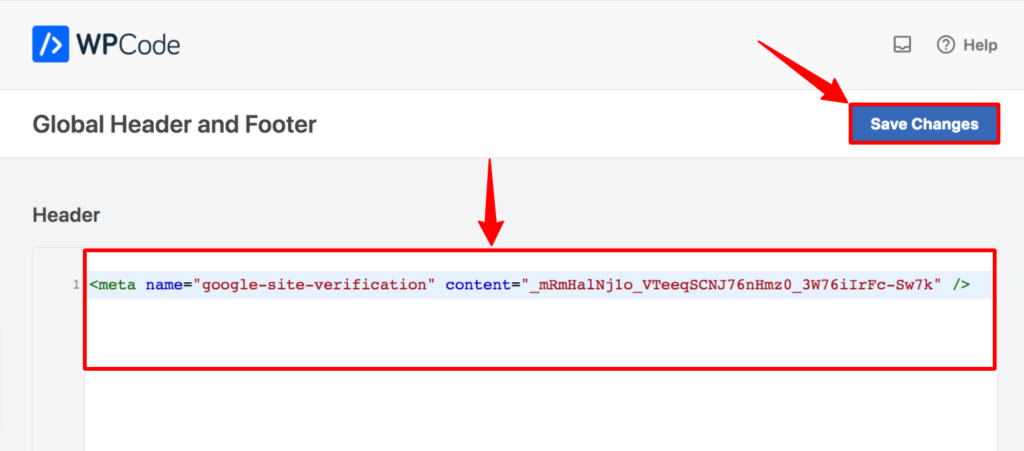
Шаг 7: После сохранения снова перейдите к этому всплывающему окну и нажмите «ПРОВЕРИТЬ».


После нажатия на VERIFY появится подтверждающее сообщение, подобное этому.

Метод 5: Как проверить Google Search Console WordPress с помощью Rank Math SEO
Шаг 1: Введите URL-адрес сайта в разделе префикса URL-адреса, затем нажмите ПРОДОЛЖИТЬ.

Шаг 2: После нажатия появится новое всплывающее окно. В этом всплывающем окне найдите раздел HTML-тегов и разверните этот раздел. Затем скопируйте код.
Не закрывайте это всплывающее окно или его вкладку. После размещения кода в нужном месте нам нужно нажать ПОДТВЕРДИТЬ, чтобы сообщить Google, что мы пытаемся подключиться.

Шаг 3: Перейдите на панель инструментов WordPress, затем наведите указатель мыши на «Плагины» и нажмите «Добавить новый».

Шаг 4: Найдите плагин Rank Math SEO. Затем установите и активируйте его.
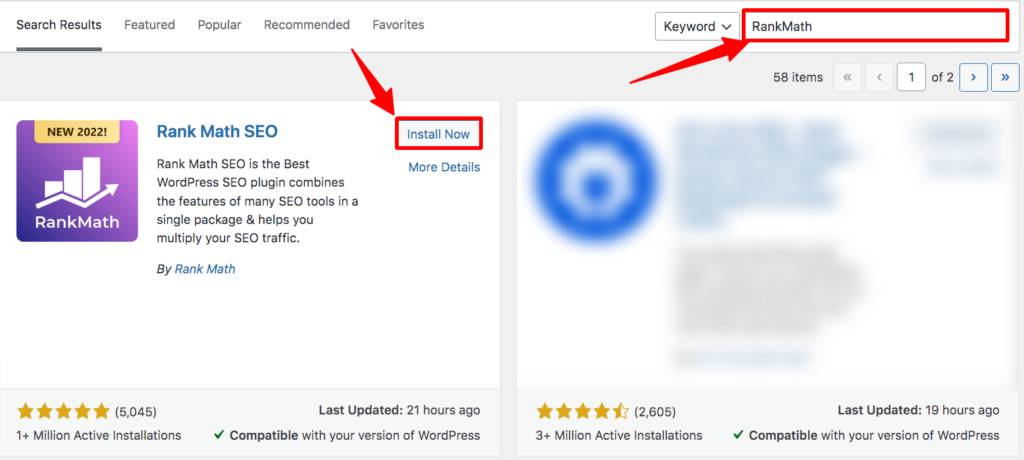
Шаг 5: После активации вы будете перенаправлены на страницу «Все плагины», затем нажмите «Настройки Rank Math SEO».
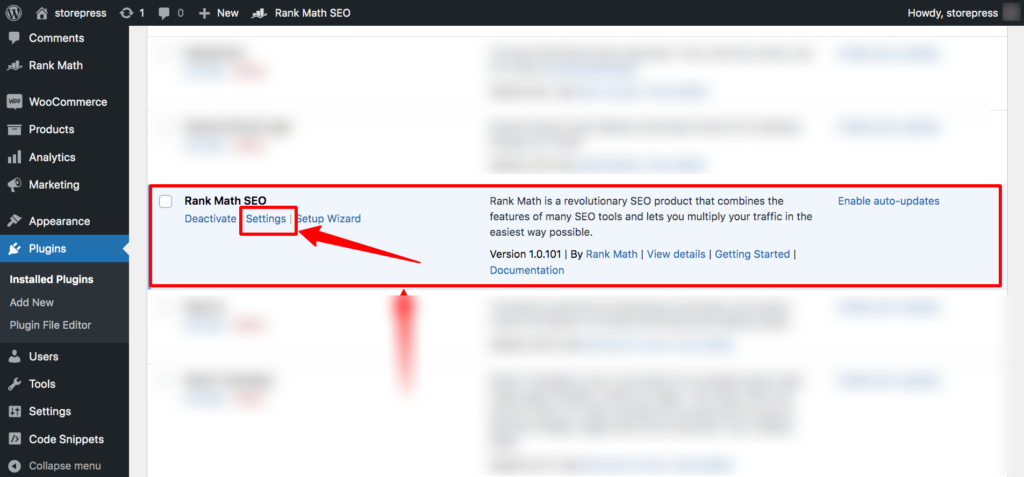
Шаг 7: Затем появится новая страница. Нажмите Инструменты для веб-мастеров слева и вставьте код в раздел Google Search Console. Затем прокрутите вниз и нажмите «Сохранить изменения».
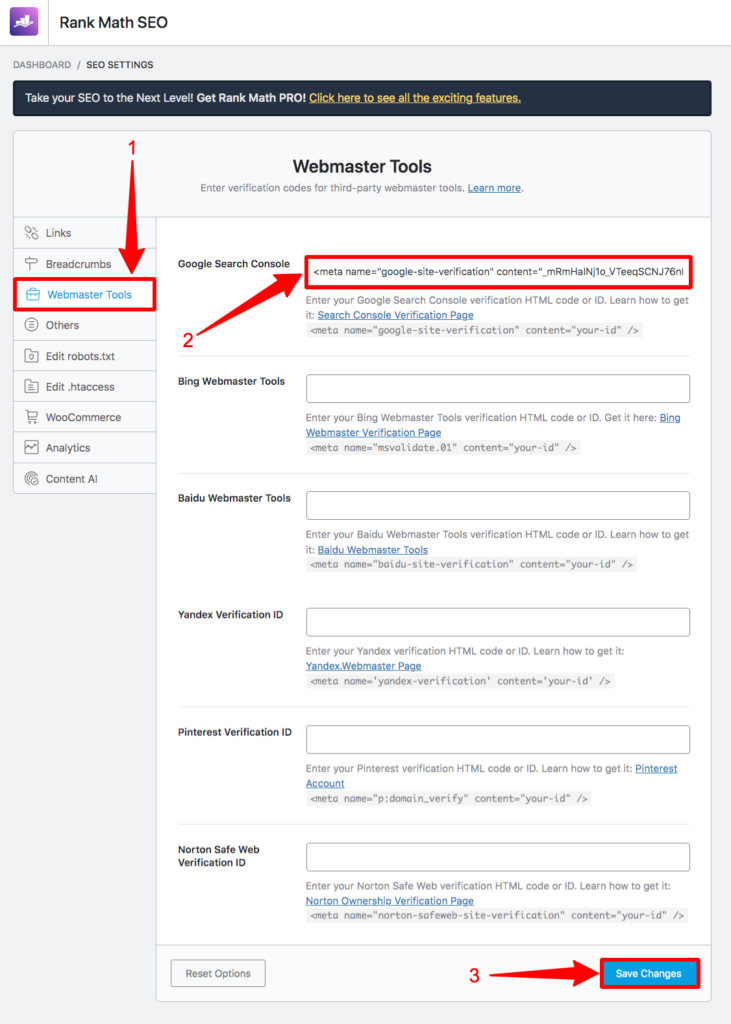
Шаг 8: После сохранения перейдите на страницу консоли поиска Google, откуда вы скопировали код, и нажмите «ПРОВЕРИТЬ» этого всплывающего окна.

После нажатия на VERIFY появится подтверждающее сообщение, подобное этому.

Метод 6: как проверить WordPress в Google Search Console с помощью Yoast SEO
Шаг 1: В разделе префикса URL введите URL своего веб-сайта и нажмите ПРОДОЛЖИТЬ.

Шаг 2: После нажатия появится новое всплывающее окно. В этом всплывающем окне найдите раздел HTML-тегов и разверните этот раздел. Затем скопируйте код.
Нам нужно вернуться на эту страницу, нажать ПОДТВЕРДИТЬ и сообщить Google, что мы пытаемся подключиться.

Шаг 3: Перейдите на панель инструментов WordPress, затем наведите указатель мыши на «Плагины» и нажмите «Добавить новый».

Шаг 4: Найдите плагин Yoast SEO. Затем установите и активируйте этот плагин.
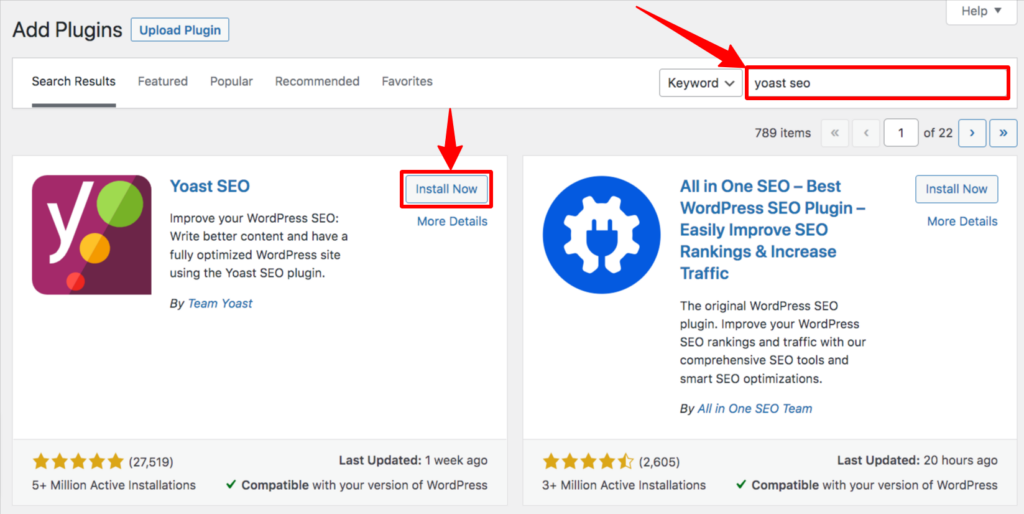
Шаг 5: После активации перейдите на панель инструментов, затем наведите указатель мыши на Yoast SEO и нажмите «Общие».
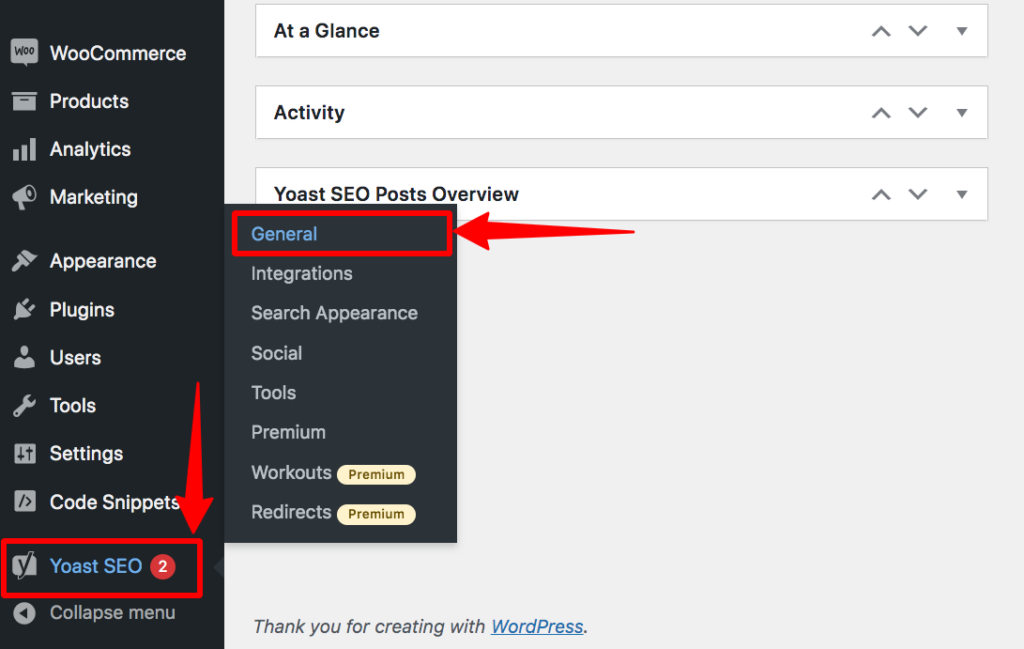
Шаг 6: Затем появится General-Yoast SEO. Щелкните Инструмент для веб-мастеров. Затем найдите код подтверждения Google, вставьте его туда и нажмите «Сохранить изменения».
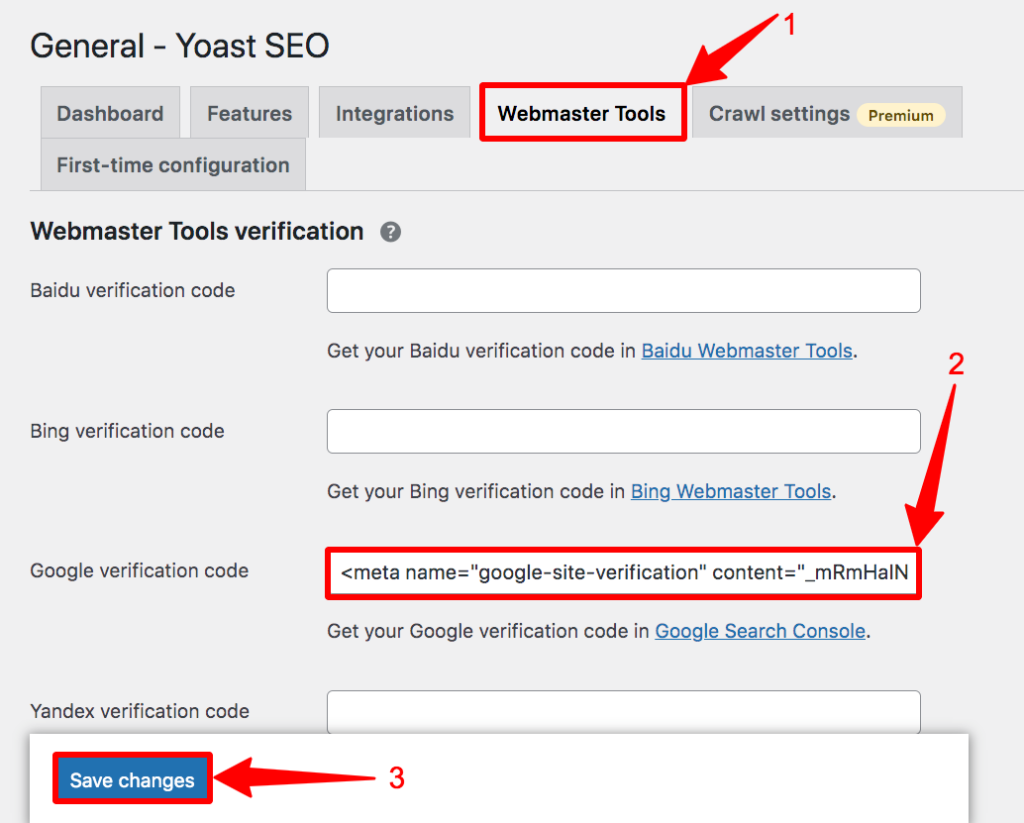
Шаг 7: После этого перейдите к этому всплывающему окну и нажмите «ПРОВЕРИТЬ».

После нажатия на VERIFY появится подтверждающее сообщение, подобное этому.

Метод 7: как проверить WordPress консоли поиска Google с помощью AIOSEO
Шаг 1: Введите URL-адрес своего веб-сайта в разделе префикса URL-адреса, затем нажмите ПРОДОЛЖИТЬ.

Шаг 2: Появится новое всплывающее окно. В этом всплывающем окне найдите раздел HTML-тегов и разверните этот раздел. Затем нажмите кнопку КОПИРОВАТЬ, чтобы скопировать код.

Шаг 3: Перейдите на панель инструментов WordPress, затем наведите указатель мыши на «Плагины» и нажмите «Добавить новый».

Шаг 4: Найдите плагин AIOSEO. Затем установите и активируйте этот плагин.
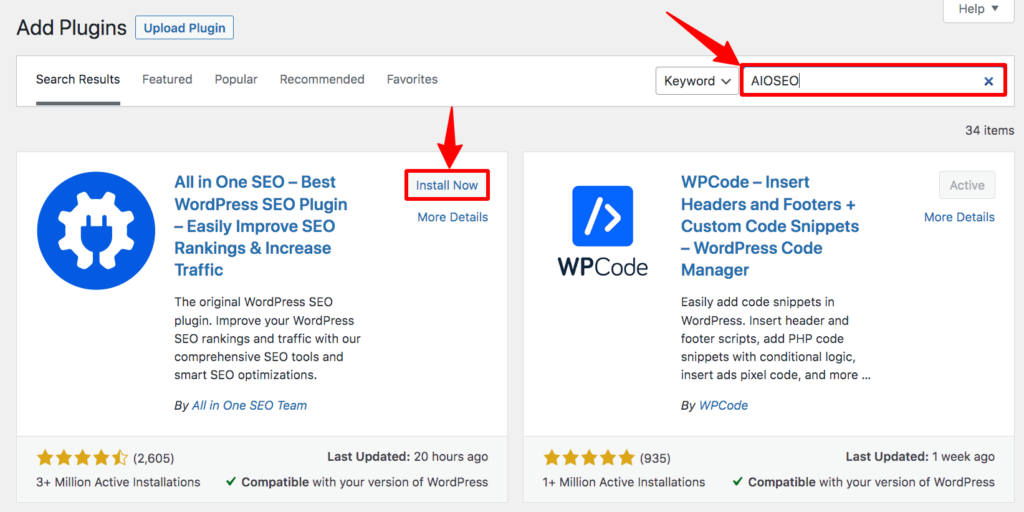
Шаг 5: На панели инструментов наведите указатель мыши на All-in-One SEO, затем нажмите «Общие настройки».
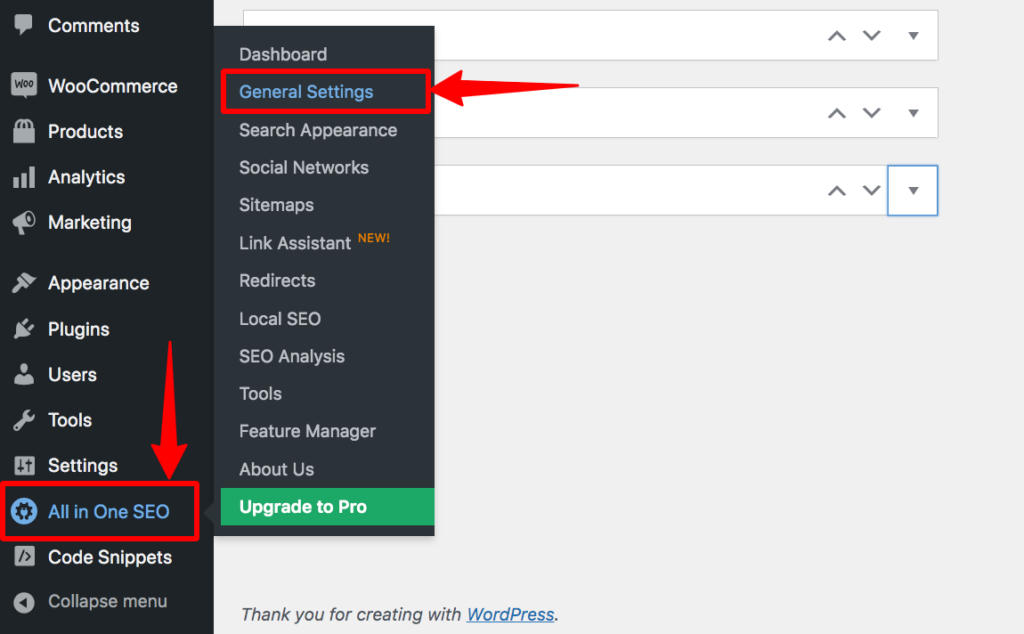
Шаг 6: Появится новая страница. Нажмите на Инструменты для веб-мастеров, затем нажмите на Google. Нажав на нее, вы найдете раздел под названием Код подтверждения Google. Скопируйте этот код и нажмите «Сохранить изменения», чтобы сохранить его.
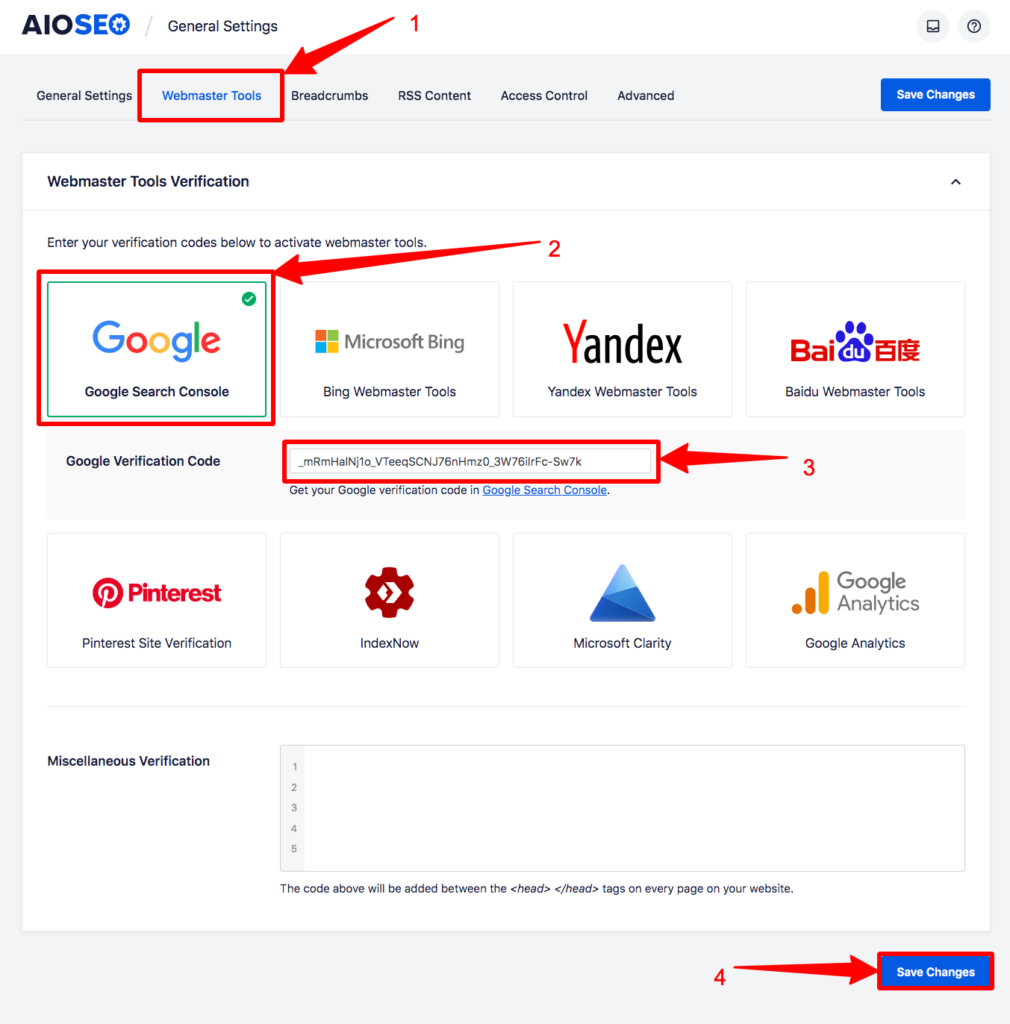
Шаг 7: После сохранения снова перейдите к этому всплывающему окну и нажмите «ПРОВЕРИТЬ».

После нажатия на VERIFY появится подтверждающее сообщение, подобное этому.

Метод 8: как проверить WordPress консоли поиска Google с помощью диспетчера тегов Google
Чтобы проверить Google Search Console на вашем сайте с помощью этого метода, вам необходимо убедиться, что ваш Диспетчер тегов Google подключен к вашему домену. Без него этот метод не сработает.
Шаг 1: Введите URL-адрес веб-сайта в разделе префикса URL-адреса, затем нажмите ПРОДОЛЖИТЬ.

Шаг 2. Прокрутите вниз, найдите Диспетчер тегов Google и нажмите ПОДТВЕРДИТЬ.
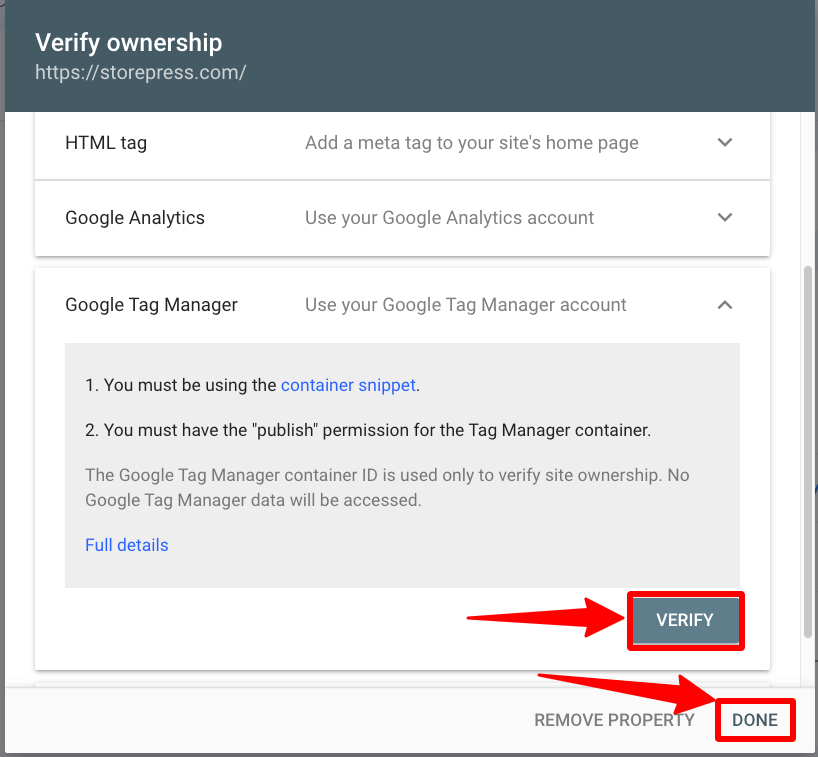
После нажатия на VERIFY появится подтверждающее сообщение, подобное этому.

Метод 9: как проверить WordPress в Google Search Console с помощью Google Analytics
Во-первых, убедитесь, что ваш сайт подключен к вашей учетной записи Google Analytics. Затем вы можете очень легко добавить Google SearchConsole.
Шаг 1: Введите URL-адрес вашего сайта в разделе префикса URL-адреса, затем нажмите ПРОДОЛЖИТЬ.

Шаг 2. Прокрутите вниз, найдите Google Analytics и нажмите ПОДТВЕРДИТЬ.

После нажатия на VERIFY появится подтверждающее сообщение, подобное этому.

Метод 10: как проверить WordPress консоли Google Search с помощью Google Site Kit
Шаг 1: Перейдите на панель инструментов WordPress, затем наведите указатель мыши на «Плагины» и нажмите «Добавить новый».

Шаг 2: Найдите плагин Site Kit от Google. Затем установите и активируйте этот плагин.
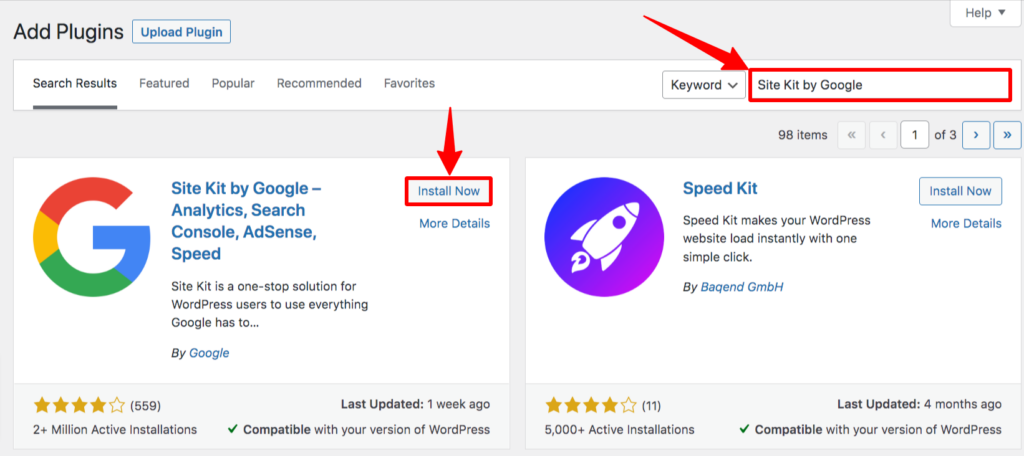
Шаг 3: Теперь наведите указатель мыши на Site Kit и нажмите «Панель инструментов».
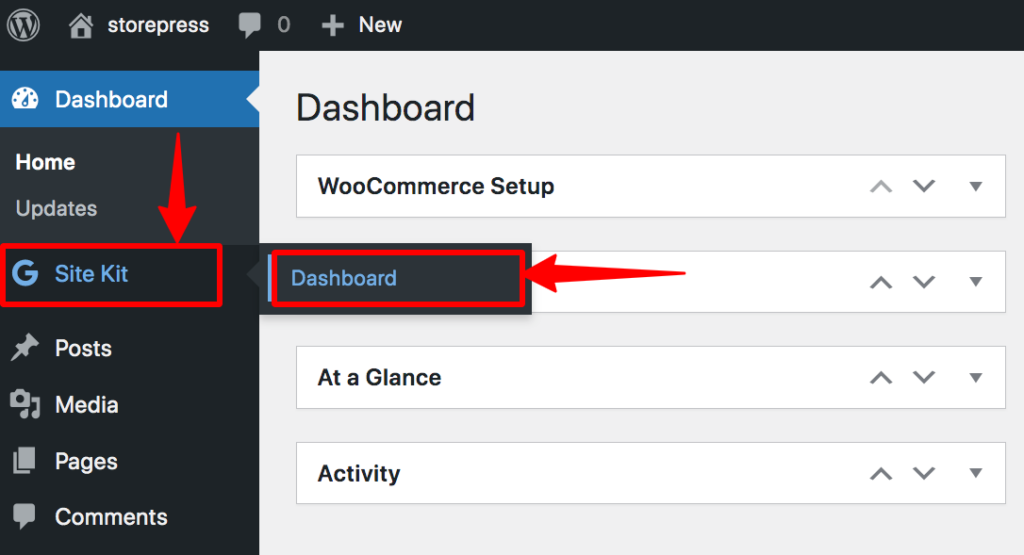
После этого вы можете связать свои продукты Google со своим сайтом через этот плагин. Кроме того, с его помощью вы можете управлять продуктами Google с помощью единой панели инструментов. Войти в свою учетную запись Gmail будет достаточно, чтобы подключить ваш сайт к Google Search Console.
Заключение
Мы надеемся, что вы успешно добавили свой сайт на базе WordPress в Google Search Console. Если вы столкнулись с ошибкой после нажатия кнопки VERIFY, вам нужно подождать некоторое время.
Иногда Google требуется некоторое время для проверки вашего запроса. Таким образом, вам может потребоваться подождать 5-30 минут для проверки.
Google часто обновляет свой пользовательский интерфейс, поэтому, если вы столкнулись с чем-то, что отличается от нашего руководства, не беспокойтесь. Процесс тот же; просто некоторые функции могут изменить свое расположение. Вы можете легко найти его. Кроме того, сообщите нам об изменении, и мы обновим это руководство как можно скорее.
