Webflow: как сделать кнопку CTA вне меню?
Опубликовано: 2024-11-27Создание эффективной кнопки призыва к действию (CTA) — один из наиболее важных элементов веб-дизайна. Кнопка CTA предлагает посетителям выполнить определенные действия, например подписаться на рассылку новостей, совершить покупку или связаться с вашей компанией. Хотя многие веб-сайты имеют кнопки CTA внутри меню навигации, размещение кнопки CTA за пределами меню может помочь ей выделиться и привлечь больше конверсий. В этой статье мы покажем вам, как спроектировать и разместить кнопку CTA за пределами меню в Webflow.
Зачем размещать кнопку CTA за пределами меню?

Размещение кнопки CTA за пределами главного навигационного меню может сделать ее более заметной для посетителей. Если эта кнопка стратегически размещена в областях с высокой посещаемостью, например в заголовке или вверху страницы, она может быстро привлечь внимание пользователей. Цель состоит в том, чтобы сделать призыв к действию более доступным и гарантировать, что его сразу заметят, не требуя от пользователей навигации по сайту.
Преимущества размещения кнопки CTA вне меню включают в себя:
- Повышенная видимость : разместив его на видном месте, например, в заголовке или сбоку, пользователи смогут легко его заметить.
- Повышенные показатели конверсии . Выделяющийся призыв к действию с большей вероятностью будет кликнут, что увеличит конверсию.
- Улучшенный пользовательский интерфейс : он предоставляет пользователям интуитивно понятный способ быстрого выполнения действий без перехода по различным разделам.
Шаги по созданию кнопки CTA вне меню в Webflow
Webflow предлагает удобный интерфейс для создания веб-сайтов без необходимости написания кода. Выполните следующие шаги, чтобы добавить кнопку CTA за пределами меню вашего проекта Webflow:
1. Настройте свой проект Webflow
Прежде чем начать, убедитесь, что у вас настроен проект Webflow и что вы находитесь в представлении дизайнера.
- Шаг 1.1 . Откройте проект Webflow и перейдите на страницу, на которую вы хотите добавить кнопку CTA.
- Шаг 1.2 . В режиме дизайнера убедитесь, что макет страницы готов, а меню навигации на месте (или там, где вы хотите добавить кнопку).
2. Создайте новую кнопку CTA
Чтобы создать новую кнопку CTA вне меню, вам необходимо стратегически расположить ее на странице.
- Шаг 2.1 . С левой панели перетащите элемент
Buttonиз панели «Добавить» на холст. - Шаг 2.2 . Настройте текст кнопки в соответствии с действием, которое вы хотите, чтобы пользователь совершил (например, «Начать», «Зарегистрироваться», «Узнать больше»).
- Шаг 2.3 : Оформите кнопку в соответствии с вашими предпочтениями в дизайне. Вы можете настроить шрифт, размер, цвет, фон и радиус границы в соответствии с эстетикой вашего бренда.
3. Разместите кнопку CTA за пределами меню.
Теперь, когда у вас есть кнопка, пришло время разместить ее за пределами меню. Есть несколько способов сделать это, в зависимости от того, где вы хотите, чтобы кнопка отображалась.
Вариант 1. Плавающая кнопка призыва к действию.
Плавающая кнопка CTA — популярный выбор для видимости. Он прилипает к боковой или нижней части страницы, даже когда пользователь прокручивает ее.
- Шаг 3.1 . Выберите созданную кнопку и перейдите к настройкам
Positionна правой панели стилей. - Шаг 3.2 : Установите
Fixedположение. Это гарантирует, что кнопка останется на месте на экране при прокрутке пользователем. - Шаг 3.3 . Отрегулируйте положение, задав значения
Top,Right,BottomилиLeft, чтобы разместить кнопку в нужном месте на экране (например, в правом нижнем или левом верхнем углу). - Шаг 3.4 . Добавьте значение z-индекса, чтобы кнопка отображалась над другими элементами, например меню. Вы можете установить для z-index более высокое значение, например
10или100, чтобы гарантировать, что он будет сверху.
Вариант 2: Размещается в разделе заголовка.
Если вы предпочитаете, чтобы кнопка CTA находилась в более традиционном, фиксированном месте вне меню, вы можете разместить ее в разделе заголовка.

- Шаг 3.1 . Перейдите на панель
Navigatorи найдите раздел заголовка. - Шаг 3.2 . Создайте новый
Div Block, который будет служить контейнером для кнопки CTA. Это поможет позиционировать кнопку относительно других элементов. - Шаг 3.3 : Перетащите кнопку в контейнер
Div Block. - Шаг 3.4 . Используйте настройки
MarginилиPaddingна панели «Стиль», чтобы переместить кнопку в нужное место в заголовке (например, за пределами главного меню, но по-прежнему совпадать с заголовком).
Вариант 3: кнопка CTA на прикрепленной панели навигации
Другой вариант — разместить кнопку CTA на липкой панели навигации. Это означает, что кнопка будет следовать за пользователем при прокрутке страницы вниз, но останется за пределами основного меню.
- Шаг 3.1 . Выберите элемент панели навигации и установите для его
PositionStickyна панели «Стиль». - Шаг 3.2 . Добавьте новый
Div Blockрядом с пунктами меню, в которых вы хотите, чтобы кнопка отображалась. - Шаг 3.3 . Поместите кнопку внутри этого
Div Blockи отрегулируйте ее положение, используя поля или отступы.
4. Сделайте кнопку интерактивной
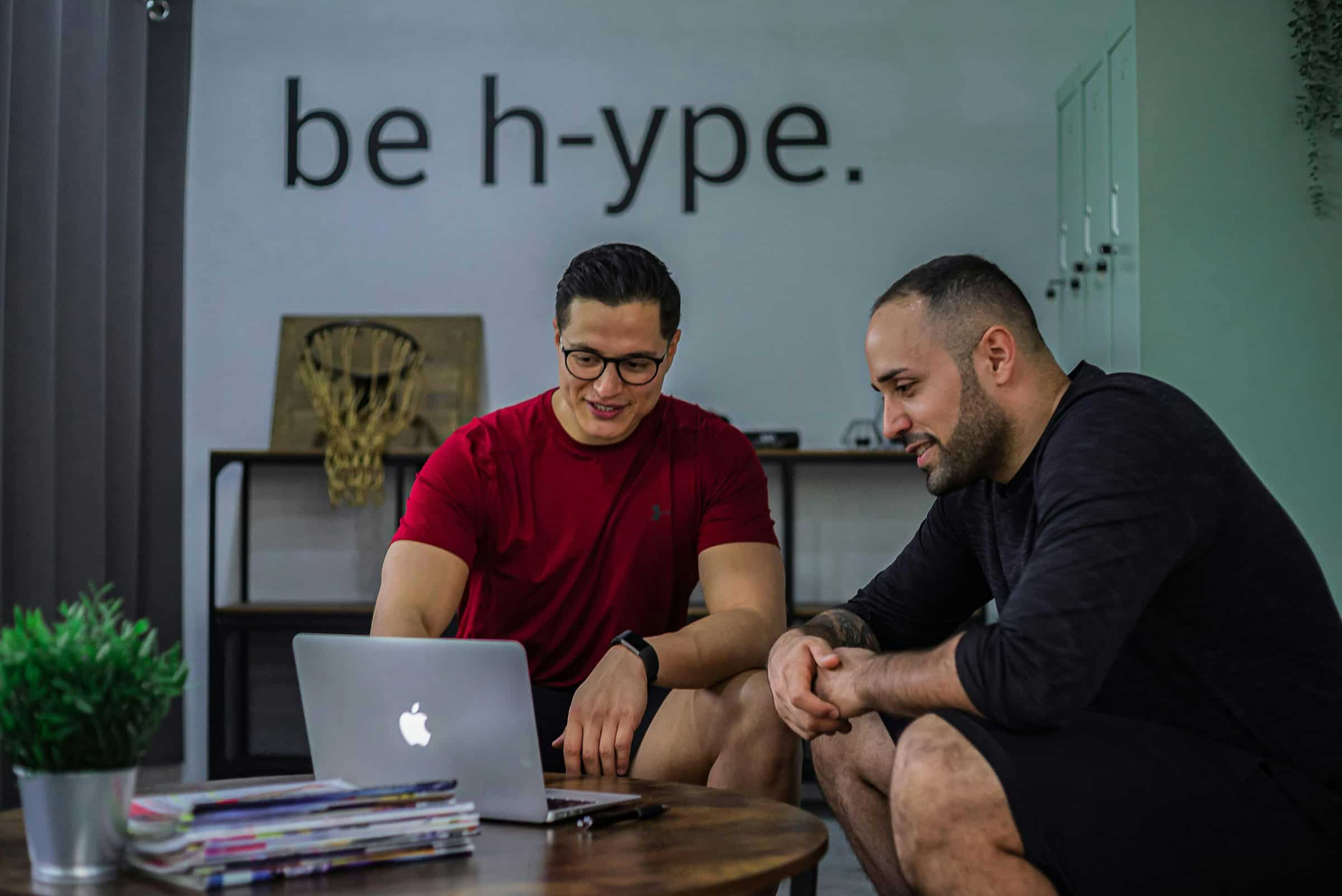
Как только кнопка будет расположена, вы можете добавить взаимодействие, чтобы сделать ее более привлекательной.
- Шаг 4.1 . Нажмите кнопку и перейдите на панель
Interactionsв Webflow. - Шаг 4.2 . Добавьте взаимодействие при наведении, например изменение цвета фона или небольшое масштабирование кнопки, когда пользователь наводит на нее курсор.
- Шаг 4.3 . Настройте ссылку для кнопки. Вы можете связать его с другой страницей или внешним URL-адресом или настроить такое действие, как открытие модального окна или формы.
5. Предварительный просмотр и публикация
После настройки кнопки CTA важно просмотреть, как она будет вести себя на странице.
- Шаг 5.1 . Нажмите кнопку
Previewв правом верхнем углу, чтобы увидеть, как кнопка выглядит и ведет себя на странице. - Шаг 5.2 . Проверьте его отзывчивость на экранах разных размеров, чтобы убедиться, что он расположен правильно.
- Шаг 5.3 . Если вы удовлетворены результатом, нажмите
Publish, чтобы кнопка появилась на вашем веб-сайте.
Лучшие практики для кнопок CTA вне меню
Хотя размещение кнопки CTA за пределами меню может быть очень эффективным, важно следовать некоторым рекомендациям, чтобы она работала хорошо:
- Будьте проще : не перегружайте страницу слишком большим количеством кнопок CTA. Сосредоточьтесь на одном главном действии для достижения наилучших результатов.
- Обеспечьте хорошую видимость . Убедитесь, что кнопка хорошо контрастирует с фоном и привлекает внимание пользователя.
- Разместите ее стратегически . Разместите кнопку там, где пользователи могут ее заметить, например, в правом верхнем углу или сбоку.
- Тестируйте на разных устройствах . Убедитесь, что ваша кнопка CTA отлично выглядит на мобильных устройствах, планшетах и настольных компьютерах.
Заключение
Добавление кнопки CTA за пределами меню в Webflow может стать мощной стратегией для улучшения видимости и увеличения конверсий. Следуя шагам, описанным выше, вы можете легко создать и разместить кнопку CTA, которая будет выделяться среди остального содержимого вашей страницы. Независимо от того, выберете ли вы плавающую кнопку, липкую панель навигации или традиционное расположение заголовка, главное — убедиться, что ваш CTA расположен там, где пользователи его заметят и побудят к действию. Благодаря интуитивно понятным инструментам проектирования Webflow добиться этого стало проще, чем когда-либо!
