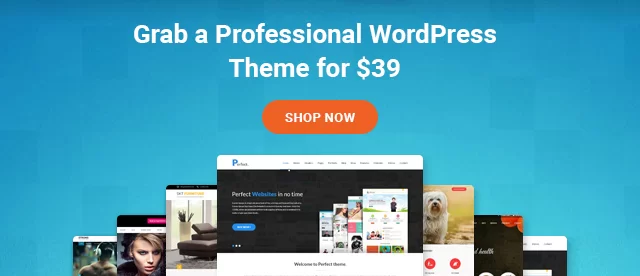Контрольный список миграции веб-сайта: ваше универсальное руководство
Опубликовано: 2022-04-21
Миграция веб-сайта — один из самых трудоемких и утомительных процессов, которые вам приходится выполнять. Есть много вещей, которые вы должны принять во внимание. Мы знаем, сколько разочарований это может вызвать, и именно поэтому мы выбрали этот окончательный контрольный список миграции веб-сайта.
Это полный контрольный список для новичков. Сначала мы увидим все, о чем вам нужно позаботиться при переносе вашего веб-сайта. После этого мы подробно рассмотрим каждый шаг. Это даст вам четкое представление о том, что нужно при переносе веб-сайта.
Контрольный список миграции веб-сайта
Сначала мы увидим контрольный список, в котором мы увидим моменты, которые необходимо принять во внимание.
- Резервное копирование вашего текущего веб-сайта
- Выбор лучшего времени для переноса вашего сайта
- Инструмент, который вы можете использовать
- Настройка домена и хостинга
- Копирование файлов на новый хост
- Скопируйте базу данных
- Обновление DNS
- Тестирование веб-сайта
- Отправка веб-сайта в Google
Теперь это краткий контрольный список, который вы можете проверить.
Давайте поговорим об этом подробнее. Есть много способов перенести свой сайт.
- Во-первых, вы можете перенести веб-сайт с помощью инструмента
- Во-вторых, вы можете сделать это вручную.
- В последнем вы также хотите изменить домен.
Контрольный список отличается для всех трех вещей.
Мы увидим подробный контрольный список из трех вещей. Прежде чем начать процесс миграции, необходимо помнить о двух основных вещах.
Найдите лучшее время : вы не можете просто перенести веб-сайт в любое время. Вам нужно выбрать дату и время, когда у вас будет наименьшее количество посетителей на вашем сайте. Таким образом, даже если ваш сайт выйдет из строя, это не повлияет на ваш сайт.
Выбор типа . Следующее, что нужно сделать, это выбрать способ переноса веб-сайта. Мы уже видели три способа сделать это, вам нужно выбрать один из них.
Мы разделили все три способа на три части, чтобы облегчить вашу работу. Не забудьте проверить последнюю фазу тестирования и проверки, которая является общей для всех.
Контрольный список 1. Миграция с помощью инструмента
Вы можете легко перенести веб-сайт WordPress с помощью этого инструмента. Вот контрольный список миграции веб-сайта, которому необходимо следовать, если вы выполняете миграцию с помощью инструмента.
Резервное копирование вашего веб-сайта
Первое, что вам нужно сделать, это сделать резервную копию вашего сайта. Настоятельно рекомендуется хранить резервную копию на локальном компьютере или в облачном хранилище.
Убедитесь, что у вас есть надлежащая резервная копия следующих вещей.
- Все файлы вашего сайта
- База данных
- электронные письма
Существуют различные плагины миграции WordPress, которые могут выполнять эту работу.
Но в этом руководстве мы собираемся использовать плагин All in One WP Migration для резервного копирования ваших файлов и базы данных. Если у вас возникнут какие-либо проблемы во время этого процесса, вы всегда можете использовать это полезное руководство, чтобы пройти этот шаг.
Далее, после установки плагина из каталога WordPress. Перейдите в All in One WP Migration > Export .
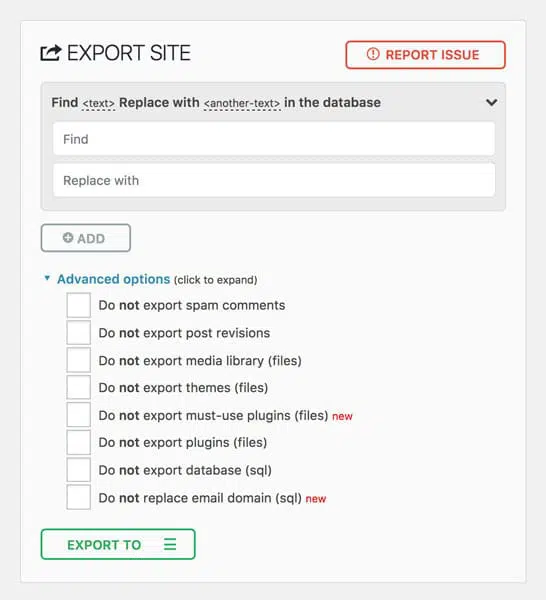
Вы можете заменить слово или строку, если хотите. В противном случае вы можете просто нажать кнопку «Экспорт». Он также спросит вас, куда вы хотите отправить данные. Вы можете скачать его в виде файла или отправить в облачное хранилище.
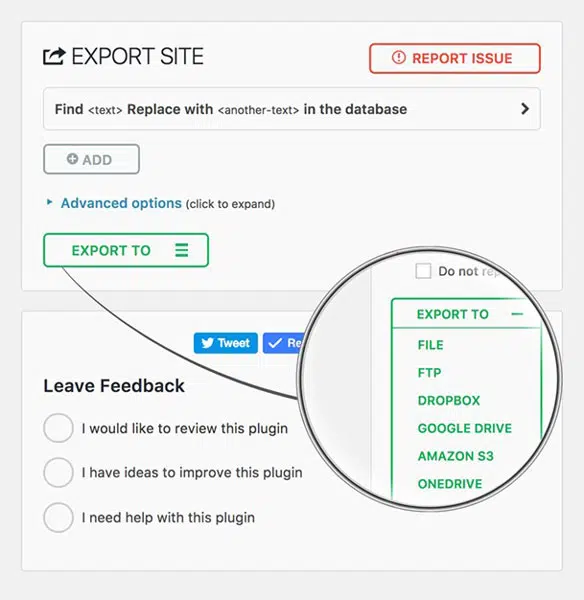
Не забудьте также сделать резервную копию электронной почты. Вы можете щелкнуть правой кнопкой мыши папку «Входящие» и выбрать «Экспорт».
Настроить новый домен
Если у вас есть многодоменный хостинг, вам сначала нужно будет добавить свое доменное имя к вашему хостингу. Для этого вы можете нажать на « добавочные домены » в вашей cPanel. Введите свое доменное имя и все. Для вас будет создан каталог с названием вашего сайта.
Вам также необходимо указать серверы имен на хостинг , иначе будет невозможно добавить доменное имя напрямую.
Итак, давайте теперь изменим сервер имен.
Чтобы изменить сервер имен, вы можете сначала открыть свой регистратор доменов. Теперь вам нужно изменить сервер имен.
Для пользователей Годадди
Перейдите к кнопке «Управление» в списке доменов.
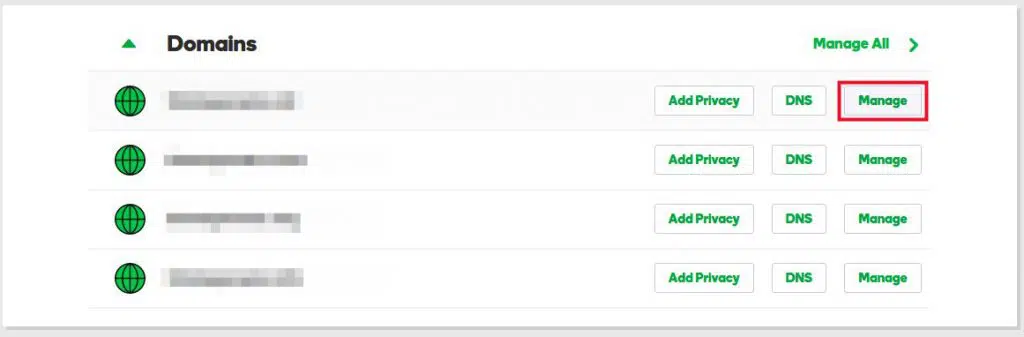
Теперь перейдите к управлению DNS.
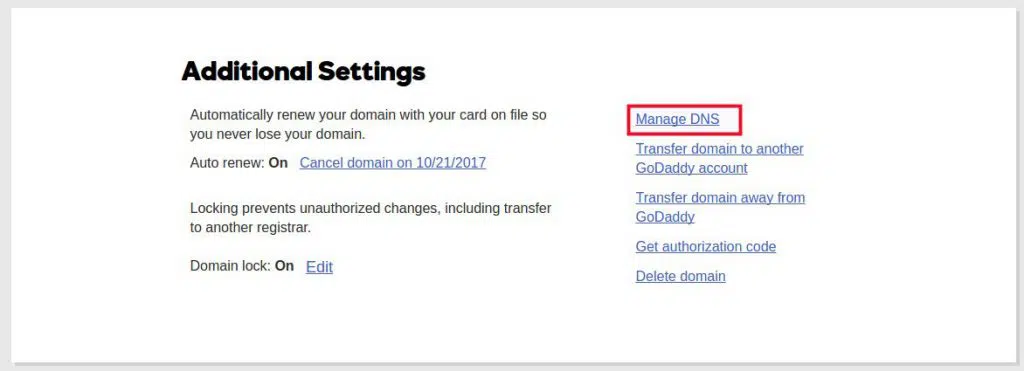
Измените сервер имен на уважаемую учетную запись хостинга.
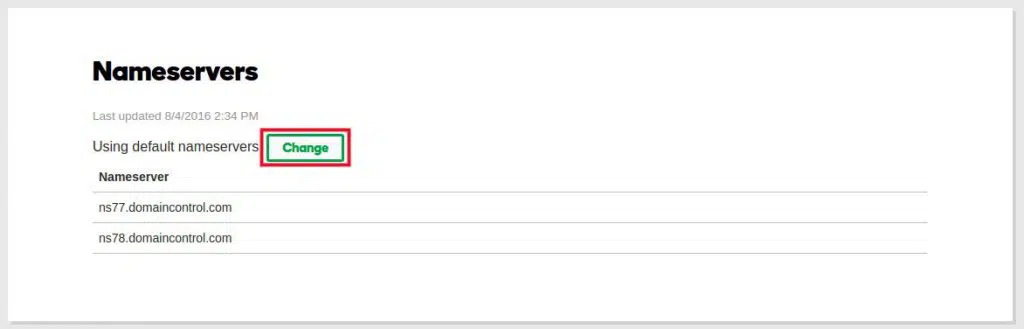
Вы можете связаться со своим хостинг-провайдером, чтобы получить сервер имен, или вы также можете проверить свою электронную почту (обычно они ее отправляют).
Для пользователей Namecheap
Нажмите на кнопку «Управление» рядом с вашим доменом.
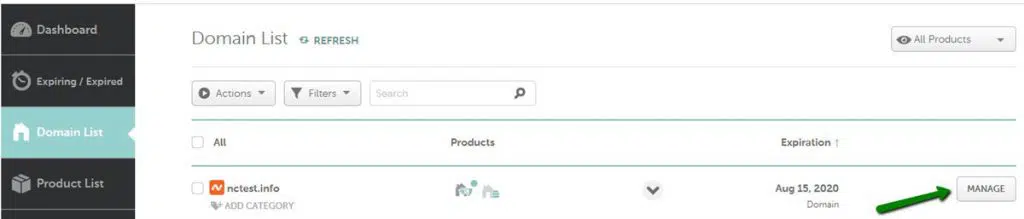
Прокрутите немного, и вы найдете параметры сервера имен.
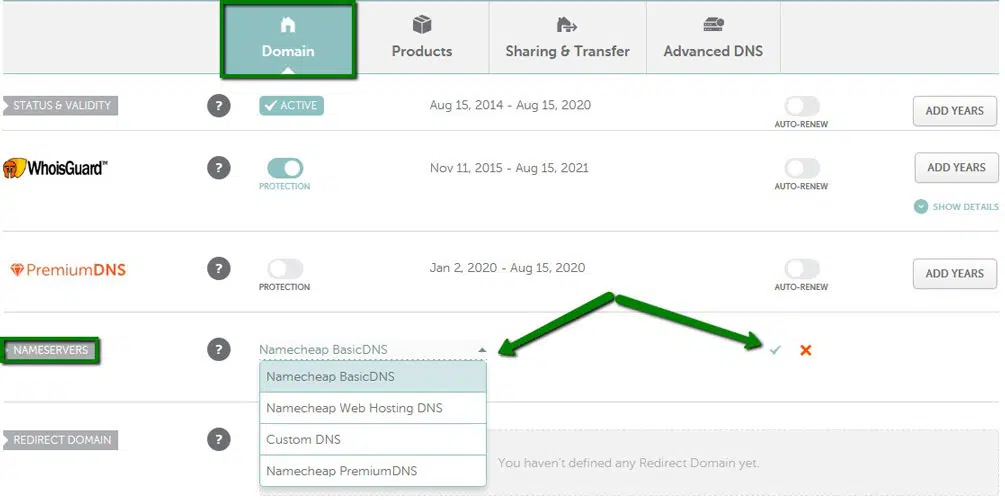
Здесь вы можете изменить серверы имен. Выберите собственный сервер имен из раскрывающегося списка и введите сервер имен, предоставленный вашим хостинг-провайдером.
Обновление DNS может занять до 48 часов. Убедитесь, что вы не удаляете сайт со старого хоста.
Установите WordPress на новый хост
Теперь мы установим WordPress на новый хост. Вы можете перейти на Softaculous и установить WordPress, как обычно.
Установите плагин All in One WP Migration , который мы видели ранее.
Когда вы активируете плагин, вы можете перейти к All In One WP Migration > Import .
Вы можете загрузить файлы напрямую или импортировать их из одного из облачных хранилищ.
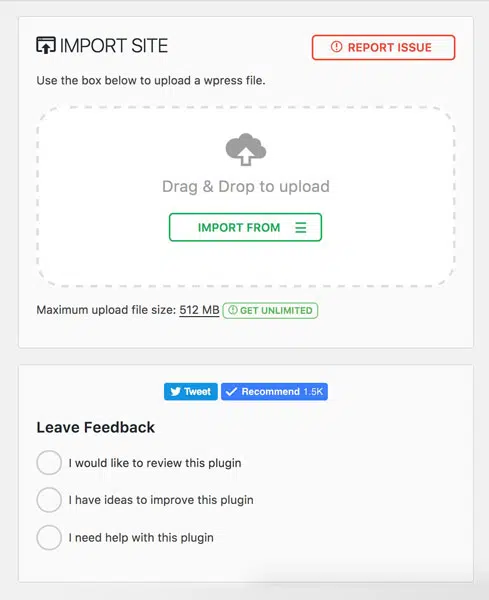
Просто нажмите на кнопку импорта и все. Теперь вы можете расслабиться и подождать пару минут, пока процесс завершится.
После завершения процесса вы можете проверить веб-сайт и убедиться, что он работает правильно или нет. Убедитесь, что вы проверили все страницы веб-сайта, чтобы быть уверенным в этом.
Импортируйте свои электронные письма
Вы можете легко импортировать свои электронные письма, перейдя в учетные записи электронной почты в cPanel. Есть все варианты для импорта писем. Или, в случае нескольких хостинг-провайдеров, если вы рассматриваете возможность использования их сторонней службы электронной почты, такой как Microsoft Office 365 с HostGator или BlueHost, вы можете сначала проверить этот обзор . Это не требует пояснений.
Контрольный список 2: перенос веб-сайта вручную
Это может быть немного трудно сделать. Однако вы, безусловно, можете перенести свой сайт вручную. Мы увидим, как это сделать здесь. Убедитесь, что вы соблюдаете все эти пункты, если переносите веб-сайт вручную.
Сделайте резервную копию ваших файлов/БД
Вам нужно будет сделать резервную копию из cPanel, а не с помощью плагина WordPress.
Чтобы взять его из cPanel, вы можете просто создать zip каталог вашего сайта. Щелкните правой кнопкой мыши каталог веб-сайта и нажмите кнопку «Сжать». Загрузите резервную копию и все.
Таким же образом перейдите в PhpMyAdmin и выберите базу данных WordPress. Выберите «Параметры» > «Экспорт».
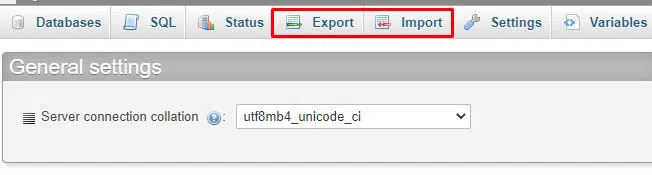
Вот и все. Теперь у вас есть резервная копия ваших файлов и базы данных. Проделайте то же самое с электронными письмами.
Добавить новый домен
Вам нужно будет добавить новый домен в свою учетную запись хостинга, прежде чем мы сможем скопировать файлы. Мы не будем повторять все шаги здесь снова. Вы можете ознакомиться с пошаговым руководством в предыдущем разделе.

Вот краткий обзор того, как это сделать.
- Откройте свой регистратор доменов
- Нажмите на управление
- Вы увидите возможность изменить сервер имен или DNS где-нибудь.
- Измените сервер имен на сервер имен вашего текущего хоста.
- Вы можете получить информацию о DNS напрямую от хостинг-провайдера.
Как только это будет сделано, вы заходите в cPanel на своем текущем хосте и нажимаете «Добавить домен». Введите доменное имя и нажмите кнопку Сохранить.
Загрузить файлы
Ваша следующая задача — загрузить файлы. У нас уже есть резервная копия файлов. Нам нужно будет загрузить его сюда.
Откройте файловый менеджер и перейдите в каталог веб-сайта. Затем вы можете открыть каталог веб-сайта и нажать кнопку загрузки. Выберите zip и загрузите его туда. Не забудьте распаковать zip, прежде чем продолжить.
Создайте базу данных
У нас уже есть доменное имя на вашем хостинге вместе со всеми файлами. Однако у нас еще нет базы данных. Итак, нам нужно будет создать базу данных здесь.
Теперь вам нужно перейти к базе данных MySQL и создать новую базу данных. Вы найдете эту опцию в самой cPanel.
Вы можете нажать «Создать новую базу данных» и ввести желаемое имя.
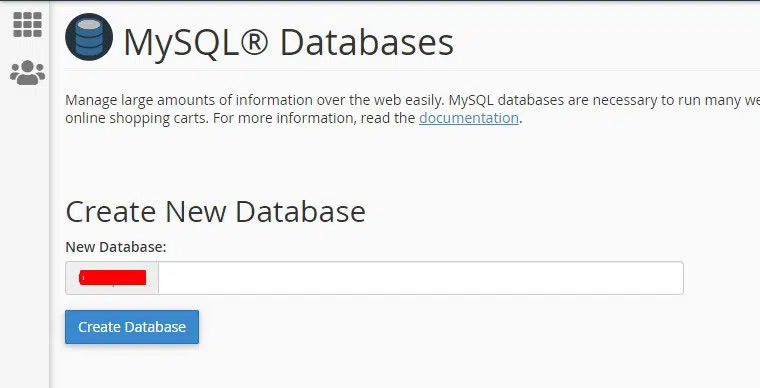
Убедитесь, что имя легко узнать. Вы можете сохранить инициалы своего веб-сайта.
Как только вы окажетесь там, вы можете перейти к MySql Users и создать нового пользователя. Вы можете дать имя пользователя и пароль новому пользователю.
Назначьте пользователя базе данных. Вы можете найти опцию, прокрутив немного.
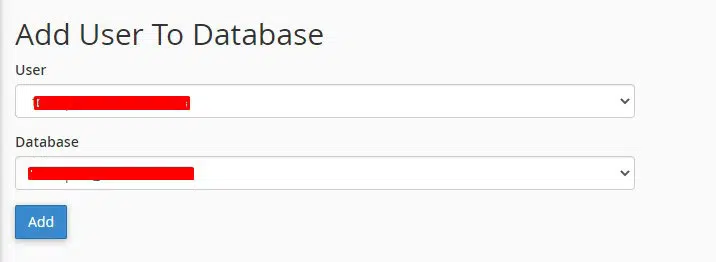
Убедитесь, что вы предоставили им все права на доступ и редактирование базы данных.
Просто выберите все и нажмите кнопку «Сохранить».
Загрузить базу данных
Мы только что создали базу данных, мы не загружали старую базу данных на сайт. Итак, мы сделаем это здесь.
Невозможно загрузить базу данных с помощью опции MySQL. Чтобы загрузить базу данных, мы перейдем к PHPMyAdmin.
Он покажет различные базы данных внутри него, выберите свою базу данных. Нажмите кнопку импорта и выберите файл SQL, резервную копию которого мы сделали.
Загрузите файл SQL и все.
Настроить веб-сайт
Не спешите открывать сайт, так как он не откроется. Нам нужно будет настроить файл веб-сайта. Прямо сейчас он все еще получает базу данных из старой базы данных. Итак, нам придется изменить информацию о базе данных.
Перейдите в файловый менеджер и откройте каталог вашего веб-сайта. Вы можете найти внутри него файл wp-config.php.
Как только вы найдете его, вы можете щелкнуть по нему правой кнопкой мыши и нажать «Редактировать код». Кнопка редактирования кода позволит вам внести изменения в ваш файл.
Теперь вам нужно искать три вещи. Имя базы данных, имя пользователя базы данных и пароль. Измените все три элемента на данные, которые вы ввели ранее.
Нажмите на кнопку Сохранить изменения в правом верхнем углу.
Вот и все, теперь вы можете посетить веб-сайт. Вы увидите, что сайт работает нормально, без каких-либо проблем. Иногда для распространения DNS требуется больше времени, можно подождать.
Не забудьте импортировать все свои электронные письма.
Контрольный список 3: изменение доменного имени
Одна из самых сложных вещей — изменить доменное имя вашего сайта. Этот контрольный список миграции веб-сайта также состоит из этой части, где мы увидим, как вы можете изменить домен. Убедитесь, что вы учитываете эти вещи при смене домена на веб-сайте WordPress.
Подключить домен и хостинг
Конечно, вам нужно будет подключить доменное имя и хостинг, прежде чем мы сделаем что-либо из этого. Вы можете сделать это, выполнив описанные выше шаги, которые мы обсуждали.
Убедитесь, что домен указывает на хостинг. Вы можете использовать либо новый хостинг, либо текущий, это не имеет значения.
Изменить домен с WordPress
Теперь мы изменим доменное имя с WordPress.
Для этого мы перейдем в « Настройки»> «Основные» . Там вы увидите опцию URL сайта. Измените URL-адрес на новый домен и нажмите «Сохранить изменения».
После этого ваш сайт не будет загружаться. Не волнуйтесь и выполните следующий шаг.
Выполните миграцию
Теперь вы можете мигрировать. Выполните те же шаги, которые мы обсуждали в части ручной миграции.
Вам нужно выполнить те же шаги, которые мы обсуждали ранее. После этого можно переходить к следующей части.
Установить плагин поиска и замены в реальном времени
Ваш сайт уже будет работать. Вы можете установить плагин «Найти и заменить в реальном времени». Установите и активируйте плагин.
Этот плагин заменит весь текст в базе данных одним щелчком мыши. Нам это понадобится, потому что будет много ссылок, которые все еще указывают на старое доменное имя.
Вы можете изменить его с помощью этого плагина.
Введите старое доменное имя в поле поиска и введите новое доменное имя в поле замены.
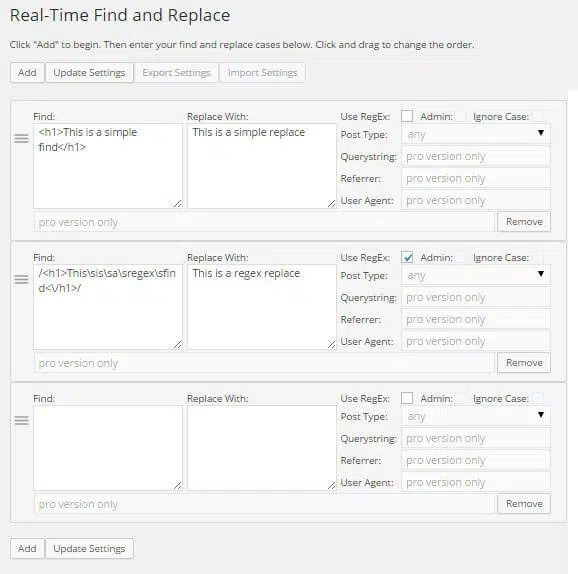
Нажмите на поиск, и он заменит все экземпляры, в которых используется старое доменное имя. Это то, что вы обязательно должны сделать, особенно если у вас много внутренних ссылок.
Сделайте это через плагин (Премиум)
Многие плагины позволяют перенести доменное имя. Это упрощает вашу работу, но плагины платные. Итак, если вы готовы вложить немного денег в плагин, вы можете купить его и сделать это.
Шаги довольно просты. Вы можете увидеть документацию плагина для получения дополнительной информации.
Вы наверняка думаете о плагине, который вы можете использовать. Итак, вот некоторые из лучших плагинов, которые вы можете использовать для изменения доменного имени.
- Дубликатор Про
- UpdraftPlus Премиум
Вы можете использовать любой из этих плагинов по вашему выбору. В большинстве случаев ручная передача является лучшим вариантом. Не забудьте проверить сайт после внесения всех изменений. Это подводит нас к последнему пункту контрольного списка миграции веб-сайта — тестированию веб-сайта.
Консоль поиска Google
Вам нужно сообщить Google об изменениях, верно? Это применимо только в том случае, если вы изменили свое доменное имя.
Вы можете открыть консоль поиска Google, и там есть возможность отправить обновление. Сообщите Google об изменениях как можно скорее.
Google может внести изменения в течение нескольких дней. После внесения изменений все готово.
Сообщите хорошие новости
Теперь вы можете сообщить хорошие новости своим подписчикам. Таким образом, они перестают посещать старое доменное имя и посещают новое доменное имя.
Кроме того, вы также можете изменить свой домен в своих дескрипторах социальных сетей.
Не забудьте изменить его во всех каталогах, где у вас есть активная учетная запись. Кроме того, вы также можете попробовать отправить электронное письмо владельцам веб-сайтов, чтобы изменить обратные ссылки.
Не отменяйте старый домен
Если вы изменили свое доменное имя, вот вам хороший совет. Не меняйте старое доменное имя. Вместо этого вы можете перенаправить его на текущий.
Таким образом, ни один из ваших посетителей не будет потерян, и вы также сможете сохранить старый брендинг для себя. Вы также можете отобразить 5-секундное сообщение о том, что домен был изменен.
Завершение изменений (тестирование и устранение неполадок)
Прежде чем выйти из-за стола, вам нужно проверить пару вещей. Это также можно считать частью контрольного списка миграции веб-сайта.
Первое, что вам нужно сделать, это протестировать свой сайт.
Самая большая ошибка людей : они проверяют только домашнюю страницу.
Вам нужно проверить все страницы категорий, страницы архива, посты и главные страницы. Это даст вам четкое представление о том, работает ваш сайт или нет.
Если некоторые ссылки не открываются, вы можете выполнить следующие простые действия, чтобы исправить их.
- Откройте wp-admin и перейдите в Настройки > Постоянные ссылки.
- Ничего не делай. Просто нажмите на кнопку сохранения
- Проверьте сайт еще раз
В большинстве случаев сайт снова будет работать. Это из-за поврежденного файла .htaccess. Вы можете исправить это с помощью данных шагов.
Заключительные слова
В заключение, это был контрольный список миграции веб-сайта, которому вы должны следовать. Это был контрольный список, а также полное руководство по переносу вашего веб-сайта WordPress. Мы видели все возможные способы сделать это.
Теперь, всякий раз, когда вы переносите веб-сайт, не забывайте ни об одном из этих шагов. Он работает как контрольный список и полное руководство.