Что такое панель управления WordPress и как ее использовать?
Опубликовано: 2023-08-25Большая часть волшебства в WordPress происходит внутри «панели управления». Если вам интересно, что такое панель управления WordPress, то это область администрирования, которая позволяет вам изменять настройки вашего сайта, а также создавать страницы и другие типы контента и управлять ими.
Изучить все тонкости панели управления относительно просто. Настроек много , но большинство из них говорят сами за себя, так что с приборной панелью остается только повозиться.
В этой статье мы дадим вам обзор того, что такое панель управления WordPress и где найти ее наиболее важные настройки. Давайте займемся этим!
Как эффективно использовать панель управления WordPress
В этом разделе мы покажем вам, где найти наиболее важные настройки и параметры, которые вам необходимо знать, чтобы начать использовать WordPress, и при необходимости предоставим ссылки на дополнительные ресурсы.
️ Этот пост написан на базе WordPress 6.2. Ваш опыт может отличаться, если вы используете другую версию платформы.
- Основная панель WordPress: проверьте статус вашего сайта
- Настройки вашего сайта
- Управляйте публикациями и страницами
- Управление плагинами и темами
- Создание пользователей и управление ими
- Измените внешний вид вашего сайта
1. Основная панель WordPress: проверьте статус вашего сайта.
Всякий раз, когда вы входите в административную панель WordPress, вы попадаете на вкладку «Панель управления» → «Главная» . Эта вкладка включает в себя обзор всего, что происходит на вашем веб-сайте, от нового контента до проверок работоспособности и даже новостей и событий WordPress:
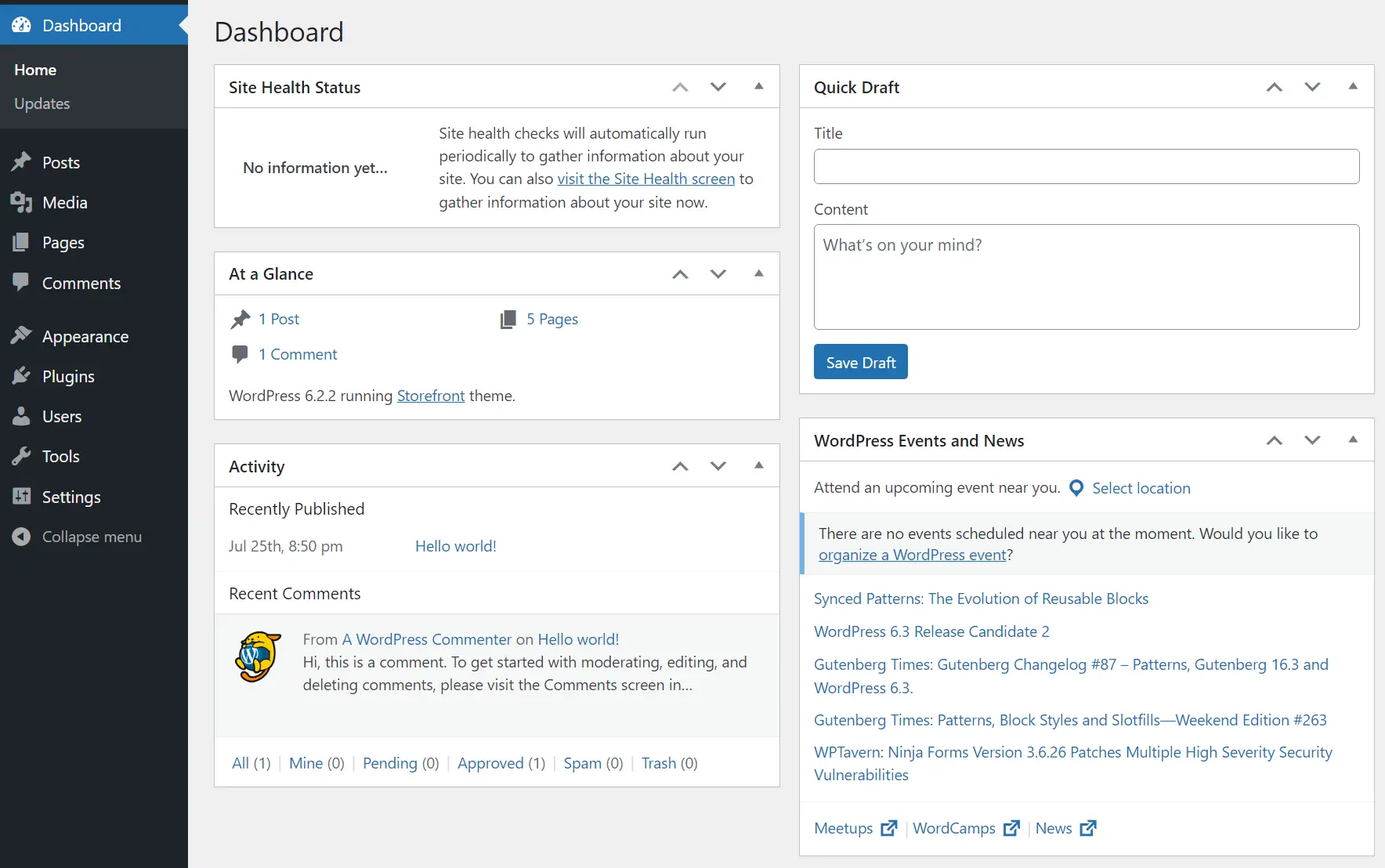
Страница «Панель управления» особенно полезна, если вы работаете на веб-сайте, у которого много авторов и который регулярно получает обновления. Виджет «Краткий обзор » предоставит вам краткий обзор доступного нового контента и позволит сразу же перейти к нему.
2. Настройки вашего сайта ️
На странице настроек вы найдете параметры для изменения настроек написания, чтения, обсуждения, мультимедиа, постоянных ссылок и конфиденциальности вашего веб-сайта. На главной странице настроек представлены базовые параметры сайта, такие как имя, слоган, URL-адреса, часовой пояс и язык:

Двигаясь дальше, если вы перейдете на страницу «Настройки» → «Чтение» , вы сможете установить статическую домашнюю страницу для своего сайта. Вы можете изменить количество сообщений, отображаемых на главной странице вашего блога, а также указать, хотите ли вы отображать все сообщения блога на этой странице со списком или только отрывки. Здесь также есть опция «запретить поисковым системам индексировать ваш сайт» , но делать это крайне не рекомендуется.

Далее идет страница «Настройки» → «Чтение» . Здесь вы можете выбрать, включать ли комментарии в блоге и указать, нужно ли пользователям входить в систему для их отправки. Вы также можете изменить настройки модерации на этой странице:

Наконец, у нас есть страница «Настройки» → «Постоянные ссылки» . Если вы запускаете новый веб-сайт, вам нужно изменить структуру постоянных ссылок WordPress на что-то более удобное для поисковых систем и более легко читаемое для людей:

Кроме того, раздел «Настройки» содержит параметры для изменения настроек мультимедиа и создания страницы политики конфиденциальности. Вот инструкции о том, как изменить эти настройки WordPress (а также многие другие, которые мы уже рассмотрели).
3. Управляйте публикациями и страницами ️
Создание и управление публикациями и страницами с помощью панели управления просты и работают одинаково для любого варианта. Для начала выберите вариант «Сообщения» или «Страницы» на панели инструментов.
В зависимости от вашего выбора вы увидите список этого типа контента, включая все ваши черновики и опубликованные проекты. На этом экране представлен обзор названия каждой публикации/страницы, автора, категории, тегов, даты публикации и количества комментариев:

Если вы выберете публикацию, вы можете использовать опцию « Просмотр» , чтобы увидеть эту страницу в реальном времени, или кнопку « Редактировать» , чтобы запустить редактор блоков и внести в нее изменения:

Страница «Сообщения» на панели управления также включает параметры для управления таксономиями контента. Это означает создание, редактирование и удаление категорий и тегов, которые вы можете назначать публикациям:

Система таксономии WordPress имеет решающее значение для веб-сайтов, публикующих много контента. Это помогает организовать контент, а также помогает пользователям находить нужные сообщения.
4. Управление плагинами и темами
Плагины и темы лежат в основе работы WordPress, поэтому вы будете проводить много времени в этих разделах панели управления. Чтобы добавлять плагины и управлять ими, перейдите на страницу Плагины → Установленные плагины .
Здесь вы увидите обзор всех установленных плагинов. Вы можете активировать, деактивировать и удалить их на этом экране, выбрав соответствующую опцию под каждой записью:

Чтобы добавить новые плагины, нажмите «Добавить сейчас» вверху страницы «Установленные плагины» или перейдите непосредственно в «Плагины» → «Добавить новый» . Если вы впервые имеете дело с расширениями, вот полное руководство по установке плагинов WordPress.
Темы работают очень похоже. Вы можете проверить установленные вами темы, перейдя в «Внешний вид» → «Темы» . Одновременно может быть активной только одна тема, и ее можно выбрать на этом экране:

Чтобы добавить новую тему, нажмите «Добавить новую» вверху страницы «Темы» . Вот полное руководство по установке тем WordPress.
Обратите внимание: хотя установить как темы, так и плагины легко, найти подходящие может оказаться непростой задачей. Имея это в виду, вот несколько основных рекомендаций по выбору правильных тем и лучших плагинов.
5. Создание пользователей и управление ими
Страница «Пользователи» на панели управления позволяет добавлять новые учетные записи пользователей и управлять существующими. Если вы перейдете в «Пользователи» → «Все пользователи» , вы увидите список всех учетных записей на вашем сайте, а также их адреса электронной почты, роли и количество опубликованных ими сообщений:


Чтобы управлять учетными записями пользователей, выберите одну из списка и нажмите кнопку «Изменить» . Вы попадете на страницу профиля этой учетной записи. Отсюда вы можете изменить всю информацию учетной записи (если вы администратор).
Эта информация включает соответствующее имя, псевдоним, адрес электронной почты, биографию, изображение профиля, пароль и роль пользователя:

Страница «Пользователи» вступит в силу, если на одном веб-сайте работают несколько человек или если вы включили регистрацию пользователей. Если вы работаете над индивидуальным проектом WordPress, вам не придется возиться с этими настройками, за исключением редких случаев.
6. Измените внешний вид вашего сайта
Параметры, доступные на панели управления для изменения внешнего вида вашего сайта, будут различаться в зависимости от того, какую тему вы используете. Если вы используете «блочную» тему, WordPress отключит настройщик и предоставит вам доступ к полному редактированию сайта.
Это функция, которая позволяет вам настраивать шаблоны вашей темы с помощью редактора блоков. Чтобы получить к нему доступ, перейдите в «Внешний вид» → «Редактор» , и на панели инструментов загрузится экран, похожий на этот:

Подробнее о том, как работает полное редактирование сайта, можно прочитать здесь. Если вы не используете тему блока, меню «Внешний вид» сильно изменится.
Вместо одной опции для редактирования внешнего вида вашего сайта вы получите доступ к нескольким опциям, включая одну для управления виджетами, другую для меню и одну для настройщика WordPress.
Экран «Внешний вид → Виджеты» дает вам возможность включать области виджетов и настраивать их с помощью блоков:

Если вы перейдете на экран «Внешний вид → Меню» , вы сможете создавать меню и редактировать существующие. Вы также можете настроить главное меню на этом экране:

Наконец, настройщик (доступ к которому можно получить в разделе «Внешний вид» → «Настроить» ) позволяет вам изменить некоторые глобальные настройки внешнего вида вашего сайта. К ним относятся параметры типографики, цвета, фон страницы, настройки кнопок и многое другое:

Вот полное руководство по использованию настройщика WordPress. Какой тип темы использовать, зависит от вас, но помните, что ваше решение повлияет на настройки внешнего вида, к которым вы можете получить доступ с панели управления.
Как настроить панель управления WordPress
Теперь, когда вы знаете, что такое панель управления WordPress, возможно, вам будет интересно немного настроить ее в соответствии со своими потребностями. Панель управления дает вам доступ к достойному набору параметров настройки, позволяющих оптимизировать рабочий процесс.
Вы можете использовать меню «Параметры экрана» в верхней части большинства страниц информационной панели, чтобы изменить некоторые параметры, которые вы видите в каждом отдельном разделе. Например, на странице «Сообщения» вы можете использовать параметры экрана, чтобы выбрать, какие столбцы должен отображать список сообщений:

Эти параметры меняются от страницы к странице, поэтому мы рекомендуем вам посмотреть, какие настройки вы предпочитаете. Вы также можете перейти в свой профиль пользователя и найти настройки цветовой схемы администратора , чтобы настроить цветовую палитру панели мониторинга:

Вы можете получить доступ к своему профилю, перейдя на страницу Пользователи → Профиль . Кроме того, вы можете посмотреть в правом верхнем углу меню администратора и найти опцию с надписью «Привет, (ваше имя) ». Нажав на нее, вы попадете прямо в свой профиль.
Заключение
Изучение всех тонкостей панели управления WordPress может занять некоторое время, но это намного проще, чем может показаться на первый взгляд. Как только вы научитесь настраивать и настраивать веб-сайт WordPress, вы сможете начать публиковать контент и наблюдать за развитием своего сайта.
Если вам нужна дополнительная информация о настройках, которые мы рассмотрели в этой статье, воспользуйтесь ссылками, которые мы включили в каждый раздел. Они покажут вам, как изменить определенные настройки, и дадут вам лучшее представление о том, что они делают.
К настоящему моменту вы должны полностью понять ответ на вопрос: «Что такое панель управления WordPress?» У вас все еще остались вопросы о том, как это работает? Спросите в разделе комментариев ниже.
