Когда вы загружаете тему WordPress
Опубликовано: 2022-11-11Предположим, вы хотите познакомиться с процессом загрузки тем WordPress: каталог тем WordPress представляет собой набор бесплатных и премиальных тем, которые вы можете установить на свой веб-сайт WordPress. Темы — это один из самых простых способов настроить сайт и изменить его внешний вид. Вы можете установить тему из панели управления WordPress, выбрав «Внешний вид» > «Темы» и нажав кнопку «Добавить новую». Есть два способа установить тему WordPress. Первый — загрузить папку темы через FTP в каталог WordPress. Второй способ — загрузить ZIP-файл темы с панели инструментов WordPress. Чтобы загрузить тему через FTP, подключитесь к своему сайту WordPress с помощью FTP-клиента и перейдите в каталог /wp-content/themes/. Загрузите папку темы в этот каталог. Чтобы загрузить тему через панель инструментов WordPress, перейдите в раздел «Внешний вид» > «Темы» и нажмите кнопку «Добавить новую». Нажмите кнопку « Загрузить тему» и выберите ZIP-файл темы. Нажмите кнопку «Установить сейчас».
Что происходит, когда вы устанавливаете тему WordPress?
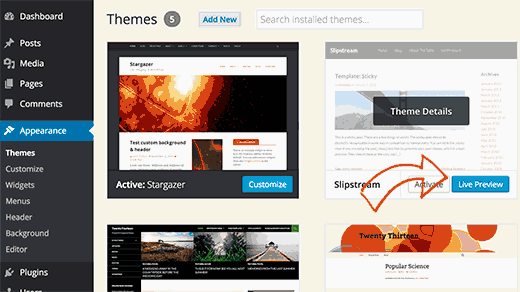
Когда вы устанавливаете тему WordPress, она меняет внешний вид вашего сайта. Темы управляют общим дизайном вашего сайта, включая цвета, шрифты и макет. Вы можете найти бесплатные темы в каталоге тем WordPress или приобрести премиальные темы на сторонних сайтах.
3 вещи, которые следует учитывать перед изменением темы WordPress
Однако вы можете изменить свою тему, не принимая никаких мер предосторожности, поэтому есть несколько вещей, на которые следует обратить внимание. Первое, что вы заметите, это то, что любой пользовательский CSS или JavaScript, который вы добавили в свою тему, будет недоступен. Вторая проблема заключается в том, что если вы измените тему, любые пользовательские хуки WordPress (такие как функции и фильтры, которые вы написали специально для своего сайта) могут исчезнуть. Вы можете потерять любые пользовательские меню или виджеты WordPress, которые вы создали на своем сайте, если вы переключите темы. Если вы хотите изменить темы на своем сайте WordPress, сохраните все существующие темы, которые вы создали, для последующего использования. После того, как вы завершили переключение, вы можете удалить старую папку темы и установить новую.
Как установить купленную тему WordPress
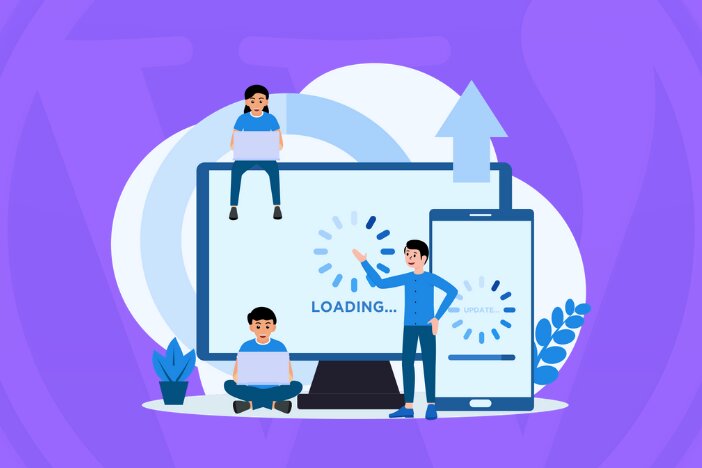
Предположим, вы уже загрузили тему:
1. Войдите в свою панель управления WordPress.
2. Выберите Внешний вид > Темы.
3. Вверху нажмите кнопку «Добавить новый».
4. Нажмите кнопку «Загрузить тему» вверху.
5. Выберите ZIP-файл темы на своем компьютере.
6. Нажмите кнопку «Установить сейчас».
7. После установки темы нажмите кнопку «Активировать».
Bluehost WordPress Marketplace позволяет вам просматривать, покупать, устанавливать и управлять темами, плагинами и надстройками WordPress прямо с панели инструментов Bluehost. Выполняя эти шаги, вы можете деактивировать, изменять или удалять темы и плагины WordPress, которые вы создаете на своем сайте WordPress, не имея панели управления. Как отключить или удалить темы WordPress, которые вы не хотите делать. С помощью MoJo Marketplace вы можете легко установить сторонние скрипты в свою учетную запись хостинга. Крайне важно иметь тему WordPress с демо-импортом в один клик, чтобы начать процесс. Если ваша цель — создать простой блог, вы можете найти бесплатную тему, которая вам подойдет. Если вы хотите иметь более профессиональный внешний вид и больше функциональности, вы можете рассмотреть тему премиум -класса.

При удалении темы WordPress обязательно сначала удалите содержимое
Несколько раз после удаления темы WordPress вы можете обнаружить, что содержимое (например, сообщения, страницы и комментарии) продолжает находиться на сервере. Если вы удалите тему, а затем переустановите ее, WordPress, скорее всего, предложит вам восстановить все сообщения, страницы или комментарии из базы данных темы. Если вы хотите избежать этого, вы должны удалить тему перед ее установкой.
Установка темы WordPress из Zip
Когда вы устанавливаете тему WordPress из ZIP-файла, вам сначала нужно разархивировать файл. После распаковки файла вам нужно будет загрузить папку темы в каталог тем WordPress. Каталог тем WordPress находится в папке /wp-content/themes/ на вашем сайте WordPress. После того, как вы загрузите папку темы в каталог тем WordPress, вы сможете активировать тему со страницы тем WordPress .
Если вы создаете сайт WordPress в Интернете, убедитесь, что он не создан на основе бесплатной темы из официального репозитория WordPress.org. Пользовательские темы , с другой стороны, дороже (в результате вам следует выбрать Astra и тему Beaver Builder. Премиум-тема, как следует из названия, состоит из файла .ZIP. Файлы Zip были сжаты. в один сжатый файл.
Как обновить тему WordPress из ZIP-файла?
Посетите панель инструментов WordPress и выберите «Внешний вид». Когда вы доберетесь до верхней части страницы, вы сможете загрузить свои предметы. Когда вы нажмете «Обзор», вы попадете к файлам вашего компьютера, где вы увидите загруженный файл .ZIP.
Тема WordPress
Тема WordPress — это набор файлов, которые работают вместе для создания графического интерфейса с базовым унифицированным дизайном для веб-сайта. Эти файлы называются файлами шаблонов. Тема изменяет способ отображения сайта без изменения базового программного обеспечения.
WordPress, также известный как система управления контентом, является самой популярной системой управления контентом (CMS) в мире. Согласно отчету W3Techs, WordPress является наиболее используемой CMS на 59% всех сайтов. По сути, это чрезвычайно универсальная система, которую можно использовать для создания широкого спектра веб-сайтов. Вы можете использовать темы WordPress, если хотите создать или предварительно создать макеты для своего веб-сайта. Вы можете персонализировать свой сайт WordPress с помощью собственного дизайна, а не использовать тему: вы можете использовать тему и использовать ее, чтобы добавить к ней цвет и функциональность. ThemeForest — это веб-сайт, на котором темы WordPress создаются мировым сообществом художников и дизайнеров.
Как внести изменения только в одну страницу или во все страницы вашего сайта
Если вы хотите внести изменения только на одну страницу, выберите страницу в списке, а затем внесите эти изменения. В левой части настройщика отображается список всех страниц вашего веб-сайта. Когда вы нажмете на страницу, которую хотите изменить, вы увидите список всех доступных для нее опций. На этой странице вы также можете выбрать параметры настройки. Для того, чтобы вы могли внести изменения на все страницы вашего сайта, вы должны сначала выбрать ВСЕ из них в списке. Вкладку « Темы» можно найти, нажав «Внешний вид» в главном меню, а затем настроить. В настройщике будет вкладка Темы. Чтобы просмотреть вкладку «Темы», перейдите в раздел «Внешний вид» главного меню и выберите «Внешний вид».
