Где находится php.ini в WordPress? (и как редактировать этот файл)
Опубликовано: 2023-09-05Вы задаетесь вопросом, где находится файл php.ini на вашей веб-странице?
Php.ini — это важный файл в вашей установке WordPress. Вам часто придется редактировать его для повышения производительности и функциональности вашего веб-сайта. Тем не менее, многие владельцы веб-сайтов действительно не знают, где именно он находится.
В этой короткой статье мы покажем вам, где находится php.ini в WordPress и как редактировать этот файл.
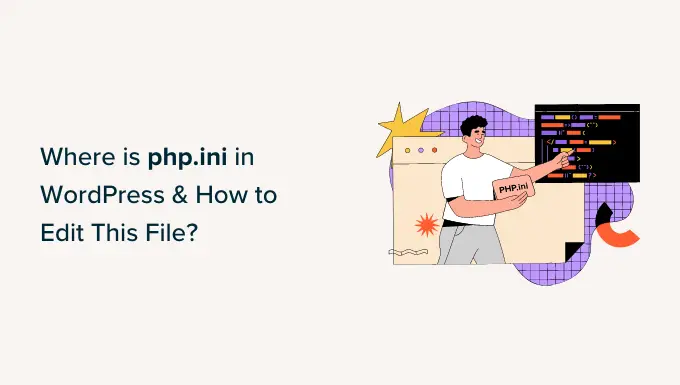
Чтобы облегчить вам навигацию по статье, вы можете щелкнуть входящие ссылки внизу и перейти к любому разделу, который вас заинтриговал.
Что такое файл php.ini в WordPress?
Файл php.ini — это файл конфигурации PHP по умолчанию на вашем веб-сайте WordPress. PHP — это язык сценариев и программирования, на котором написан WordPress.
Он используется в серверной части дела, что обычно означает, что он работает на вашем сервере веб-хостинга в Интернете. С помощью PHP WordPress может отображать публикации вашего блога, решения, медиа-материалы и многое другое.
Файл php.ini настраивает работу PHP и может оказать огромное влияние на работу вашего веб-сайта. Каждый раз, когда PHP запускается на вашем сайте, он будет искать этот файл.
Итак, давайте посмотрим, почему и когда вам придется редактировать файл на вашем веб-сайте.
Зачем вам нужно редактировать файл php.ini в WordPress?
Файл php.ini невероятно важен для общей производительности и работы вашего сайта. Обычно это означает, что вы можете редактировать его, чтобы гарантировать бесперебойную работу вашего сайта или исправить любые ошибки.
В некоторых случаях изменение файла php.ini позволяет увеличить максимальный размер загрузки файла и ограничения на источник.
Если у вас есть веб-сайт с изображениями или сайт, на котором требуется много видео и изображений, вы можете столкнуться с ошибкой «загруженный файл превышает концепцию add_max_filesize».
Увеличение размера загрузки в файле php.ini поможет устранить эту ошибку и позволит вам легко добавлять большие медиафайлы. Кроме того, вы также можете увеличить доступную память для размещения расширенных сообщений в блоге с множеством иллюстраций или фотографий.
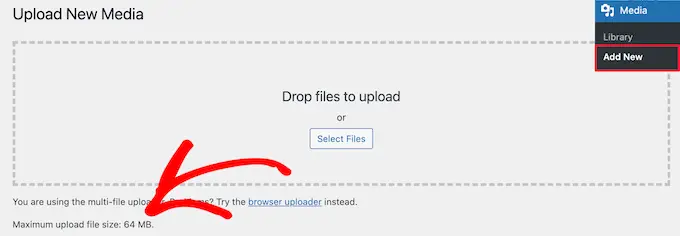
Таким же образом файл php.ini позволяет редактировать настройки таймаута файла. Если файл обычно требует продолжения, ваш веб-сайт может истечь таймаутом и не сможет обработать запрос. Чтобы этого не произошло, вы можете увеличить диапазон секунд до истечения времени ожидания с помощью файла php.ini.
И, наконец, вы также будете готовы включить или отключить расширения файлов в PHP, отредактировав файл. Это действительно удобно, если вы видите на своем сайте ошибку «Вашей настройке PHP не хватает расширения MySQL». Это помогает исправить эту ошибку и устранить проблемы при установлении связи с базой данных.
Теперь давайте посмотрим, где находится файл php.ini в WordPress.
Поиск местоположения файла php.ini в WordPress
Существуют различные способы поиска и просмотра файла php.ini.
Вы можете использовать cPanel вашего интернет-хостинга, плагин или FTP-потребитель для доступа к документам и папкам вашего веб-сайта.
1. Используйте cPanel для идентификации файла php.ini.
Вы можете использовать cPanel, предоставленную вашим поставщиком услуг хостинга WordPress, и получить File Supervisor для отслеживания файла. Этот процесс довольно несложный, и вам действительно не нужно редактировать какой-либо код.
В этом уроке мы будем использовать Bluehost для доступа к cPanel. Если вы используете другую службу интернет-хостинга, методы могут отличаться.
Сначала вам нужно войти в свою учетную запись Bluehost. Отсюда просто нажмите «Дополнительно» на оставшейся панели.
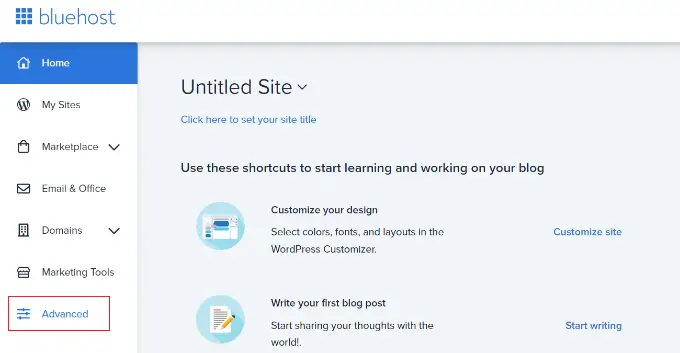
На следующем мониторе вы увидите cPanel вашего сайта.
Просто прокрутите вниз до раздела «Файлы данных» и выберите вариант «Диспетчер файлов».
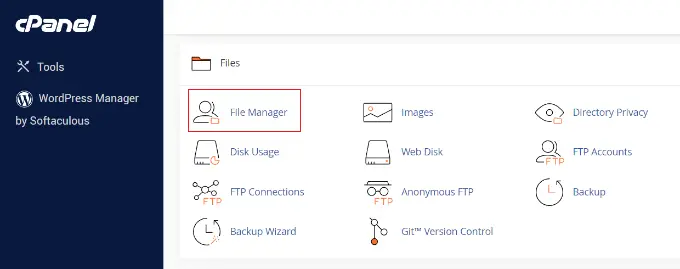
Сразу после этого вы увидите все папки и документы вашего сайта WordPress.
На левой панели вы можете перейти к папке public_html. В ближайшее время вы должны увидеть документы в соответствующей папке. Вы можете прокрутить вниз и найти файл «php.ini».
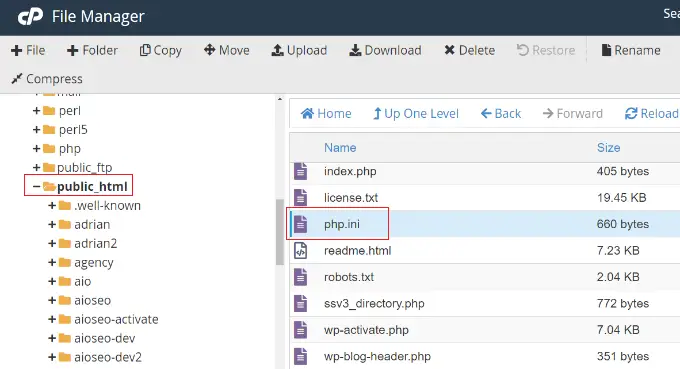
Чтобы загрузить файл для редактирования, вы можете просто щелкнуть файл php.ini и сохранить его на своем компьютере.
2. Определите файл php.ini с помощью плагина файлового менеджера.
Еще один способ точно определить, где находится файл php.ini в WordPress, — использовать такой плагин, как WP File Supervisor.
Это бесплатный плагин WordPress, который позволяет редактировать, загружать, удалять и упорядочивать информацию и папки прямо с панели управления WordPress. Вам никогда не придется использовать FTP-клиент или cPanel для доступа к файлам вашего сайта.

Во-первых, вам нужно будет установить и активировать плагин WP File Manager. Если вам нужна помощь, обязательно ознакомьтесь с нашим руководством по настройке плагина WordPress.
После активации вы можете перейти в WP File Manager из панели администратора WordPress.
В дальнейшем вам нужно будет выбрать папку «public_html» на панели слева. Сразу после этого вы можете прокрутить вниз и перейти к файлу «php.ini».
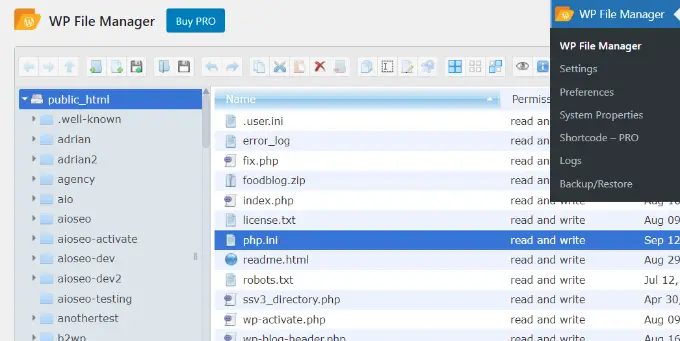
Найдя файл, щелкните правой кнопкой мыши, чтобы загрузить его на свой ноутбук.
3. Получение пути php.ini в WordPress при работе с файлом phpinfo.php.
Вы также можете найти файл php.ini, создав файл phpinfo.php и разместив его в корневом каталоге вашей установки WordPress.
Это немного инновационный метод, который рекомендуется тем, кто знает, как использовать FTP-клиент и получить доступ к корневому списку веб-страницы.
Сначала вам нужно будет разработать новый файл текстового редактора. Вы можете использовать Блокнот, Bracket, Sublime Textual Content или любую аналогичную программу для создания чего-то конкретного. В файле обязательно введите следующий код:
После этого вам потребуется помочь сохранить файл и назвать его phpinfo.php . Вы можете использовать любой другой заголовок, но обязательно убедитесь, что в конце есть «.php».
Вскоре после этого вам придется использовать FTP-клиент для входа в корневой каталог вашей веб-страницы и загрузки файла. Просто перетащите файл phpinfo.php с левой панели в корневой каталог вашего сайта.
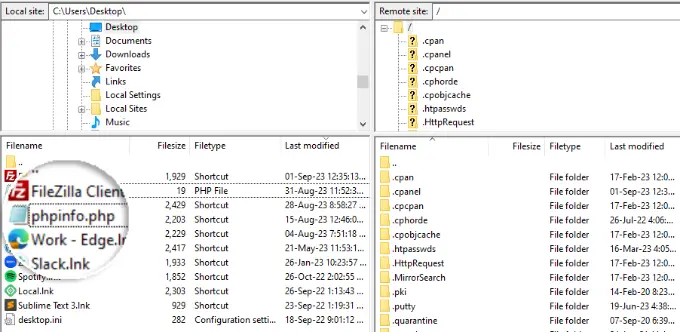
Если вам нужна помощь, не забудьте просмотреть наше руководство о том, как использовать FTP для загрузки файлов данных в WordPress.
Далее вам нужно будет ввести в браузере дескриптор всемирной паутины:
www.illustration.com/phpinfo.php
Просто убедитесь, что вы заменили «example.com» названием своего домена.
В этой статье вы увидите подробную информацию о настройке PHP на вашей веб-странице и пути к файлу php.ini.
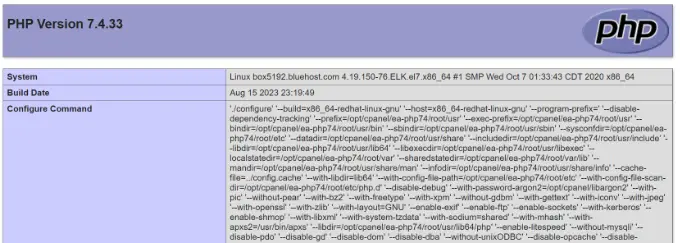
Чтобы узнать путь к файлу, вы можете просмотреть поля «Путь к файлу конфигурации» или «Загруженный файл конфигурации».
Вы увидите путь к файлу php.ini в любом из полей.
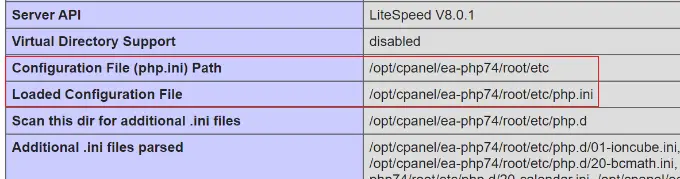
Зная маршрут, вы можете получить информацию о своем сайте, работая с FTP-покупателем.
Оттуда просто перейдите по только что указанному маршруту и загрузите файл php.ini.
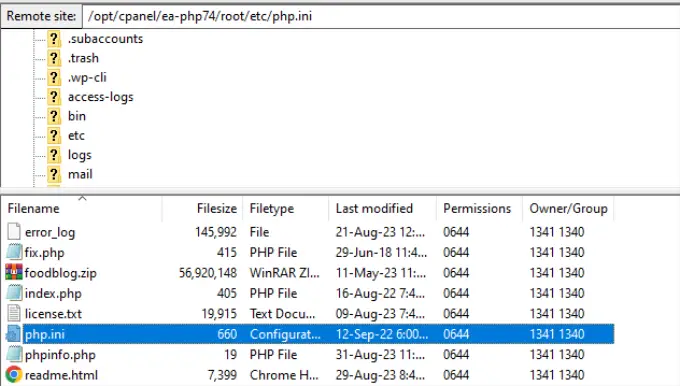
Изменение файла php.ini в WordPress
Теперь, когда вы знаете местоположение файла php.ini, следующим шагом будет его загрузка и редактирование.
Заранее откройте файл в Блокноте или любом другом текстовом редакторе.
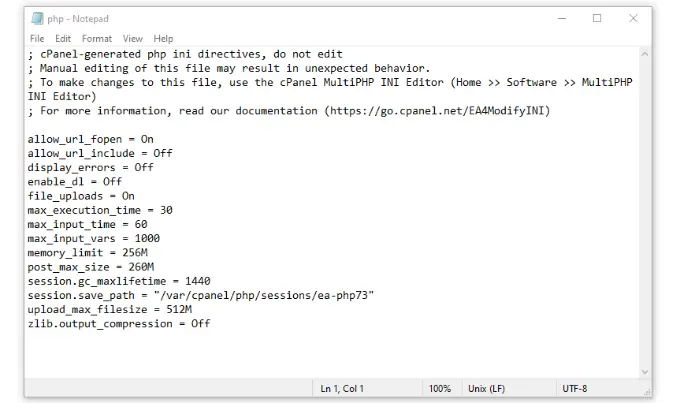
После этого вы можете отредактировать файл, чтобы повысить эффективность вашего сайта. В этой статье представлена пара типичных конфигураций, которые вы можете сделать в файле php.ini:
- max_excecution_time — это время, необходимое для запуска команд и выполнения скриптов. Вы можете увеличить время по умолчанию (60) до большего значения, если вы загружаете на сервер важную информацию.
- Memory_restrict – относится к памяти, необходимой для добавления документов и выполнения инструкций. Увеличение ограничения памяти позволит вам разместить очень длинный материал и множество изображений. По умолчанию установлено значение 256 МБ, но вы можете максимизировать ограничение памяти.
- upload_max_filesize – изменение этого параметра позволяет добавлять существенные мультимедийные документы и расширять ограничения.
- submit_max_measurement – если ваши сообщения в блоге содержат много изображений и видеоклипов, размер публикации улучшится. Чтобы избежать ошибок, вы можете увеличить значение put up_max_measurement, чтобы оно соответствовало гораздо более интенсивному содержанию статьи.
После того, как вы внесли эти изменения в файл php.ini, вы можете просто добавить его снова на свой сервер в том же месте, используя cPanel, FTP-клиент или плагин диспетчера файлов.
Мы надеемся, что эта короткая статья помогла вам узнать, где находится php.ini в WordPress и как его редактировать. Вы также можете ознакомиться с нашим руководством по наиболее частым ошибкам WordPress и наиболее эффективным плагинам WordPress.
Если вам понравилась эта короткая статья, обязательно подпишитесь на наш канал YouTube с онлайн-видеоуроками по WordPress. Вы также можете найти нас в Twitter и Facebook.
