Почему настройки тем WordPress не отображаются
Опубликовано: 2022-11-13Если вы когда-либо настраивали тему WordPress и обнаруживали, что ваши изменения не отображаются на вашем сайте, не волнуйтесь — вы не одиноки. Это распространенная проблема, которая может быть вызвана рядом факторов. В этой статье мы обсудим некоторые из наиболее распространенных причин, по которым настройки тем WordPress не отображаются, и способы их устранения. Одна из наиболее распространенных причин этой проблемы заключается в том, что ваши изменения переопределяются темой WordPress или обновлением плагина. Если вы недавно обновили свою тему или плагин, возможно, ваши изменения были потеряны в процессе. Другая распространенная причина этой проблемы заключается в том, что ваши изменения не сохраняются должным образом. Это может произойти, если вы редактируете файлы темы напрямую (что не рекомендуется) или используете FTP-клиент, который не настроен на автоматическую загрузку файлов. Если вы внесли изменения в свою тему WordPress, но они не отображаются на вашем сайте, первое, что вы должны сделать, это проверить, не перекрываются ли ваши изменения обновлением темы или плагина. Если это так, вам нужно будет повторно применить изменения после завершения обновления. Если ваши изменения не переопределяются обновлением, следующим шагом будет проверка правильности их сохранения. Если вы редактируете файлы темы напрямую, убедитесь, что вы сохраняете их в правильном месте. Если вы используете FTP-клиент, убедитесь, что он настроен на автоматическую загрузку файлов. Если вы убедились, что ваши изменения сохраняются правильно, но они по-прежнему не отображаются на вашем сайте, следующим шагом будет устранение неполадок с вашей темой WordPress.
Есть несколько причин, по которым ваш настройщик WordPress не работает должным образом. Это может быть вызвано конфликтом подключаемых модулей (например, конфликт двух подключаемых модулей в предварительном просмотре), ошибкой сценария подключаемого модуля или 500 — внутренняя ошибка сервера.
Если вы получаете кешированную копию сайта, попробуйте сначала очистить кеш браузера. Большинство тем не включают в себя какой-либо дизайн или содержимое, поэтому вам нужно будет импортировать демо-версию темы , если вы хотите, чтобы они включали их.
Как полностью настроить тему WordPress?
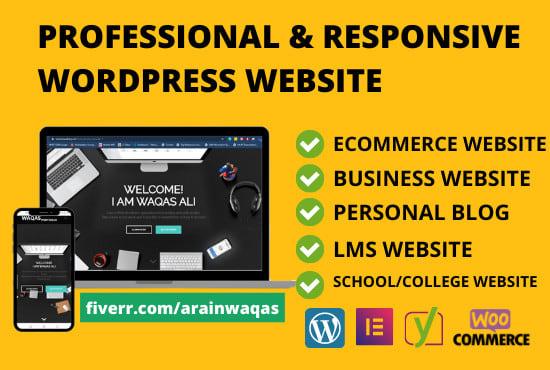
На этот вопрос нет универсального ответа, поскольку объем требуемой настройки будет варьироваться в зависимости от используемой вами темы и ваших личных предпочтений. Тем не менее, некоторые советы о том, как полностью настроить тему WordPress, включают в себя: — Поэкспериментируйте с различными цветовыми схемами и шрифтами, чтобы найти уникальный вид для вашего сайта. – Используйте настраиваемый плагин CSS или дочернюю тему, чтобы внести более сложные изменения в код вашей темы. – Используйте виджеты и плагины, чтобы добавить дополнительные функции и функции на свой сайт. - Измените код вашей темы напрямую, если вам это удобно. Приложив немного усилий, вы можете заставить свой сайт WordPress выглядеть и функционировать именно так, как вы этого хотите.
Ниже приведен пятиэтапный процесс настройки темы WordPress. У вас есть много вариантов, когда дело доходит до настройки ваших тем WordPress. Вы узнаете, как сделать это безопасно и эффективно, прочитав этот пост, в котором я помогу вам выбрать правильный вариант для вас. Чтобы настроить тему WordPress, просто используйте настройщик WordPress. Возможностей для изменения вашей темы множество; вы можете выбрать, какие улучшения вы хотите, в зависимости от выбранной вами темы. Редактор тем — это опция, доступная во внешнем виде. Используя конструктор страниц, вы можете легко настроить дизайн своего сайта.
На этом этапе вы устанавливаете плагин компоновщика страниц, выбираете совместимую с ним тему, а затем используете предоставленные им шаблоны для оформления своего сайта именно так, как вы хотите. Фреймворк тем, представляющий собой набор тем, которые работают вместе, является альтернативой компоновщику страниц. Каждая тема WordPress включает в себя таблицу стилей, которая служит кодом для оформления вашего сайта. В этом случае вы должны отредактировать таблицу стилей, чтобы изменить цвета в своей теме. Этот метод можно использовать для создания нового CSS для определенных элементов или большого количества элементов или классов на странице. В большинстве случаев темы обычно содержат собственные файлы. Чтобы изменить способ вывода содержимого из типа записи, страницы или архива, отредактируйте следующие файлы.

Чтобы узнать, как отредактировать код так, чтобы не повредить сайт, прочитайте разделы ниже. Если вы редактируете код в своей теме или создаете дочернюю тему для внесения изменений, вам необходимо выполнить работу по разработке локальной установки WordPress с установленной темой и контентом, скопированным с работающего сайта. Если у вас есть предварительные знания CSS (для таблицы стилей) или PHP (для других файлов темы), вы сможете редактировать код. После загрузки и активации новой темы вам нужно будет скопировать и вставить ваш действующий сайт. Вам нужно будет тщательно протестировать сайт, чтобы убедиться, что все работает правильно, прежде чем вы сможете начать вносить изменения. Убедитесь, что ваша тема обновлена. Вы можете настроить тему так, как хотите, но вы должны иметь возможность делать это на мобильных устройствах и компьютерах.
Проверьте доступность своего сайта, чтобы убедиться, что вы не исключаете доступ к нему людей с ограниченными возможностями. Чтобы убедиться, что вы следуете стандартам, ознакомьтесь с доступными PHP, CSS и JavaScript. Если ваша существующая тема WordPress хорошо закодирована, и вы пишете любой новый код таким образом, чтобы придерживаться ее, вы на пути к тому, чтобы убедиться, что ваш код безопасен.
Вы можете изменить название, описание и автора темы в первом разделе «Общие». Ничего не требуется для их изменения, и никаких изменений не требуется, если в этом нет необходимости. Второй раздел содержит ссылку на текст верхнего и нижнего колонтитула. Опять же, вы можете оставить их как есть или изменить по своему вкусу. Текст по умолчанию для настройщика — «Это настройщик темы WordPress», но вы можете изменить его по своему усмотрению. Вы можете изменить фоновое изображение и цвет вашей темы, следуя следующему разделу. Цвета темы могут быть встроены в тему, или вы можете выбрать один из множества цветов. Пожалуйста, включите полный шестнадцатеричный код цвета, который вы хотите использовать в тексте. В следующем разделе вы сможете изменить шрифты, используемые в вашей теме. Вам решать, хотите ли вы использовать встроенные шрифты темы или любые шрифты, которые вы предпочитаете. В дополнение к названиям шрифтов и семействам, пожалуйста, укажите название шрифта. Последний раздел позволяет вам изменить виджеты в вашей теме. У вас есть возможность добавлять или удалять виджеты, которые вы хотите. Крайне важно включить полное имя виджета и имя класса. Завершив настройку темы, вы можете сохранить ее, нажав кнопку «Сохранить изменения» внизу страницы. Ваши изменения будут сохранены, и вы сможете выбрать нового настройщика после внесения изменений. Если вы хотите вернуться к исходной теме, просто нажмите кнопку «Сброс» внизу страницы. По сути, вы можете настроить свою тему WordPress; просто перейдите на панель инструментов WordPress и выберите «Внешний вид». Вы можете настроить свою тему в режиме реального времени, нажав на опцию настройки. Доступ к настройщику темы можно получить, перейдя в раздел «Внешний вид» — «Настроить» на панели инструментов или нажав кнопку «Настроить» на панели инструментов администратора в верхней части страницы. Боковая панель настройщика будет находиться слева от страницы в зависимости от того, какой вариант вы выберете. На данный момент большинство опций достаточно стандартны. Первый раздел, Общие, позволяет изменить название, описание и автора темы. Во втором разделе вы найдете больше всего информации.
