Как предоставить бесплатную доставку сверх суммы в WooCommerce
Опубликовано: 2020-09-09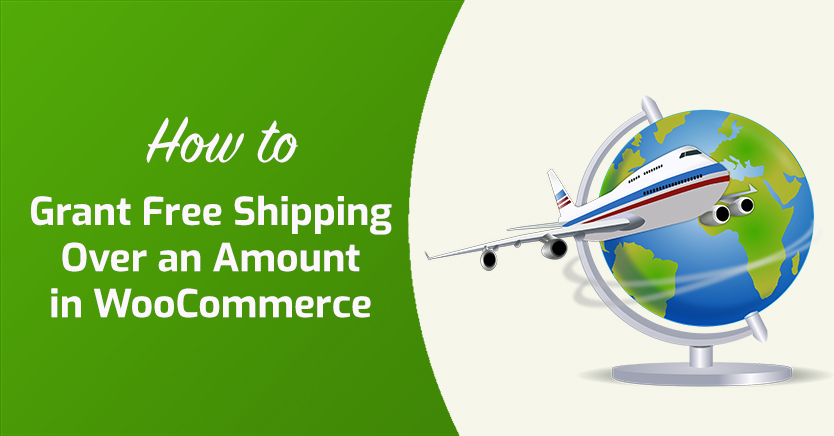
Раньше бесплатная доставка была роскошью. Однако в наши дни это скорее конкурентная необходимость, особенно с такими компаниями, как Amazon, которые делают его таким доступным. Предложение бесплатной доставки сверх суммы для вашего магазина WooCommerce может быть разумным шагом для увеличения продаж и доходов.
Функция скидки на доставку в Advanced Coupons упрощает настройку в WooCommerce. В сочетании с условиями корзины и функцией автоматического применения вы можете легко предоставить бесплатную доставку клиентам, которые тратят определенную сумму, не требуя от них ввода неудобных кодов купонов.
В этой статье мы объясним, почему бесплатная доставка выгодна как вашим клиентам, так и вашему бизнесу. Затем мы покажем вам, как автоматически применять его к заказам на сумму, превышающую сумму в WooCommerce. Давайте копать!
Почему вы должны предлагать бесплатную доставку своим клиентам WooCommerce
Бесплатная доставка — одна из самых популярных акций, проводимых онлайн-компаниями, и на то есть веские причины. Целых 36 процентов онлайн-покупателей отказываются от корзины, потому что стоимость доставки слишком высока.
Знание того, что ваш магазин WooCommerce предлагает бесплатную доставку, может побудить клиентов завершить процесс оформления заказа. В эпоху Amazon Prime это огромная победа.
Требование минимальной суммы покупки для получения права на бесплатную доставку преследует две цели:
- Это побуждает клиентов потратить немного больше, чтобы достичь порога — потенциально больше, чем стоила бы доставка.
- Увеличенные суммы заказов со временем накапливаются, компенсируя любые дополнительные расходы, которые может понести ваш бизнес в связи с предоставлением бесплатной доставки.
Можно настроить бесплатную доставку для всех ваших товаров в WooCommerce из коробки. Однако вы получите больше от этой стратегии, установив требование минимального заказа. Для этого вам понадобится дополнительный плагин, например Advanced Coupons.
Как предоставить бесплатную доставку сверх суммы в WooCommerce (4 шага)
Вы можете комбинировать функцию скидки на доставку по расширенным купонам с условиями корзины и функцией автоматического применения, чтобы автоматически предоставлять клиентам бесплатную доставку, когда они тратят определенную сумму. Несмотря на все задействованные движущиеся части, процесс на самом деле довольно прост.
Прежде чем выполнять описанные ниже шаги, убедитесь, что на вашем сайте WooCommerce установлена и активирована премиум-версия нашего плагина Advanced Coupons.
Шаг 1. Создайте купон на бесплатную доставку
Во-первых, вам нужно создать купон, чтобы предоставить скидку на бесплатную доставку. Перейдите на панель управления WordPress и перейдите в раздел «Купоны» > «Добавить новый».
На следующем экране введите код купона (или создайте его с помощью кнопки) и добавьте необязательное описание:
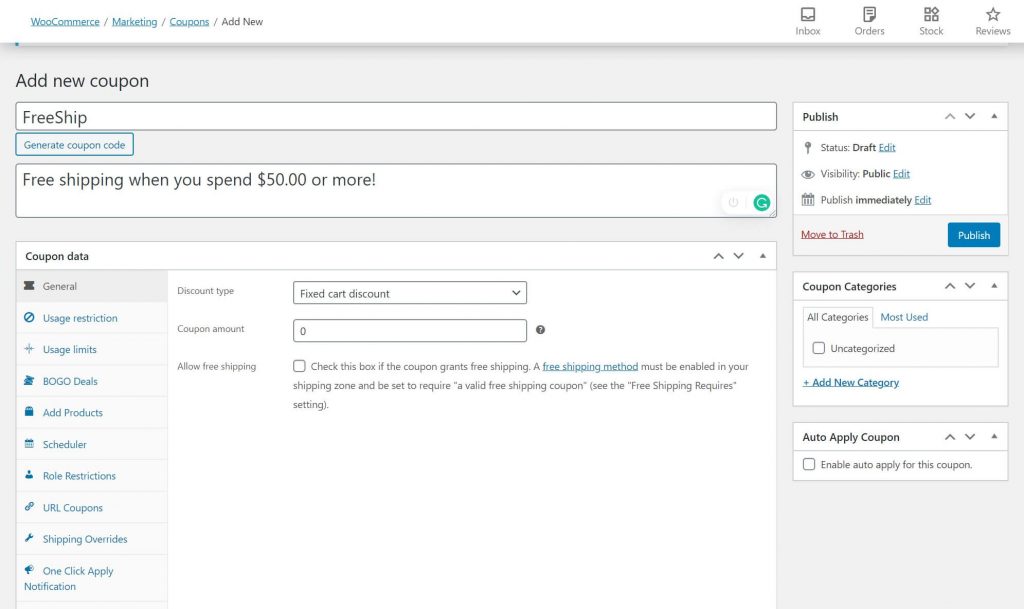
Затем перейдите на вкладку « Переопределение доставки » в разделе « Данные купона »:
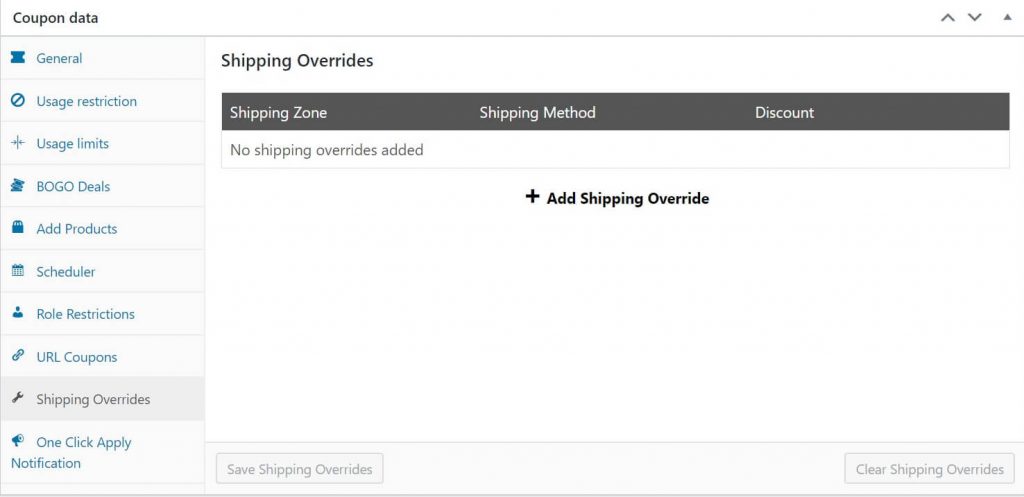
Эти настройки позволят вам установить скидку на доставку. Сначала нажмите «Добавить переопределение доставки» :
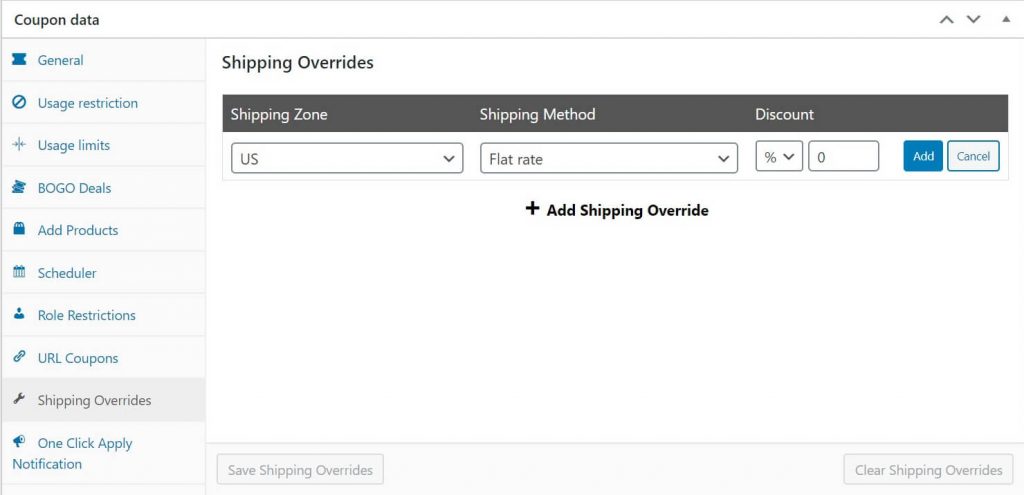
Здесь вам нужно выбрать зону доставки WooCommerce, к которой вы хотите применить этот купон, а также метод. В этом примере у нас есть только одна зона и метод, но если у вас их несколько, вам нужно будет создать отдельное переопределение доставки для каждого из них.
В разделе « Скидка » вы можете указать тип скидки (в процентах, фиксированная или дополнительная цена) и сумму. Для бесплатной доставки вы можете установить тип скидки «Процент » и сумму «100»:
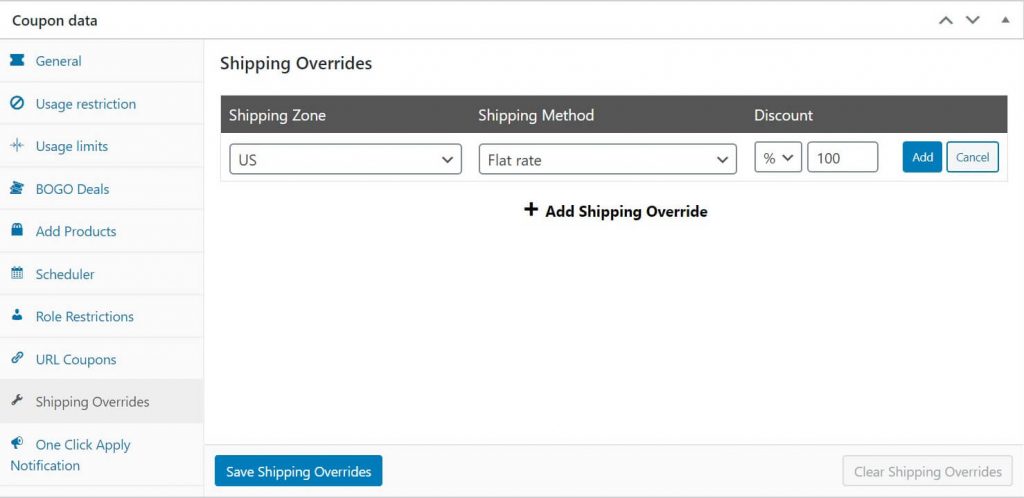
Кроме того, вы можете выбрать параметр « Переопределить цену » и установить сумму «0». Оба метода достигают одинакового эффекта. Когда вы закончите, нажмите « Добавить », а затем выберите « Сохранить переопределение доставки» внизу.

Шаг 2. Установите минимальную сумму покупки с помощью условий корзины.
Когда ваш купон готов, следующим шагом будет установка минимальной суммы покупки. Вы можете легко сделать это, используя условия корзины.
Настройки условий корзины можно найти под разделом « Данные купона » на экране редактирования:
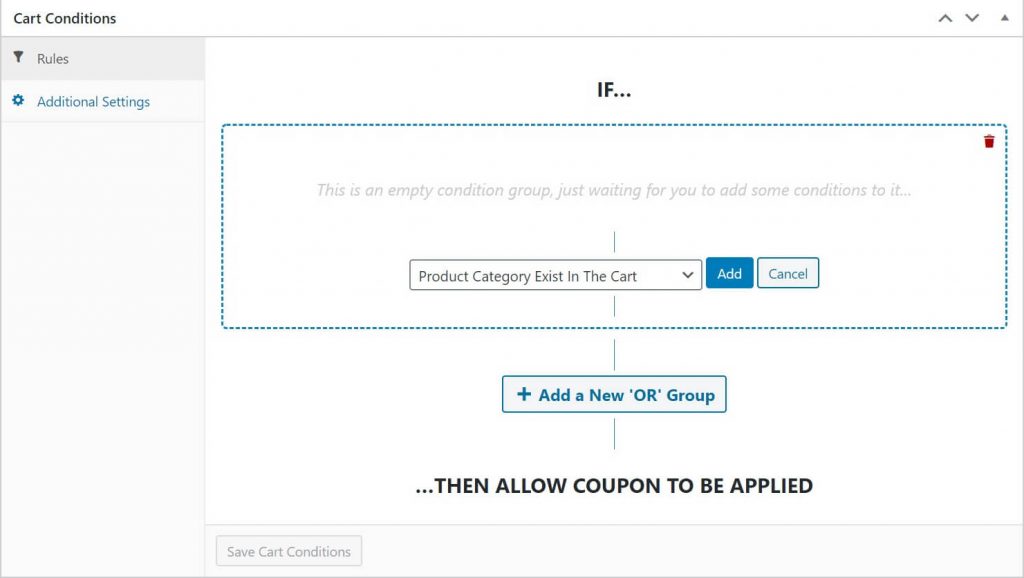
Чтобы установить минимальную сумму покупки, выберите « Итог корзины » в раскрывающемся списке:
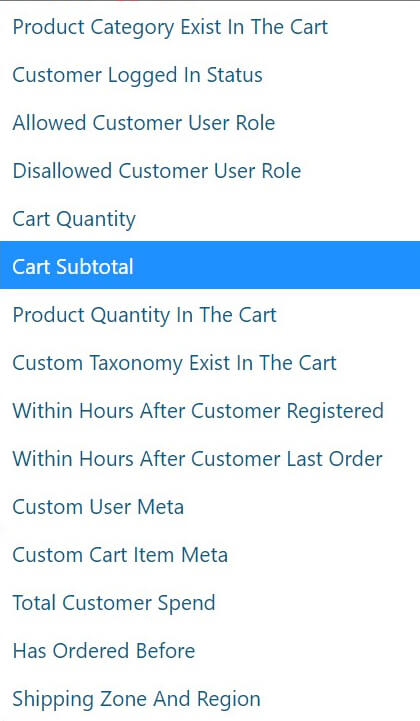
Затем нажмите Добавить . Теперь вы увидите еще два параметра: Условие и Итого корзины ($) . Для поля « Условие » у вас есть несколько вариантов. Выберите БОЛЬШЕ ЧЕМ , чтобы купон применялся только тогда, когда промежуточная сумма корзины превышает указанную сумму:
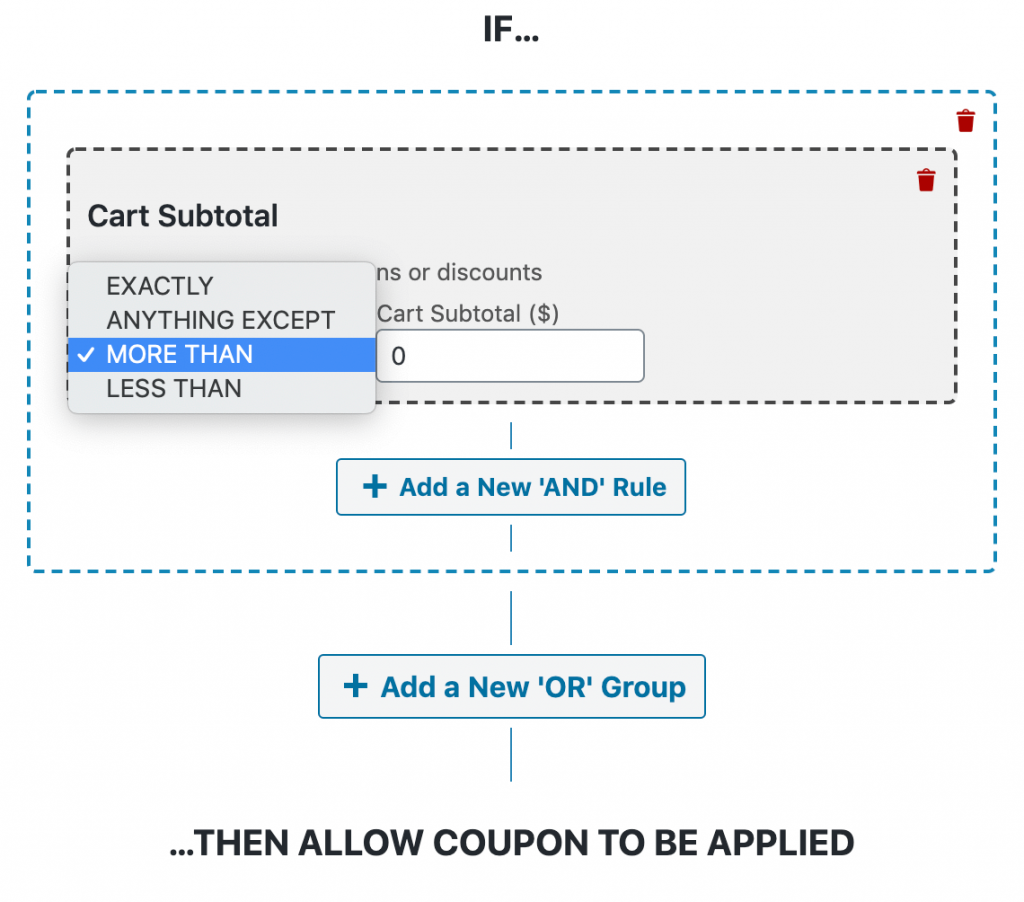
В поле « Промежуточная сумма корзины » укажите, какой должна быть минимальная сумма заказа:
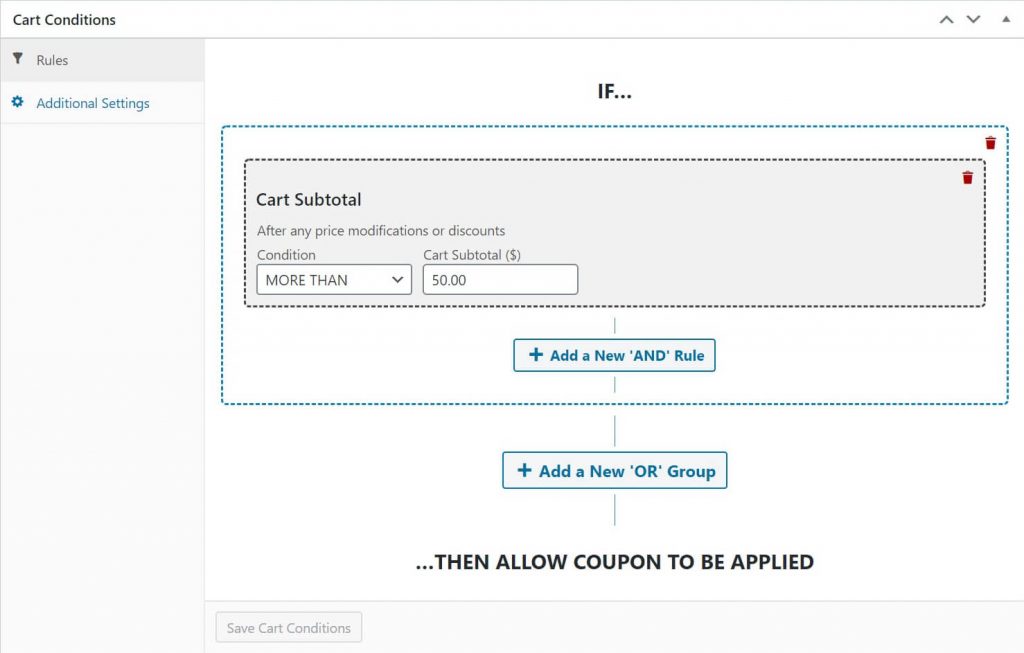
Когда вы будете довольны своими настройками, нажмите «Сохранить условия корзины ».
Шаг 3. Включите автоматическое применение купона
Этот шаг на самом деле является необязательным. Если вы хотите, чтобы вашим клиентам приходилось вручную вводить код купона для получения бесплатной доставки, вы можете смело пропустить это.
Однако, если вы предпочитаете, чтобы ваш купон применялся автоматически, когда клиенты выполняют требования минимального заказа, просто установите флажок « Автоматически применять купон » в правой части экрана:
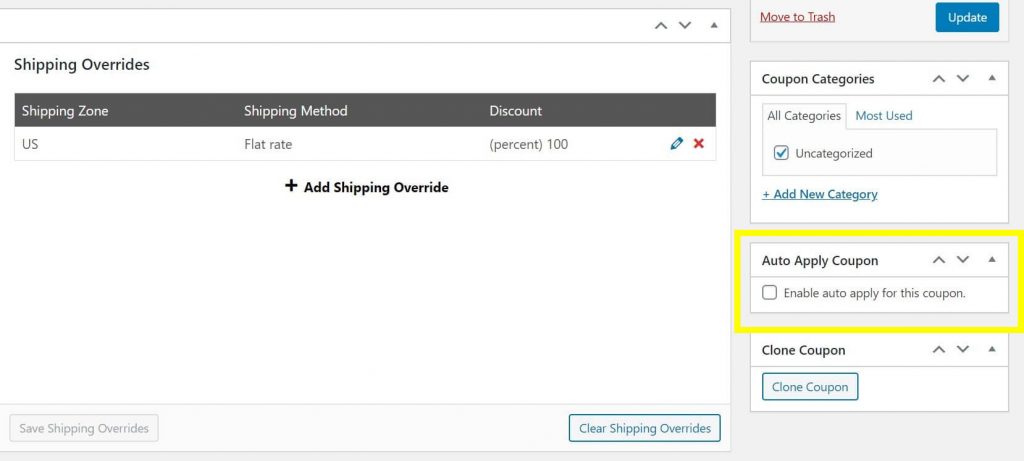
Это приведет к тому, что скидка будет применена после выполнения условий из шагов 1 и 2, при этом клиенту не нужно ничего делать. В нашем примере это означает, что все покупатели с адресами в США, выбравшие фиксированную доставку, получат бесплатную доставку для заказов на сумму более 50 долларов США.
Когда вы закончите, нажмите « Опубликовать » или « Обновить » в правой части экрана, чтобы сохранить изменения.
Шаг 4. Проверьте свой купон.
Последнее, что нужно сделать, это проверить свою скидку, чтобы убедиться, что она работает правильно. Заполните виртуальную корзину достаточным количеством товаров, чтобы выполнить промежуточные требования, которые вы установили на шаге 3, а затем перейдите к оформлению заказа и посмотрите, применим ли купон:
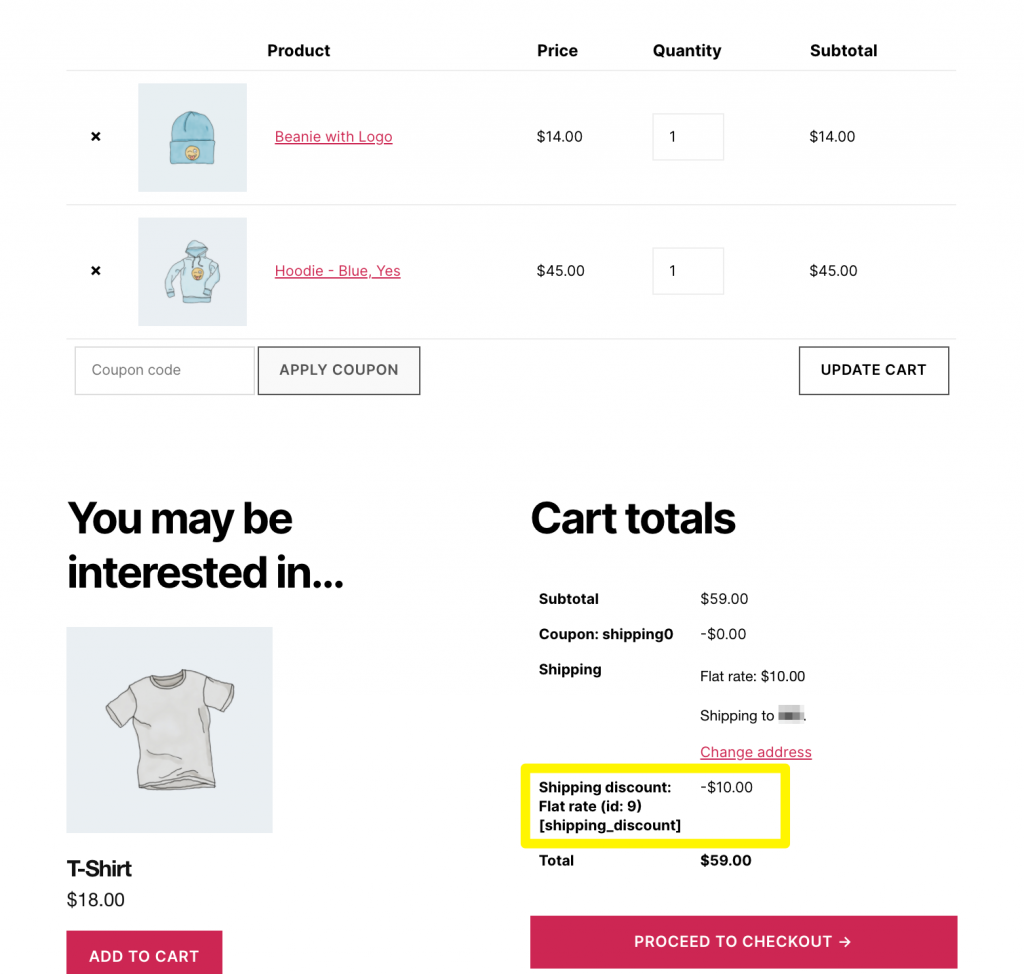
Также разумно проверить свою скидку с промежуточным итогом, который не должен соответствовать требованиям, просто чтобы убедиться, что нет никаких сюрпризов.
Вывод
Бесплатная доставка — это фантастический способ вознаградить ваших самых крупных клиентов, одновременно увеличивая вашу прибыль. Расширенные купоны позволяют легко предлагать их на определенную сумму для вашего магазина WooCommerce.
Чтобы реализовать эту купонную стратегию, выполните следующие четыре простых шага:
- Создайте купон на бесплатную доставку.
- Установите минимальную сумму покупки, используя условия корзины.
- Включите автоматическое применение вашего купона.
- Протестируйте свой купон, чтобы убедиться, что он работает.
Какие ваши любимые стратегии бесплатной доставки? Дайте нам знать в комментариях ниже!
