Как отправить данные о продажах WooCommerce в таблицу Google (учебник)
Опубликовано: 2022-02-19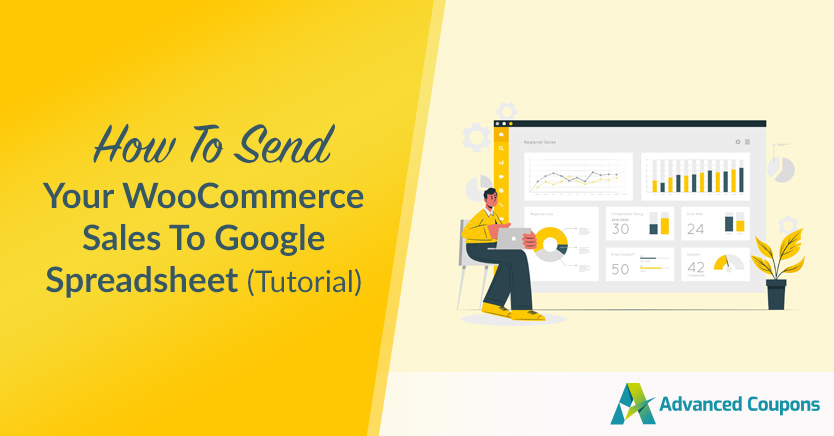
Когда вы цените безопасность, обмен данными из вашего интернет-магазина может быть сложным. Однако, если вы планируете использовать WooCommerce Google Sheets, то вы на правильном пути. С помощью этого приложения вы можете безопасно и легко отправлять целевые данные о своих продажах WooCommerce практически кому угодно.
К счастью, раскрытие информации о продажах может быть быстрым и легким, если у вас есть правильные инструменты. Используя плагин Uncanny Automator для связи WooCommerce и Google Sheets, вы сможете мгновенно создавать множество общих таблиц.
В этом посте мы рассмотрим несколько преимуществ использования WooCommerce Google Sheets. Затем мы научим вас, как отправить данные о продажах в электронную таблицу за пять простых шагов. Давайте начнем!
Преимущества использования WooCommerce Google Sheets
Google Workspace (ранее G Suite) может похвастаться более чем 2 миллиардами активных пользователей в месяц. Поэтому, скорее всего, вы использовали одно из его приложений, например Google Диск, Gmail или Google Таблицы:
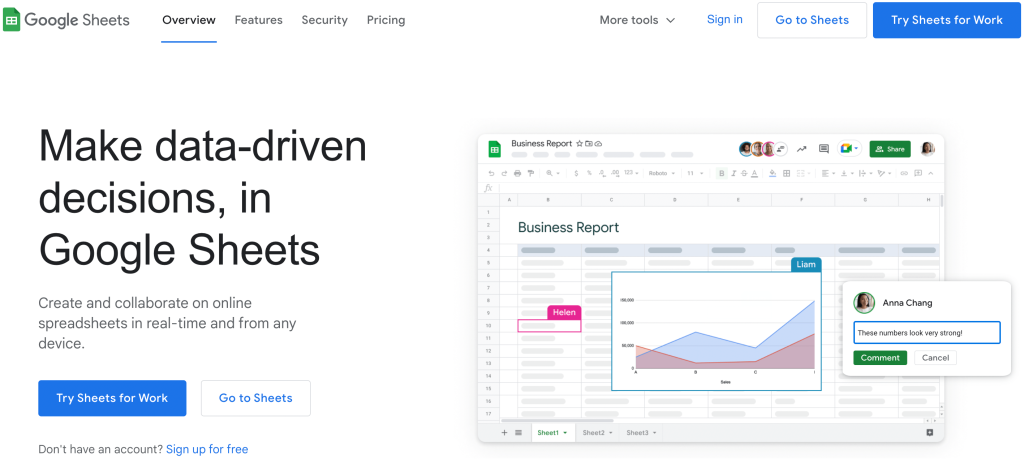
Если вы еще не использовали Google Таблицы (возможно, вы больше привыкли к Microsoft Excel), это не проблема. Вы можете легко преобразовать электронную таблицу Google Sheet в предпочитаемый формат.
Одним из основных преимуществ этого приложения является то, что вы можете использовать его в тандеме с вашим магазином электронной коммерции для создания таблиц Google WooCommerce. Это позволит вам легче отслеживать конверсии.
Есть и другие способы извлечь выгоду из этой комбинации инструментов. Например, вы можете:
- Легко обменивайтесь данными. Если вы работаете не в одиночку, скорее всего, вы захотите, чтобы другие квалифицированные члены команды работали вместе над аналитикой. Google Таблицы облегчают командную работу и позволяют легко обмениваться информацией с другими.
- Поддержка безопасности. Когда вы приглашаете членов команды для совместной работы с помощью Google Таблиц, вы также делаете мудрый выбор в отношении безопасности. Это уменьшает количество людей, у которых есть учетные данные администратора WP для вашего магазина WooCommerce, и, следовательно, делает ваш сайт более безопасным.
- Организуйте свои продажи. С помощью простой фильтрации вы можете легко сортировать данные о продажах по различным факторам. Несколько популярных вариантов: по продукту, по цене или даже по купонам.
- Повысьте конверсию. Отслеживая, что работает, а что нет, вы сможете оптимизировать воронку продаж. Это может увеличить ваш доход.
Суть в том, что использование Google Sheets с WooCommerce открывает бесконечные возможности для творческого сотрудничества и сложного отслеживания данных. Все это может улучшить каждый аспект вашего бизнеса электронной коммерции.
Как создать WooCommerce Google Sheets (за 6 шагов)
Шаг 1. Настройте свой интернет-магазин с помощью WooCommerce.
На всякий случай, если вы еще этого не сделали, первый шаг, который вам нужно сделать, — это создать свой интернет-магазин с помощью WooCommerce. Для этого перейдите на панель управления WordPress и выберите « Плагины » > « Добавить новый ». Затем используйте функцию поиска, чтобы найти плагин WooCommerce:
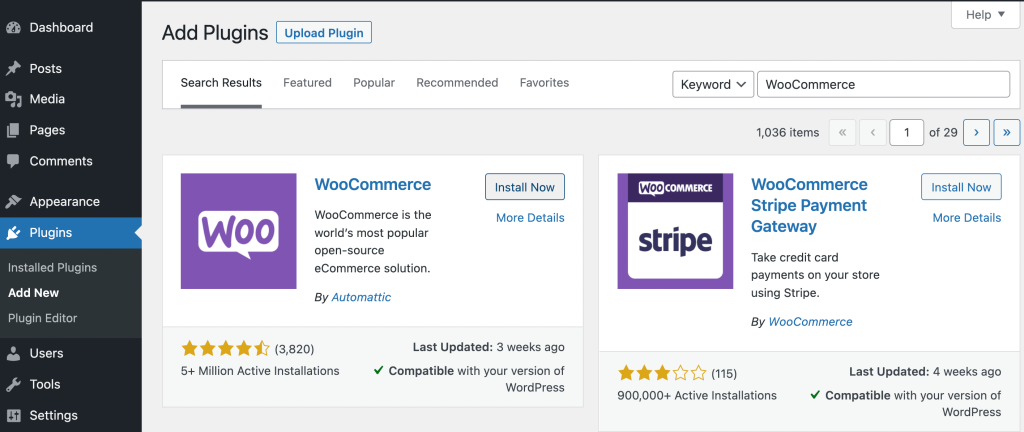
Когда вы найдете его, нажмите «Установить сейчас» . Процесс может занять некоторое время. Как только это будет сделано, нажмите « Активировать ». Затем вы сможете просмотреть новую установку на странице плагинов :
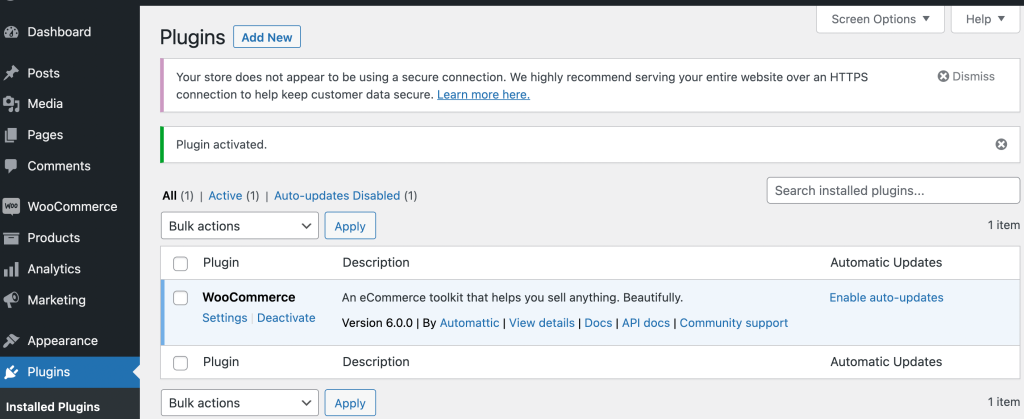
Теперь нажмите WooCommerce в меню слева:
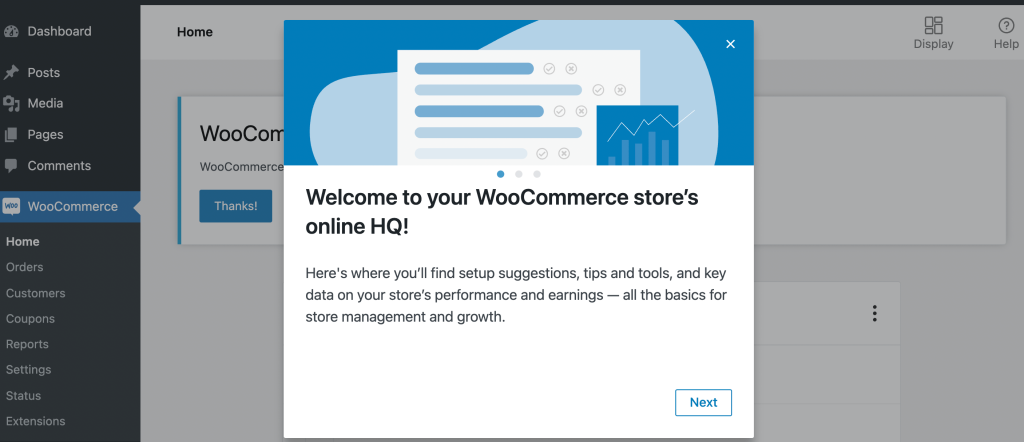
Здесь вы увидите страницу приветствия, которая познакомит вас с основами магазина WooCommerce. После того, как вы нажмете на эти сообщения, вам будет предложено выполнить дальнейшие инструкции по настройке:
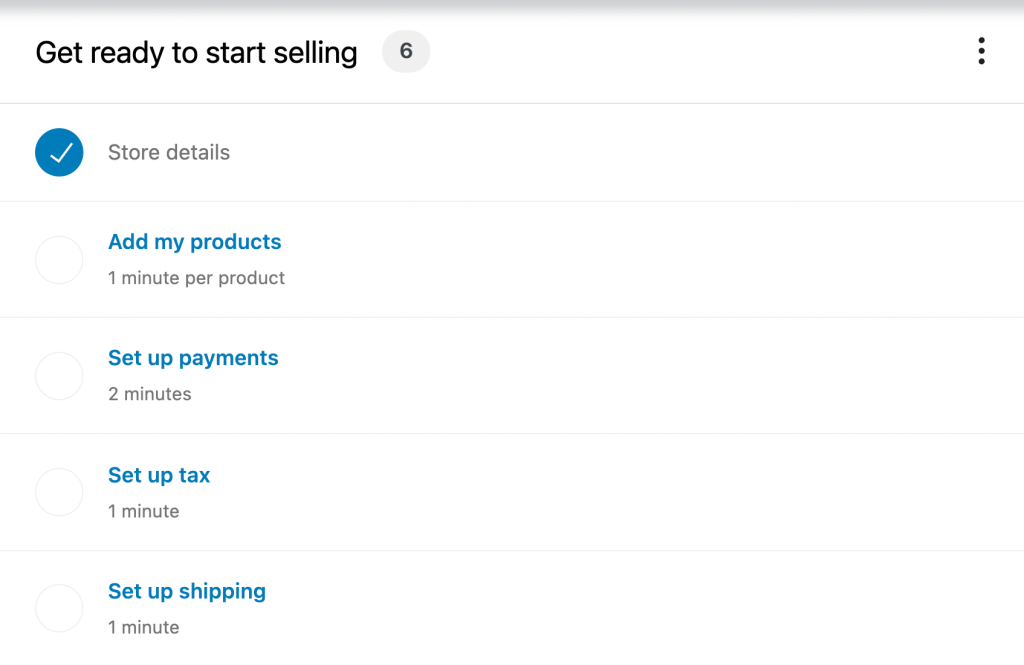
Создание всей структуры для вашего сайта электронной коммерции может занять некоторое время, особенно если вы никогда раньше этого не делали. Поэтому вы можете обратиться к руководству о том, как открыть интернет-магазин. Когда вы закончите, вы можете перейти к следующему шагу.
Шаг 2. Создайте учетную запись Google и электронную таблицу Google Sheets.
К счастью, этот шаг должен быть быстрым. На самом деле, вы можете даже пропустить первую половину. Если вы уже используете какое-либо приложение Google Workspace, например Google Диск или Gmail, то, скорее всего, у вас уже есть аккаунт Google.
Если нет, вам нужно перейти на страницу учетной записи Google и нажать Создать учетную запись . Это приведет вас к форме регистрации:
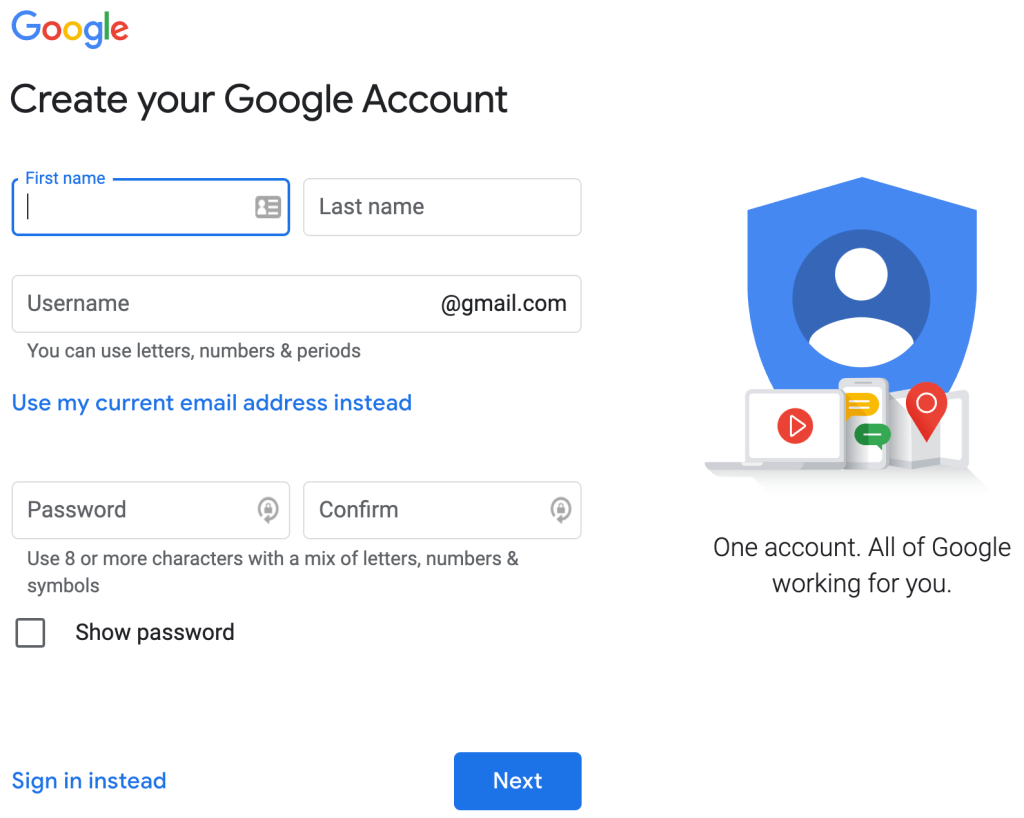
Просто заполните форму с вашими личными данными. Обратите внимание: если вы не хотите создавать учетную запись электронной почты Gmail, вы можете вместо этого выбрать Использовать мой текущий адрес электронной почты .
Сделав свой выбор, нажмите « Далее » и выполните соответствующие шаги. Когда вы закончите, вы сможете использовать любое из приложений Google, включая Google Sheets.
Теперь вам нужно создать электронную таблицу, чтобы использовать ее позже. Просто перейдите на сайт Google Sheets и выберите новый пустой лист:
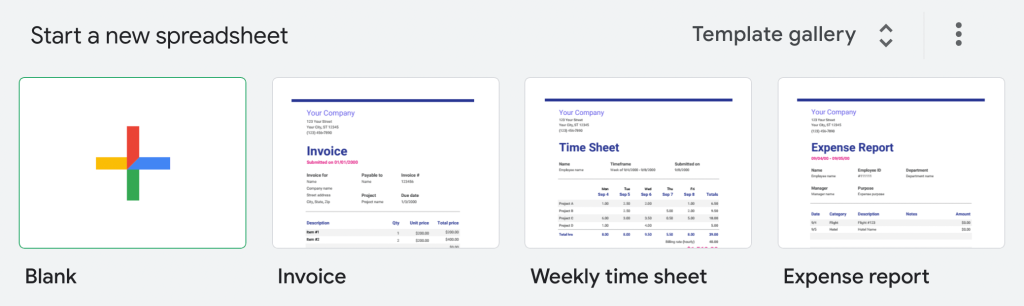
Здесь дайте вашему новому листу Google подходящее имя. Мы выбрали «Магазин WooCommerce»:
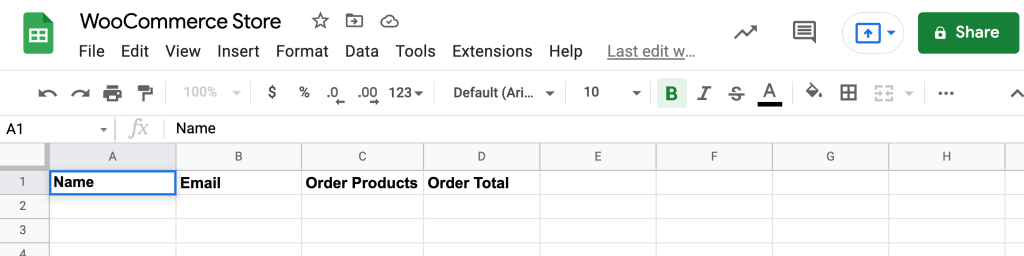
Затем вы можете начать добавлять столбцы для информации, которую хотите экспортировать из своего магазина. Однако вы должны быть уверены, что заголовок каждого столбца точно соответствует точке данных WooCommerce, которую вы будете экспортировать позже.

Шаг 3: Установите плагин Uncanny Automator
На данный момент ваши два основных инструмента готовы к работе. Однако вам все еще нужен способ связать их.
Вот тут-то и появляется плагин Uncanny Automator. Это один из многих мощных инструментов автоматизации, которые вы можете использовать для улучшения своего интернет-магазина. Он позволяет создавать упрощенные рабочие процессы за счет интеграции с десятками других плагинов и приложений:
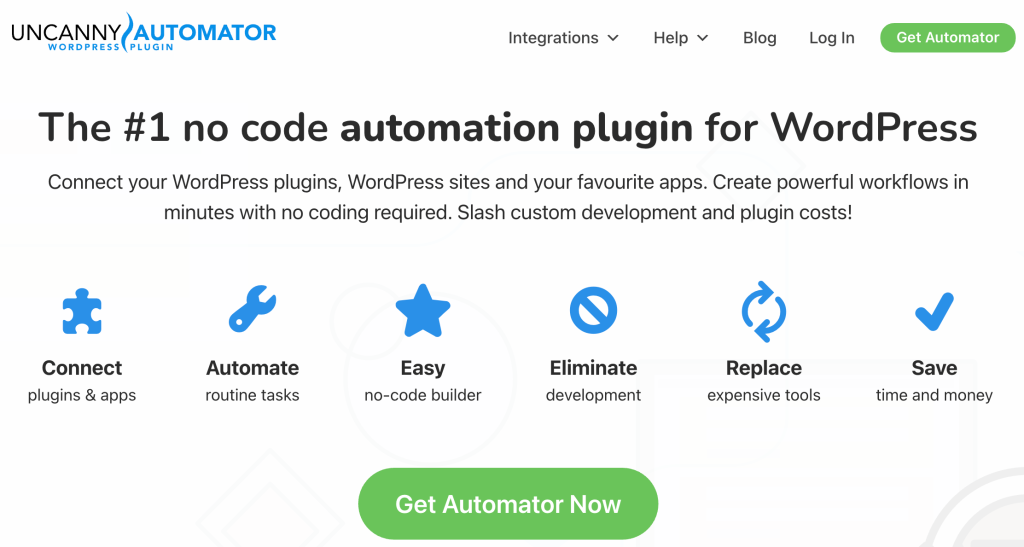
Чтобы начать, нажмите «Получить Automator сейчас» , чтобы выбрать свой план. Вам нужно будет выбрать вариант Pro, Business или Unlimited.
Если вы еще не уверены, что хотите вкладывать средства, вы можете бесплатно попробовать плагин Uncanny Automator. Однако бесплатная версия будет доступна только в течение ограниченного времени. Кроме того, когда у вас закончатся кредиты, вам придется выбрать платный план. Более того, если вы не подпишетесь на платный план, вы не сможете выполнить процесс, описанный в этом руководстве.
Сделав свой выбор, вы можете перейти на панель инструментов WP и установить этот плагин, как обычно. Затем перейдите в Automator в левом меню и выполните шаги для подключения вашего сайта:
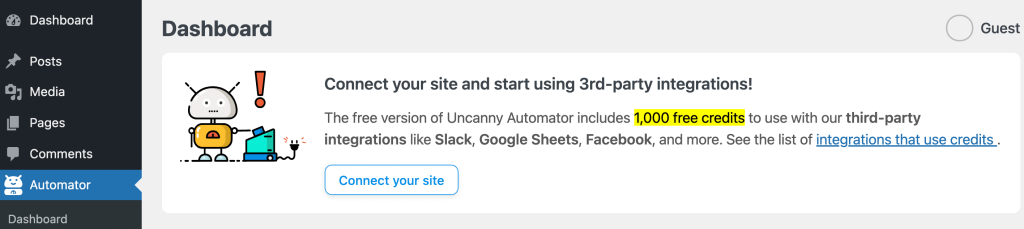
Если вы решили не переходить на платный план, обязательно следуйте инструкциям, чтобы перейти к бесплатному варианту. Теперь вы готовы к следующему шагу!
Шаг 4. Подключите свою учетную запись Google к Uncanny Automator.
В настоящее время у вас есть все инструменты, необходимые для создания Google Таблиц WooCommerce. Тем не менее, у вас есть еще несколько шагов.
Затем вам нужно подключить свою учетную запись Google к плагину Uncanny Automator. Для этого перейдите в Automator > Settings > Google :
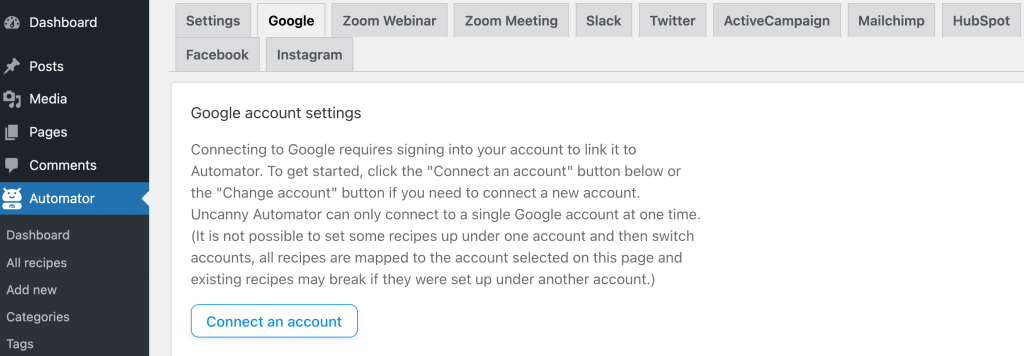
Нажмите Подключить учетную запись . На следующей странице вам будет предложено выбрать учетную запись Google из списка учетных записей, связанных с используемым вами устройством.
Убедитесь, что вы привязались к учетной записи, которую хотите использовать для своего магазина. Затем вам нужно выбрать уровень доступа, который вы хотите предоставить плагину Uncanny Automator:
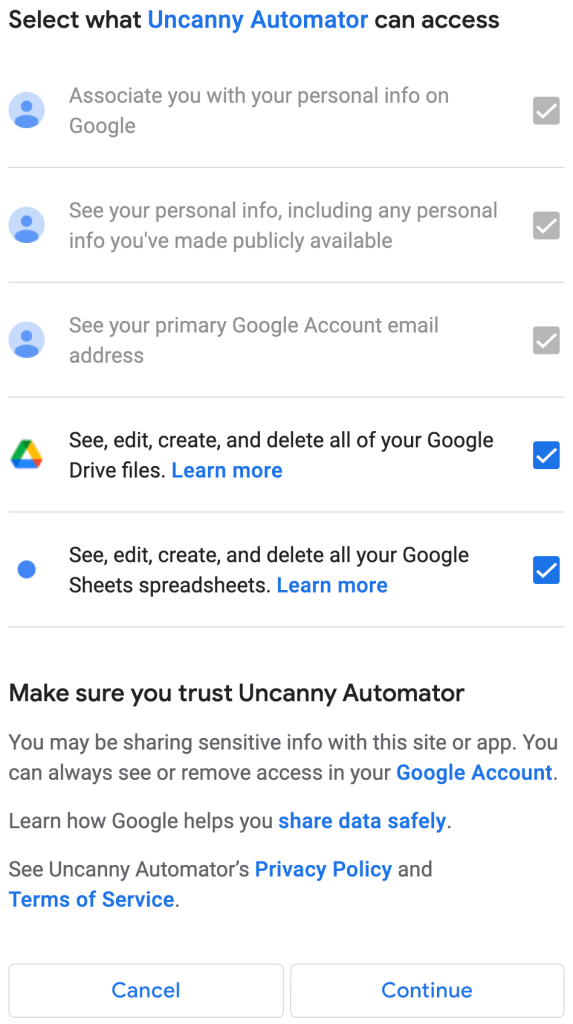
Здесь убедитесь, что вы установили флажки, разрешающие доступ к Google Диску и Google Таблицам. Затем нажмите «Продолжить ». Наконец, вы вернетесь на вкладку Google в настройках Automator. Здесь вы должны увидеть, что приложение успешно подключилось.
Шаг 5: Свяжите свой магазин WooCommerce с Google Sheets
После настройки всех основных элементов вы готовы связать свой магазин WooCommerce с электронной таблицей Google Sheet, которую вы создали ранее. Однако сначала вам нужно узнать некоторую важную информацию о плагине Uncanny Automator.
Uncanny Automator использует «рецепты» для настройки ваших индивидуальных рабочих процессов автоматизации. Каждый рецепт состоит из двух основных компонентов: триггера и действия. Первое — это то, что запускает ваш рецепт. Последняя функция, которую он выполняет для вас.
Короче говоря, ваш рецепт содержит инструкции для желаемого автоматического действия. Теперь давайте пройдемся по шагам, чтобы создать полезный рецепт.
Сначала перейдите в Automator > Добавить новый . Далее вам нужно выбрать тип рецепта :
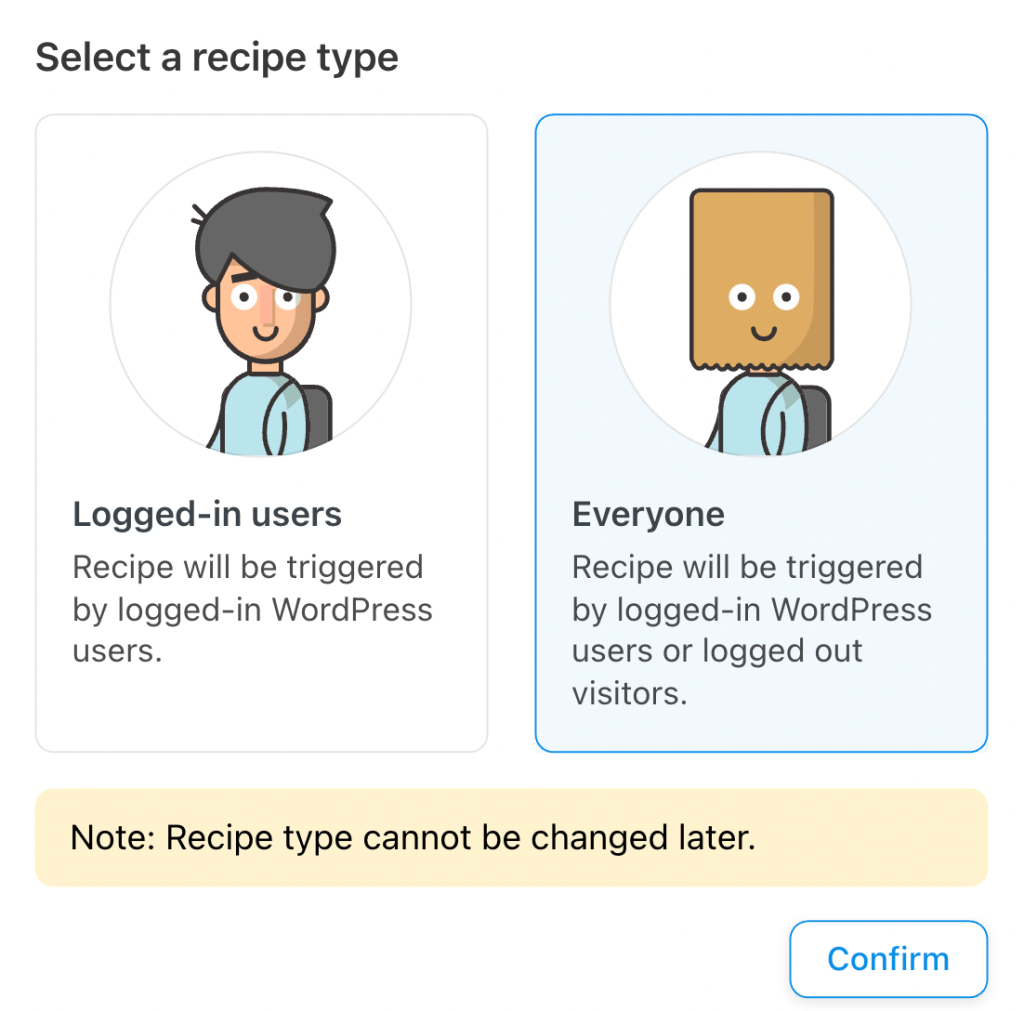
Имея в виду вашу конечную цель, вам нужно выбрать здесь « Все ». Это связано с тем, что клиенты в вашем интернет-магазине, скорее всего, не будут входить в WordPress при совершении покупки. Сделав свой выбор, нажмите Подтвердить .
На этой странице вы захотите создать название для своего рецепта, например, «WooCommerce Google Sheets». Затем в разделе «Триггер » нажмите «WooCommerce »:
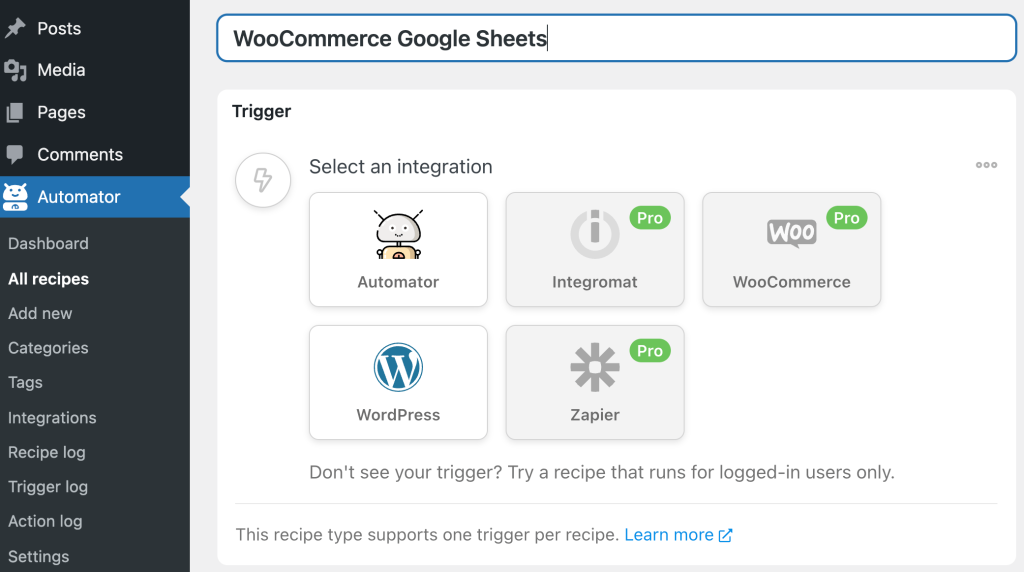
Далее вам будет предложено выбрать условие запуска. Здесь вы можете более точно определить, какой тип данных о продажах вы хотите отправлять в свою таблицу Google.
Когда вы закончите, обязательно выберите « Завершено » в следующем раскрывающемся меню. Затем нажмите Сохранить . После этого вы сможете получить еще более конкретную информацию о продажах, которую вы хотите отправить в свою электронную таблицу.
Теперь вам нужно перейти к разделу « Действия ». Просто нажмите « Действия », и появится меню интеграции:
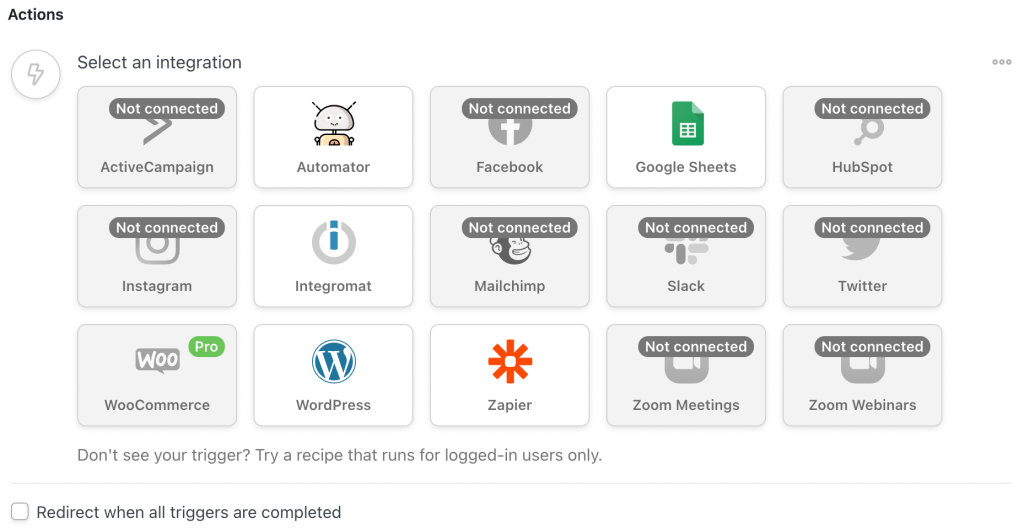
Нажмите на Автоматизатор . Затем выберите «Вызвать пользовательскую функцию/метод » и установите свои пользовательские данные. Наконец, нажмите « Добавить действие » и выберите Google Sheets из списка интеграций.
Просто следуйте инструкциям, чтобы выбрать электронную таблицу, рабочий лист и столбцы, с которыми вы хотите работать. Убедитесь, что они правильно подобраны. Когда вы закончите, сохраните изменения.
Обратите внимание, что этот шаг может быть немного утомительным. Поэтому вы также можете обратиться к руководству Uncanny Automator в Google Таблицах.
Наконец, вы можете активировать свой рецепт, изменив его на Live вместо Draft . Теперь вы сможете отправлять свои уникальные данные о продажах WooCommerce в электронную таблицу Google Sheets!
Вывод
Мы знаем, что приоритизация безопасности может быть проблемой. Однако обмен данными необходим, если вы хотите повысить коэффициент конверсии. Таким образом, отправка ваших продаж WooCommerce в Google Таблицы — это эффективный способ передать эту ценную информацию вашим товарищам по команде.
Когда вы будете готовы использовать эти надежные инструменты, просто выполните следующие простые шаги:
- Настройте свой интернет-магазин с помощью WooCommerce.
- Создайте учетную запись Google.
- Установите плагин Uncanny Automator.
- Подключите свою учетную запись Google к Uncanny Automator.
- Свяжите свой магазин WooCommerce с учетной записью Google.
У вас есть вопросы об отправке данных о продажах WooCommerce в Google Таблицы? Дайте нам знать в комментариях ниже!
