Как добавлять товары в WooCommerce и управлять ими массово?
Опубликовано: 2023-02-24После того, как ваш магазин WooCommerce настроен, вы готовы добавлять товары.
Поверьте мне, добавлять товары очень просто благодаря объединенной полезности WooCommerce и WordPress.
В этой статье мы сначала рассмотрим различные типы продуктов, а затем узнаем, как добавлять продукты в WooCommerce.
И, наконец, как легко управлять сотнями и тысячами продуктов оптом.
Основные типы продуктов WooCommerce
WooCommerce позволяет вам использовать разные типы продуктов в зависимости от того, что вы продаете.
На выбор предлагается четыре основных типа продукта:
- Простой продукт — используется по умолчанию и не имеет опций. Например – кепка.
- Сгруппированный продукт — комбинация простых продуктов. Например – набор из 6 обеденных тарелок.
- Внешний/партнерский продукт — продукт, указанный на вашем сайте, но продаваемый в другом месте. Этот вариант подходит для тех, у кого есть бизнес по прямой доставке или партнерский магазин.
- Вариативный продукт — предлагает несколько вариантов, таких как цвета, размеры и т. д. Например — iPhone 14 разных цветов и вариантов хранения.
В дополнение к основным типам продуктов вы получаете еще два варианта:
- Виртуальный — для тех, кто продает цифровой продукт, но не требует доставки. Например – договор на обслуживание, магазинный кредит и т.д.
- Загружаемый — цифровой продукт, в котором клиентам предоставляется загружаемый файл в виде ссылки — аудиофайл, электронная книга, плагин и т. д.
Помимо этих типов продуктов, существуют расширения, которые добавляют свои собственные типы продуктов — подписки, бронирования, членство и т. д.
Теперь давайте перейдем непосредственно к добавлению продуктов.
Как добавить товары в WooCommerce?
Сначала мы посмотрим, как добавить простой продукт в WooCommerce. Процесс в основном такой же для других типов продуктов, просто вы получите несколько дополнительных опций. Изображения для добавления товаров взяты из документации WooCommerce.
Перейдите в WordPress Admin panel > Products > Add New . Затем настройте следующим образом:
Добавьте название продукта и описание
Введите название вашего продукта в заголовке. Затем добавьте описание вашего продукта, указав, что это такое и его преимущества. Вы можете использовать маркеры и другие элементы для лучшей читабельности.
При написании описания и заголовка оптимизируйте их для ключевых слов, чтобы получить преимущества SEO.
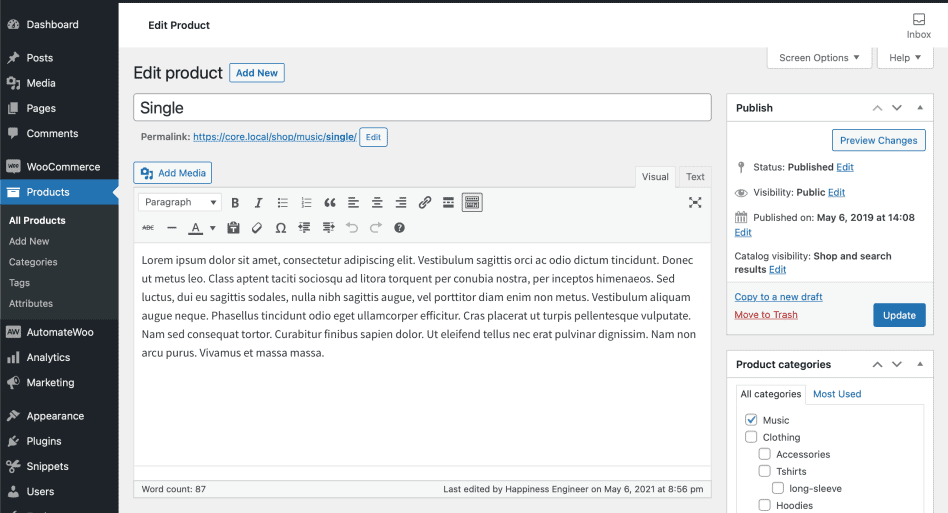
Данные продукта
Найдите мета-окно Product Data , в которое будет добавлено большинство важных данных о ваших продуктах.
Выберите тип продукта
Типы продуктов описаны выше. Выберите «Простой продукт» в раскрывающемся списке. Выберите загружаемый или виртуальный вариант, если применимо.
Вкладка Общие
Введите цены на свой продукт в полях Regular price и Sale price соответственно. Если вы хотите провести дисконтную кампанию, введите соответствующую цену продажи. Если оставить поле пустым, покупатели увидят только обычную цену.
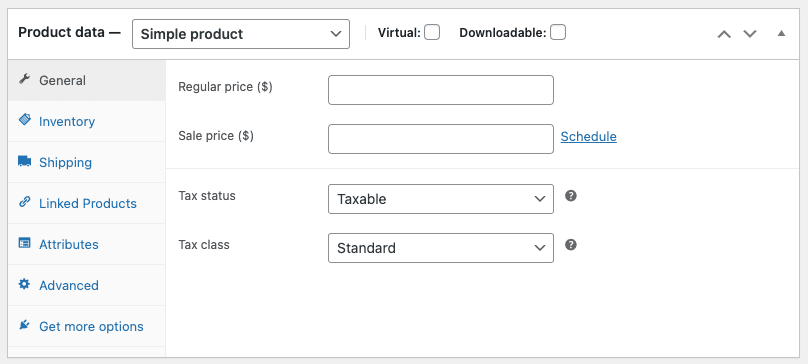
Под ним выберите налоговый статус и облагается ли ваш продукт налогом или нет. Если да, выберите налоговый класс. Эта опция видна только в том случае, если в вашем магазине включен налог.
Вкладка "Инвентарь"
Вкладка «Инвентарь» поможет вам эффективно управлять своими запасами.
Enable Stock Management должно быть выбрано в настройках инвентаризации товаров ; в противном случае в поле Инвентаризация данных о продукте отображается только параметр Статус запаса .
Артикул, статус запасов, отложенные заказы и другие параметры будут доступны по умолчанию.
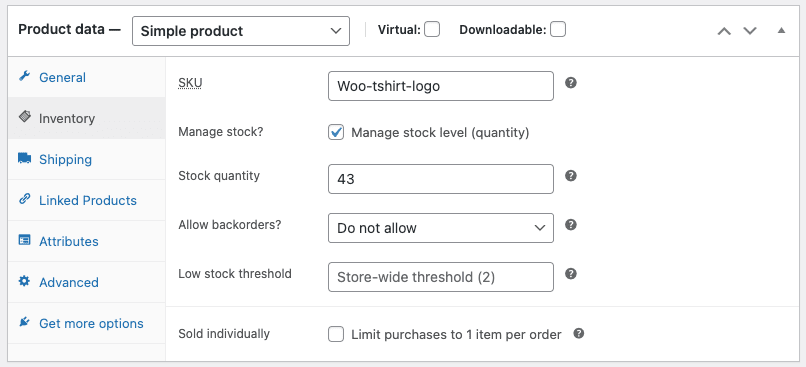
- Вы можете назначить SKU вручную или использовать плагин WordPress для создания уникальных SKU.
- Проверить
Manage stock?возможность автоматического обновления стока. - Введите количество штук, доступных на складе, и оно будет автоматически обновлено.
- Разрешить отложенные заказы, если товар будет доступен в ближайшее время.
- Низкий порог запаса должен уведомить вас о том, что запас продукта опускается ниже порога.
- Используйте вариант продажи по отдельности, чтобы разрешить покупку только одного количества продукта.
Вкладка "Доставка"
На вкладке доставки вы можете ввести необходимые данные для физических продуктов — вес продукта, размер и соответствующие классы доставки.

Вкладка «Связанные продукты»
Используйте этот раздел, чтобы рекомендовать сопутствующие товары и повысить среднюю стоимость заказа. Вы можете порекомендовать любой дополнительный продукт (перекрестная продажа) или премиальную или улучшенную версию существующего продукта (допродажа).
Допродажи и перекрестные продажи по умолчанию являются базовыми и не содержат правил для целевых конверсий.
Вкладка «Атрибуты»
Атрибуты помогут вам установить цвета, размеры и многое другое. Чтобы установить атрибуты по умолчанию, обратитесь к этому руководству.
Продвинутая вкладка
- Примечание о покупке — введите дополнительное примечание, которое будет отправлено покупателю после покупки продукта.
- Порядок меню — пользовательская позиция заказа для этого элемента.
- Включить отзывы — включить/отключить отзывы клиентов для этого товара. Это видно, только если в магазине включены обзоры.
Мы почти закончили. Время добавить несколько завершающих штрихов.
Краткое описание продукта
Добавьте отрывок. Оно появится рядом с изображением товара на странице магазина, а подробное описание появится на вкладке «Описание товара».
Таксономии
В правой части панели «Добавить новый продукт» вы можете добавлять категории продуктов и теги продуктов, как вы делаете это для любого поста WordPress.
Обратитесь к нашему блогу за более подробной информацией о создании пользовательских таксономий WordPress и управлении ими.
Изображения продуктов
Добавьте основное изображение товара. Это будет самое большое изображение на отдельной странице продукта, а также оно появится на странице каталога.
Вы также можете добавить дополнительные изображения, которые появятся в галерее на отдельной странице продукта.
Вот и все. Проверьте один раз, все ли данные верны, и нажмите кнопку «Опубликовать». На панели «Публикация» вы можете настроить видимость каталога для вашего продукта.
Теперь давайте кратко рассмотрим добавление других типов продуктов.
Добавление сгруппированного продукта
Сгруппированные продукты не имеют собственных цен или складских номеров.
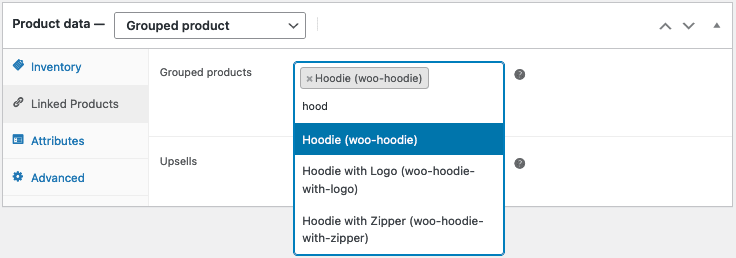
Вам нужно создать пустой групповой продукт, затем создать простые продукты и добавить их в групповой продукт. См. шаги по созданию сгруппированного продукта.
Добавление внешнего/партнерского продукта
- В раскрывающемся списке выберите тип
External / Affiliateпродукта. - Это сначала удалит раздел доставки с левой стороны и добавит два новых поля в общий раздел:
- URL-адрес продукта — место, где пользователи могут приобрести этот продукт.
- Текстовые поля кнопки — позволяют изменить обычный текст кнопки «Добавить в корзину» на предпочитаемый текст, например «Купить сейчас».
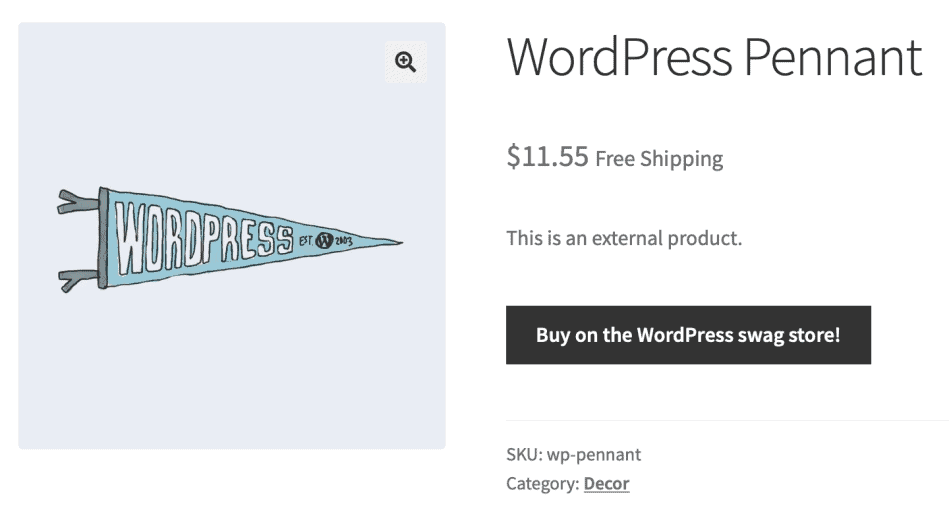
Добавление переменного продукта
Создание вариативного продукта позволяет определить варианты одного продукта, где каждый вариант может иметь разные артикулы, цену или уровень запасов.
Здесь задействовано больше шагов. Поэтому мы рекомендуем вам ознакомиться с документацией WooCommerce Variable Product, чтобы получить руководство по созданию продукта с вариациями.
Еще один разумный вариант — дублировать переменный продукт и быстро создавать аналогичные переменные продукты. Вот как дублировать товары в WooCommerce за считанные минуты.
Добавление виртуального продукта
При добавлении простого продукта вы можете установить флажок Виртуальный на панели типа продукта. С переменными продуктами флажок будет найден для каждого варианта.
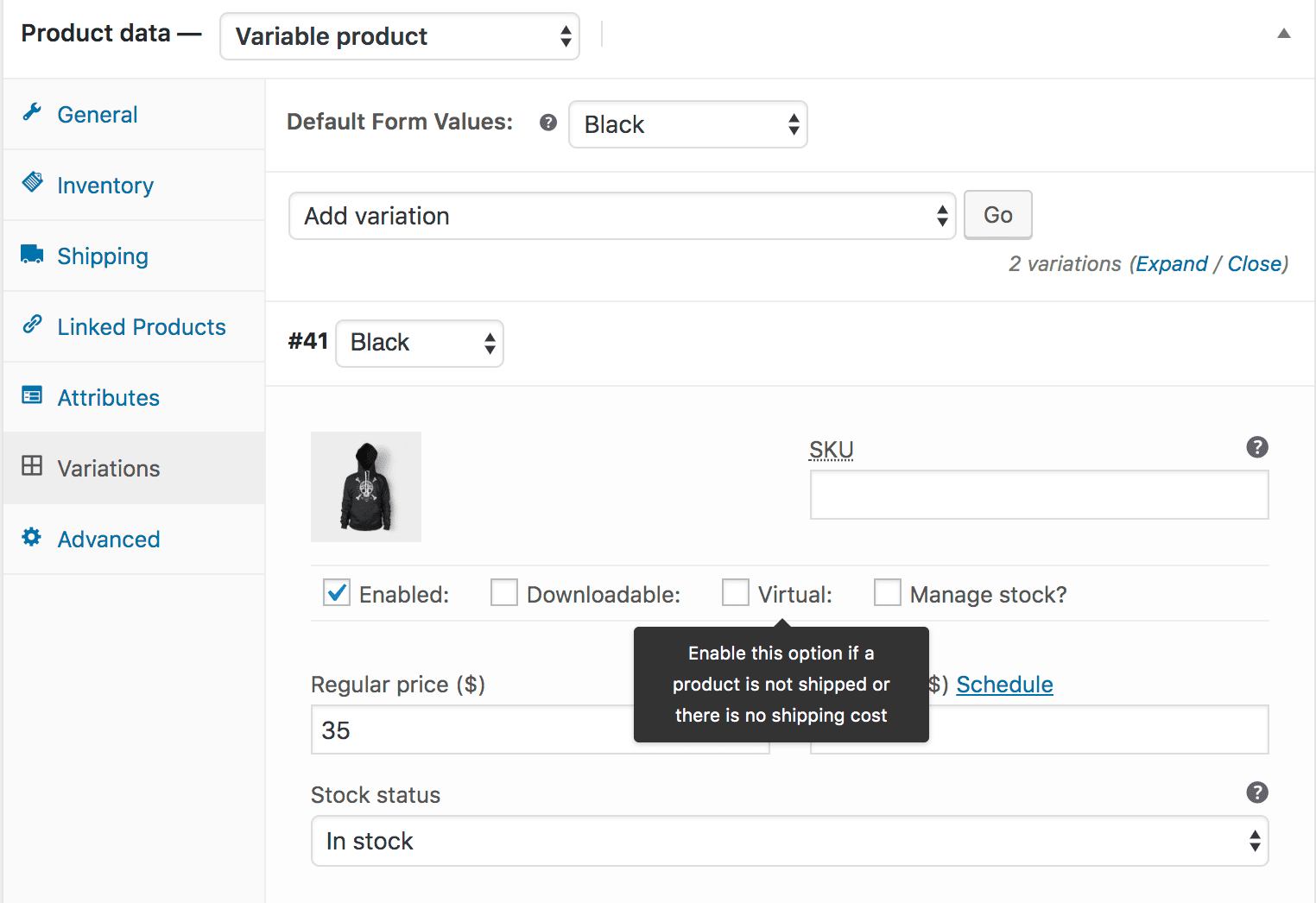
Включение этого параметра отключает все поля, связанные с доставкой, такие как размеры доставки. Виртуальный товар также не будет запускать калькулятор доставки в корзине и при оформлении заказа.
Добавление загружаемого продукта
При добавлении простого продукта установите флажок Загружаемый на панели типа продукта. Это добавляет три новых поля:
- Путь к файлу — путь или URL к загружаемому файлу.
- Ограничение на загрузку — ограничение количества раз, которое клиент может скачать файл. Оставьте поле пустым для неограниченного количества загрузок.
- Срок действия загрузки — количество дней до истечения срока действия ссылки для скачивания.
Добавление подписки, бронирования, членских продуктов
Если вы используете расширения WooCommerce Subscriptions, WooCommerce Bookings и WooCommerce Memberships, вы можете создавать соответствующие типы продуктов.
Это тот же интерфейс, который вы видели выше. Тип продукта будет добавлен в раскрывающийся список «Выбрать тип продукта», и вы можете установить данные о продукте с дополнительными параметрами.
- Для продукта по подписке вы можете установить цену подписки, плату за регистрацию, бесплатную пробную версию, дату истечения срока действия и т. д.
- Для бронируемого продукта вы можете установить продолжительность бронирования, даты бронирования, блоки, цену, количество человек и т. д.
- А для членства вы можете установить доступ к членству, продолжительность, цену и т. д.
Как массово редактировать и управлять всеми продуктами WooCommerce?
Создавать продукты в WooCommerce легко. Но если в вашем магазине сотни и тысячи товаров, управлять ими и заботиться о повседневных операциях — кошмар.
Вам нужно посетить каждую страницу продукта, чтобы внести изменения. Изменение цен, присвоение атрибутов и категорий, добавление описаний… есть сотни задач, которые съедят ваше время.
Но не тогда, когда Smart Manager рядом.
Smart Manager предоставляет редактор листов, похожий на Excel, для управления и массового редактирования всех ваших продуктов из одного места. Будь то простые и вариативные продукты или даже подписки и бронирования, вы можете управлять всеми типами продуктов.
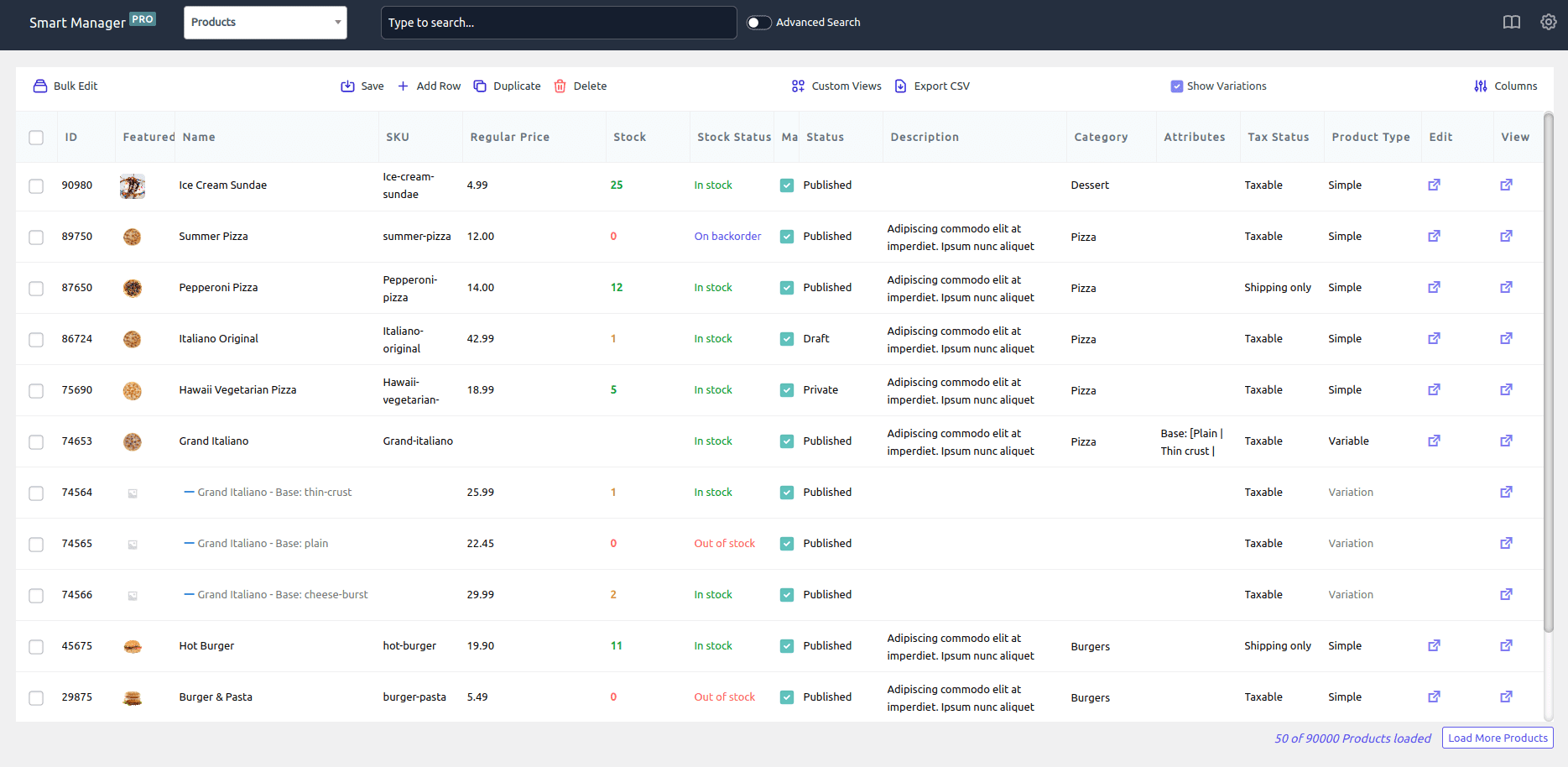
Теперь вы можете выполнять эти рутинные задачи, на которые уходят часы и дни, за считанные минуты:
- Измените описание продукта, количество, цену и другие детали непосредственно с помощью редактора листов.
- Массовое снижение обычной цены на 10% для всех товаров в магазине.
- Установите цену продажи такой же, как обычная цена для всех товаров в категории «Одежда».
- Массовое назначение атрибутов продуктам
- Отфильтруйте все продукты, кроме простых, и измените их цены.
- Фильтруйте продукты по дате, категории, атрибутам, тегам и другим фильтрам, чтобы выбрать нужные продукты.
- Удалить все товары или на основе фильтров в один клик
- Дублируйте товары и создавайте сотни вариантов
- Экспорт данных о продукте в CSV
и более…
Вы также можете управлять и редактировать заказы WooCommerce, купоны, клиентов, любые типы сообщений WordPress и пользовательские таксономии.
Попробуйте живую демонстрацию
Подведение итогов
Это с нашей стороны. Я надеюсь, что теперь вы хорошо разбираетесь в добавлении различных типов продуктов в WooCommerce. И если вам нужен надежный менеджер по продуктам WooCommerce, который позаботится о задачах вашего магазина и сэкономит ваше драгоценное время, используйте Smart Manager. Вы можете использовать его без каких-либо знаний кодирования.
Это инвестиции, о которых вы не пожалеете.
