Доставка WooCommerce в зависимости от категории продукта
Опубликовано: 2021-12-27Наиболее распространенными способами определения стоимости доставки в интернет-магазинах являются вес, цена и количество. Однако в некоторых случаях этого недостаточно, и в таких случаях лучше всего определять стоимость доставки на основе категорий продуктов или даже конкретных продуктов.
Категории товаров в WooCommerce
Начнем с основ, ответив на вопрос: что такое категории товаров в WooCommerce?
Категории продуктов WooCommerce используются для разделения продуктов, доступных в магазине электронной коммерции . Обычно они группируются по сходным признакам. Разделение на категории позволяет покупателям легче находить то, что они ищут, а также позволяет им просматривать магазин для дополнительных рекламных акций. Они также невероятно полезны для владельцев магазинов, чтобы разделять, продвигать и оптимизировать свои продукты для лучшего обслуживания клиентов.

Категории продуктов также имеют бесконечное количество применений, которые могут не только помочь вам сэкономить время, но и увеличить продажи. Помимо разделения продуктов и их отображения в вашем магазине WooCommerce, категории продуктов также могут отлично подойти для определения стоимости доставки продуктов . Наиболее распространенный способ сделать это — указать класс доставки, но категории товаров также подойдут. Более того, если в вашем магазине много товаров и ваш сценарий доставки не сложен, доставка на основе категории продукта будет гораздо более простым решением для реализации.
Как и в случае с категориями ваших сообщений в WordPress, вы можете добавлять, удалять и редактировать категории продуктов. Создание категории товаров в WooCommerce — несложная операция, но я проведу вас шаг за шагом :
Как создать категорию товара в WooCommerce?
1. Перейдите в « Продукты» > «Категории» на панели управления WordPress. С правой стороны вы увидите все ранее добавленные категории. С левой стороны у вас будут поля для создания категории продуктов в WooCommerce.
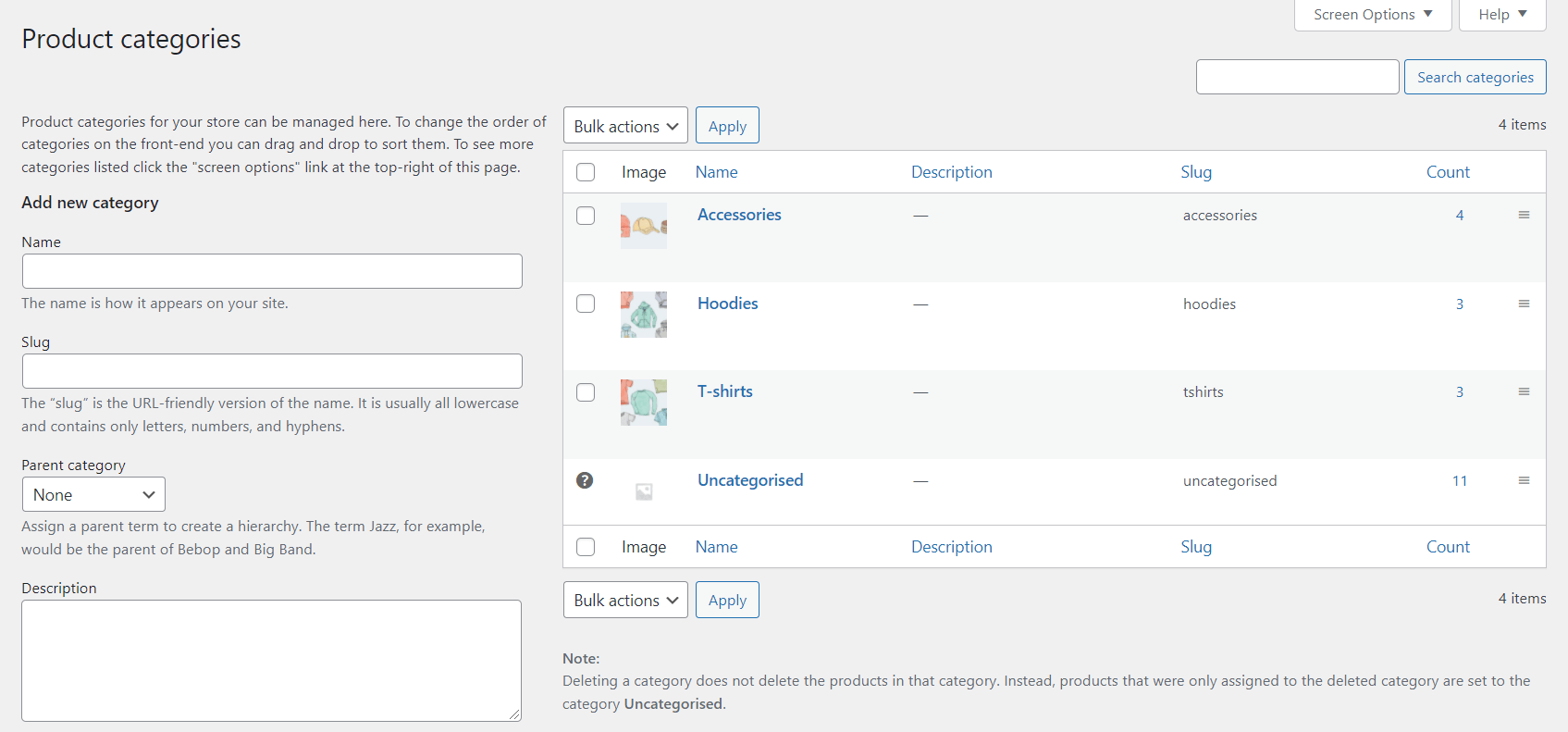
2. Добавьте название для своей категории. Очень важно, чтобы он описывал группу продуктов для ваших клиентов.
3. Добавьте слаг (необязательно). Это URL-дружественная версия имени. Если вы оставите это поле пустым, слаг будет автоматически создан из названия вашей категории товаров.
4. Выберите Родительскую категорию, если это подкатегория.
5. Введите Описание , если вы хотите, чтобы ваши клиенты лучше понимали категорию. Помните, что он отображается только некоторыми темами.
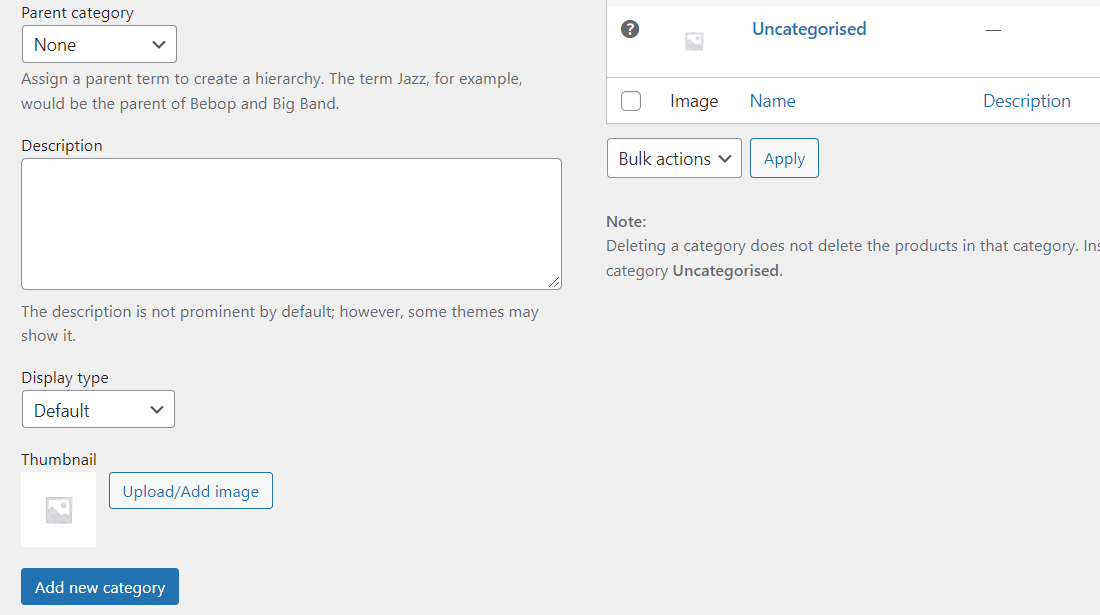
6. Выберите Тип дисплея . Решите, что будет показано на целевой странице категории. «Стандартный» использует значение по умолчанию вашей темы. «Подкатегории» будут отображать только подкатегории. «Продукты» отображает только товары. «Оба» будут отображать подкатегории и продукты ниже этого.
7. Загрузите или добавьте изображение . Это еще одна необязательная функция, но в большинстве случаев рекомендуется ее добавить. В некоторых темах отображаются изображения категорий продуктов, поэтому это может быть эффективным способом помочь вашим клиентам легко определить, что они ищут.
8. Проверьте, все ли правильно, и нажмите кнопку « Добавить новую категорию» , чтобы создать категорию продукта в WooCommerce. С этого момента он будет отображаться в поле всех категорий.
Если вы хотите отредактировать его, просто нажмите на его имя или используйте ссылку « Редактировать » под ним.
Категории также могут быть переупорядочены путем перетаскивания . Их порядок важен для списка категорий по умолчанию в вашем магазине. Сюда входят как виджеты, так и представления категорий/подкатегорий на страницах товаров.
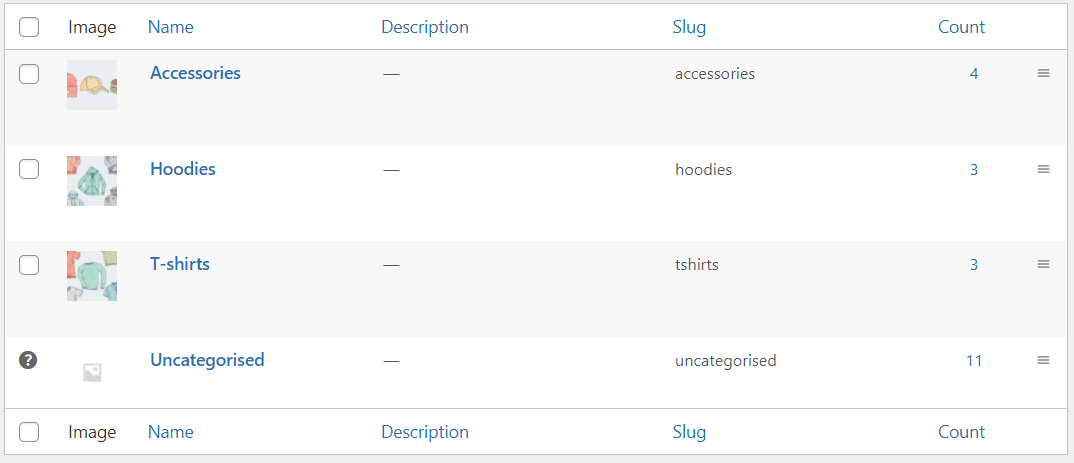
Как добавить категорию товара к конкретному товару?
После того, как вы создали категорию, вы можете назначить ей свои продукты. Для этого перейдите к списку продуктов ( Товары > Все продукты ) в вашем магазине WooCommerce и отредактируйте тот, который вы хотите назначить категории.
В правой части страницы вы должны увидеть метабокс «Категории продуктов» . Это позволяет вам назначать этот продукт доступным категориям. Вы можете выбрать несколько категорий или даже создать новую прямо из этого поля.
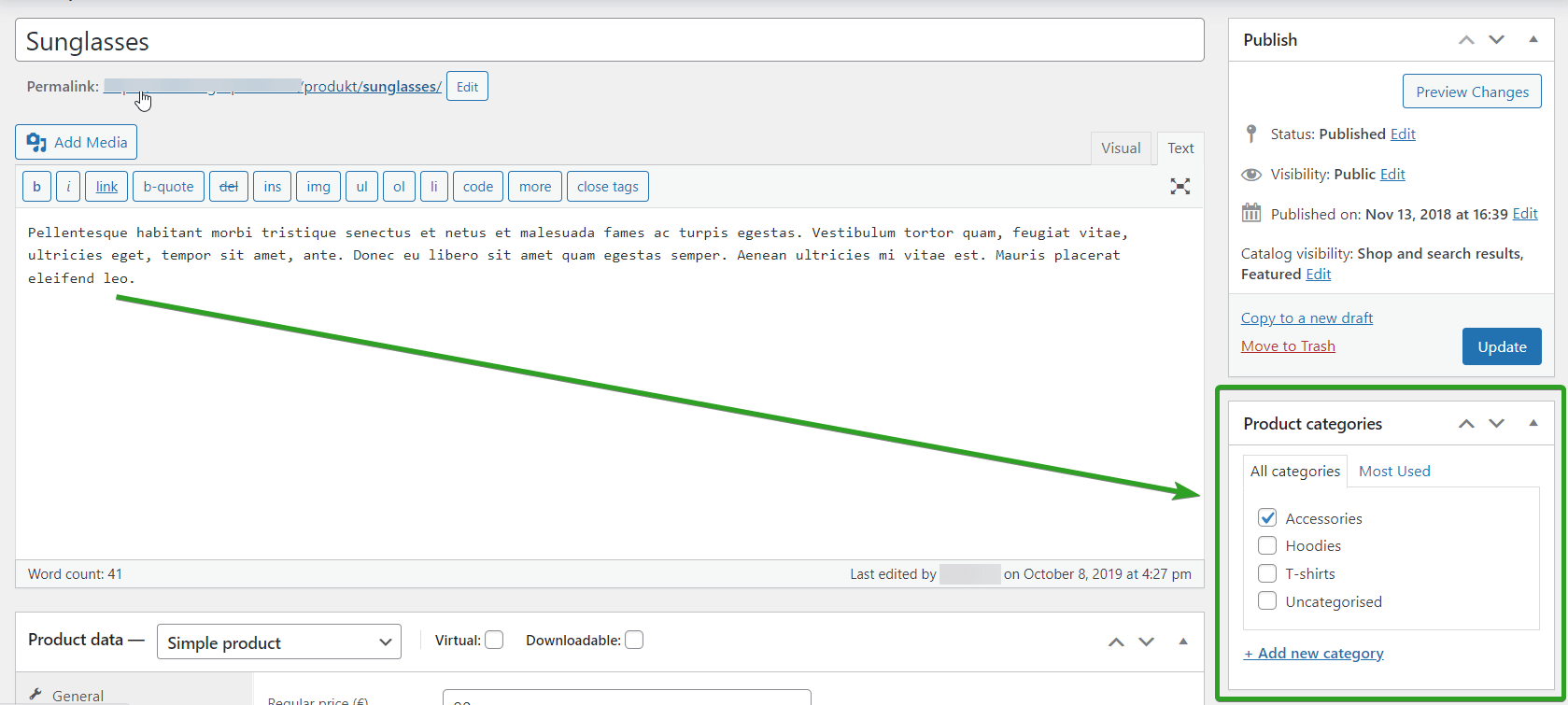
После присвоения категории обновите товар, и он уже должен быть доступен в списке категорий.
Как проверить все продукты, относящиеся к категории продуктов WooCommerce?
По сути, есть три способа отобразить все продукты, относящиеся к определенной категории продуктов:
1. Перейдите в « Продукты» > «Категории », выберите категорию, которую хотите проверить, и нажмите ссылку « Просмотр ». Вы будете перенаправлены на главную страницу вашего магазина WooCommerce, где вы увидите все продукты, относящиеся к этой категории.
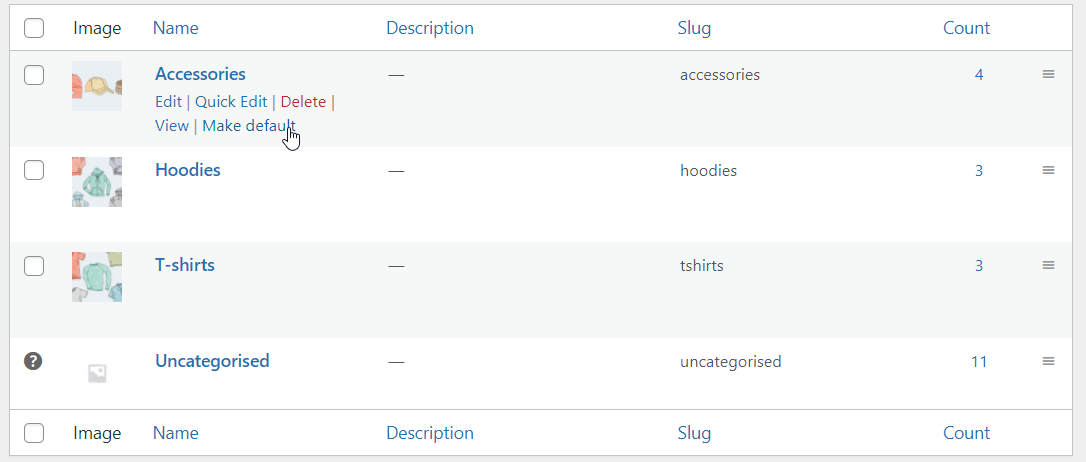
2. Перейдите в раздел « Продукты» > «Категории », выберите категорию, которую хотите проверить, и щелкните число в поле «Количество». Вы увидите список всех продуктов, отнесенных к этой категории, на панели управления WordPress.
3. Вы можете получить тот же результат, выбрав « Продукты» > «Все продукты » и воспользовавшись фильтром категорий. Просто выберите категорию продукта, и вы увидите все продукты, относящиеся к этой категории, на панели управления WordPress.

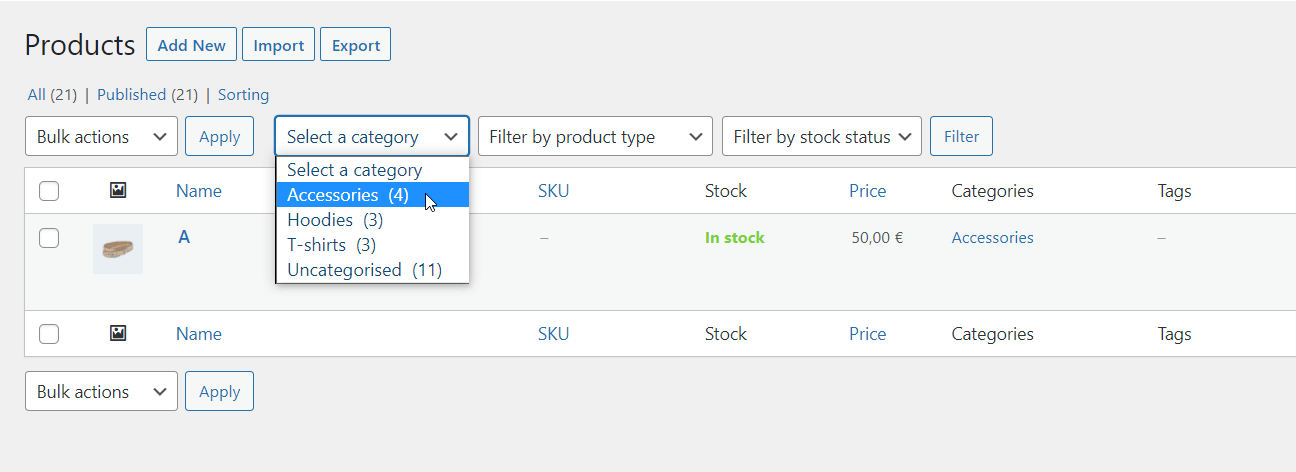
Как найти идентификаторы категорий товаров?
Некоторые шорткоды WooCommerce запрашивают идентификатор категории для отображения списка категорий. Вот почему может быть полезно легко найти идентификатор каждого из них. Это очень просто. Для этого просто перейдите в « Продукты» > «Категории» . Выберите категорию, которую вы хотите проверить, или нажмите ссылку « Изменить » под ней. Затем найдите URL страницы в браузере .
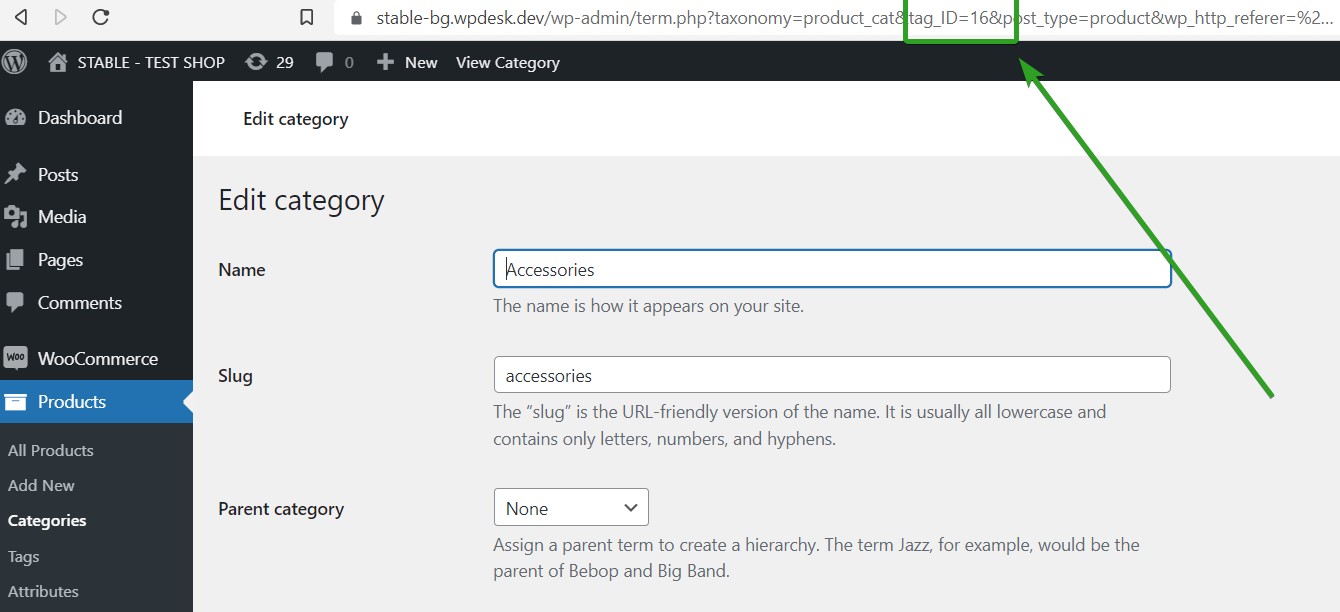
Проверьте параметр tag_ID в URL-адресе страницы. Значение этого параметра является идентификатором этой категории. В моем примере, как вы можете видеть, это tag_ID=16 , поэтому мой идентификатор категории продукта равен 16.
Как установить стоимость доставки WooCommerce в зависимости от категории продукта?
Теперь, когда вы знаете, что такое категории продуктов WooCommerce и как их устанавливать, давайте использовать их в вашем магазине WooCommerce. Чтобы установить стоимость доставки WooCommerce на основе категории продукта, вам понадобится Гибкая доставка PRO — расширенный плагин доставки для WooCommerce с табличными тарифами. Он предлагает мощные, но простые в использовании расчеты доставки, основанные на весе, общей сумме корзины, количестве продуктов и многом другом. Одной из его многочисленных особенностей, конечно же, является доставка товаров .
Гибкая доставка PRO WooCommerce £ 89
Лучшая доставка по таблице тарифов для WooCommerce. Период. Создавайте правила доставки на основе веса, общей суммы заказа или количества товаров.
Добавить в корзину или просмотреть подробностиПо сути, это плагин доставки по фиксированной ставке, который является отличным решением для замены ограниченного метода доставки с фиксированной ставкой WooCommerce.
Конфигурация
После того, как вы установите и активируете гибкую доставку, вы сможете настроить ее. Для этого просто перейдите в WooCommerce → Настройки → Доставка . Там выберите зону доставки WooCommerce, в которую вы хотите добавить эту функцию.
Затем добавьте новый способ доставки WooCommerce в зону доставки, где вы хотите установить доставку в зависимости от категории продукта. Нажмите кнопку Добавить способ доставки :
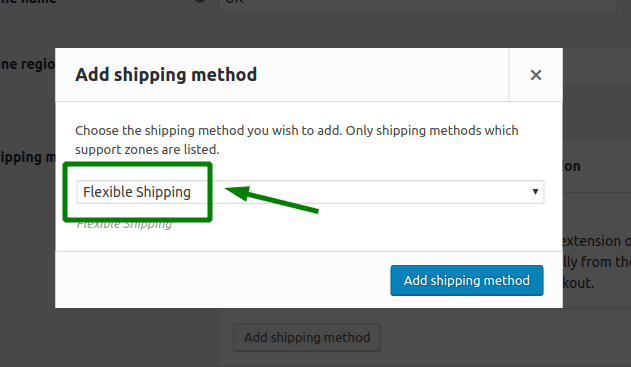
Выберите гибкую доставку и снова нажмите кнопку « Добавить способ доставки ».
Теперь вы должны добавить и активировать способ доставки. Пришло время его настроить.
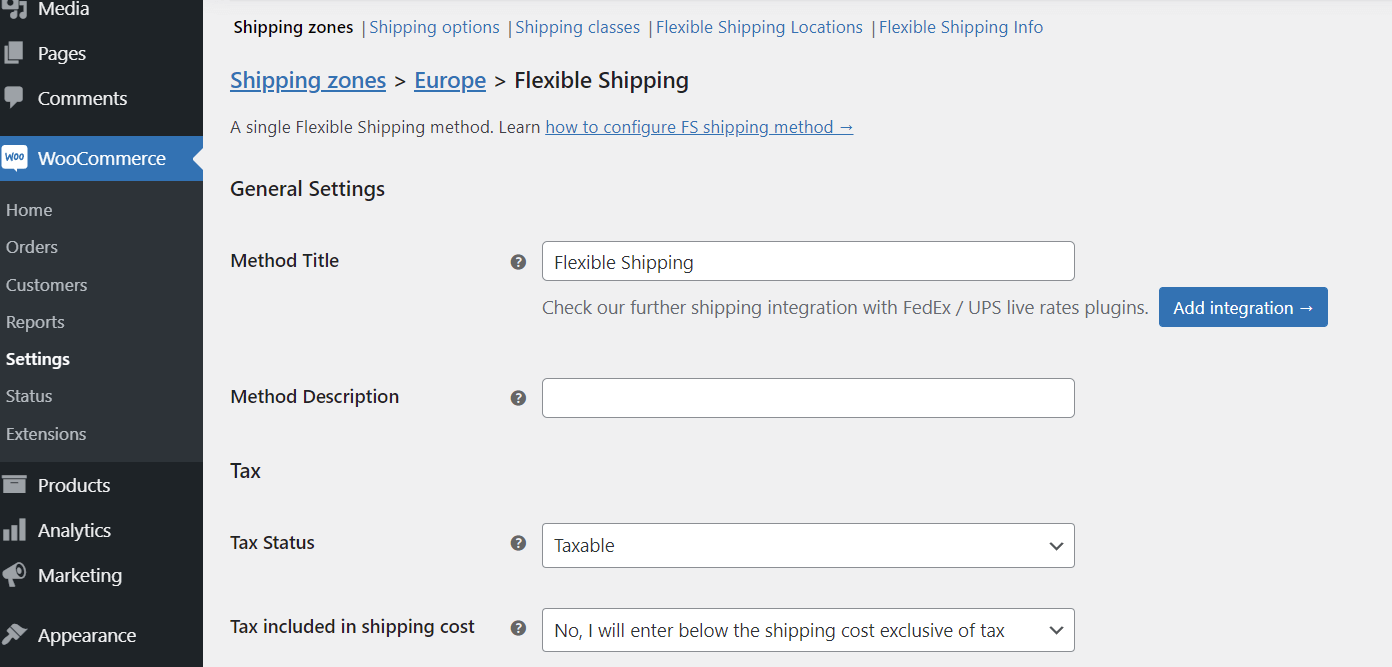
Вы можете установить его название и описание, а также любую другую доступную функцию, например расширенную бесплатную доставку WooCommerce сверх суммы.
После того, как вы настроите это, прокрутите вниз до таблицы « Правила расчета стоимости доставки» .
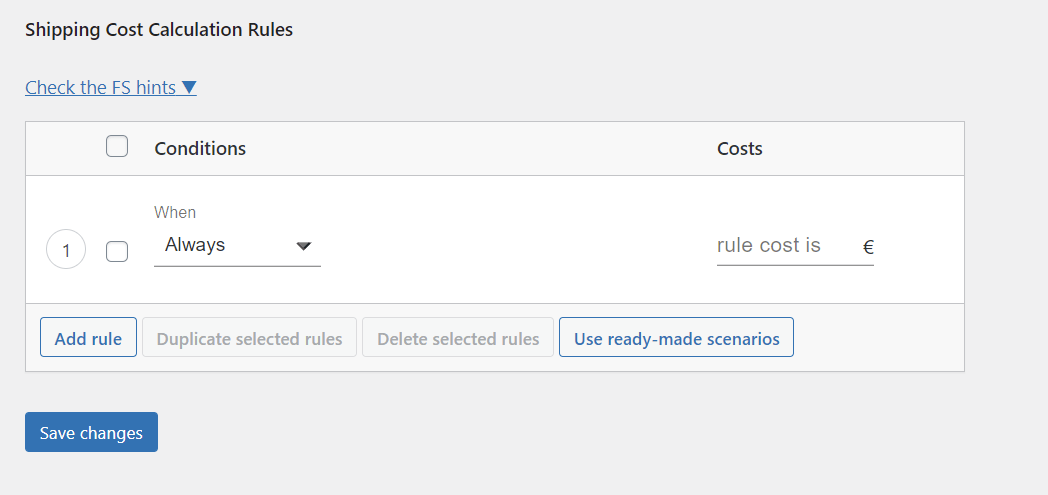
В поле условий выберите Категория продукта .
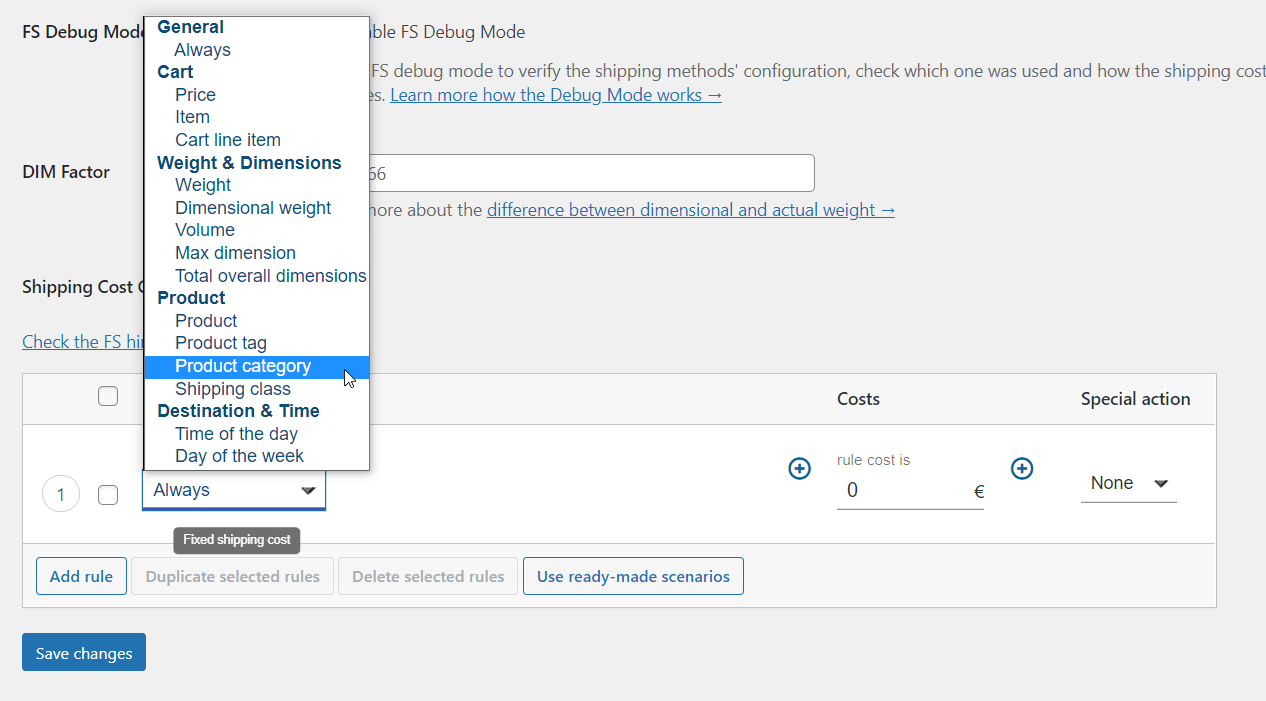
Затем выберите категорию продукта и установите его стоимость.
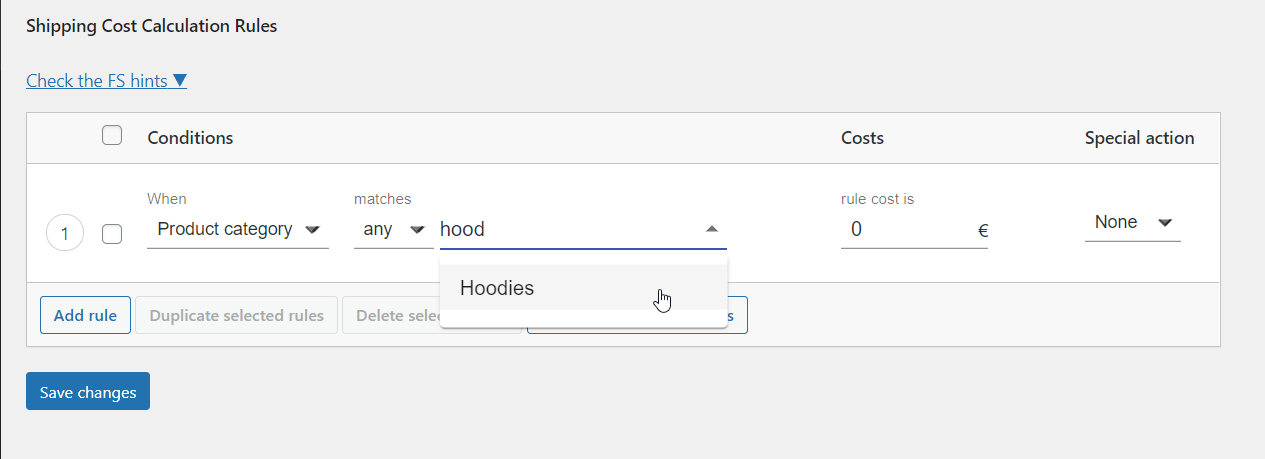
Вы можете установить одинаковую стоимость доставки для нескольких категорий . Когда вы настроите все правила доставки на основе ваших затрат на доставку, Сохранить изменения .
Таким образом, стоимость доставки будет применяться, когда продукты из определенных категорий товаров будут отображаться в корзине покупок в вашем магазине WooCommerce.
Если вы хотите установить дополнительную расширенную доставку WooCommerce , вы можете установить стоимость доставки на основе класса доставки WooCommerce или отдельного продукта таким же образом.
Дополнительные варианты использования доставки WooCommerce в зависимости от категории продукта
Вы можете использовать этот метод для гораздо более сложных операций по доставке, чем просто определение стоимости доставки на основе категории продукта. Плагин Flexible Shipping PRO также позволяет:
- включить или отключить бесплатную доставку для определенных продуктов (продуктов, классов доставки и категорий продуктов) в WooCommerce
- установить весовую доставку WooCommerce для категорий товаров
- установить доставку на основе корзины WooCommerce для категорий продуктов
