Отслеживание конверсий в WordPress стало проще: пошаговое руководство
Опубликовано: 2023-03-14Хотите добавить функции отслеживания конверсий на свой сайт WordPress?
Отслеживание конверсий помогает оценить эффективность ваших маркетинговых усилий и упрощает понимание того, как пользователи взаимодействуют с вашим веб-сайтом.
В этом руководстве мы покажем вам, как добавить отслеживание конверсий в WordPress и отслеживать ваши конверсии, как настоящий профессионал.
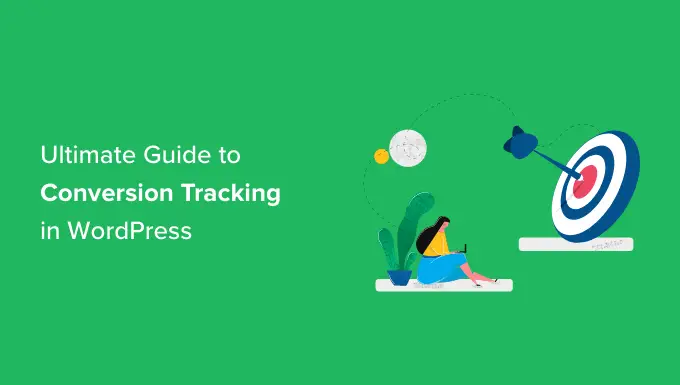
Это исчерпывающее руководство по отслеживанию конверсий в WordPress, поэтому мы разделили его на несколько разделов. Вот что мы рассмотрим в этом руководстве:
Что такое отслеживание конверсий?
Отслеживание конверсий — это возможность отслеживать и измерять успех различных маркетинговых мероприятий.
В зависимости от вашего бизнеса конверсия — это желаемое действие, которое вы хотите, чтобы пользователи выполняли на вашем сайте.
- Для интернет-магазина или веб-сайта электронной коммерции конверсия может быть успешной покупкой.
- Для сайта новостей/блога конверсией может быть успешная подписка на рассылку новостей по электронной почте.
- Для веб-сайта профессиональных услуг конверсией может быть заполнение пользователем контактной формы.
Проще говоря, отслеживание конверсий показывает, сколько посетителей вашего сайта успешно выполнили желаемое действие.
Почему важно отслеживать конверсии?
Отслеживание конверсий важно, потому что оно помогает вам принимать решения, основанные на данных, для развития вашего бизнеса.
Например, он показывает, что пользователи из определенного источника трафика с большей вероятностью совершат конверсию. Затем вы можете сосредоточить свое внимание на получении большего количества трафика из этого конкретного источника.
Отслеживание конверсий также помогает выявить пользователей, которые не так хорошо конвертируются.
Например, вы можете узнать, что пользователи открывают страницу контактов, но многие покидают ее до отправки формы. Затем вы можете упростить форму, удалив ненужные поля, сделав ее диалоговой, изменив цвета, настроив частичную отправку формы и т. д.
По сути, вам нужно отслеживать конверсии, чтобы измерять свои успехи и неудачи, а затем улучшать их для развития своего онлайн-бизнеса.
При этом давайте посмотрим, какие инструменты нам понадобятся для настройки отслеживания конверсий в WordPress.
Инструменты, необходимые для настройки отслеживания конверсий в WordPress
Большинство экспертов по оптимизации конверсии в значительной степени полагаются на Google Analytics. Это бесплатный инструмент, предоставляемый Google, который помогает отслеживать трафик вашего сайта.
Он показывает, откуда приходят ваши пользователи и что они делают на вашем сайте.
Если вы используете Google AdWords, Facebook Ads и Twitter Ads для продвижения своего бизнеса, вам необходимо настроить их для отслеживания конверсий.
Это может показаться сложным, но вам нужно настроить его только один раз, и мы проведем вас через каждый шаг.
Готовый? Давайте начнем.
Настройка отслеживания конверсий в Google Analytics
Во-первых, вам нужно установить Google Analytics на свой сайт.
Самый простой способ сделать это — использовать MonsterInsights. Это лучший плагин Google Analytics на рынке, который поставляется с улучшенным отслеживанием электронной коммерции, отслеживанием форм и другими встроенными инструментами отслеживания конверсий.
Вам понадобится PRO-версия плагина для доступа к электронной коммерции и другим функциям отслеживания конверсий. Для базового отслеживания также работает бесплатная версия.
Просто установите и активируйте плагин MonsterInsights. Для получения более подробной информации см. наше пошаговое руководство по установке плагина WordPress.
После активации вы увидите мастер настройки. Нажмите кнопку «Запустить мастер».
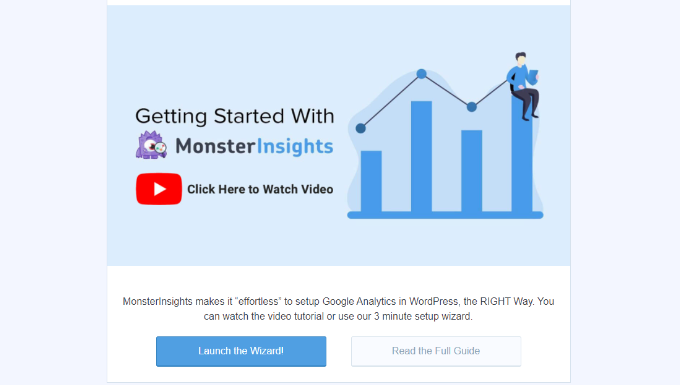
Затем вы можете следовать инструкциям на экране, чтобы подключить свой сайт WordPress к Google Analytics с помощью MonsterInsights. Для получения более подробной информации см. наше руководство по установке Google Analytics в WordPress.
С MonsterInsights вы также можете легко создать ресурс Google Analytics 4 (GA4). GA4 — это последняя версия известной аналитической платформы, которая заменит старую версию 1 июля 2023 года.
Чтобы узнать больше, ознакомьтесь с нашим руководством о том, как переключиться на Google Analytics 4 в WordPress.
Теперь, когда вы установили Google Analytics, давайте настроим отслеживание конверсий на вашем веб-сайте.
Включение расширенного отслеживания конверсий электронной торговли
Отслеживание электронной торговли помогает вам увидеть, какие продукты пользуются успехом на вашем сайте, какие продукты просматриваются, но не покупаются, и что приносит вам наибольший доход.
Google Analytics поставляется с расширенным отслеживанием электронной коммерции, которое работает для большинства веб-сайтов электронной коммерции, включая WooCommerce, Easy Digital Downloads, MemberPress и другие. Однако вам нужно будет включить его для своего веб-сайта вручную.
Шаг 1. Включите отслеживание электронной торговли в MonsterInsights
MonsterInsights поставляется с надстройкой электронной коммерции, которая позволяет правильно настроить отслеживание конверсий электронной коммерции в Google Analytics.
Он работает со всеми ведущими платформами электронной коммерции для WordPress, включая WooCommerce, MemberPress, LifterLMS, Easy Digital Downloads и другие.
Во-первых, вам нужно посетить страницу Insights »Addons , чтобы установить и активировать надстройку электронной коммерции.
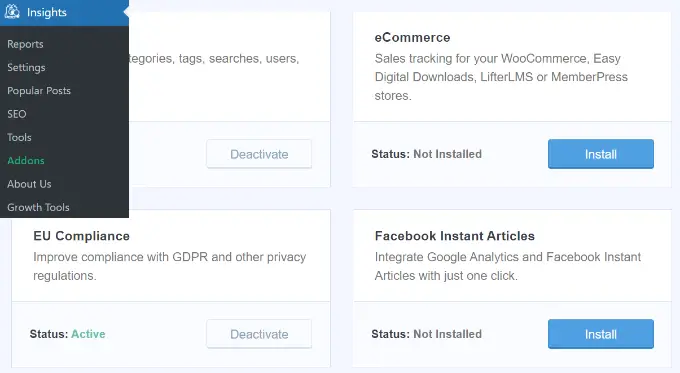
Шаг 2. Включите расширенную электронную торговлю в Google Analytics
Затем вам нужно включить расширенное отслеживание электронной коммерции в своей учетной записи Google Analytics. Перейдите в панель управления Google Analytics и выберите свой веб-сайт.
Отсюда вам нужно нажать на кнопку «Администратор», расположенную в левом нижнем углу экрана.

На следующем экране вы увидите различные настройки Google Analytics.
В столбце "Просмотр" нажмите ссылку "Настройки электронной торговли".
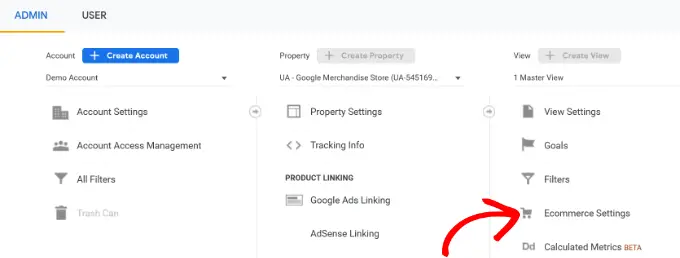
После этого вам нужно включить параметры «Включить электронную торговлю» и «Включить расширенную отчетность по электронной торговле».
Не забудьте нажать кнопку «Сохранить», когда закончите.
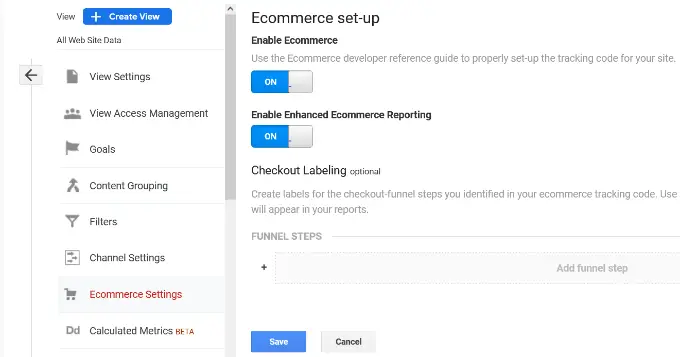
Теперь Google Analytics включит функцию отчетности по электронной торговле для вашей учетной записи.
После этого вы можете вернуться на панель инструментов WordPress и посетить страницу Insights »Settings . Отсюда перейдите на вкладку электронной коммерции.
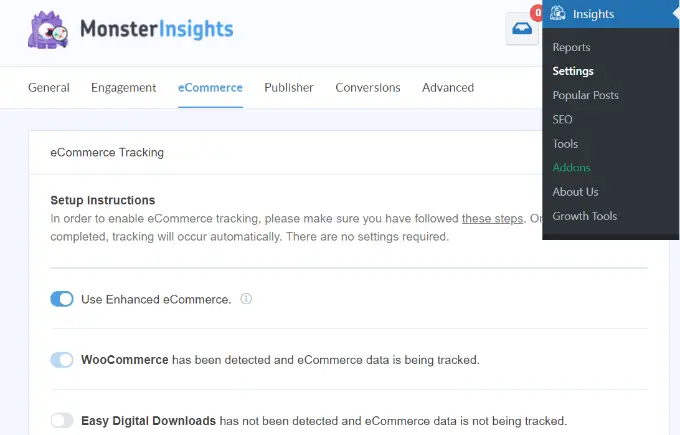
MonsterInsights автоматически обнаружит ваше программное обеспечение для электронной коммерции и включит расширенное отслеживание электронной коммерции для вашего магазина.
Примечание. В ручном процессе добавления отслеживания конверсий электронной коммерции может быть много ошибок, поэтому мы настоятельно рекомендуем использовать плагин, такой как MonsterInsights.
Просмотр отчетов об отслеживании конверсий электронной коммерции
Теперь, когда вы включили отслеживание конверсий электронной коммерции на своем веб-сайте. Давайте посмотрим, как просматривать эти отчеты и использовать их для принятия обоснованных решений о вашем бизнесе.
Отчеты о конверсиях электронной торговли в MonsterInsights
Просто перейдите на страницу Insights » Reports в административной области WordPress, а затем перейдите на вкладку электронной коммерции.
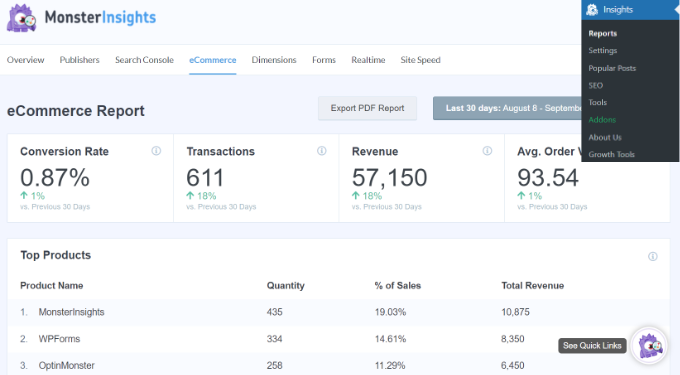
Вверху вы увидите самые важные показатели, такие как коэффициент конверсии, транзакции, доход и средняя стоимость заказа.
Ниже вы увидите список ваших лучших продуктов с количеством, процентом продаж и общим доходом. Это показывает вам, какие продукты преуспевают в вашем магазине.
Далее вы увидите основные источники конверсий с указанием количества посещений, доли конверсий и дохода. Вы можете увидеть, какие источники приносят вам больше дохода, а какие источники трафика не очень эффективны.
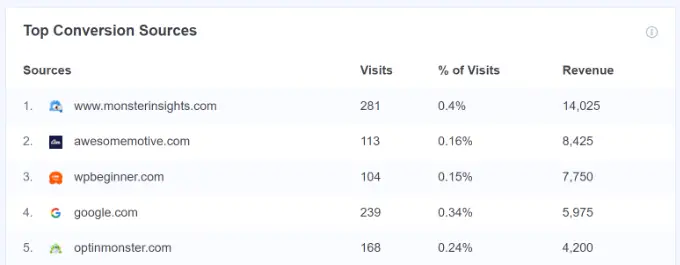
MonsterInsights также покажет вам отчеты о поведении покупателей с указанием того, сколько раз продукты были добавлены в корзину и удалены из нее.
Это не все данные. Вы можете еще больше детализировать эти отчеты в Google Analytics.
Отчеты о конверсиях электронной торговли в Google Analytics
В Google Analytics 4 вы можете перейти в «Отчеты» «Монетизация» «Обзор» , чтобы просмотреть отчет.
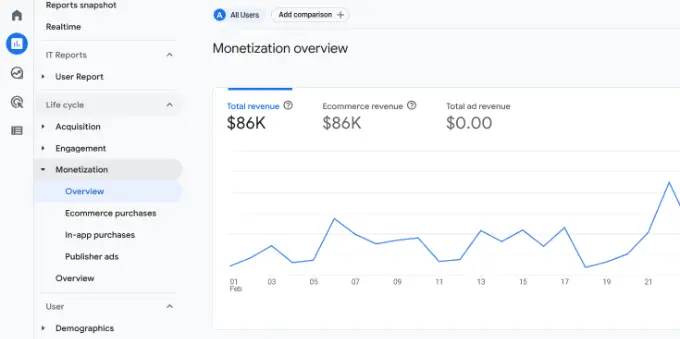
Здесь вы можете увидеть общий доход вашего интернет-магазина. Кроме того, вы можете отслеживать дополнительные показатели, такие как приобретенные товары, первые покупатели и общее количество покупок.
С другой стороны, вы можете зайти на панель управления Universal Analytics и щелкнуть «Конверсии» Электронная торговля в левом столбце.
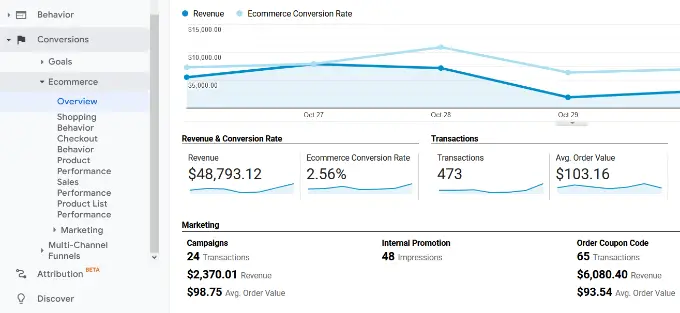
Раздел обзора предлагает наиболее важные статистические данные, такие как доход, коэффициент конверсии, транзакции и средняя стоимость заказа.
Вы можете продолжить детализацию, чтобы просмотреть различные отчеты. Например, вы можете переключиться на отчеты о покупках и покупках, чтобы увидеть, как пользователи попадают на страницу конверсии. Вы также можете выяснить, что помешало им в последнюю минуту завершить транзакцию.
Вы также можете ознакомиться с нашим руководством по настройке отслеживания конверсий WooCommerce.
Включение отслеживания конверсий форм в Google Analytics
Не все веб-сайты используют платформу электронной коммерции для ведения бизнеса. Например, сайт ресторана может использовать форму доставки заказа, а салон может использовать форму бронирования.
Многие компании используют контактные формы для сбора потенциальных клиентов со своего веб-сайта. Многие новостные агентства и блоги используют рассылку по электронной почте, чтобы конвертировать посетителей сайта в подписчиков.
Чтобы отслеживать их, вам необходимо включить отслеживание конверсий форм в Google Analytics.
MonsterInsights поставляется с надстройкой Forms, которая позволяет легко отслеживать конверсии форм на вашем сайте WordPress. Он работает со всеми популярными плагинами форм WordPress, включая WPForms, Formidable Forms, Gravity Forms, Contact Form 7 и другие.
Просто перейдите на страницу Insights »Addons . Прокрутите вниз до надстройки «Формы» и нажмите кнопку «Установить».
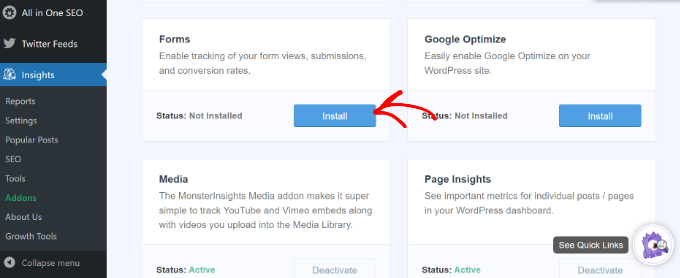
После активации вам необходимо посетить страницу Insights »Настройки и перейти на вкладку «Конверсии».
MonsterInsights автоматически обнаружит ваш плагин формы WordPress, а также начнет отслеживать разные формы WordPress на вашем сайте.
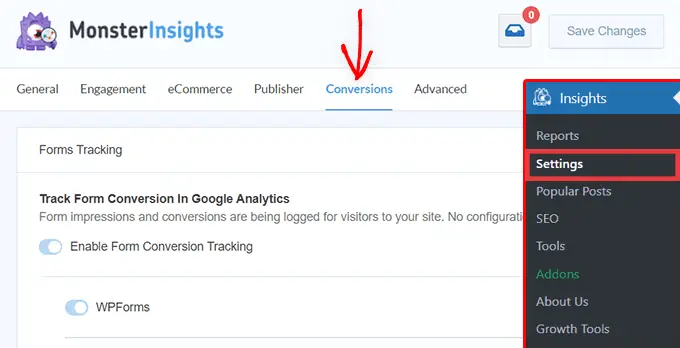
Просмотр отчетов о конверсиях форм
Теперь вы можете просматривать отчеты о преобразовании форм в административной области WordPress.
Перейдите на страницу Insights » Reports и перейдите на вкладку Forms.
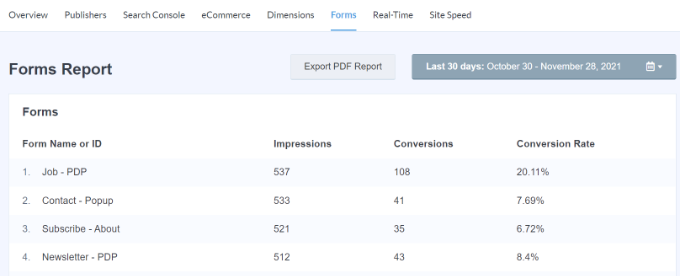
Вы увидите список форм на своем веб-сайте с указанием их показов, конверсий и коэффициентов конверсии.
Это помогает отслеживать, как работает каждая форма WordPress. Вы можете оптимизировать формы с низкой конверсией, увеличивая видимость форм с высокой конверсией.
Подробнее см. в нашем руководстве по настройке отслеживания форм в Google Analytics.
Настройка целей для отслеживания конверсий в Universal Analytics
До сих пор мы рассмотрели, как отслеживать электронную коммерцию и формировать конверсии.
Что, если вы хотите вручную настроить цели конверсии и отслеживать их в Google Analytics?
Например, вы можете рассматривать пользователей, посещающих определенную страницу, как конверсию. Поскольку это не отправка формы или транзакция электронной коммерции, она не будет отображаться как конверсия в ваших отчетах.
Universal Analytics позволяет создавать собственные цели и отслеживать их конверсию.
Однако важно отметить, что в Google Analytics 4 больше нет целей. Это одно из основных отличий, которое вы увидите между новой и старой версиями.
Тем не менее, давайте посмотрим, как настроить их в Universal Analytics и отслеживать на своем веб-сайте.
Перейдите на панель инструментов Google Analytics и нажмите вкладку «Администратор» в левом нижнем углу. Затем в столбце «Вид» нажмите «Цели».
Теперь вам нужно будет создать новую цель.
Просто нажмите кнопку «+ Новая цель», чтобы установить новую цель.
Далее вам нужно будет выбрать тип цели. Universal Analytics предлагает 4 типа:
- Назначение: отслеживает, перешел ли посетитель на определенную страницу. Это может быть страница благодарности или любая страница конверсии на вашем сайте.
- Продолжительность: отслеживает, сколько времени посетитель проводит на вашем сайте. Больше времени, проведенного на сайте, означает больше вовлеченности.
- Страниц/экранов за сеанс: отслеживает, сколько страниц в среднем просматривает посетитель на вашем сайте.
- Событие: это может отслеживать всевозможные вещи, такие как нажатия кнопок, воспроизведение видео и загрузки. Это требует немного больше настроек, чем другие варианты.
Типы «Назначение» и «Событие» являются наиболее часто используемыми типами целей для большинства предприятий.
Для этого руководства мы создадим цель «Назначение», чтобы отслеживать посетителей, которые просматривают нашу страницу благодарности после заполнения формы.
Во-первых, укажите имя для вашей цели. Это должно быть что-то значимое, чтобы вы могли легко идентифицировать его в отчетах Google Analytics.
После этого выберите «Пункт назначения» в качестве типа цели и нажмите кнопку «Продолжить».
Теперь вы можете просто указать последнюю часть URL-адреса, который хотите отслеживать, в качестве места назначения.
Например, если ваша страница:
https://www.example.com/thank-you-for-booking/
Затем следует ввести следующее:
/спасибо за бронирование/
Ниже вы можете дополнительно добавить значение для конверсии. Это имеет смысл, если люди заполняют платежную форму или если вы знаете, сколько в среднем стоит каждый лид.
Если вы хотите отслеживать воронку, например, покупатель проходит через процесс оформления заказа, вы также можете сделать это как часть конечной цели. Это может помочь вам определить области, которые вы, возможно, захотите улучшить.
Если вы довольны своей целью, нажмите кнопку Сохранить. Затем вы должны увидеть свою цель в таблице. Вы можете редактировать его, включать и выключать или создавать дополнительные цели здесь.
Просмотр ваших целевых конверсий в Universal Analytics
Теперь, когда вы создали свою цель, разрешите Google Analytics собирать некоторые данные. После этого вы можете просмотреть отчет о конверсии цели на панели инструментов Google Analytics.
Просто перейдите в «Конверсии» »Цели и нажмите «Обзор».
Как и во всех отчетах Google Analytics, вы можете детализировать информацию о поездках посетителей и получить более глубокое представление.
Подробнее см. в нашем полном руководстве по настройке целей в Google Analytics.
Настройка событий в Google Analytics 4
Google Analytics 4 заменяет цели событиями. Вы можете вручную настроить события для отслеживания различных взаимодействий пользователей в GA4.
Во-первых, вам нужно перейти к настройкам «Администрирование» вашего ресурса GA4.

Далее вам нужно будет перейти к столбцу «Свойства».
После этого просто нажмите «Событие».
Теперь вы готовы создать новое событие в GA4.
Просто нажмите кнопку «Создать событие», чтобы начать.
Теперь вы должны увидеть новое окно, выдвигающееся справа. Здесь будут перечислены все ваши пользовательские события.
Идите вперед и нажмите кнопку «Создать».
На следующем экране вы можете ввести информацию о вашем новом событии.

В Google Analytics 4 уже есть готовые события. Просто щелкните раскрывающееся меню Пользовательское имя события и выберите событие. Например, для этого руководства мы выберем событие «file_download».
GA4 автоматически введет конкретный параметр и оператора для вашего пользовательского события.
Далее вы можете ввести значение для вашего события. Например, мы введем «.pdf», так как мы хотим отслеживать загрузки PDF-файлов. Однако вы можете ввести любое конкретное слово, которое вы используете для организации имен файлов на вашем сайте.
После ввода этих данных нажмите кнопку «Создать» вверху.
Теперь вы увидите свое новое пользовательское событие в списке в области «Пользовательские события» в GA4.
Просмотр конверсий событий в Google Analytics 4
Теперь, когда вы создали пользовательское событие в GA4, следующим шагом будет просмотр конверсий.
Для этого просто перейдите в «Отчеты» «Взаимодействие» «Событие: название события» в меню слева и просмотрите отчет.
Теперь вы можете повторить этот шаг, чтобы отслеживать другие настраиваемые события.
Тем не менее, проще всего отслеживать поведение пользователей с помощью MonsterInsights. Плагин автоматически настраивает различные события в Google Analytics.
Таким образом, вам не нужно вручную настраивать события или беспокоиться о том, чтобы испортить отслеживание.
Отслеживание конверсий Google Ads в WordPress
Если вы используете Google Ads (ранее Google AdWords) для привлечения целевого трафика на свой веб-сайт, вы можете отслеживать эти конверсии.
Настройка немного сложна, поскольку требует добавления кода на ваш сайт. Однако с помощью MonsterInsights вы можете легко настроить отслеживание конверсий Google Ads, не редактируя код и не нанимая разработчика.
Во-первых, вы можете перейти в Insights »Addons на панели инструментов WordPress и установить надстройку Ads.
После того, как вы установите дополнение, оно должно автоматически активироваться.
Отсюда вы можете перейти к Insights »Settings и перейти на вкладку Publisher.
Затем вы можете прокрутить вниз до раздела «Отслеживание рекламы».
Здесь вам нужно будет ввести идентификатор конверсии в следующем формате: AW-123456789.
Если вы отслеживаете рекламу Google Ads в магазине электронной коммерции, вы также можете ввести ярлык конверсии.
Чтобы найти идентификатор конверсии и ярлык конверсии, вам нужно перейти на панель инструментов Google Реклама и создать действие-конверсию.
Для получения более подробной информации, пожалуйста, следуйте нашему пошаговому руководству по настройке отслеживания конверсий Google Ads в WordPress.
Просмотр отчетов Google Ads о конверсиях в Google Analytics 4
Отслеживание конверсий Google Ads теперь будет отображаться в отчетах Google Analytics.
В Google Analytics 4 вы можете перейти к «Источники трафика» «Обзор источников трафика» , а затем перейти к отчету «Сессия Google Ads».
После этого нажмите «Просмотреть кампании Google Ads» в нижней части отчета.
Это расширит отчет и покажет более подробную информацию о ваших рекламных кампаниях.
Вы можете увидеть общее количество пользователей, сеансов, кликов Google Ads и многое другое.
Просмотр отчетов Google Ads о конверсиях в Universal Analytics
Для Universal Analytics вы можете открыть свойство своего веб-сайта.
После этого просмотрите отчет Google Ads, перейдя в раздел Acquisition » Google Ads » Campaigns . Здесь вы можете увидеть конверсии для всех ваших платных кампаний.
Используйте параметры UTM для отслеживания конверсий в Google Analytics
Параметры UTM — это специальные теги, которые вы можете добавить к URL-адресам для передачи важной информации в Google Analytics.
Например, если вы хотите отслеживать пользователей, пришедших из определенного объявления, вы можете добавить параметры UTM к URL-адресу вашего объявления следующим образом:
https://yourwebsite.com/special-offer/?utm_source=ads&utm_medium=cpc&utm_content=bfad
Вы также можете использовать параметры UTM везде, где хотите поделиться своими URL-адресами.
Например, ваша рассылка по электронной почте, твиты, SMS-кампании и многое другое.
https://yourwebsite.com/special-offer/?utm_source=newsletter&utm_medium=email&utm_campaign=jan_sale
MonsterInsights упрощает создание URL-адресов с параметрами UTM. Просто перейдите на страницу Insights » Tools и выберите вкладку «URL Builder».
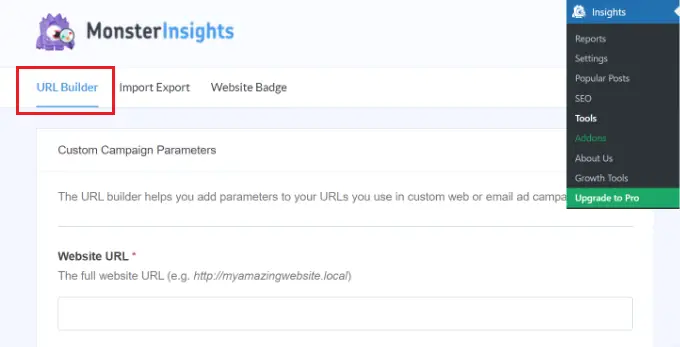
Просто введите параметры UTM, которые вы хотите использовать, и он автоматически сгенерирует URL-адрес, который вы затем сможете использовать в своих кампаниях.
Например, вы можете ввести источник кампании, такой как информационный бюллетень или Google, который сообщает вам, откуда приходят пользователи. После этого вы можете определить средство кампании, такое как электронная почта или рекламные баннеры, и ввести название кампании.
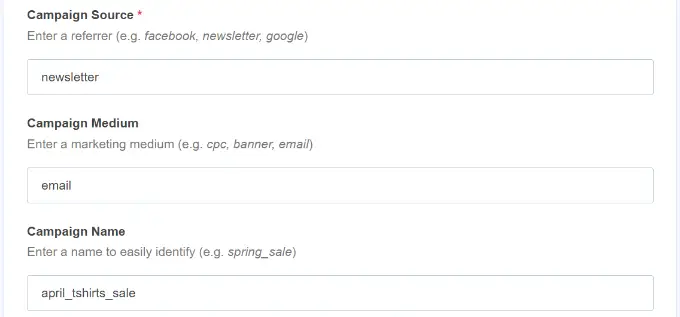
MonsterInsights также предоставит вам дополнительные возможности для добавления условий и контента кампании.
Это полезно, если вы проводите сплит-тестирование разных электронных писем или платных кампаний.
Для создания пользовательского URL-адреса вы можете оставить эти параметры пустыми.
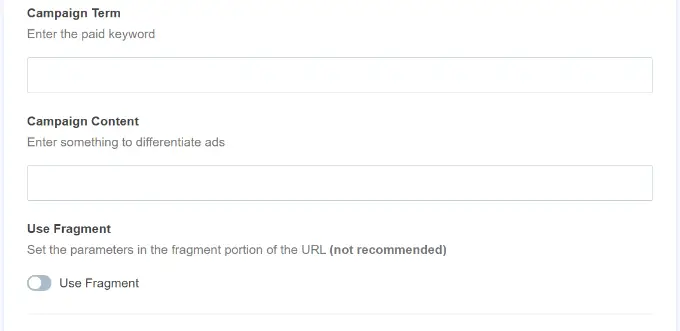
Затем вы можете прокрутить вниз, чтобы увидеть свой собственный URL-адрес.
Используйте ссылку для кампаний и отслеживания конверсий на своем веб-сайте.
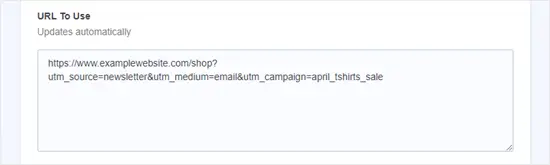
Просмотр отчетов по параметрам UTM в Google Analytics 4
Теперь, когда вы добавили параметры UTM к URL-адресу, вы можете отслеживать его эффективность в Google Analytics.
Сначала войдите в свою учетную запись GA4. После этого перейдите в «Отчеты» «Приобретение» «Приобретение трафика» в меню слева.
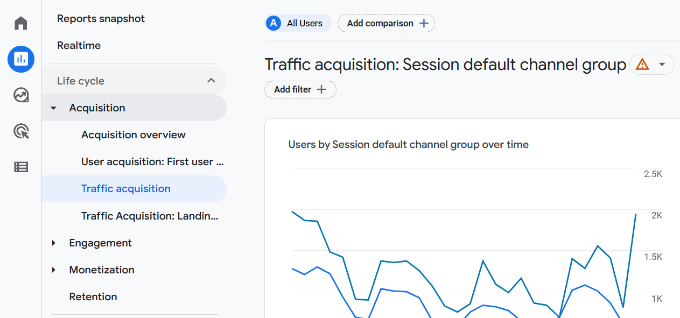
Теперь вы должны увидеть трафик из разных источников на своем веб-сайте, таких как обычный поиск, электронная почта, медийная реклама и многое другое.
Вы можете использовать панель поиска, чтобы отфильтровать источник трафика для вашей пользовательской кампании. Например, если вы отслеживаете переходы из информационного бюллетеня, вы можете найти в отчете «Электронная почта».
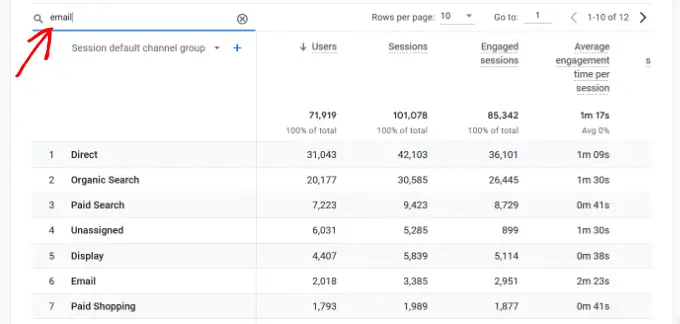
После этого вы дополнительно детализируете и фильтруете свой трафик.
Просто нажмите кнопку «+» под строкой поиска.
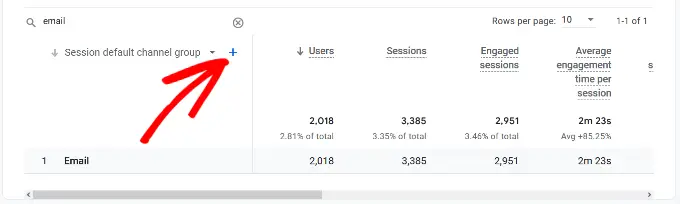
Затем GA4 покажет различные варианты фильтрации вашего трафика.
Вы можете выбрать Источник трафика » Источник сеанса из выпадающего списка.
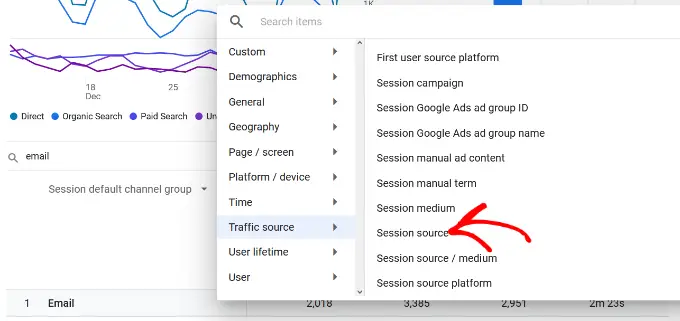
Затем Google Analytics перечислит ваши кампании по электронной почте.
Теперь вы можете увидеть, какая кампания работает лучше всего и получает больше всего конверсий.
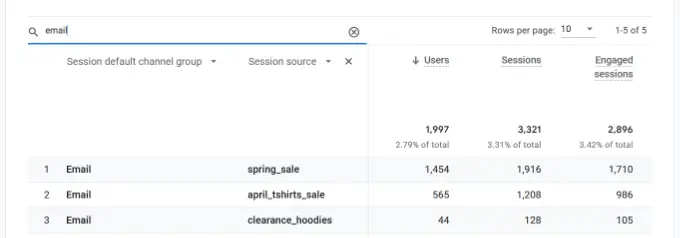
Просмотр отчетов по параметрам UTM в Universal Analytics
В Universal Analytics вы можете отслеживать конверсии своих кампаний на панели инструментов Google Analytics.
Просто перейдите к отчету Acquisition » Campaigns » All Campaigns .
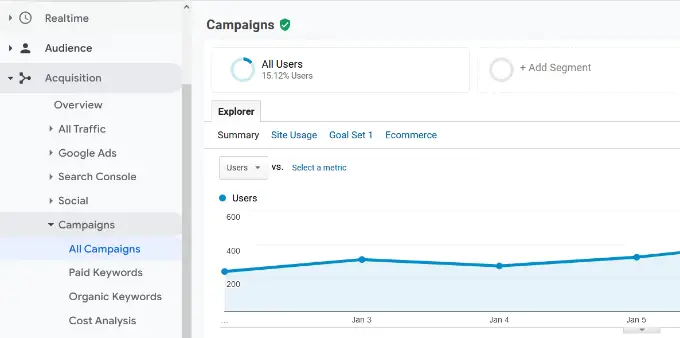
Ваши кампании появятся здесь.
Вы можете нажать на любой из них, чтобы углубиться дальше.
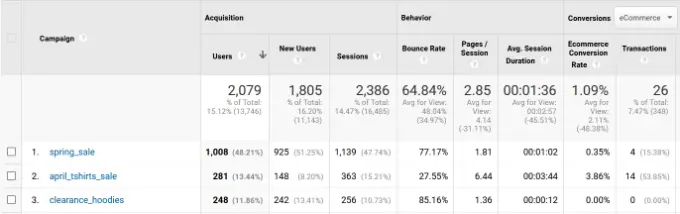
Настройка отслеживания конверсий Facebook в WordPress
Facebook — крупнейшая социальная сеть на планете с миллиардами активных пользователей. Вот почему реклама в Facebook иногда является самым простым способом привлечь нишевую аудиторию.
Теперь, если вы запускаете рекламу на Facebook, вы можете захотеть узнать, насколько хорошо работают ваши объявления, внедрив отслеживание конверсий для своих объявлений на Facebook.
Обычно вам нужно добавить фрагмент кода на свой веб-сайт WordPress, чтобы отслеживать конверсии Facebook. Тем не менее, WPCode делает это очень простым, и вы можете просто ввести идентификатор пикселя Facebook, чтобы настроить отслеживание.
Во-первых, вам нужно войти в Facebook и посетить Meta Business Suite. Затем нажмите Все инструменты »Менеджер событий .
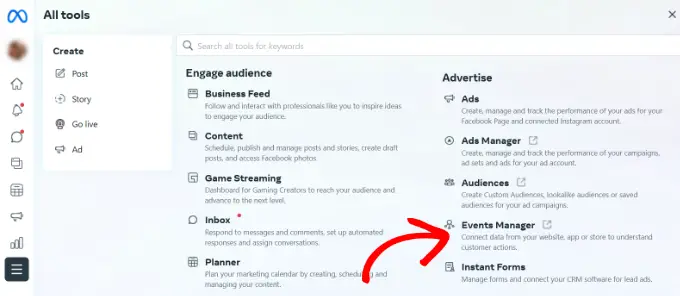
Далее вам нужно добавить источник данных в Event Manager.
Просто нажмите кнопку «+ Подключиться к источникам данных» в меню слева.
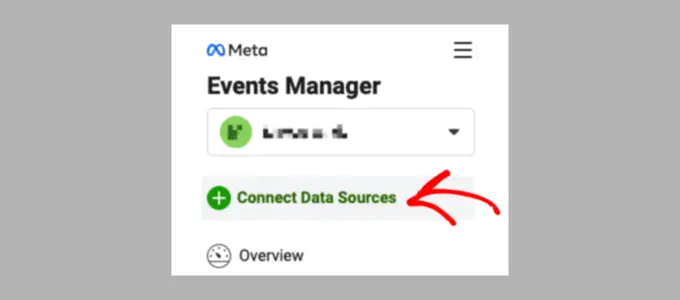
Теперь вы должны увидеть различные варианты подключения нового источника данных.
Идите вперед и выберите опцию «Интернет» и нажмите кнопку «Подключиться», чтобы продолжить.
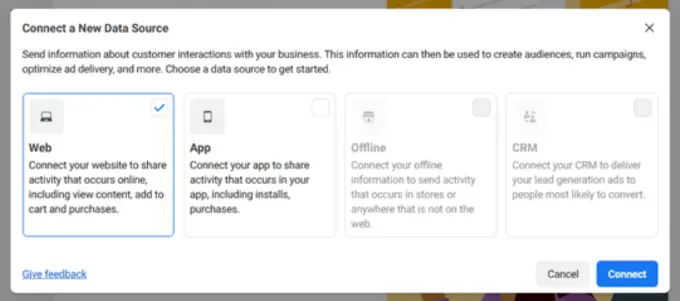
После этого введите имя для вашего пикселя.
Как только это будет сделано, вы можете нажать кнопку «Создать пиксель».
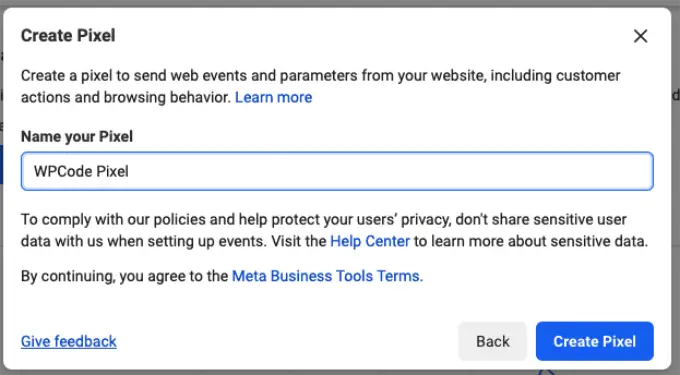
Далее вам нужно выбрать способ подключения вашего веб-сайта и отправки активности в Facebook.
Внизу вы увидите пиксель Facebook. Идите вперед и скопируйте идентификатор пикселя.
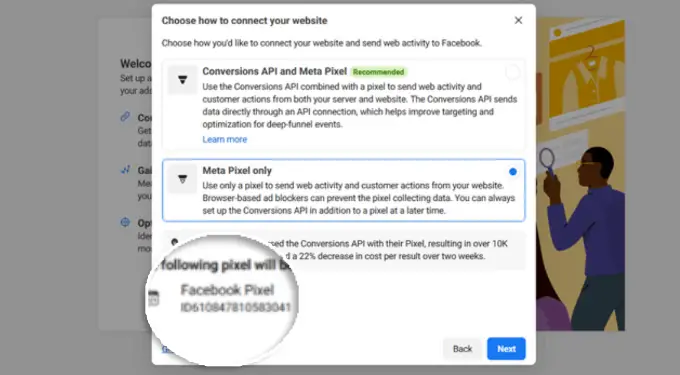
Затем вы можете вернуться на панель инструментов своего веб-сайта WordPress и установить и активировать плагин WPCode Free Plugin. Для получения более подробной информации см. наше пошаговое руководство по установке плагина WordPress.
Обратите внимание, что вам понадобится как минимум план WPCode Plus, поскольку он включает надстройку Conversion Pixel. Однако есть и бесплатная версия WPcode, которую вы можете использовать для начала работы.
После активации вам необходимо посетить страницу Code Snippets »Conversion Pixel и перейти на вкладку Facebook. Отсюда вам нужно вставить идентификатор пикселя Facebook в соответствующее поле.
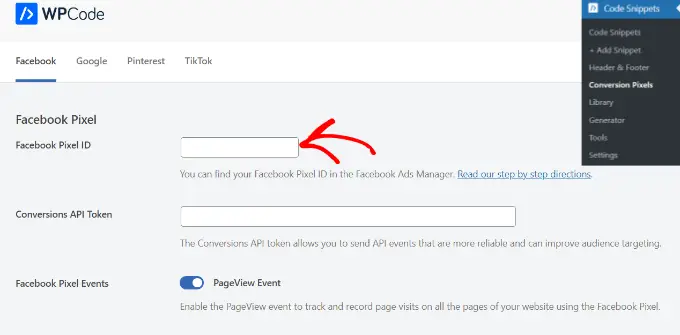
Теперь WPCode автоматически добавит на ваш сайт код, необходимый для отслеживания конверсий рекламы в Facebook.
Настройка отслеживания конверсий Twitter в WordPress
Если вы запускаете рекламу в Твиттере для продвижения своего бизнеса, вам необходимо настроить отслеживание конверсий в Твиттере, чтобы измерить успех вашей рекламы.
Просто войдите в свою учетную запись Twitter Ads и нажмите «Инструменты» Менеджер событий в меню вверху.
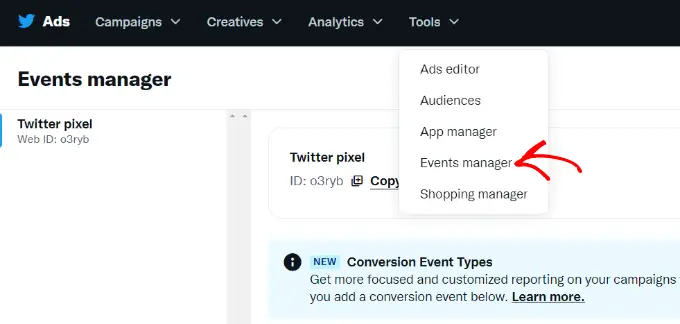
Теперь вы должны увидеть пиксель, созданный Twitter.
Нажмите «Просмотреть пиксель Twitter».
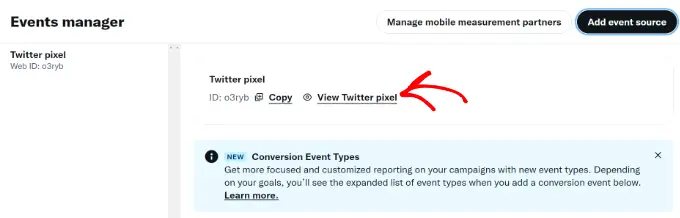
На следующем экране вы увидите различные варианты добавления пикселя Twitter на ваш сайт.
Вы можете использовать метод «Пиксельный код» и просто скопировать код.
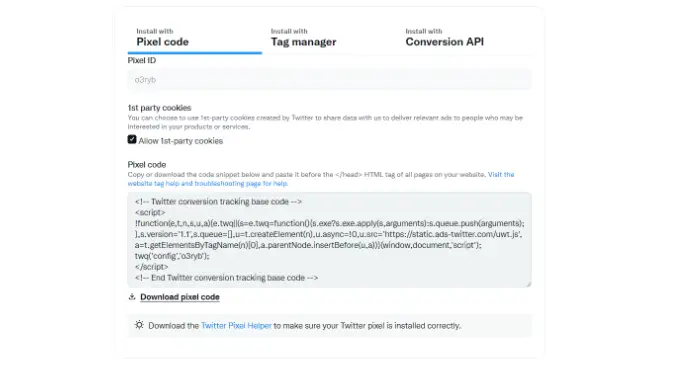
Вам нужно будет добавить этот код в заголовок вашего сайта WordPress.
Во-первых, вам нужно вернуться в административную область вашего сайта WordPress.
Если вы еще этого не сделали, установите и активируйте плагин WPCode. Для получения более подробной информации ознакомьтесь с нашим руководством по установке плагина WordPress.
После активации вам необходимо посетить страницу Code Snippets »Head & Footer . Теперь вы можете вставить код пикселя Twitter в раздел «Заголовок».
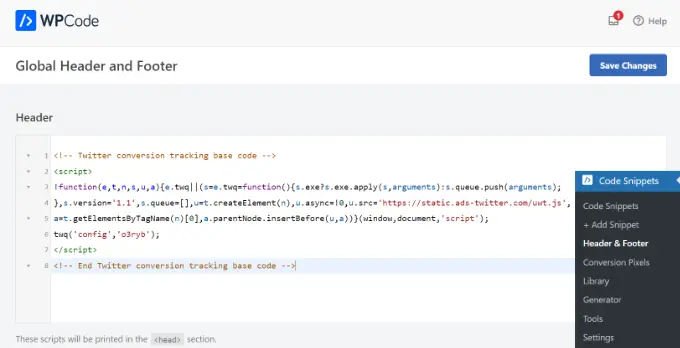
Не забудьте нажать кнопку «Сохранить изменения», чтобы сохранить настройки.
После того, как вы успешно установили код пикселя, вы можете отслеживать конверсии в своей учетной записи Twitter Ads.
Оптимизация показателей конверсии для увеличения продаж
Как только вы начнете отслеживать конверсии на своем веб-сайте, следующим шагом будет улучшение этих коэффициентов конверсии.
Вы удивитесь, как маленькие вещи могут оказать огромное влияние на ваш бизнес.
Лучший способ улучшить конверсию — использовать OptinMonster. Это лучшее программное обеспечение для оптимизации конверсии на рынке, которое поможет вам превратить больше посетителей в клиентов.
OptinMonster поставляется с такими инструментами, как всплывающие окна с лайтбоксами, полноэкранные приветственные коврики, таймеры обратного отсчета, слайд-боксы и многое другое.
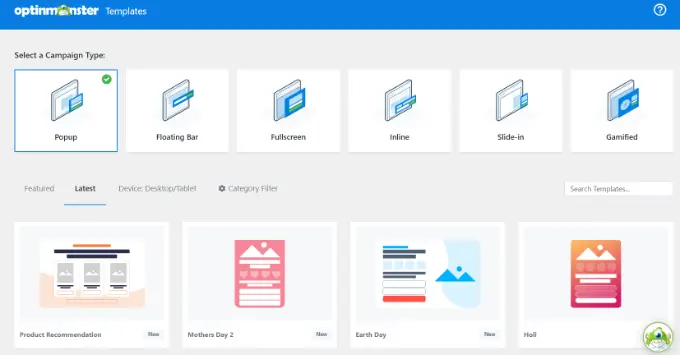
Он интегрируется с любой службой электронного маркетинга и работает со всеми популярными платформами электронной коммерции.
Правила отображения OptinMonster позволяют показывать целевые сообщения вашим клиентам в точное время и подталкивать их к принятию решения о покупке.
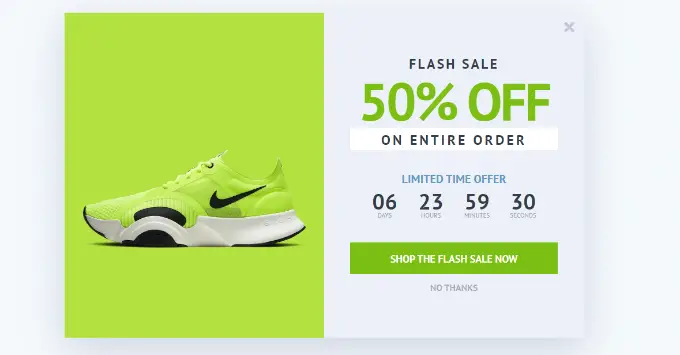
Например, если вы заметили, что клиенты покидают страницу продукта, не предпринимая никаких действий, вы можете предложить им скидку, когда они собираются уйти.
Точно так же вы можете запускать срочные кампании, чтобы вызвать эффект FOMO и подтолкнуть клиентов в правильном направлении.
Дополнительные практические советы см. в нашем руководстве о том, как восстановить продажи брошенной корзины WooCommerce.
Мы надеемся, что это руководство помогло вам настроить отслеживание конверсий в WordPress. Вы также можете ознакомиться с нашим сравнением лучших сервисов электронного маркетинга и исчерпывающим руководством по скорости и производительности WordPress.
Если вам понравилась эта статья, подпишитесь на наш канал YouTube для видеоуроков по WordPress. Вы также можете найти нас в Twitter и Facebook.
