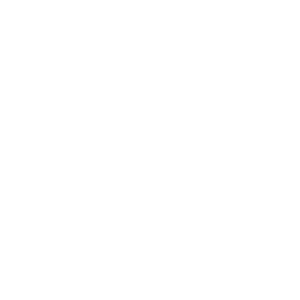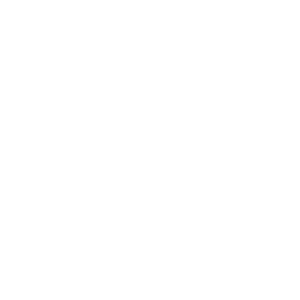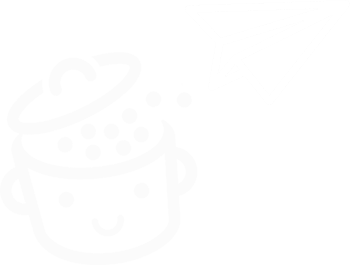В чем разница между записями и страницами в WordPress?
Опубликовано: 2022-06-15Пост или страница? Страница или пост? Если вы новичок в WordPress, вы, вероятно, немного колеблетесь, когда дело доходит до выбора одного из этих двух типов контента.
WordPress (WP) — это маленький негодяй, который не облегчает вам выбор.
Если вы хотите добавить пост или страницу, вы всегда оказываетесь в редакторе контента WP с похожим интерфейсом. Это может сбивать с толку.
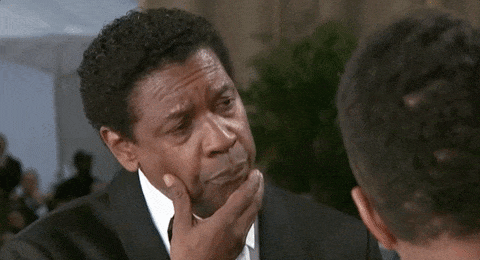
Хотя они выглядят одинаково — каждая содержит текст — посты и страницы имеют разные цели и используются по-разному .
Итак, в чем разница между записями и страницами в WordPress? К концу этого поста вы будете знать особенности каждого из них и, не колеблясь, выберете тот или иной (обещаю!).
Обзор
- Каковы характеристики публикации в WordPress?
- Что такое страница в WordPress?
- Резюме различий между записями и страницами в WordPress
Первоначально написанный в июне 2014 года, этот пост последний раз обновлялся в июне 2022 года.
Каковы характеристики публикации в WordPress?
Пост — это один из двух основных типов контента, предлагаемых по умолчанию в WordPress… наряду со страницами.
Это главное, что их объединяет. В остальном им многое противостоит.
Прежде всего, обратите внимание, что вы читаете пост . Как правило, написание постов позволяет создать блог или новостную ленту.
Посты WordPress имеют несколько характеристик:
- Дата публикации отображается от самой последней до самой старой (или наоборот).
- Автор : в случае с этим постом это я (Алекс).
- Одна или несколько категорий (или даже подкатегорий) и, возможно, теги. Теги, которые ранее назывались ключевыми словами, позволяют еще точнее сортировать сообщения внутри категории. Эти две таксономии (категории и теги) используются для организации содержимого сайта.
Например, этот пост находится в категории «Учебники по WordPress». Если вы нажмете на нее, вы увидите список всех сообщений в этой категории («Учебники WordPress»), от самых последних до самых старых. - Формат : некоторые темы предлагают посты в разных форматах: видео, цитата, ссылка, галерея и т. д.
- Ветка комментариев для поощрения читателей к обсуждению.
- Возможно, кнопки социальных сетей (даже если они есть на страницах, вряд ли ими будут делиться). Чтобы иметь эту опцию, вы можете, например, активировать плагин Social Rocket.
- Наконец, они по умолчанию появляются в новостных лентах RSS , что позволяет вам отслеживать Интернет.
Как создать пост на WordPress (и когда это делать)?
Пост — это динамический контент, привязанный к дате публикации . Хотите написать пост, чтобы начать кормить свой блог? Вот как это сделать:
- Перейдите в меню « Сообщения» > «Добавить новое» .
- Как только вы окажетесь в редакторе контента WordPress (Гутенберг), напишите заголовок.
- Добавьте контент по вашему выбору (текст, изображения, видео и т. д.), включив готовые к использованию блоки, нажав на маленький значок «+» (зона № 1 на скриншоте ниже).
- С правой стороны вы можете присвоить сообщению категорию, определить его постоянную ссылку и добавить избранное изображение (зона № 2).
- Когда вы закончите, нажмите «Опубликовать», чтобы увидеть результат .
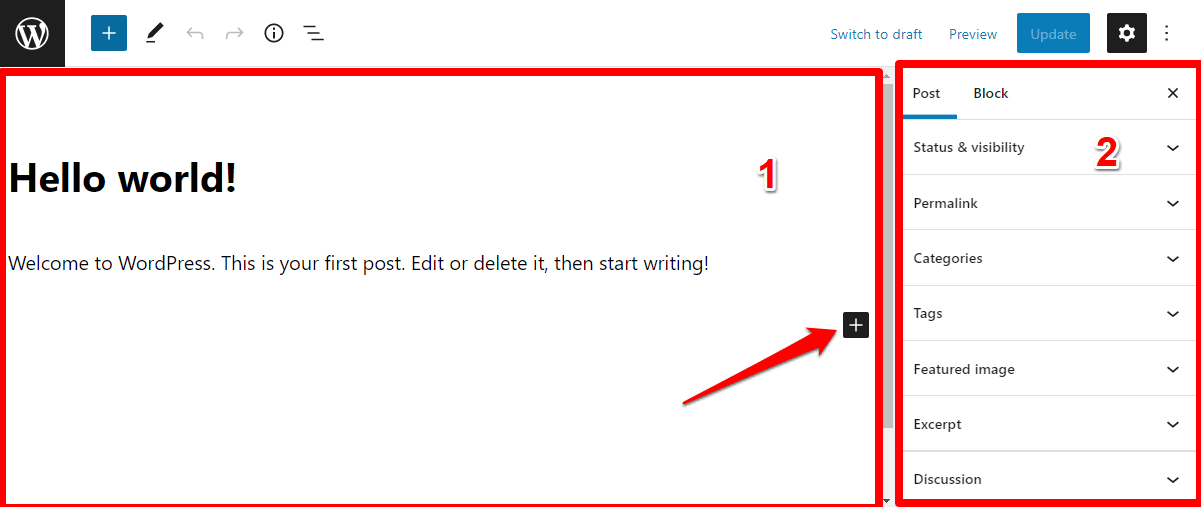
Избегайте назначения тегов для ваших сообщений, так как они могут нанести ущерб вашему SEO. Просто классифицируйте свои посты, если это возможно.
Как только ваши сообщения будут опубликованы, вы найдете их в разделе «Сообщения» > «Все сообщения» :
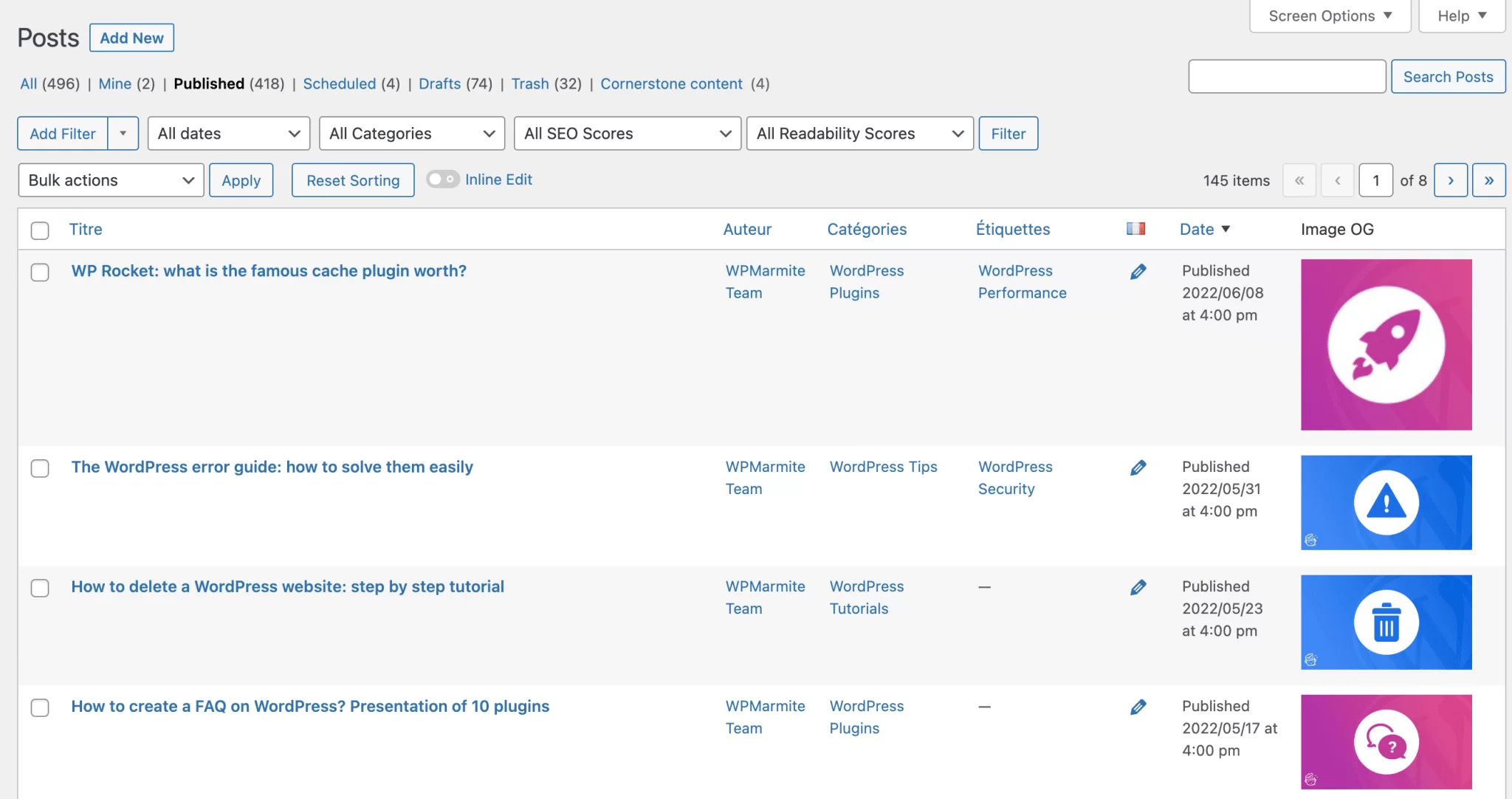
Вы найдете, в частности:
- Их название
- Их автор
- Категория или категории
- Количество комментариев
- Дата публикации: вы можете изменить обратный хронологический порядок, нажав на стрелку рядом с «Все даты».
Чтобы закончить эту часть, вы хотите знать, как изменить сообщение? Вы можете внести некоторые быстрые изменения, нажав на ссылку «Быстрое редактирование» под заголовком интересующего вас сообщения.

Для изменения контента просто отредактируйте свой пост в редакторе контента.
Если вы измените постоянную ссылку (URL или веб-адрес) своего поста, сделайте перенаправление с помощью плагина Redirect . В противном случае вы получите ошибку 404 .
Как добавить блог на WordPress для написания постов?
Теперь вы знаете, как написать сообщение. Но как создать страницу «Блог», которая бы сгруппировала все ваши посты в одном месте?
По умолчанию ваши последние сообщения будут отображаться на вашей домашней странице. Если это решение вам не подходит, вы можете создать «страницу сообщений», на которой они будут перечислены (в этом случае сообщения больше не будут отображаться на вашей домашней странице, если вы не настроите их позже).
Для этого выполните следующие действия:
- Добавьте страницу и назовите ее «Блог» (через « Страницы» > «Добавить »). Не помещайте в него какой-либо контент и публикуйте его.
- В меню « Настройки» > «Чтение » выберите «На домашней странице отображается статическая страница» .
- В раскрывающемся меню рядом с «Страница сообщений» выберите страницу своего блога.
- В поле «Максимальное количество страниц блога» введите значение 20 (вместо 10, значения по умолчанию).
- Нажмите синюю кнопку «Сохранить изменения» внизу страницы, и все готово.
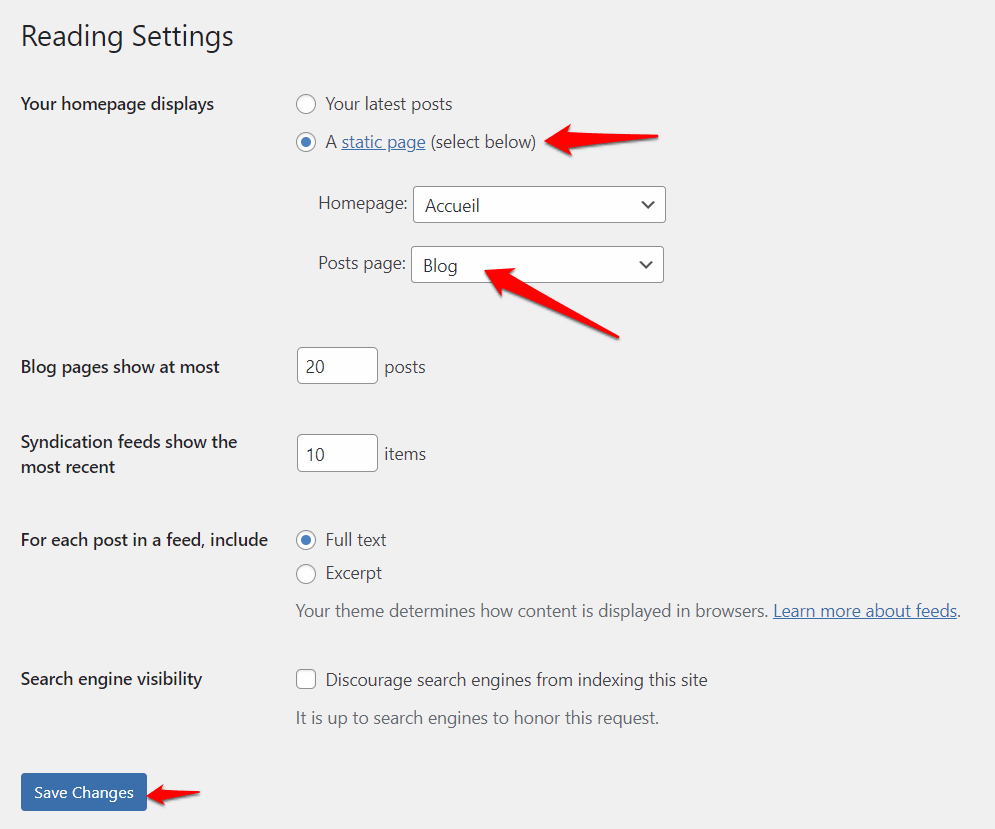
Если вы используете конструктор сайтов Elementor, самый популярный в официальном каталоге, вы также можете создать собственную страницу блога с различными ключевыми элементами: верхний и нижний колонтитулы, призывы к действию, всплывающие окна. Вы также можете управлять внешним видом своих сообщений. Все это возможно с помощью конструктора тем Elementor Pro.
Как добавить категорию к сообщению?
Если вы следили за этим постом с самого начала, вы помните, что ваши посты можно классифицировать.

Сделать то же самое на своем сайте очень просто:
- Сначала добавьте категорию по вашему выбору в « Все сообщения»> «Категории », введя ее имя, слаг и описание. Например, WPMarmite предлагает следующие категории: «Плагины», «Темы», «Учебники», «Новости» или «Советы».
- Перейдите в интерфейс редактора контента и выберите нужную категорию в поле «Категории».
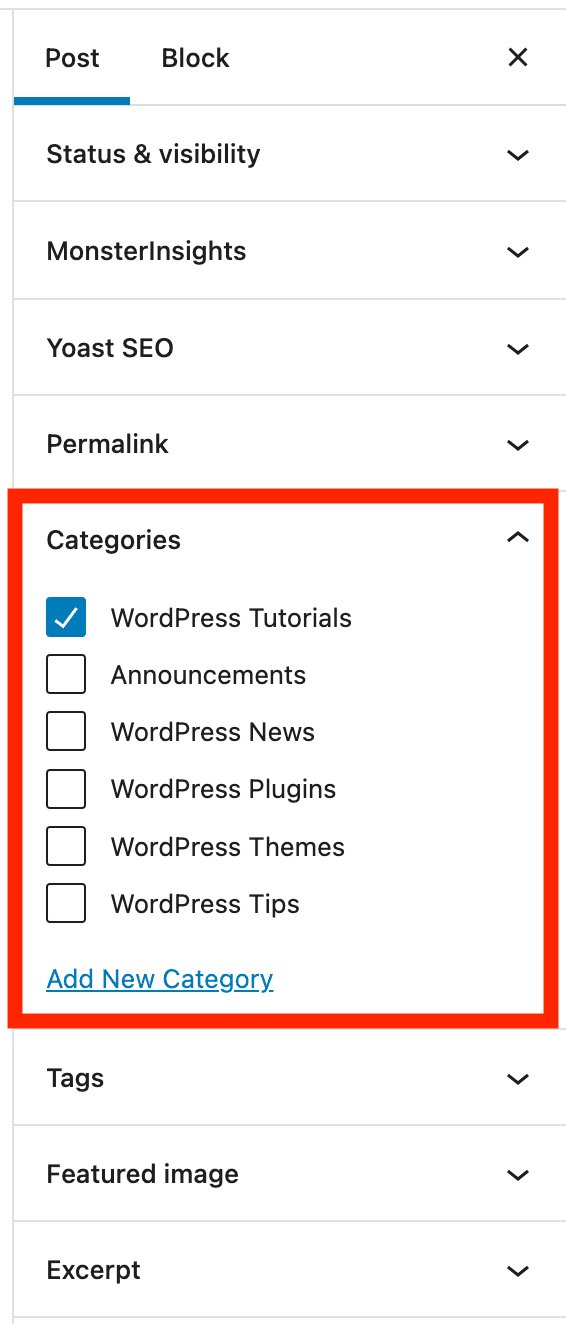
Если возможно, и опять же из соображений SEO, попробуйте назначить только одну категорию для каждого сообщения.
Как отображать сообщения на странице?
К настоящему времени вы, возможно, создали несколько сообщений и связанных с ними категорий, чтобы отсортировать их по темам.
Даже если вы довольны своей страницей блога, вы также хотите отображать свои последние сообщения на главной странице своего сайта. Это хорошая идея для SEO, так как Google любит просматривать свежий контент.
Для достижения этого есть как минимум две возможности:
- В зависимости от темы, которую вы используете, она может предлагать шаблоны домашней страницы , которые включают раздел, отображающий последние опубликованные сообщения.
- Если вы редактируете свою домашнюю страницу с помощью редактора контента WordPress, вы можете добавить блок «Последние сообщения», чтобы отобразить список ваших последних сообщений.
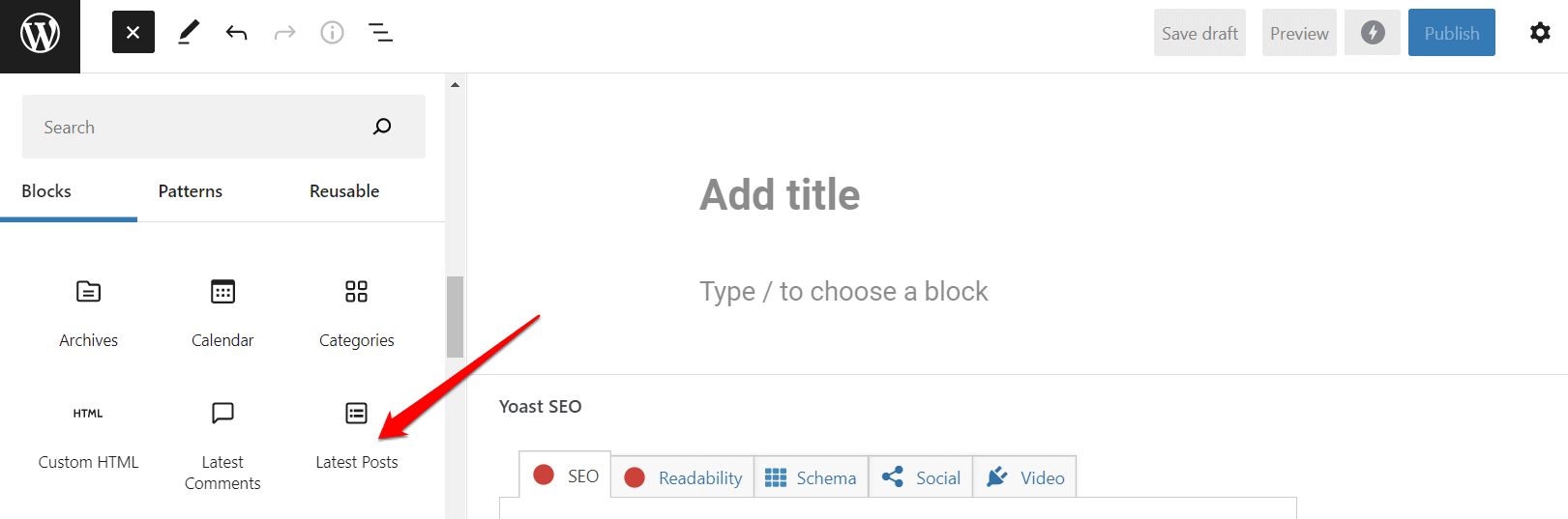
Без дальнейших церемоний, давайте пропустим страницы через мельницу.
Что такое страница в WordPress?
В отличие от постов, «страницы предназначены для нехронологического контента» , говорится в официальной документации WordPress.
Поэтому дата их публикации не выделена. Их содержание статично и вне времени.
В журналистике мы также говорим о «холодных» медиа: страницы WordPress не связаны с новостями и не предназначены для регулярных изменений (даже если вы, очевидно, можете обновлять их содержимое в любое время).
Они представляют собой своего рода фиксированный контент, который не развивается постоянно, как страницы:
- Контакт
- О нас
- Официальное уведомление
- Положения и условия, например, если у вас есть интернет-магазин WooCommerce.
Обычно вы найдете разные страницы сайта в главном и дополнительном меню.

Как распознать страницу на WordPress?
Страницы имеют следующие характеристики:
- По умолчанию их нельзя ни отсортировать по категориям , ни идентифицировать по тегам.
- Комментарии (обычно) отключены по умолчанию.
- Они могут иметь иерархию . То есть одни страницы могут зависеть от других. Вы можете себе представить, что на сайте-витрине страницы «Наша история» и «Команда» могут зависеть от страницы «О нас».
Вы можете настроить это в поле «Атрибуты страницы»:
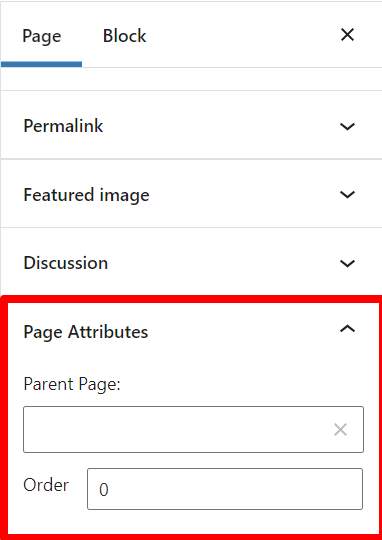
Конечно, вы не обязаны устанавливать иерархию между вашими страницами. На WPMarmite наши руководства по WordPress, например, связаны с родительской страницей, которая знакомит с каждым из них.
- Страницам можно назначить шаблон страницы. Таким образом, вы можете дать им определенный макет. Наконец, это зависит от количества шаблонов страниц, предлагаемых вашей темой.
Например, тема WordPress Astra имеет следующие шаблоны домашней страницы:
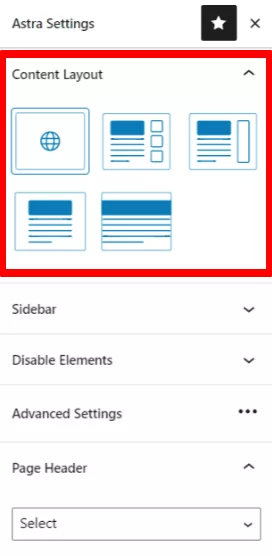
Наконец, взгляните. Это, например, страница WordPress, на которой представлены любимые ресурсы WPMarmite:
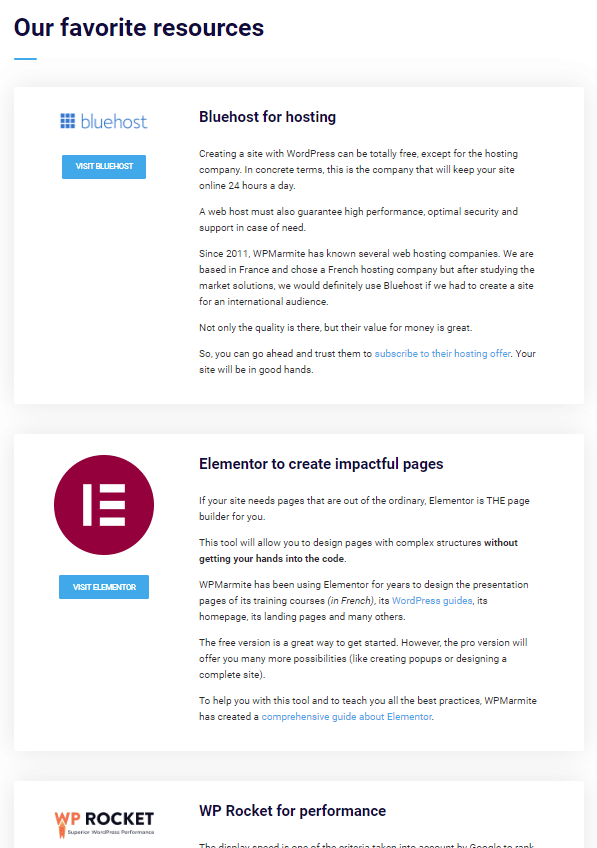
Как (и когда) добавить страницу в WordPress?
Выберите страницу, если вы хотите создать статический контент, который не предназначен для частого изменения. Чтобы помочь вам, это может соответствовать содержанию:
- Это не имеет никаких оснований быть датированным .
- Это не нуждается ни в комментариях, ни в принадлежности к категории , ни в идентификации тегами.
- Имя автора не имеет значения .
Чтобы добавить страницу в WordPress, процесс такой же, как и для поста. Меняется только меню для доступа к нему: перейдите в « Страницы»> «Добавить новый », чтобы попасть туда. Затем вы окажетесь в редакторе контента WordPress. Все, что вам нужно сделать, это заполнить страницу с контентом.
Вы также можете создавать, редактировать или изменять страницу с помощью конструктора страниц, такого как Elementor, Divi Builder (партнерская ссылка) или Beaver Builder , и это лишь некоторые из них. Когда один из них активен на вашем сайте, он предложит вам пройти его интерфейс редактирования при добавлении вашей страницы.
Что касается постов, то все ваши страницы отображаются в Pages > All pages . Вы найдете их название, имя автора и дату публикации.
Как превратить страницу в пост или пост в страницу?
Предупреждение! Вы только что слишком быстро нажали кнопку «Опубликовать» в конце своей страницы?
На самом деле, вы хотели создать пост. Может случиться и обратное. Когда вы окажетесь в одном из двух следующих случаев, можно переключиться с одного типа контента на другой с помощью плагина Post Type Switcher.
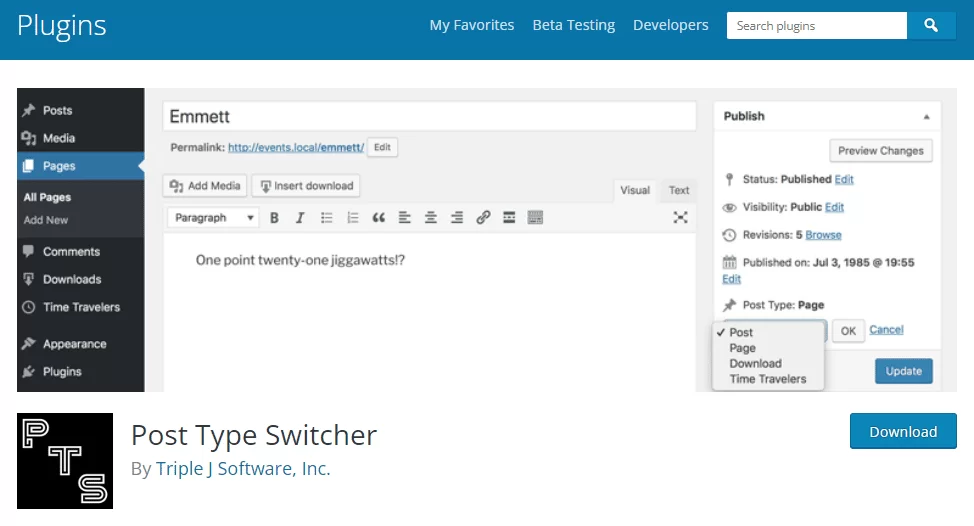
Как только вы активируете его в своем бэк-офисе, в редакторе контента WordPress появится новая опция «Тип публикации»:
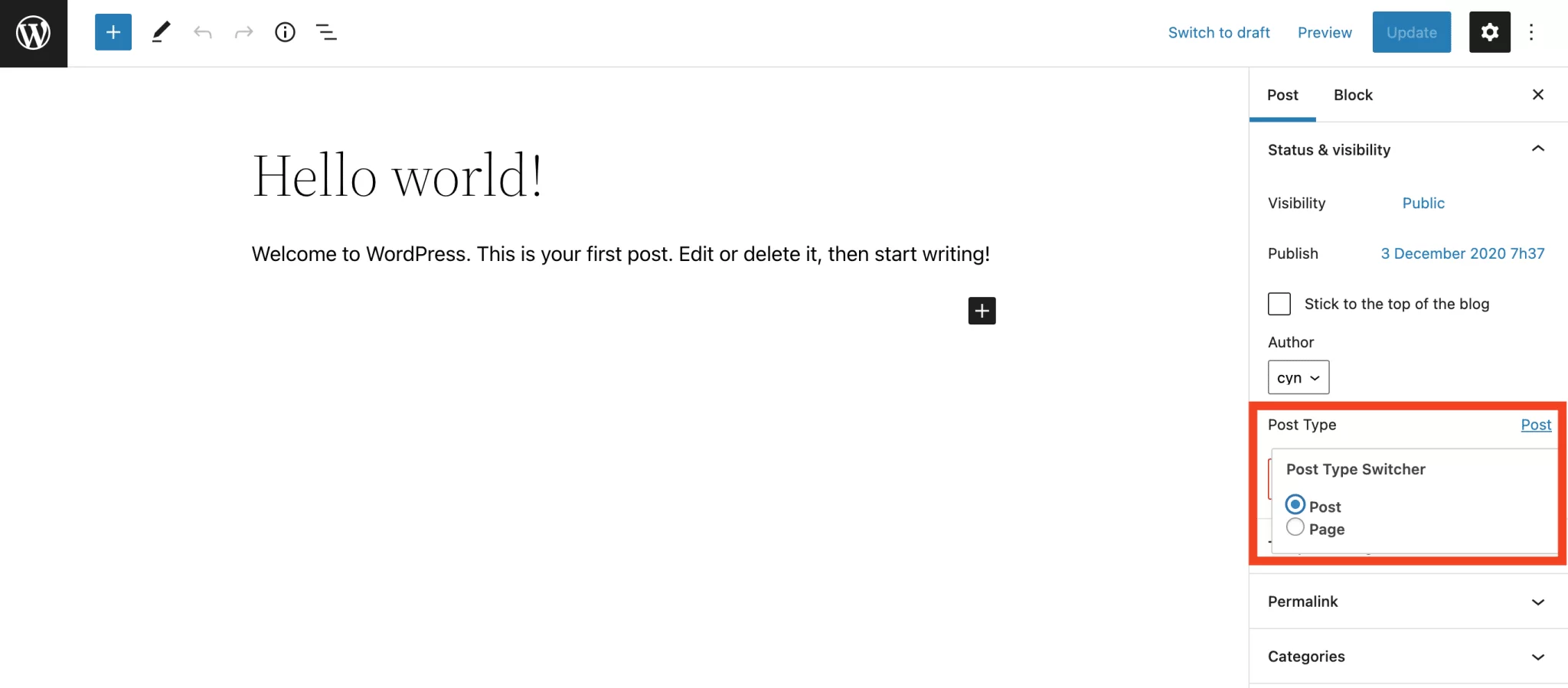
Затем вы можете просто превратить свою страницу в публикацию или свою публикацию в страницу. Однако имейте в виду, что впоследствии вам придется внести некоторые коррективы:
- При переходе со страницы на публикацию вам нужно будет выбрать категорию и избранное изображение .
- Ваши комментарии исчезнут при переходе с поста на страницу .
- Вам нужно будет настроить перенаправление 301 (с помощью плагина перенаправления, который вы уже знаете), если вы включили категорию своего сообщения в свой URL-адрес при преобразовании сообщения на страницу.
Вы действительно знаете разницу между #posts и #pages в #WordPress? Давайте рассмотрим характеристики этих двух типов контента (включая мини-учебники!).
Резюме различий между записями и страницами в WordPress
Записи и страницы: на вашем сайте WordPress можно использовать оба типа контента. Вам не нужно выбирать между одним или другим, посты и страницы дополняют друг друга.
Блог будет публиковать сообщения (например, WPMarmite), а страницы будут передавать информацию о сайте, среди прочего.
Тем не менее, веб-сайт-витрина может не использовать сообщения, если ему нечего периодически публиковать (сообщения в блогах или новости). В этом случае страницы будут показывать посетителям необходимую информацию.
Резюмируя и подытоживая то, что вы прочитали с начала этого поста:
- Дизайн страниц для статического и вневременного контента .
- Создавайте посты для всего остального .
Когда дело доходит до SEO, знайте, что независимо от того, создали ли вы пост или страницу, поисковые системы, такие как Google, будут сканировать их одинаково.
В SEO важен не тип поста, а качество контента, который вы создаете, путем выбора правильных ключевых слов и, в частности, получения обратных ссылок.
Напоследок дам вам бонус в виде инфографики, чтобы напомнить обо всех элементах, разработанных в посте. Вы можете скачать его и установить в качестве фона на рабочий стол.
Есть ли у вас какие-либо комментарии или советы, которыми можно поделиться по поводу постов и страниц? Дайте нам знать, что вы думаете, разместив комментарий.