Как войти в WordPress
Опубликовано: 2022-06-06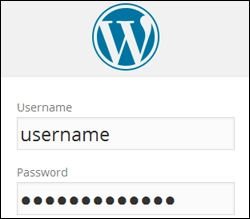
Не можете понять, как войти на свой сайт WordPress? Если вы новичок в WordPress и задаетесь вопросом «Как мне войти на мой сайт?» этот урок покажет вам:
- Как получить доступ к странице входа на ваш сайт
- Как войти в админку WordPress.
- Как легко найти URL-адрес входа в WordPress.
Страница входа на ваш сайт WordPress
Если вы новый владелец веб-сайта, изучение вашего веб-сайта может немного сбить с толку.
Если ваш веб-сайт работает на WordPress, первое, что вам нужно узнать, — это как войти в админ-панель WordPress, чтобы получить доступ к серверной части вашего веб-сайта.
Отсюда запускаются все задачи управления и администрирования вашего веб-сайта, и к ним можно получить доступ после входа в систему.
Вам необходимо войти в систему, чтобы видеть панель управления , создавать новые страницы , создавать, редактировать и удалять сообщения , добавлять новые плагины , обновлять тему и т. д.
Для входа вам потребуется ваш логин и пароль. Вы должны были получить данные для входа от администратора сайта или разработчика сайта после процесса установки сайта WordPress.
В зависимости от темы WordPress, используемой для работы вашего веб-сайта, вы можете войти в систему прямо с домашней страницы.
Найдите ссылку с надписью «Войти» или что-то подобное. На некоторых веб-сайтах ссылка для входа находится в разделе « Мета » на боковой панели вашего сайта .
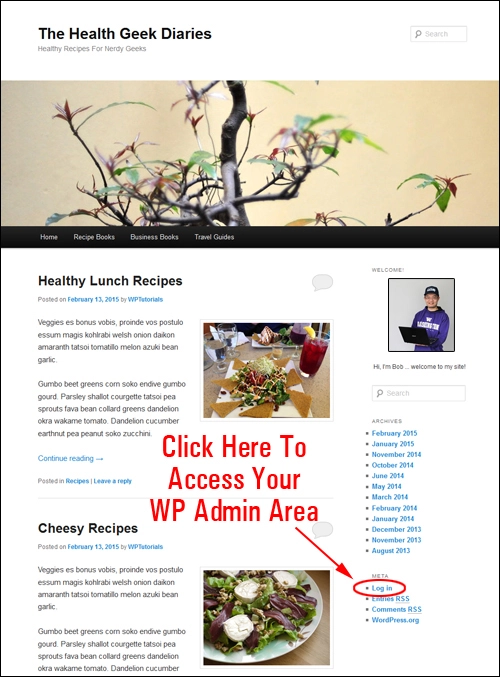
Если ссылка видна на главной странице вашей темы, все, что вам нужно сделать, это щелкнуть по ней.
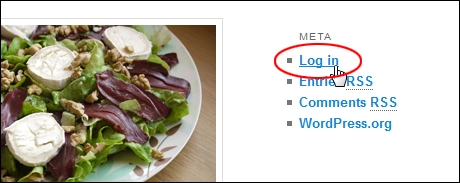
Вы попадете на страницу входа в WordPress . Введите свое имя пользователя и пароль и нажмите кнопку « Войти », чтобы получить доступ к разделу администратора WordPress.
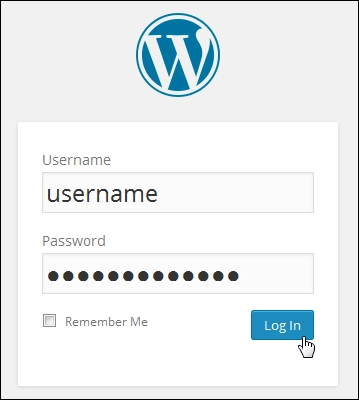

Примечание . Ссылка для входа в WordPress может быть скрыта в некоторых темах WordPress. Кроме того, некоторые подключаемые модули безопасности перемещают ваш экран входа в уникальное место вдали от URL-адреса входа по умолчанию, чтобы предотвратить атаку ботов и хакеров на ваш сайт (или, по крайней мере, затруднить им поиск вашей страницы входа). Это называется маскировкой экрана входа в систему.
Как войти в WordPress
Если вы не видите ссылку для входа в WordPress на своем веб-сайте, вам нужно будет ввести URL-адрес входа администратора WordPress в веб-браузер.
Если ваш сайт WordPress установлен на вашем основном домене
URL-адрес входа администратора WordPress по умолчанию обычно выглядит следующим образом (замените yourdomain.com на ваше фактическое доменное имя):
-
https://www.yourdomain.com/wp-login.php(если WordPress установлен в корневом каталоге вашего домена).
На большинстве сайтов WordPress все, что вам нужно сделать, это добавить /login/ или /admin/ в конце URL-адреса вашего сайта.
Например:
-
https://www.yourdomain.com/login/
или же
-
https://www.yourdomain.com/admin/
Оба этих URL-адреса перенаправят вас на страницу входа на ваш сайт, где вы сможете ввести свое имя пользователя и пароль.
После входа в систему вы попадете прямо в административную область или панель управления вашего сайта.
Если ваш сайт WordPress установлен в подпапке (подкаталоге)
Если ваш сайт установлен во вложенной папке вашего домена (например, yourdomain.com/blog ), ваш URL-адрес для входа будет выглядеть следующим образом:
-
https://www.yourdomain.com/subfolder/login -
https://www.yourdomain.com/subfolder/wp-login.php -
https://www.yourdomain.com/subfolder/admin
Если вы уже вошли в систему, вы можете получить доступ к своей области администратора, введя следующий URL-адрес в веб-браузере: http://www.yourdomain.com/wp-admin
Если ваш сайт WordPress установлен на поддомене
Если ваш сайт установлен в поддомене (например, blog.yourdomain.com ), ваш URL-адрес для входа будет выглядеть следующим образом:
-
https://blog.yourdomain.com/login -
https://blog.yourdomain.com/wp-login.php -
https://blog.yourdomain.com/admin
Если вы уже вошли в систему, вы можете получить доступ к своей области администратора, введя следующий URL-адрес в веб-браузере: http://blog.yourdomain.com/wp-admin


Примечание. Если вы не видите форму входа в WordPress при вводе одного из приведенных выше URL-адресов в веб-браузере:
- Убедитесь, что ваш сайт работает.
- Убедитесь, что ваш адрес установки WordPress правильный. Если нет, обратитесь к администратору сайта.
Если вы можете получить доступ к разделу входа в WordPress, но он не позволяет вам войти, то:
- Убедитесь, что вы ввели правильное имя пользователя и пароль.
- Убедитесь, что администратор вашего сайта не изменил ваши данные для входа, не деактивировал и не удалил вашу учетную запись пользователя, не сообщив вам об этом.
Кроме того, имейте в виду, что иногда во время работы над своим сайтом вы заметите, что если вы оставите окно браузера открытым в течение длительного периода времени, ваша сессия WordPress истечет, и вам будет предложено снова войти в систему.
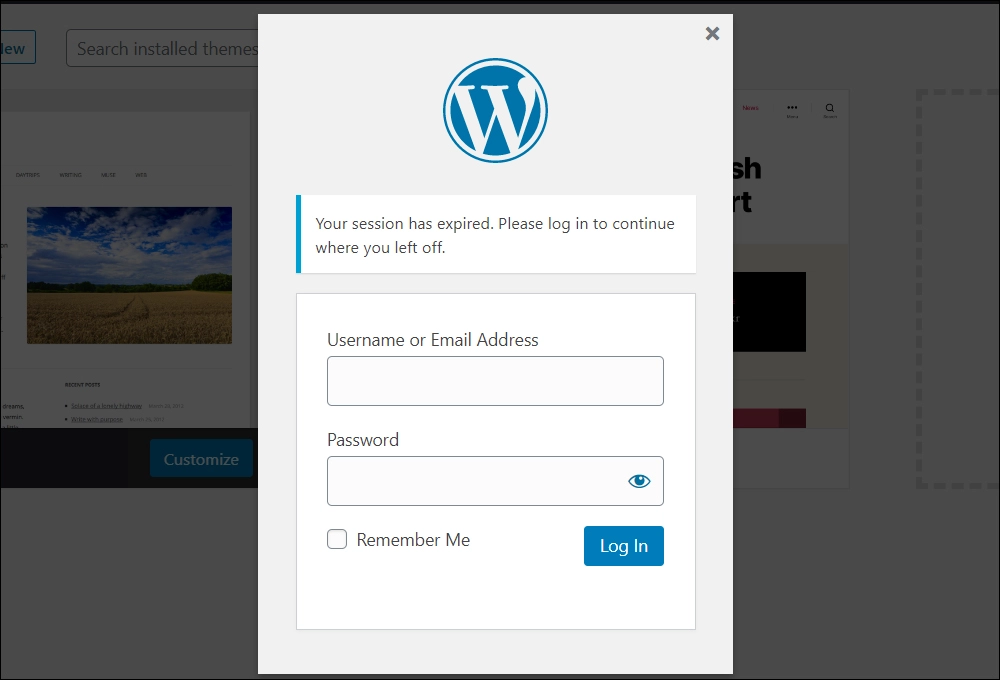
Благодаря встроенным функциям WordPress, таким как автосохранение [INSERT-WPTM-039-URLHERE], вы можете просто снова войти в систему и продолжить с того места, на котором остановились.
Кроме того, вы можете установить флажок «Запомнить меня» на странице входа, и WordPress будет держать вас на своем сайте. Это особенно полезно, если вы продолжаете выходить из системы.
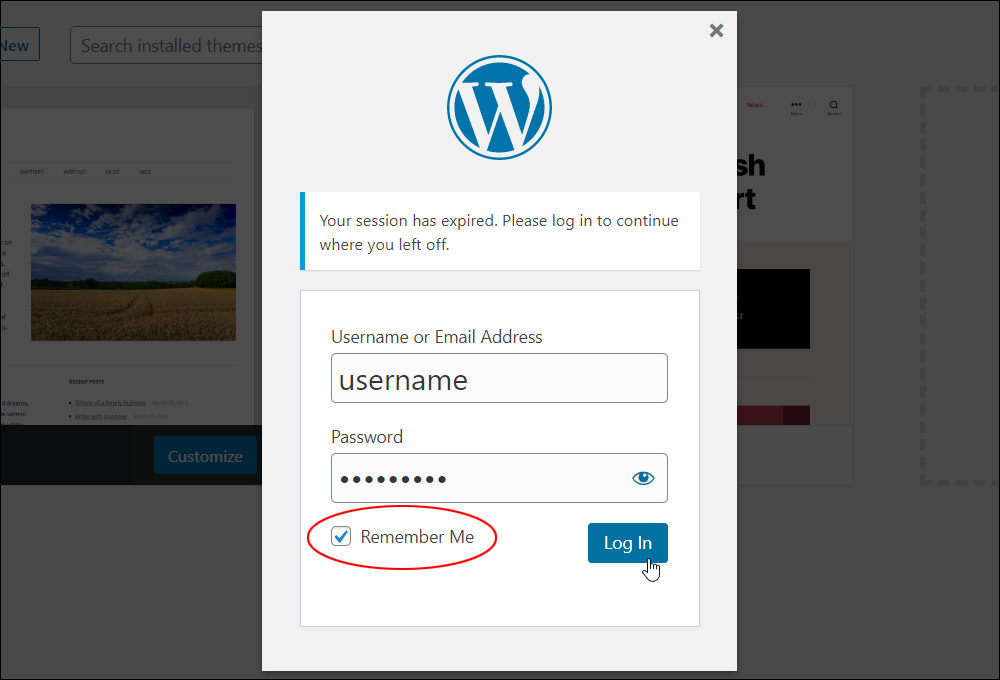
Запомните URL-адрес входа с закладкой
Самый простой способ убедиться, что вы не забыли URL-адрес для входа на сайт, — добавить его в закладки в веб-браузере. Это даст вам прямую ссылку на вашу страницу входа без необходимости запоминать ее.
В зависимости от вашего браузера сделайте следующее, чтобы добавить в закладки URL-адрес страницы входа на ваш сайт:
- Chrome : выберите « Закладки» > «Добавить эту страницу в закладки».
- Firefox : выберите « Закладки» > «Добавить эту страницу в закладки».
- Safari : выберите « Книги» > «Добавить закладку» .
Добавьте ссылку на URL-адрес входа на свой сайт
Вы также можете добавить ссылку на страницу входа на свой веб-сайт с помощью меню и виджетов . Это позволяет добавить ссылку в меню навигации вашего сайта, на боковую панель или нижний колонтитул.
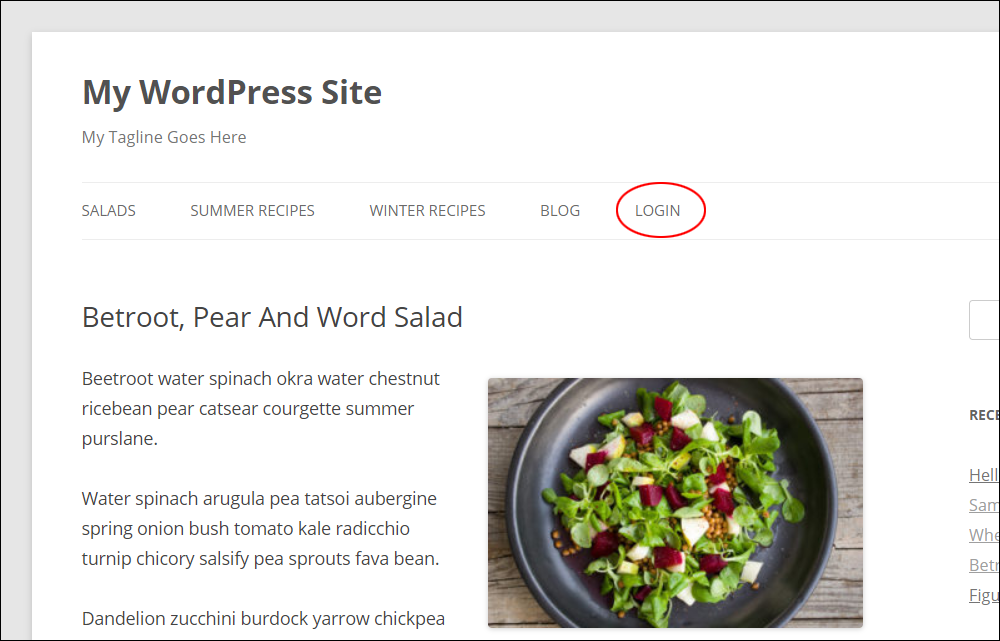
Настройка страницы входа
Последнее, что вы, возможно, захотите рассмотреть, — это настроить страницу входа. Это полезно, если вам нужна фирменная страница входа для пользователей или участников. Существуют различные плагины, которые вы можете использовать для настройки страницы входа в WordPress.
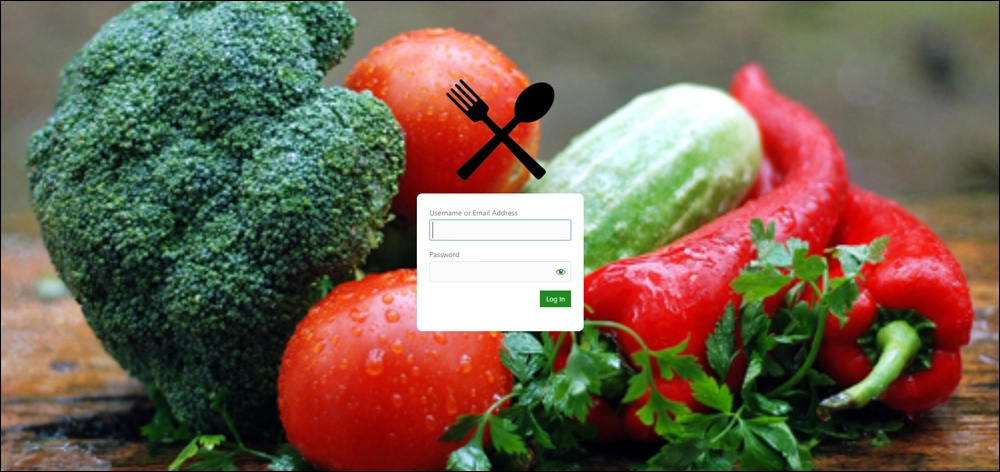
Свяжитесь с нами, если вам нужна помощь в добавлении ссылок для входа в меню вашего сайта или для обсуждения настройки или защиты страницы входа на ваш сайт.
Если вы не можете войти в WordPress
Если вы испробовали все вышеперечисленные методы, но по-прежнему не можете получить доступ к разделу входа в WordPress, вам может понадобиться помощь или поддержка.
Если вы подозреваете, что проблема связана с вводом неправильного пароля, ознакомьтесь с этим руководством: Как сбросить пароль WordPress .
Если вы подозреваете, что причина, по которой вы не можете войти на свой сайт WordPress, связана с технической проблемой, свяжитесь с нами, и мы посмотрим, как мы можем помочь.
***
Мы не являемся аффилированными, связанными, спонсируемыми или одобренными WordPress или его материнской компанией Automattic. Этот сайт содержит партнерские ссылки на продукты. Мы можем получать комиссию за покупки, совершенные по этим ссылкам.
