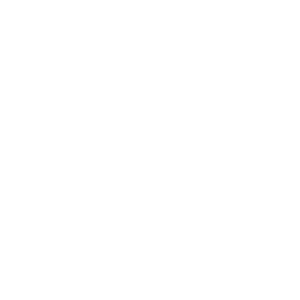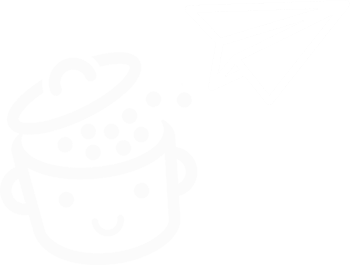Как создать защищенную паролем страницу на WordPress
Опубликовано: 2023-04-25Это пароль или бюст. Это то, что испытает посетитель вашего сайта WordPress, когда попадет на страницу, защищенную паролем .
Короче говоря: если он введет пароль, он сможет получить доступ к вашему контенту. Однако ни пароля, ни шоколада (ну, ни контента).
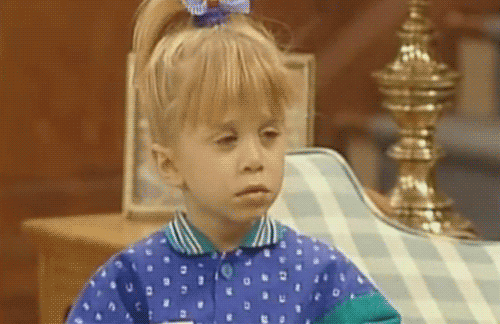
Вы заинтересованы в установке пароля на некоторые из ваших страниц? Вы пришли в нужное место.
В конце этой статьи вы узнаете, как создать защищенную паролем страницу, используя два метода, которые пошагово описаны в следующих строках.
Обзор
- Зачем защищать паролем страницу WordPress?
- Как защитить паролем страницу WordPress: подробно рассмотрены два метода
- Поднимите защиту паролей WordPress на новый уровень
- Пароли и последние слова
Зачем защищать паролем страницу WordPress?
В WordPress защищенная паролем страница не будет публично видна вашим посетителям .
Только те, у кого есть установленный вами пароль, могут просматривать его содержимое.
Есть несколько причин, по которым вы можете захотеть это сделать, особенно если вам нужно:
- Укрепляйте конфиденциальность . Это может быть в том случае, если страница содержит конфиденциальную информацию, такую как документы или личную информацию (личность, банковские реквизиты и т. д.).
- Способствовать совместной работе . Если вы создаете новую страницу (например, целевую страницу или страницу презентации) для клиента, вы можете почувствовать необходимость показать ему свой прогресс, чтобы получить обратную связь… так, чтобы никто не знал, над чем вы работаете. Например, это может быть способом избежать создания страницы обслуживания.
- Дайте доступ к эксклюзивному контенту . Это может быть превью статьи, руководство в формате PDF, специальное объявление и т. д.
- Управляйте своими участниками . Если у вас есть сайт, для доступа к определенному контенту которого требуется подписка или членство, защита вашей страницы паролем может помочь вам управлять участниками и предоставлять им привилегированную информацию.
- Улучшить безопасность . Страница, доступная только по паролю, по определению лучше защищена, чем страница, видимая всем. Но будьте осторожны: этого далеко недостаточно, чтобы защитить вас от возможной хакерской атаки. По крайней мере, установите общий плагин безопасности, такой как SecuPress, iThemes Security или WordFence Security.
Без лишних слов предлагаю перейти к практическим деталям. Вы узнаете два способа защитить страницу WordPress (или пост) паролем.
Защита страницы WordPress не оказывает негативного влияния на вашу SEO (поисковую оптимизацию). Поисковые роботы продолжат сканировать и индексировать вашу страницу в обычном режиме.
Как защитить паролем страницу WordPress: подробно рассмотрены два метода
Способ 1: Использование редактора контента WordPress (Gutenberg)
По умолчанию вы должны знать, что опубликованная страница автоматически становится общедоступной . Однако вы можете не знать, что WordPress изначально позволяет защитить этот контент паролем всего за несколько кликов.
Да, ваша любимая CMS немного скрытна и имеет в рукаве не одну хитрость! Узнайте, как действовать в 3 шага.
Шаг 1. Создайте и опубликуйте страницу
Для начала перейдите в Страницы > Добавить . Дайте своему контенту заголовок и добавьте несколько блоков (например, абзац, заголовок, изображение).
Для этого примера я просто добавил фальшивый текст (Lorem ipsum ).
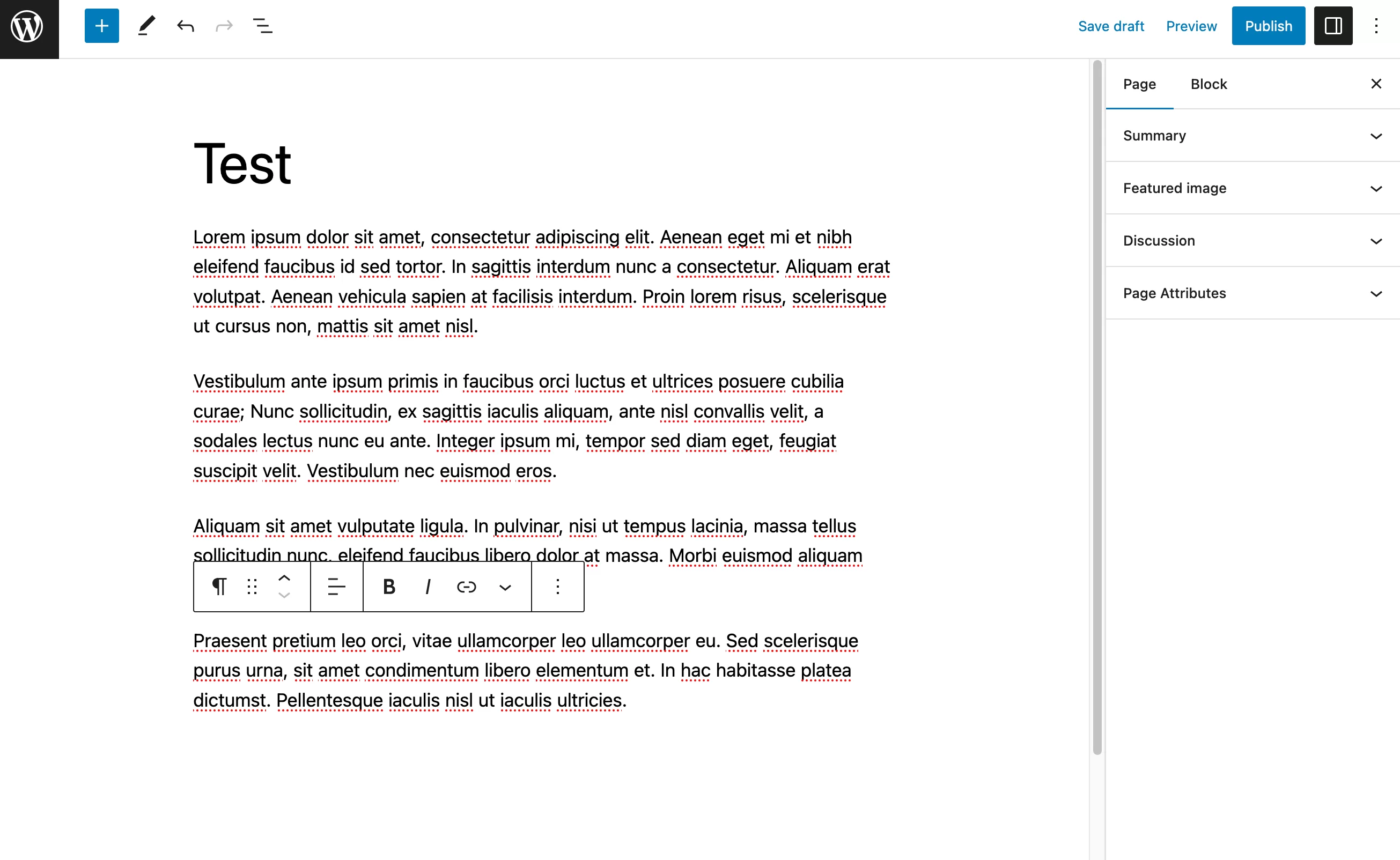
Шаг 2. Установите видимость, защищенную паролем
Когда ваша страница будет готова, пока не публикуйте ее. На вкладке «Страница» редактора контента откройте поле «Сводка».
Нажмите на ссылку «Общедоступно» рядом с «Видимость». Затем нажмите на кнопку «Защищено паролем» .
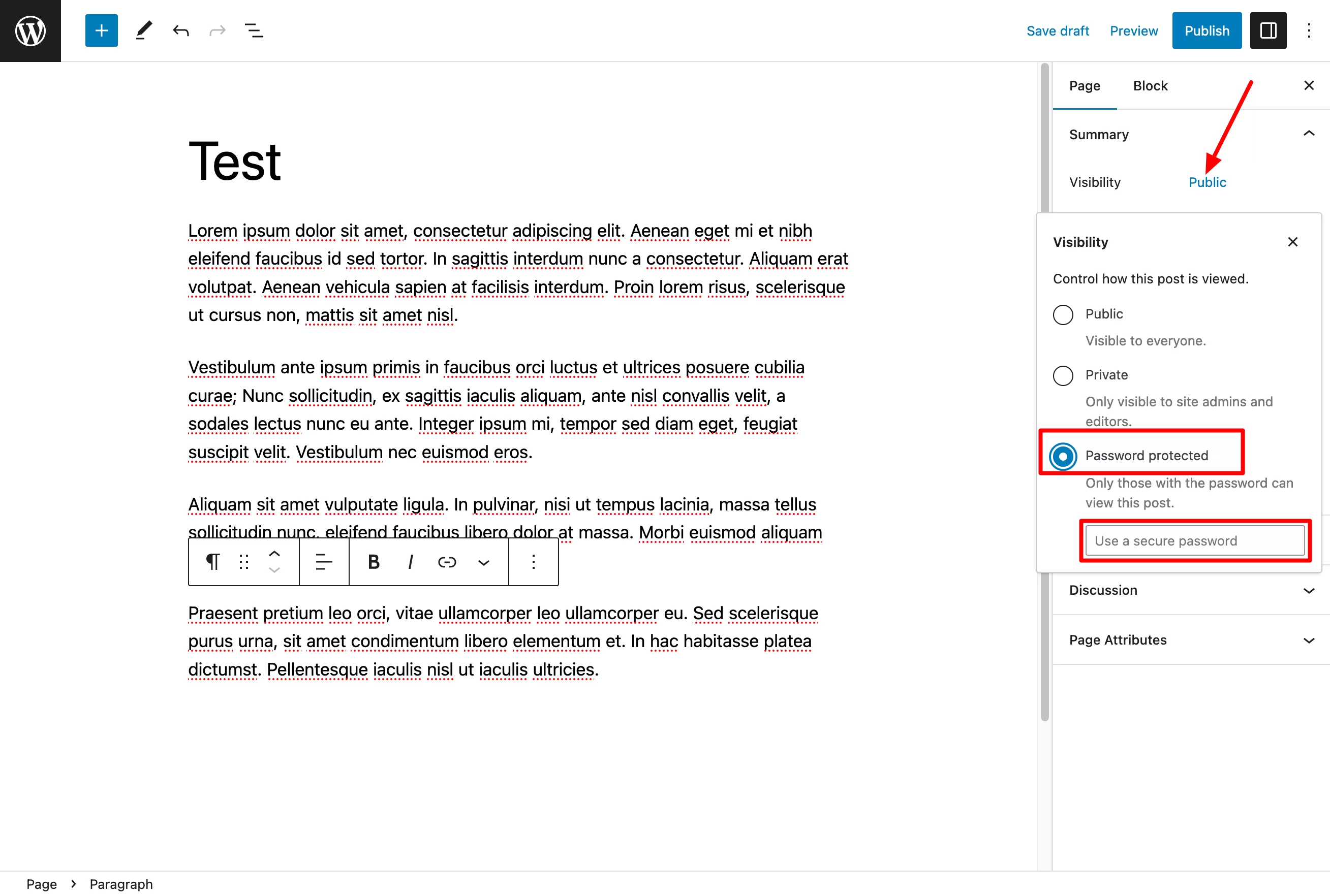
Затем WordPress предложит вам ввести пароль в текстовое поле. Обратите внимание, что пароль ограничен 20 символами.
Очевидно, из соображений безопасности выберите надежный пароль. Оставьте 0000 и 123456 тем, кто жаждет взлома.
Вы можете положиться на генератор паролей:
- В качестве бесплатного варианта используйте passwordsgenerator.net или инструмент, предлагаемый Avast.
- Если вам нужно более полное (но платное) решение, используйте менеджер паролей, например Dashlane или LastPass.
Шаг 3: Опубликуйте защищенную паролем страницу WordPress
Получил окончательный пароль? Вставьте его в ожидающее его поле, затем опубликуйте свою страницу, нажав соответствующую кнопку:
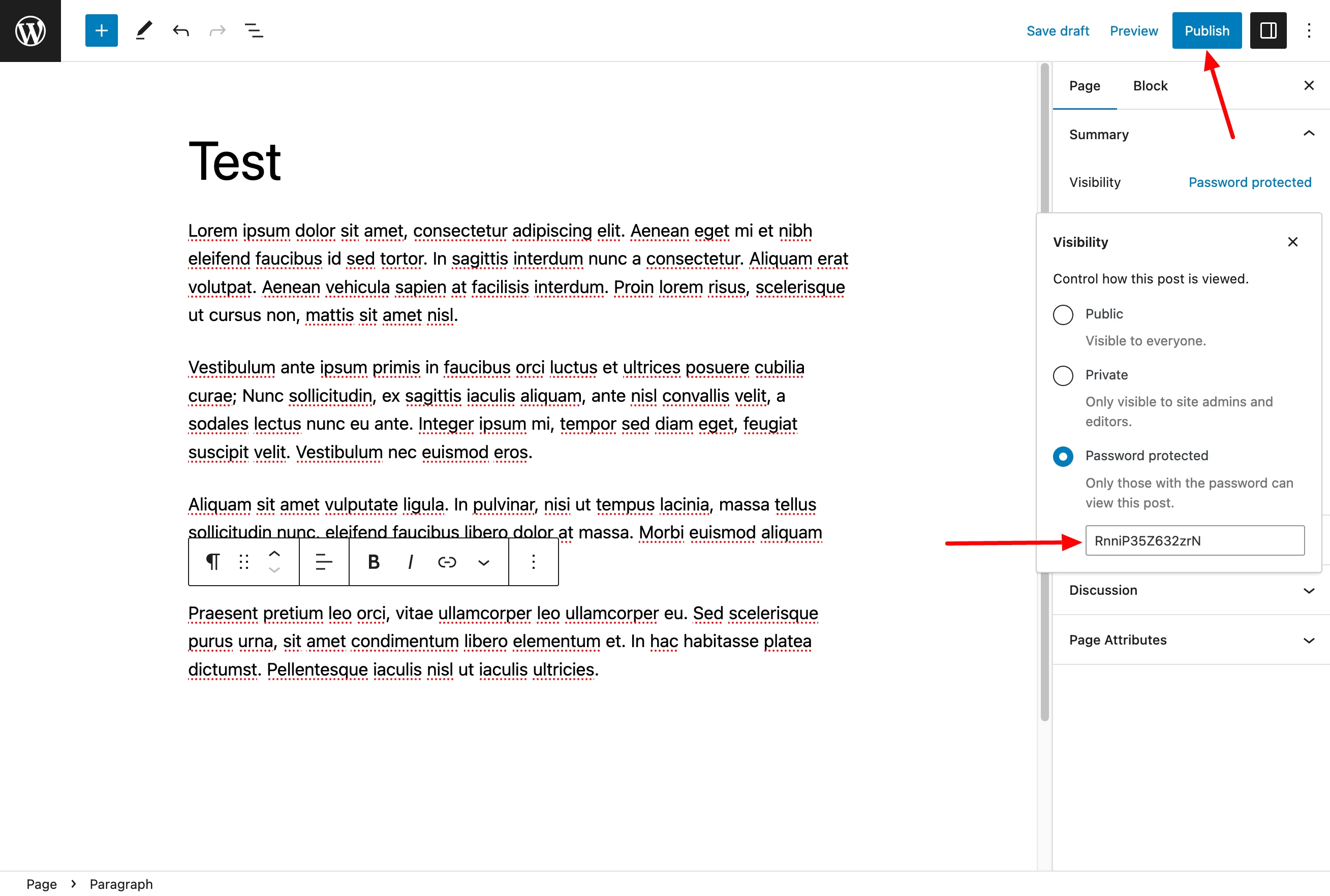
Как видите, WordPress теперь сообщает вам, что видимость страницы больше не общедоступна, а «защищена паролем»:
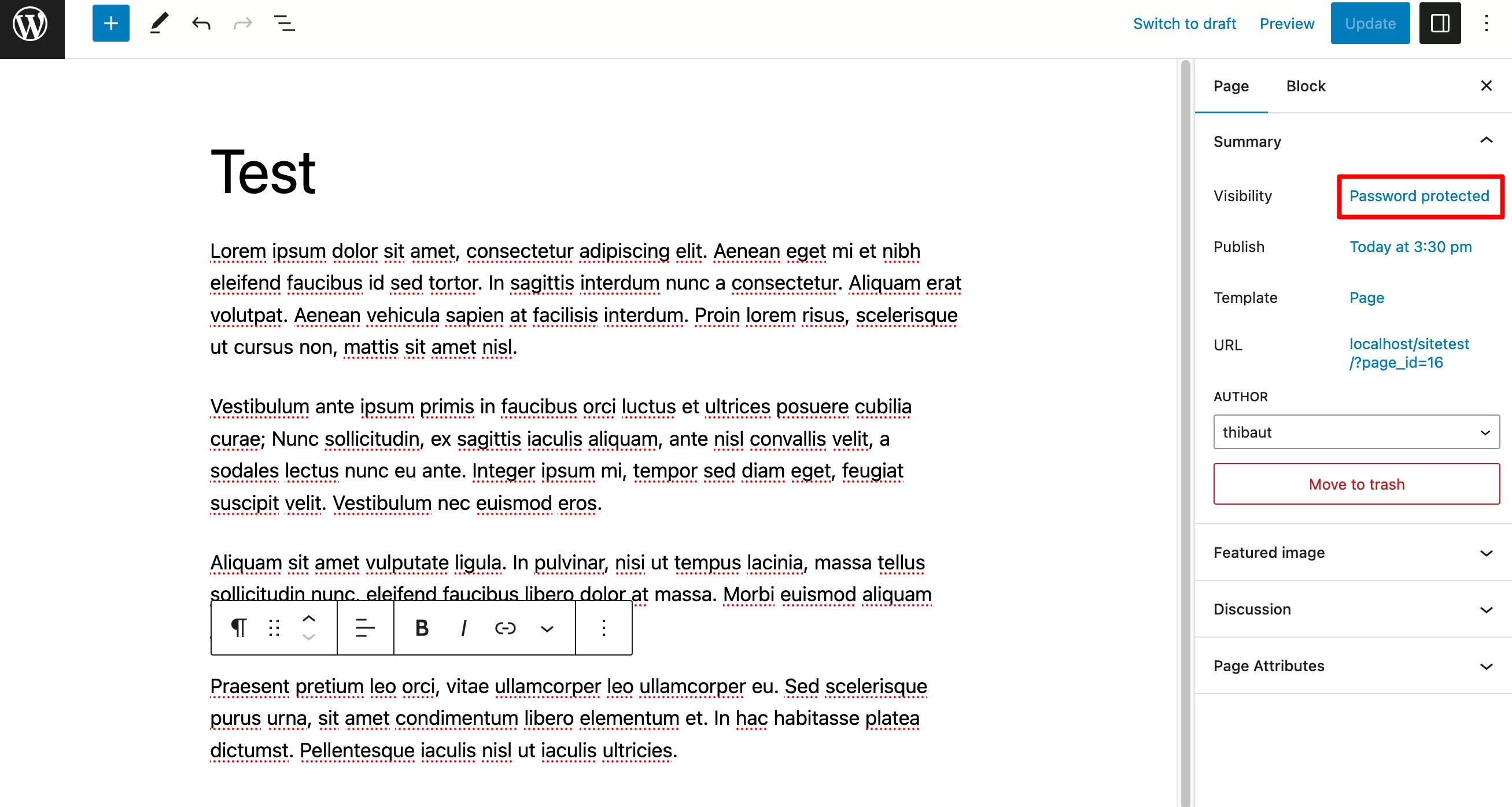
WordPress также позволяет сделать страницу приватной, то есть «видимой только администраторам, редакторам и издателям».
Чтобы увидеть, сработал ли процесс, перейдите на внешний интерфейс вашего сайта.
В принципе, вот что должно измениться по сравнению с публичной страницей:
- Термин «Защищено» должен стоять перед названием вашей страницы.
- Вместо отрывка вашей страницы у вас текст со следующим сообщением: «Этот контент защищен паролем. Чтобы просмотреть его, введите свой пароль ниже».
- Наконец, в поле предлагается ввести пароль для доступа к содержимому страницы:
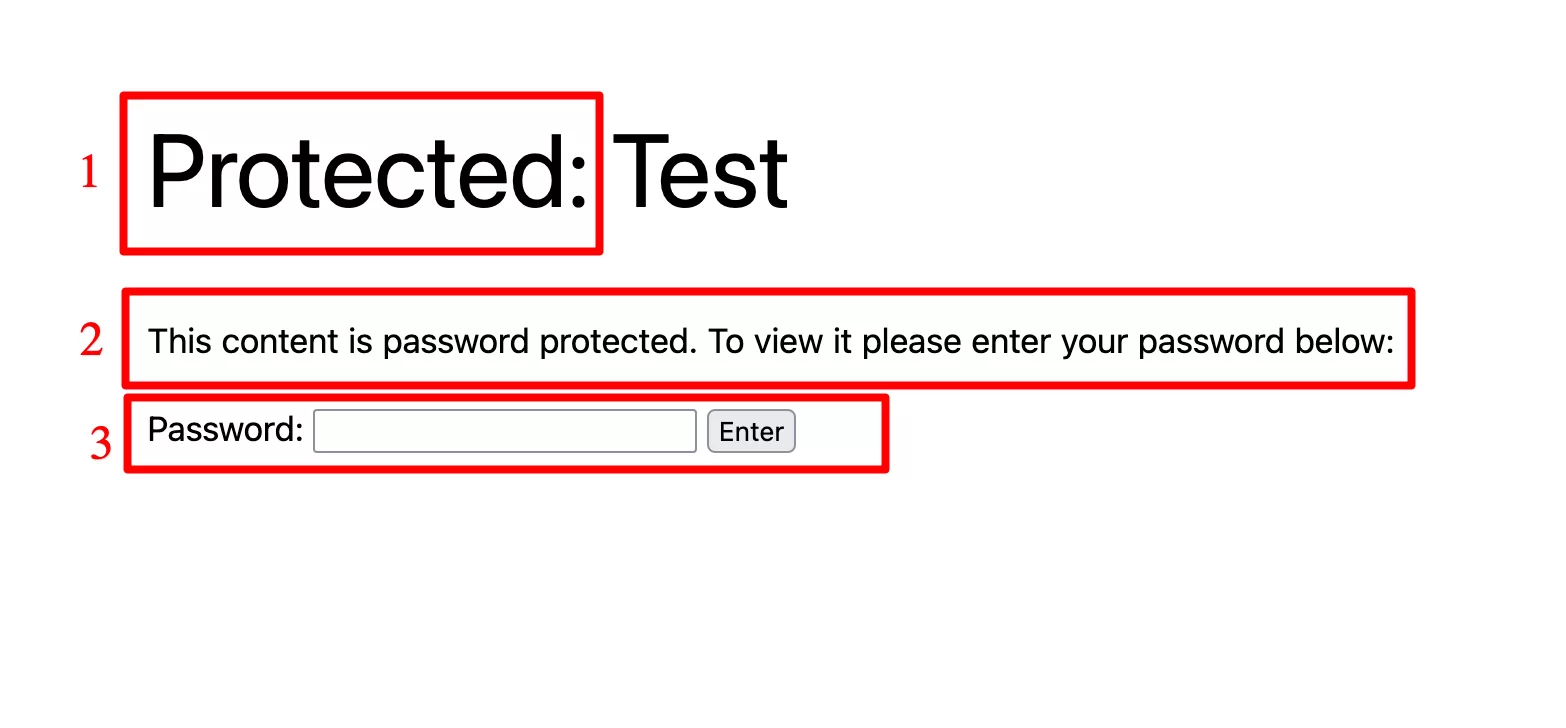
Итак, все работает отлично! Как видите, это было не так уж сложно. Если вы вернетесь к списку своих страниц (меню Страницы > Все страницы ), вы увидите, какие страницы WordPress защищены паролем:
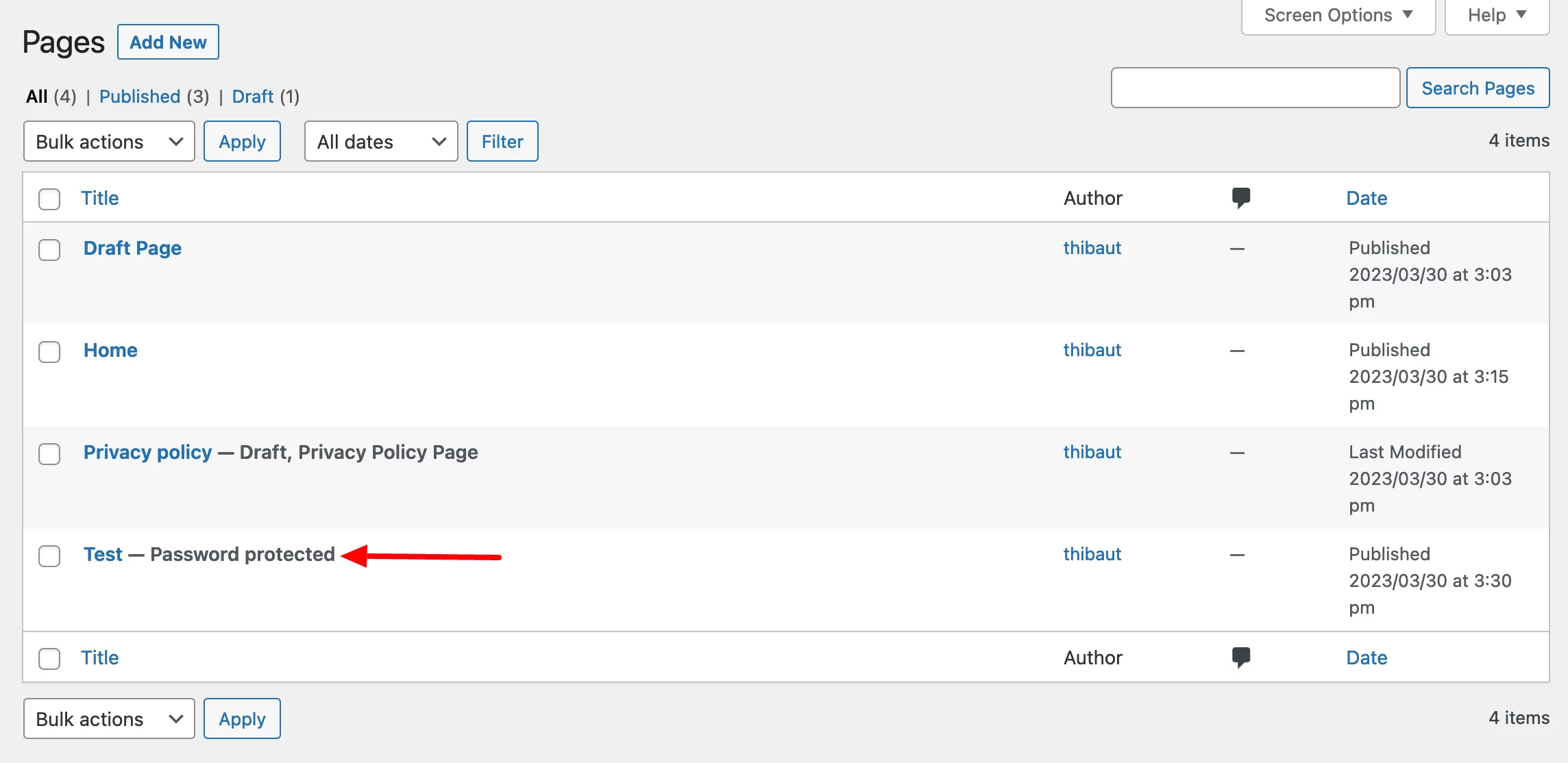
Также возможно назначить пароль на страницу или на уже опубликованную запись. Вам просто нужно изменить его видимость, как мы только что видели выше.
Как снять защиту паролем
Как администратор (или редактор), вы можете быстро получить пароль, назначенный странице, двумя разными способами:
- В редакторе содержимого WordPress нажмите «Видимость» > «Защищено паролем» . Пароль отображается в соответствующем поле.
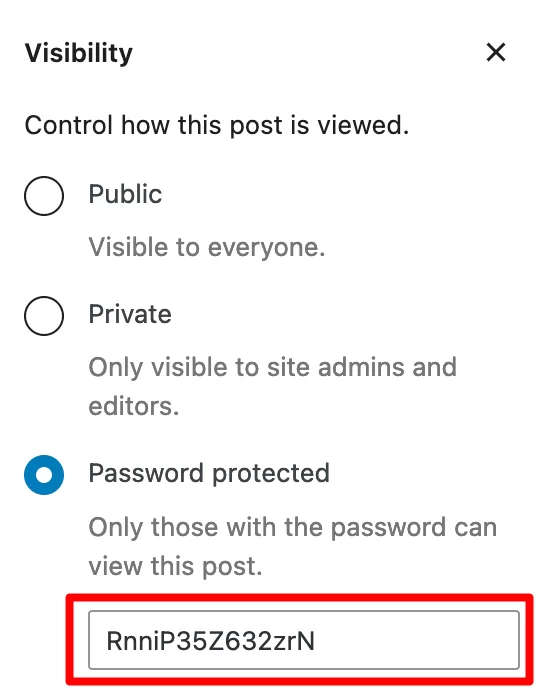
- На странице со списком всех ваших страниц нажмите «Быстрое редактирование». Затем отобразится пароль.
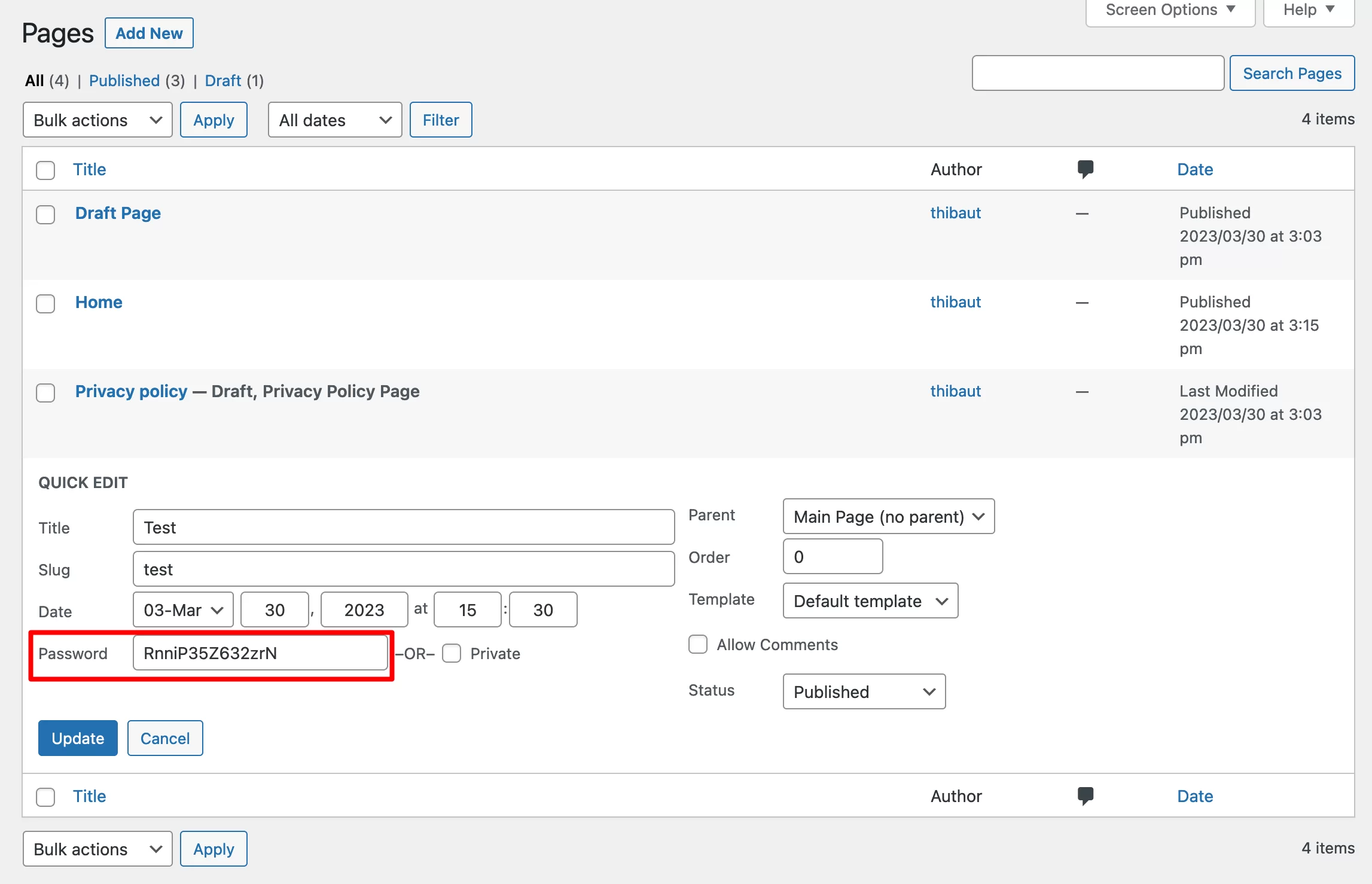
Наконец, когда вы больше не хотите, чтобы страница WordPress была защищена паролем, снова сделайте ее общедоступной:

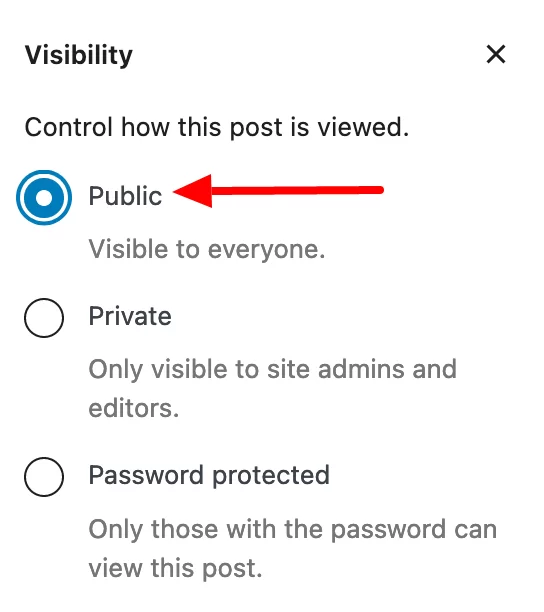
Что касается защиты паролем, в документации WordPress говорится следующее: «WordPress сохраняет пароль, введенный посетителями, в файлах cookie своего браузера, поэтому им не придется вводить его повторно, если они посещают одну и ту же веб-страницу несколько раз. Кроме того, если несколько сообщений имеют один и тот же пароль, посетителям не придется повторно вводить пароль для каждого сообщения».
Способ 2: Создайте защищенную паролем страницу на WordPress с помощью плагина Passster.
Ручной метод (использование редактора контента WordPress) уже поможет вам быстро защитить страницу паролем.
Однако этот метод имеет некоторые ограничения. Не касаясь кода, вы не сможете, в том числе:
- Измените внешний вид (дизайн) поля, указав посетителю, что он должен ввести пароль. По умолчанию он наследует цвета вашей темы.
- Настройте тексты, отображаемые на вашей защищенной странице (отрывок, кнопка и т. д.)
- Установите время жизни файла cookie : до истечения срока его действия посетителю больше не нужно будет вводить свой пароль для просмотра страницы, если он ввел ее один раз.
Эти ограничения преодолеваются с помощью специального плагина. В официальном каталоге есть два основных для защиты страницы на WordPress паролем:
- PPWP — страницы, защищенные паролем . Это самый популярный, с более чем 30 000 активных установок.
- Passster — защита паролем , которая имеет более 10 тысяч активных установок.
Оба плагина часто обновляются и имеют одинаковый общий рейтинг.
Как пользователь, я нашел интерфейс Passster более простым и приятным в использовании , поэтому я сосредоточусь на нем в следующих нескольких строках.
Но, честно говоря, это очень похоже на PPWP, который вы также можете использовать без каких-либо проблем.
Приступим к настройке Passster прямо сейчас.
Шаг 1: Установите и активируйте Passer
Перейдите в «Плагины» > «Добавить новый» , затем введите «Passster» (с тремя буквами «s») в строке поиска.
Установите и активируйте плагин, чтобы воспользоваться его настройками в интерфейсе администрирования:
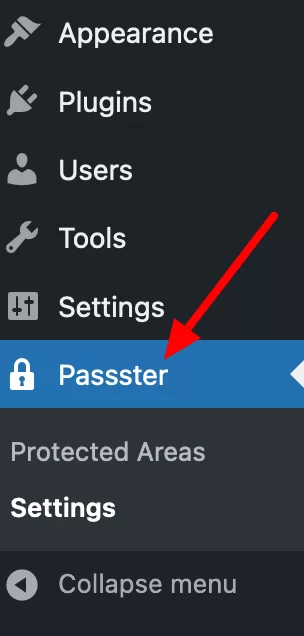
Шаг 2: Перейдите к общим настройкам плагина
В Passter > Settings > General введите тексты, которые будут отображаться на защищенной паролем странице. У вас есть контроль над:
- Название (Заголовок)
- Сообщение, которое будет отображаться для вашего посетителя , прямо над полем с запросом на добавление пароля (Инструкция)
- Текст, содержащийся в поле запроса на добавление пароля (заполнитель)
- Сообщение об ошибке, которое будет отображаться, если посетитель не введет правильный пароль (Ошибка)
- Текст кнопки (метка кнопки)
- Настройки автоматического генератора паролей, предлагаемые Passster. Например, вы можете указать количество символов, которое должен содержать пароль.
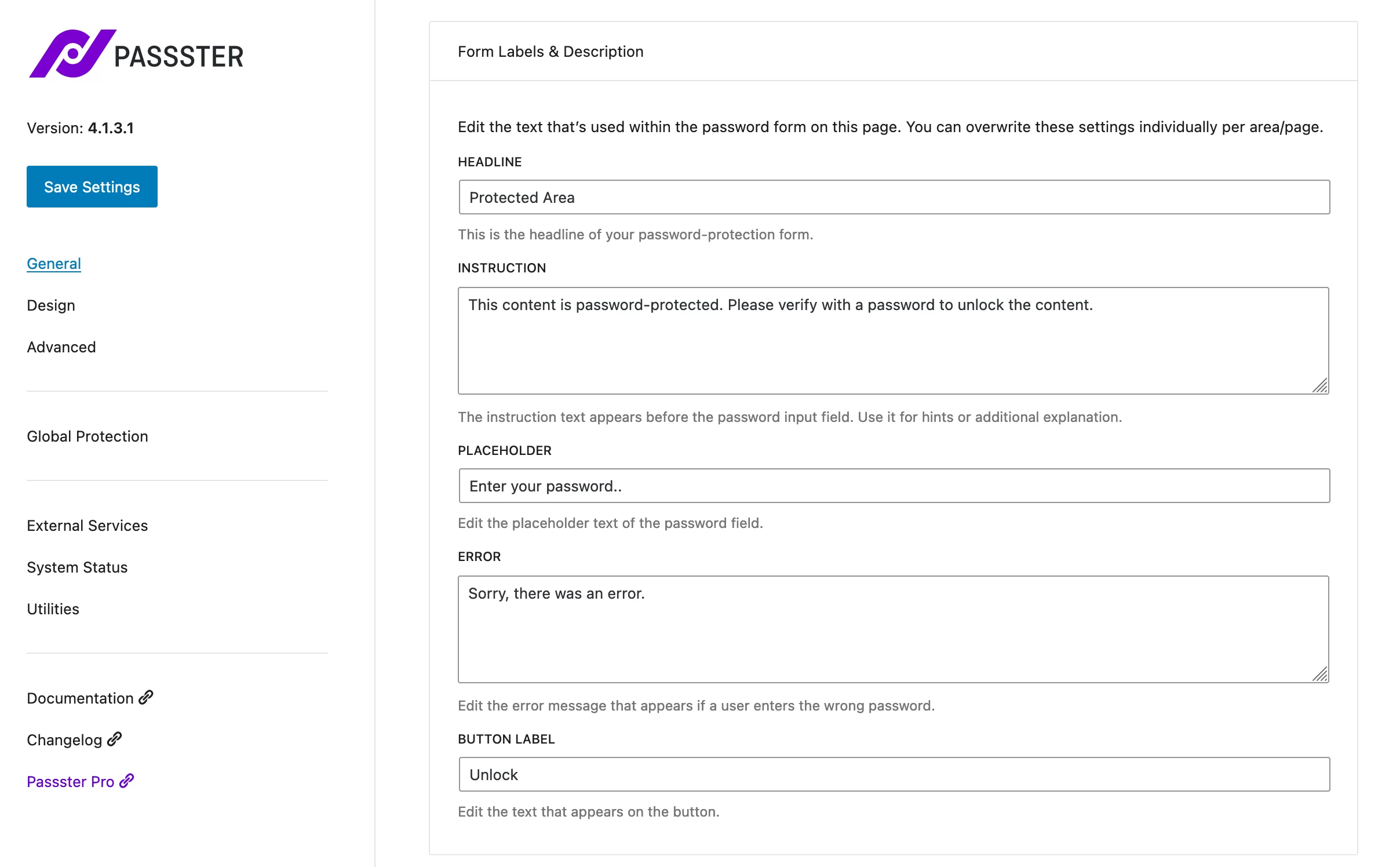
Шаг 3: Настройте дизайн вашей защищенной паролем страницы WordPress.
В Passster > Settings > Design вы можете отредактировать дизайн вкладыша, содержащего вашу форму пароля.
Вы можете редактировать форму, заголовок, инструкции и кнопку, изменив следующее:
- Цвета
- Фон
- Размер текста
- Поля
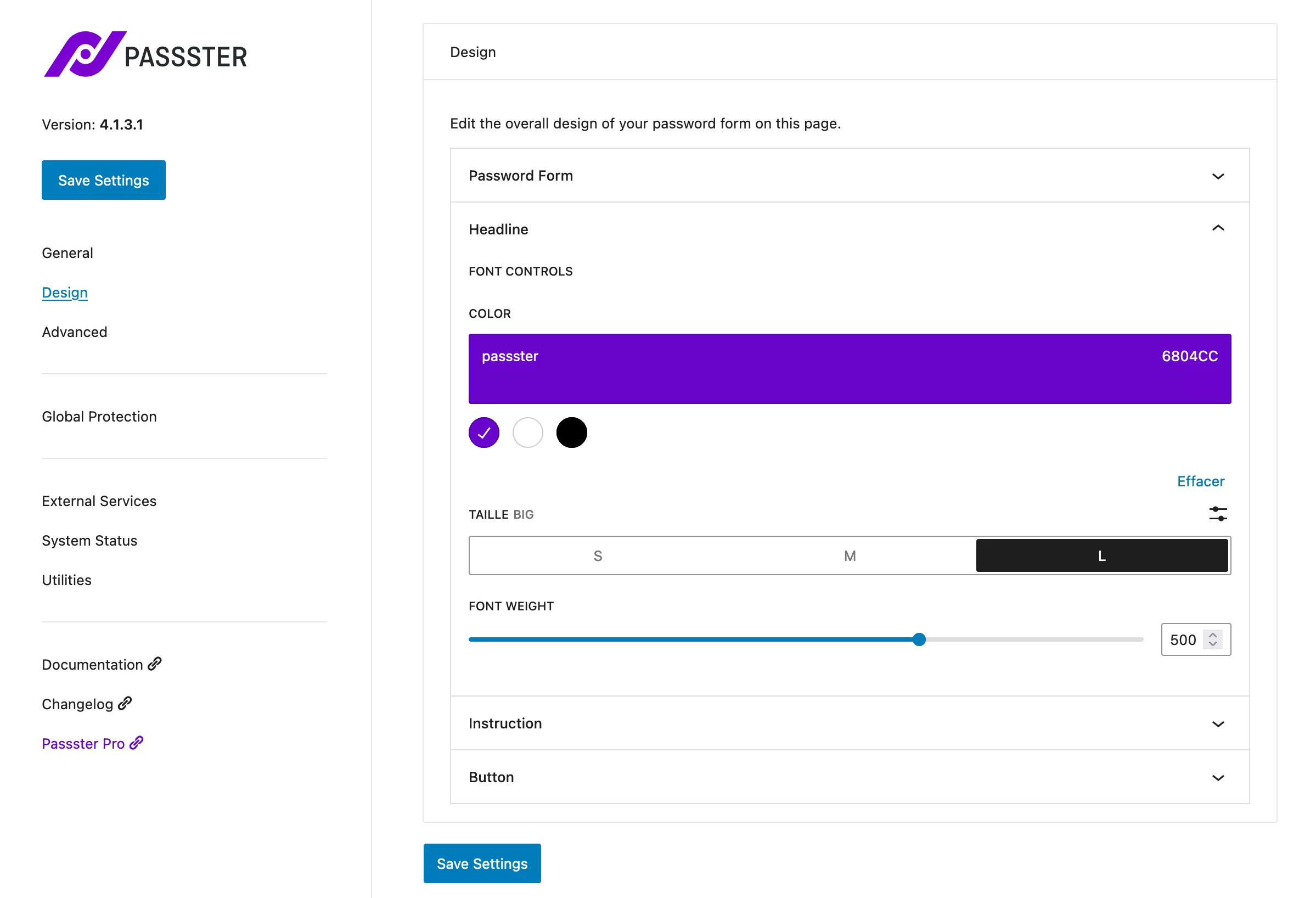
Шаг 4. Настройте дополнительные параметры
В меню «Настройки» > «Passster» > «Дополнительно » вы можете указать время жизни ваших файлов cookie (дни, часы или минуты):
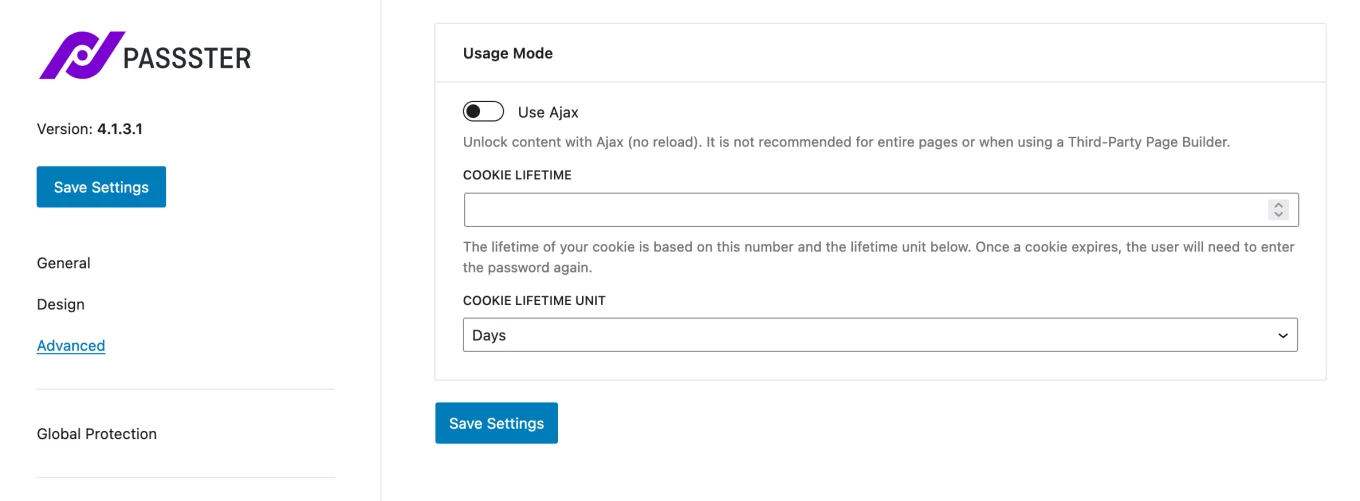
Шаг 5: Установите пароль для своей страницы в редакторе контента WordPress.
После того, как ваши общие настройки были сделаны, перейдите на страницу по вашему выбору (существующая или будет создана).
В нижней части вкладки «Страница» вы найдете поле с надписью «Passster». Нажмите на кнопку «Активировать защиту» и введите выбранный вами пароль. Если вы не знаете, что делать, воспользуйтесь генератором, предлагаемым плагином, нажав кнопку «Сгенерировать пароль» :
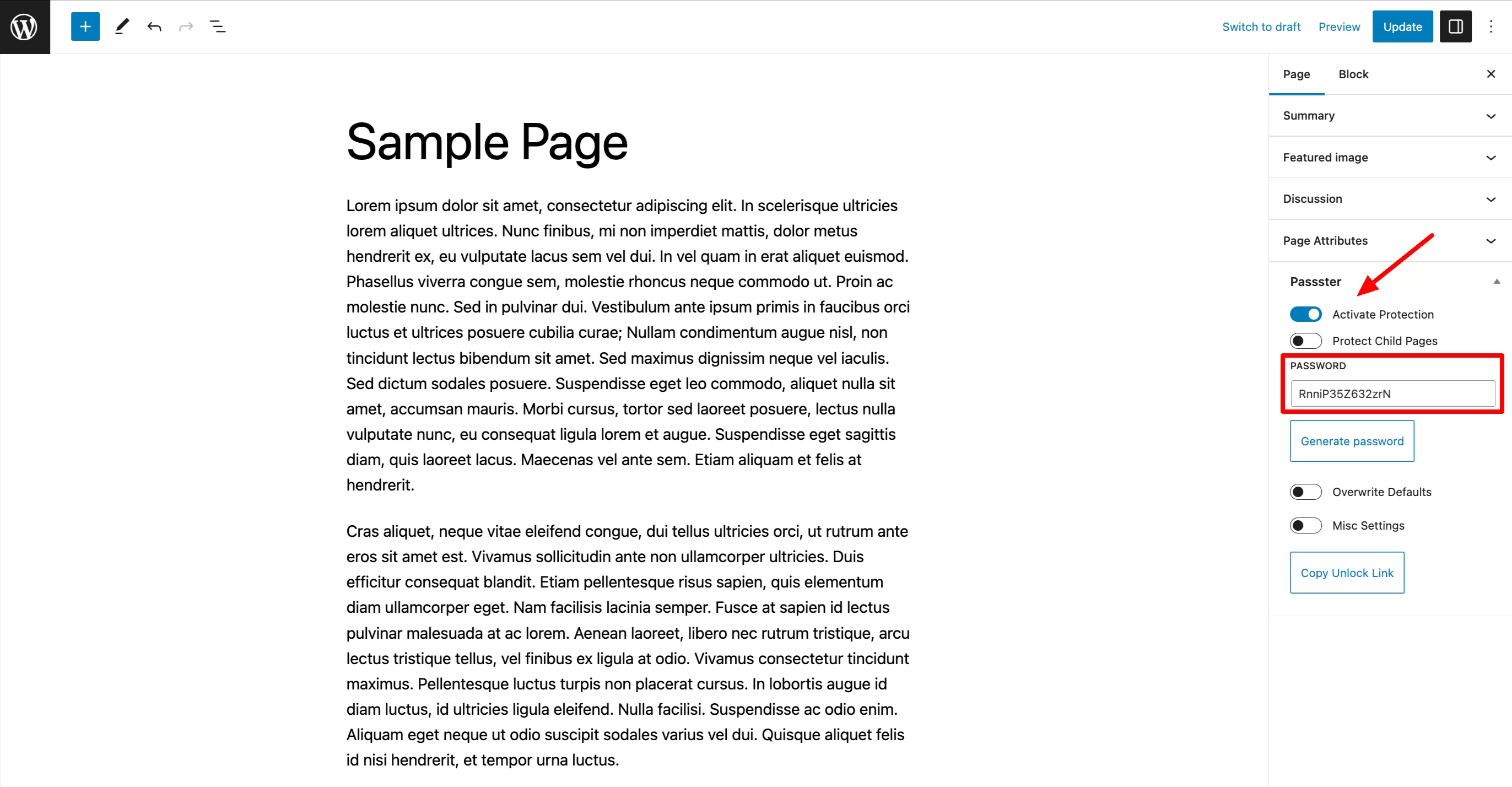
Завершите, нажав кнопку «Обновить» (для уже опубликованной статьи) или «Опубликовать» для только что созданного контента.
Зайдите на онлайн-страницу, чтобы увидеть результаты заездов. Введите свой пароль и там, волшебство:
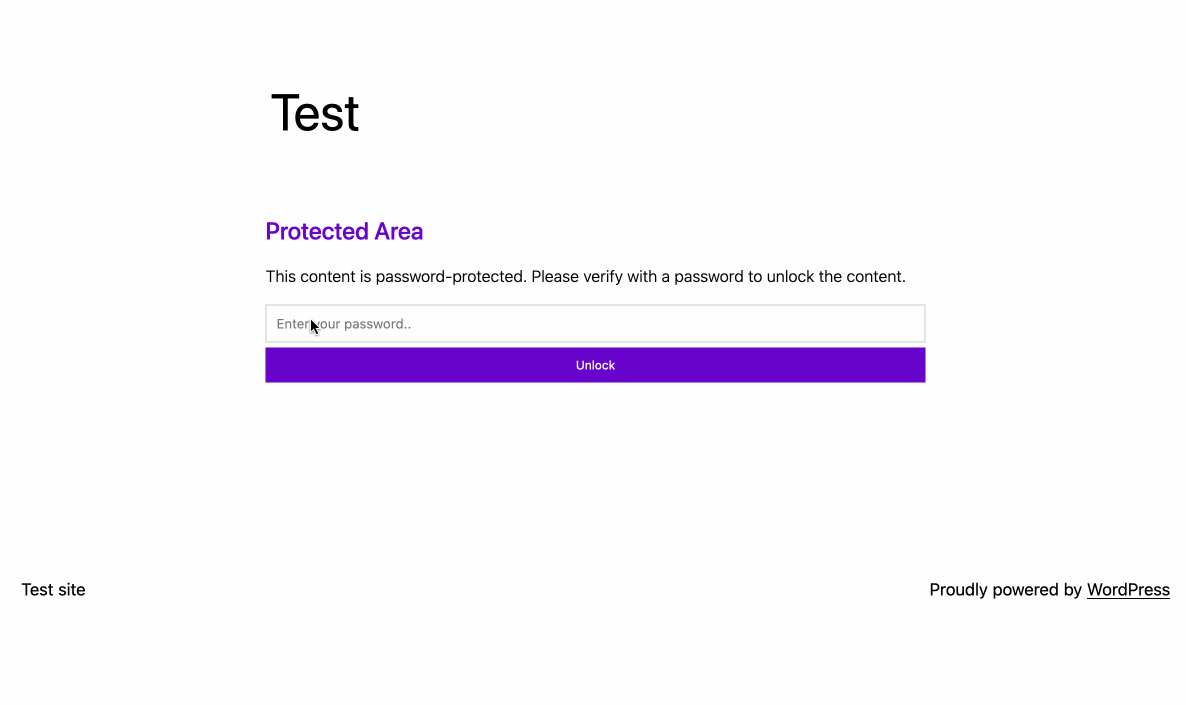
Поздравляем: теперь вы знаете, как создать защищенную паролем страницу WordPress с плагином и без него.
Если вы когда-нибудь почувствуете необходимость усилить защиту, прочтите рекомендации, представленные в разделе ниже.
Поднимите защиту паролей WordPress на новый уровень
В некоторых случаях защиты страницы или публикации может быть недостаточно. Что делать, если вы хотите сделать весь свой сайт невидимым? Или просто часть статьи?
Вкратце, вот несколько решений, которые могут вам помочь:
- Хотите защитить паролем весь сайт WordPress? Снова используйте Passster и включите глобальную защиту в следующем меню: Passster > Настройки > Глобальная защита . Если вам нужно альтернативное решение, обратитесь либо к Защищенному паролем, либо к PPWP.
- Хотите защитить паролем категорию? Выберите PPWP или категории, защищенные паролем (платно, также работает для ваших категорий WooCommerce, если это необходимо).
- Хотите защитить товар паролем? Опять же, Passster или PPWP сделают свое дело. Вы также можете использовать плагин для создания форм подписки, таких как Thrive Leads.
У последнего есть опция Content Locker, позволяющая скрыть содержимое статьи с помощью короткого кода. Однако пользователю нужно будет вводить не пароль, а адрес электронной почты. Умный способ начать создавать свой список адресов электронной почты.
Вам нужно создать защищенную паролем страницу в #WordPress? Прочтите наши предложения и узнайте, как это сделать двумя способами.
Пароли и последние слова
Из этой статьи вы узнали, что в WordPress страницу можно защитить паролем двумя способами:
- Использование редактора контента WordPress
- Использование специального плагина, такого как Passster
С помощью этой меры защиты вы повысите безопасность и конфиденциальность своих страниц, а также разрешите ограниченной группе людей доступ к контенту, который является эксклюзивным или предназначенным для них в первую очередь.
Вы знакомы с этой практикой на своем сайте WordPress? Дайте нам знать, что вы думаете, разместив комментарий.