Как ограничить контент по роли пользователя на веб-сайте WordPress
Опубликовано: 2022-05-19Если вы используете WordPress, вы, вероятно, задавались вопросом, как ограничить контент на вашем веб-сайте WordPress только определенными ролями пользователей.
WordPress — это в первую очередь платформа CMS, и любой публикуемый вами контент доступен всем в Интернете. Но могут быть случаи, когда вы не хотите показывать контент всем своим посетителям. Вы можете запретить просмотр сообщений, страниц, изображений и других мультимедийных файлов и доступ к ним людям, не имеющим необходимых разрешений.
В этой статье мы покажем вам, как легко добавить на свой веб-сайт область только для членов и ограничить доступ к определенным ролям пользователей.
Оглавление
- Почему вы хотите ограничить контент на своем веб-сайте?
- Ограничение контента по роли пользователя на веб-сайте WordPress
- Как добавить пользовательские роли пользователей на ваш сайт WordPress
- Как ограничить публикации и страницы по ролям пользователей
- Установите платное членство Pro и надстройку ролей
- Создайте уровень членства и назначьте ему категорию и роль пользователя
- Настройки роли
- Добавьте запрещенный контент на веб-сайт
- Установите Download Monitor и расширение Advanced Access Manager
- Добавить файлы на сайт
- Ограничение файлов на основе ролей пользователей
- Добавить загрузки на веб-сайте
- Создайте свой собственный цифровой магазин
Почему вы хотите ограничить контент на своем веб-сайте?
Есть много причин, по которым вы хотите ограничить контент на своем сайте WordPress.
Вы можете создать область только для членов для эксклюзивного контента, к которому могут получить доступ только зарегистрированные пользователи или те, кто зарегистрировал учетную запись на вашем сайте. Или вы можете захотеть отображать контент по-разному для разных типов пользователей.
Вам следует ограничить содержание веб-сайта, если вы хотите…
- Показывать контент только определенным пользователям (и скрывать его от других)
- Защитите контент от незарегистрированных пользователей
- Продать цифровой продукт
- Защитите свои изображения от нежелательных загрузок
- Развивайте сообщество и делитесь контентом внутри него
Вы можете ограничить любой тип контента, включая письменный контент, файлы и изображения.
Теперь давайте сначала разберемся с ограничением контента в сообщениях и на страницах, а затем покажем вам, как ограничить файлы на веб-сайте WordPress.
Ограничение контента по роли пользователя на веб-сайте WordPress
Мы будем использовать плагины, чтобы новичкам было проще следовать этому руководству. Плагины позволяют легко добавлять функциональные возможности на ваш веб-сайт без необходимости написания единой строки кода.
Прежде чем мы увидим, как на самом деле ограничить контент, давайте сначала обсудим, какие роли пользователей поставляются с WordPress и как добавить дополнительные роли пользователей и изменить их разрешения на веб-сайте.
Как добавить пользовательские роли пользователей на ваш сайт WordPress
WordPress поставляется с некоторыми ролями пользователей по умолчанию. Эти роли имеют разные возможности и разрешения для управления тем, что пользователи могут и не могут делать на вашем веб-сайте.
К ним относятся администраторы, редакторы, авторы, участники и подписчики.
Иногда этих ролей по умолчанию недостаточно для вашего сайта. Вам могут понадобиться другие роли пользователей с определенными уровнями разрешений, которые лучше соответствуют вашим потребностям.
Вы можете легко добавить дополнительные роли пользователей с помощью бесплатного плагина User Roles Editor из репозитория WordPress.
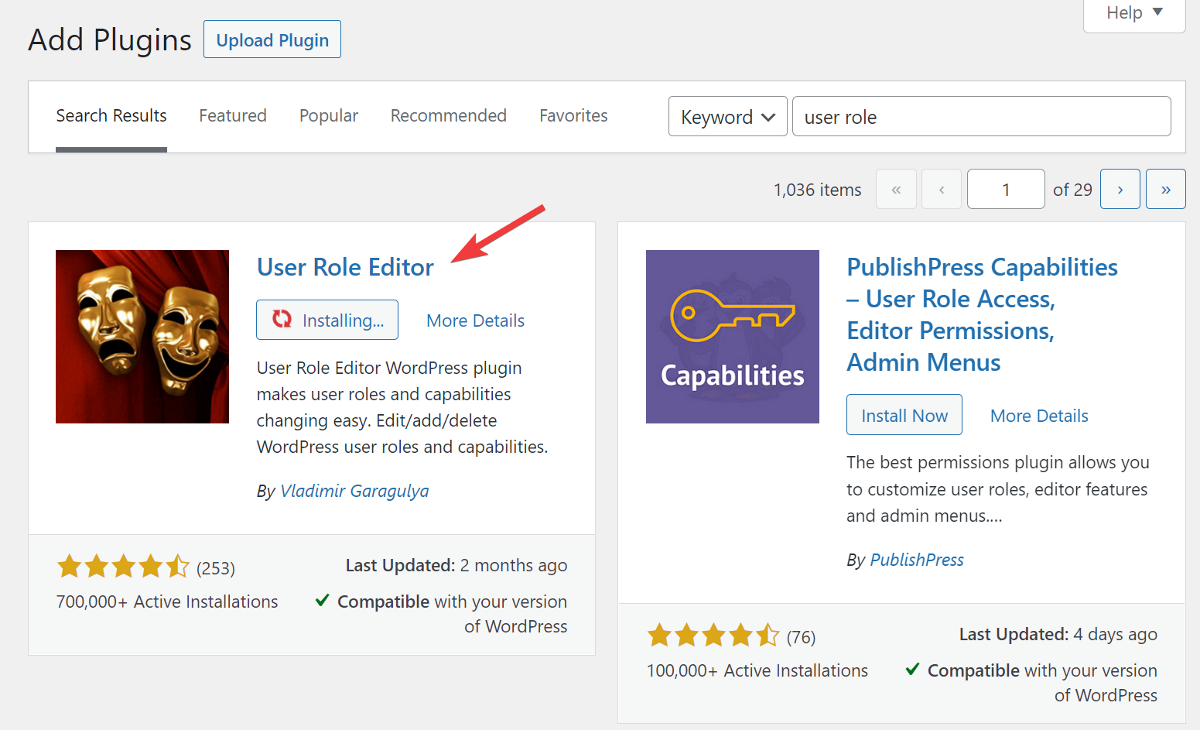
После установки и активации перейдите в Users > User Role Editor . Там нажмите « Добавить роль » на боковой панели.
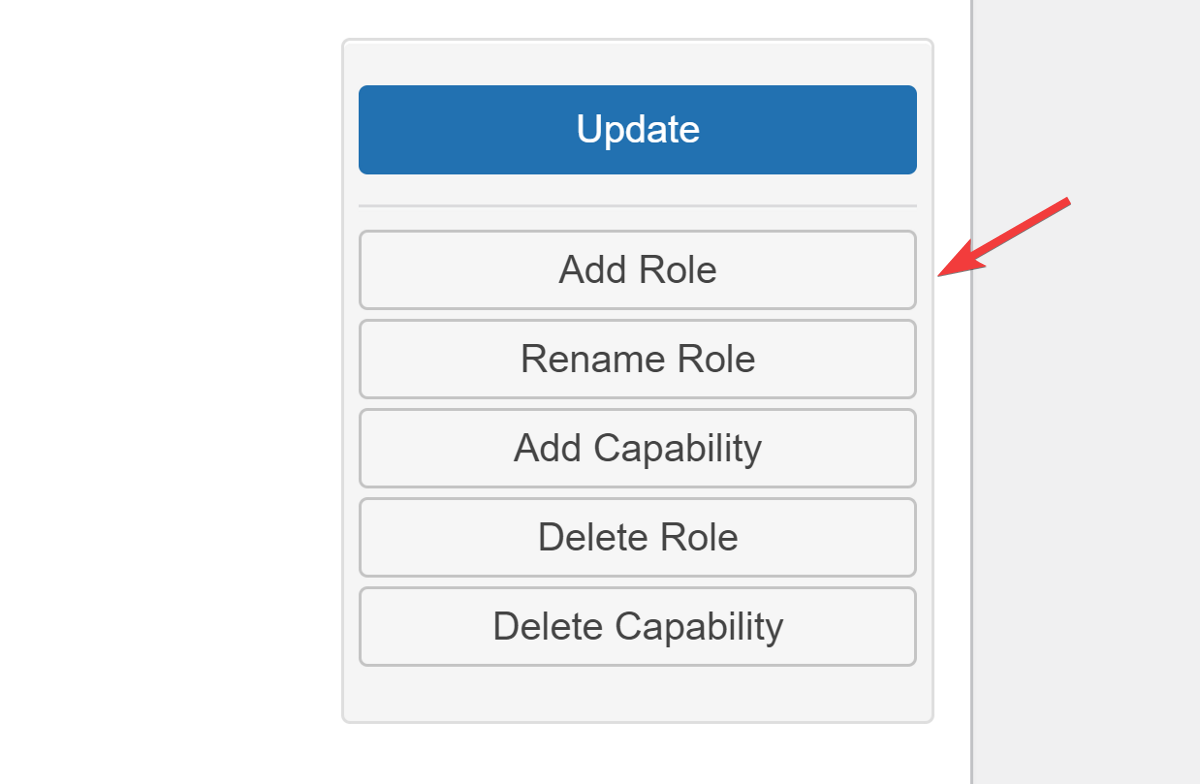
В открывшемся всплывающем окне вам будет предложено указать для роли пользователя идентификатор, имя и разрешения. Вы можете либо скопировать разрешения из одной из существующих ролей пользователя, либо создать совершенно новую.
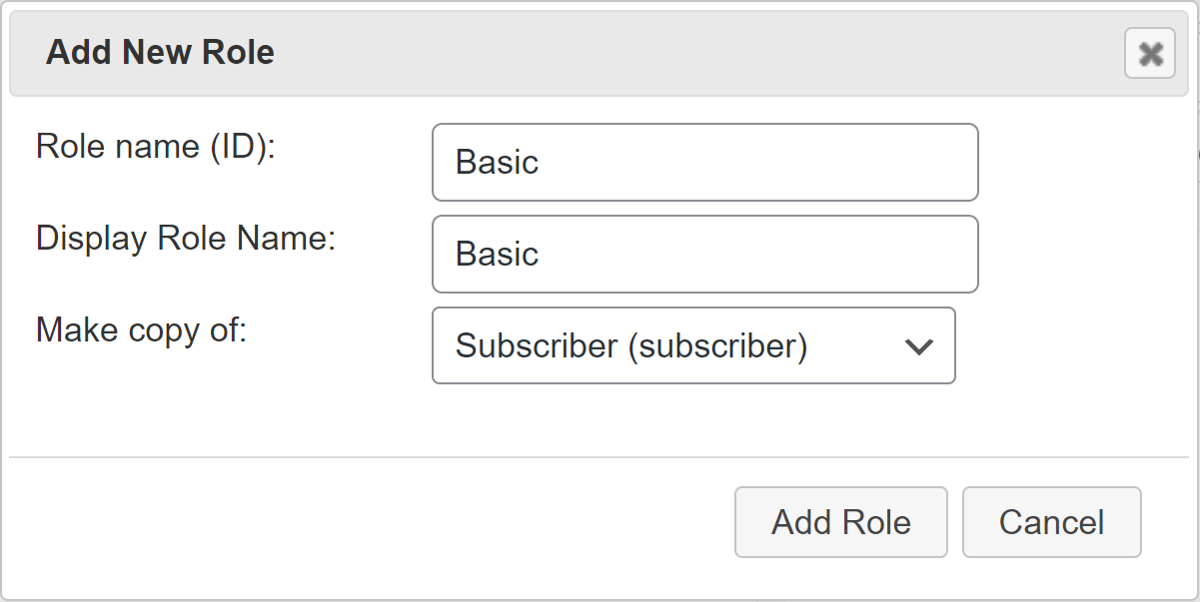
Если вы хотите изменить разрешение для роли, просто выберите роль из раскрывающегося списка и отметьте все поля, которые вы хотите добавить в качестве разрешений.
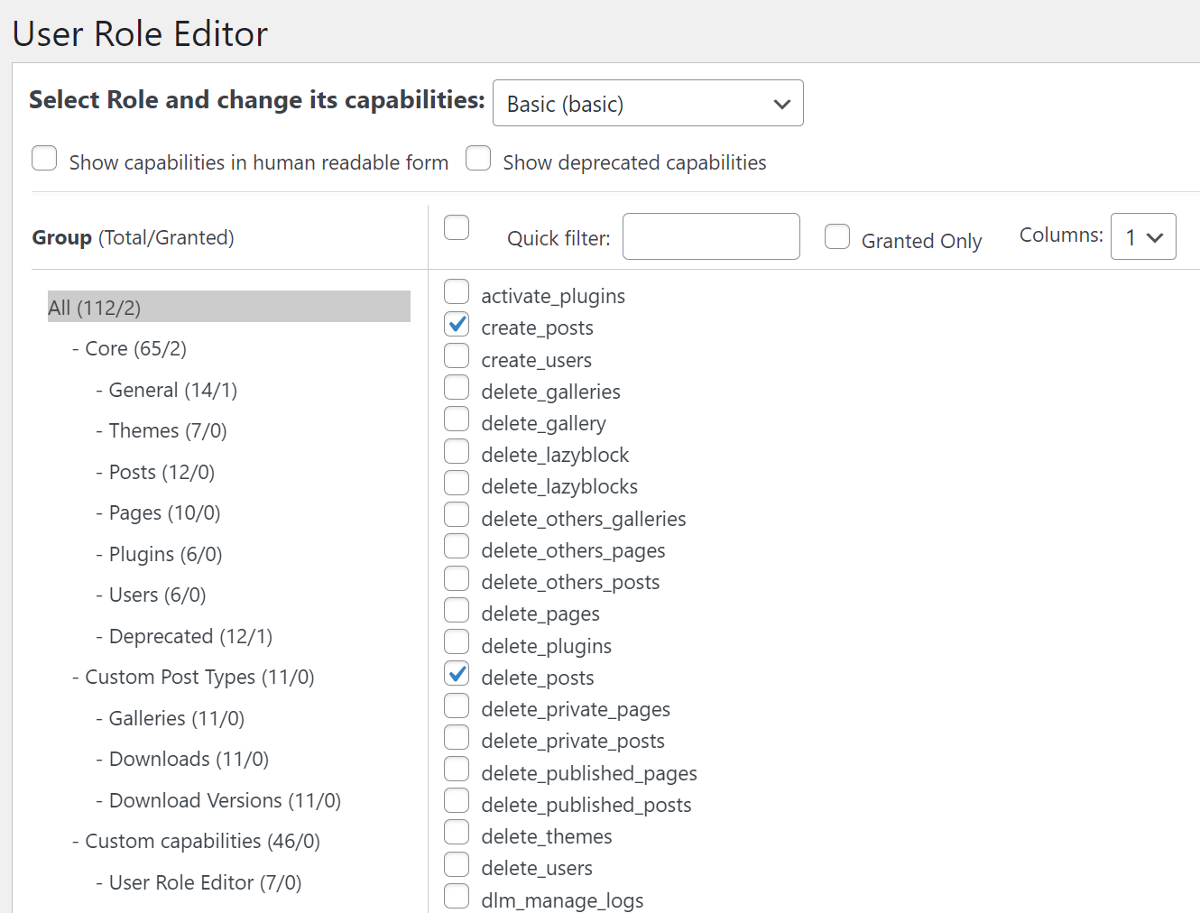
Легко, верно? Теперь, когда мы знаем, как добавлять и изменять разрешения для ролей пользователей, давайте теперь проверим, как ограничить публикации и страницы определенными ролями пользователей.
Как ограничить публикации и страницы по ролям пользователей
Вы написали отличный пост, но не хотите делиться им с общественностью. Возможно, вы хотите разместить свой контент за платным доступом или разрешить зарегистрированным пользователям доступ к контенту. В любом случае вы можете ограничить контент, чтобы его могли читать только определенные люди.
Для этого мы будем использовать два плагина: Paid Memberships Pro и его Roles Addon. Оба свободны!
Многочисленные другие плагины позволяют вам ограничивать контент, но уникальность Paid Memberships Pro заключается в его способности легко масштабироваться в будущем.
Начнем с установки плагина.
Установите платное членство Pro и надстройку ролей
Для начала установите и активируйте бесплатный плагин Paid Memberships Pro из репозитория плагинов WordPress.
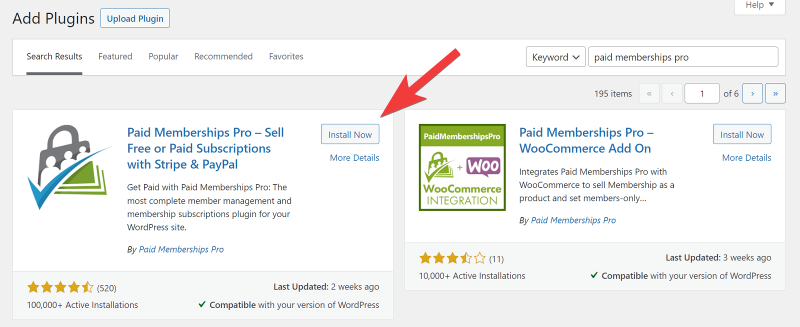
Затем посетите веб-сайт платного членства и создайте бесплатную учетную запись, чтобы загрузить надстройку Roles. Вы получите zip-файл аддона.
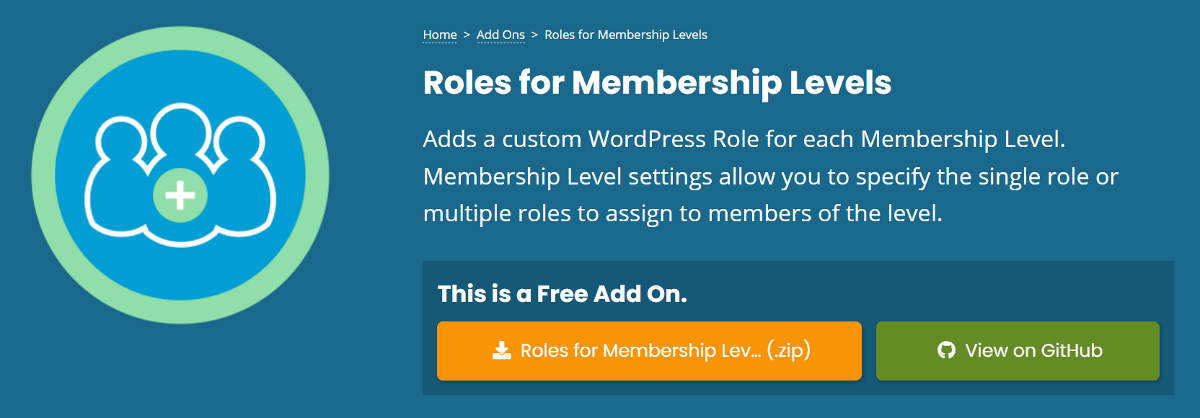
Вернитесь на панель инструментов WordPress и перейдите в «Плагин» > «Добавить новый» . Нажмите кнопку « Загрузить плагин » вверху и выберите файл надстройки «Роли», который вы только что скачали. Нажмите « Установить сейчас» , а затем « Активировать плагин».
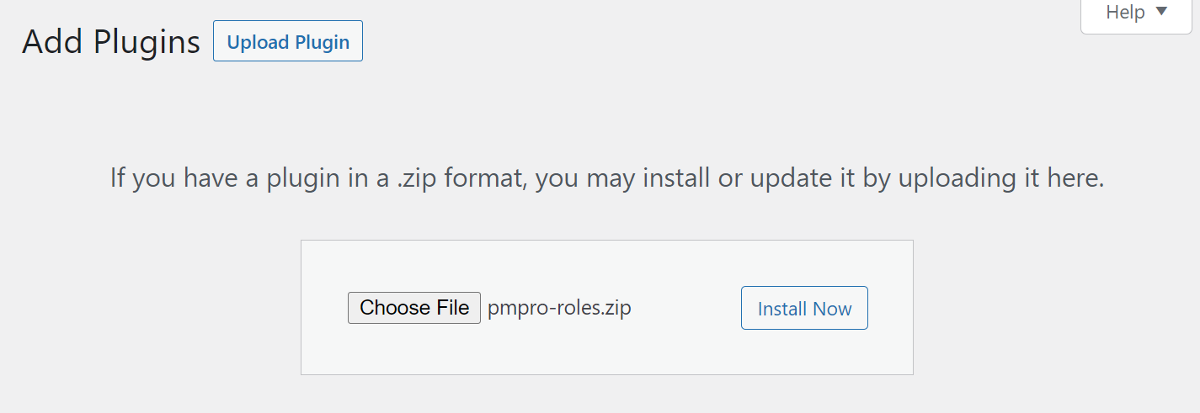
После того, как плагин активен на вашем веб-сайте, пришло время создать правила для ограничения контента.
Прежде чем мы создадим уровни членства, позвольте мне кратко объяснить вам, как это будет работать…
Мы создадим разные уровни членства и назначим каждому категорию и роль пользователя. В результате, когда мы создаем новый пост и назначаем его одной из наших категорий членства, этот пост будет скрыт от широкой публики.
Когда пользователь регистрируется на нашем веб-сайте, ему назначается роль пользователя в зависимости от его уровня членства. Поэтому всякий раз, когда новый контент публикуется в определенной категории, только эта конкретная роль пользователя с этим уровнем членства может получить к нему доступ.
Теперь, когда мы понимаем, как это работает, давайте создадим наш первый уровень членства.
Создайте уровень членства и назначьте ему категорию и роль пользователя
Поскольку нам нужно назначить категорию каждому уровню членства, давайте сначала добавим категории, прежде чем мы начнем создавать уровни членства.
Перейдите в « Сообщения» > «Категории» и начните добавлять соответствующие категории для каждого уровня членства, который вы хотите создать.
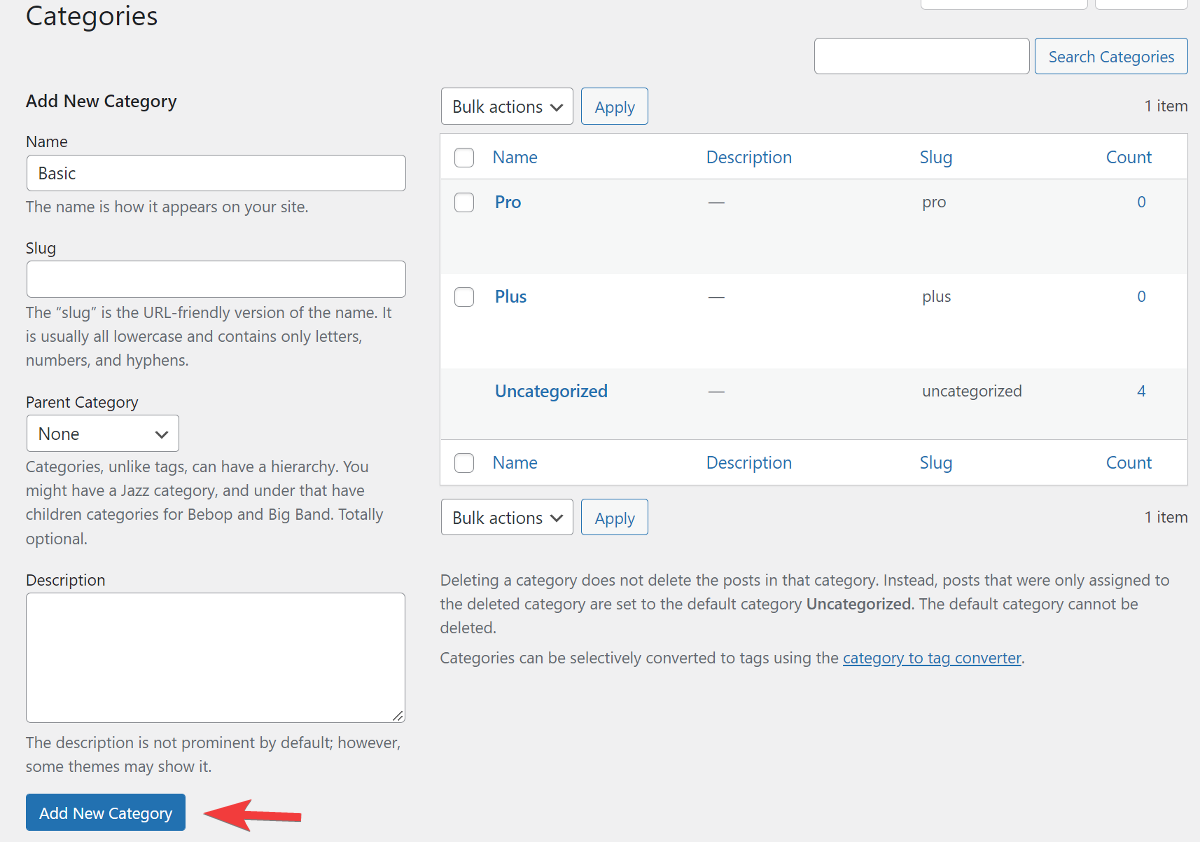
После добавления всех категорий перейдите на панель инструментов Paid Memberships Pro. Здесь нажмите кнопку « Создать уровень членства » в разделе «Начальная настройка», чтобы начать создавать планы членства.
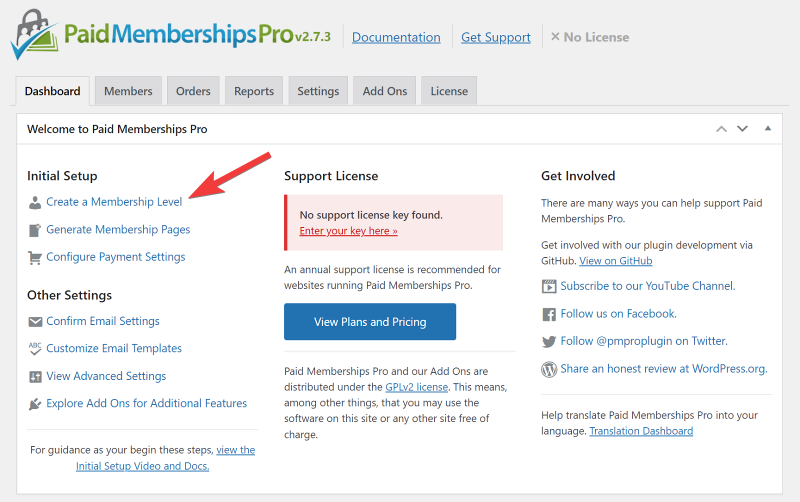
Вы будете перенаправлены на новую страницу, где сможете указать детали своего плана членства. Начните с ввода имени и краткого описания плана.
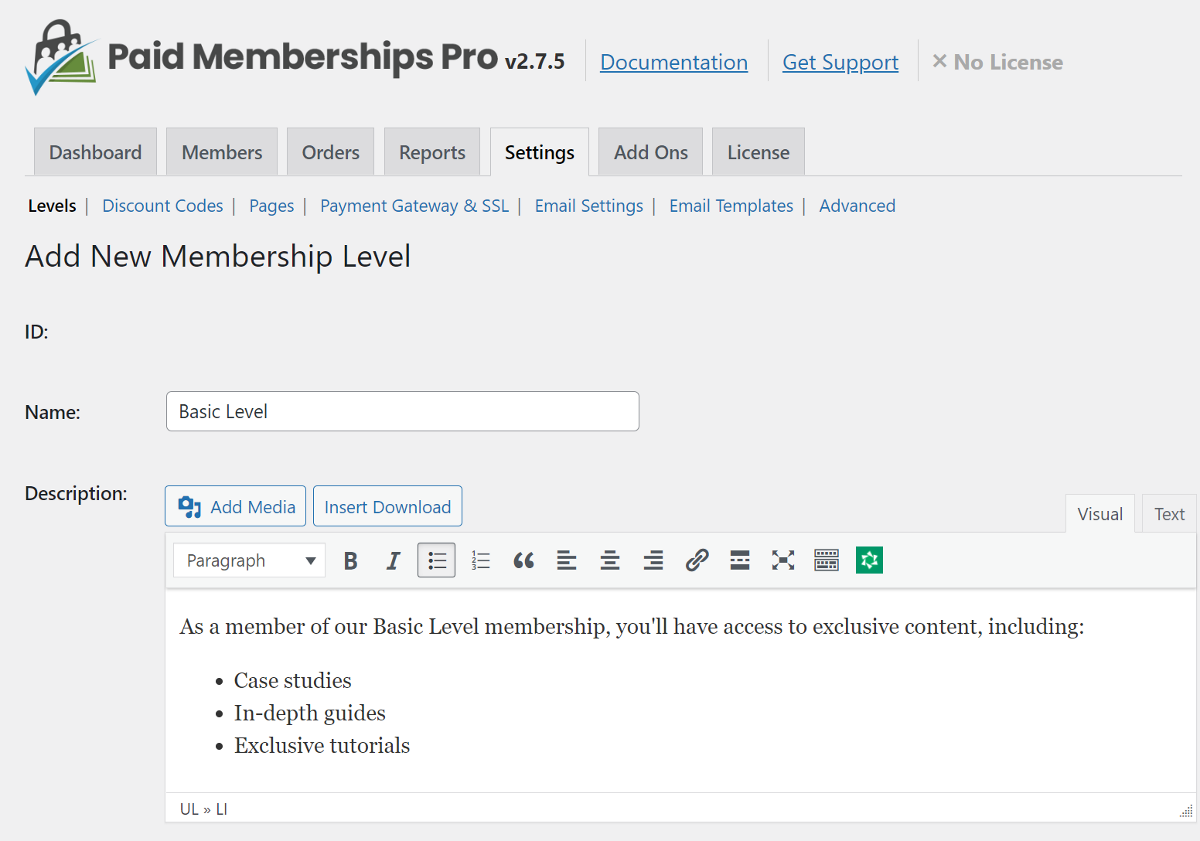
Затем вы можете добавить подтверждающее сообщение, которое появляется на вашем веб-сайте после того, как кто-то приобретет план членства. Вы можете добавить изображения или графику к сообщению, чтобы оно выделялось. Если вы хотите включить то же сообщение в электронное письмо с подтверждением, вы можете установить флажок под полем сообщения.
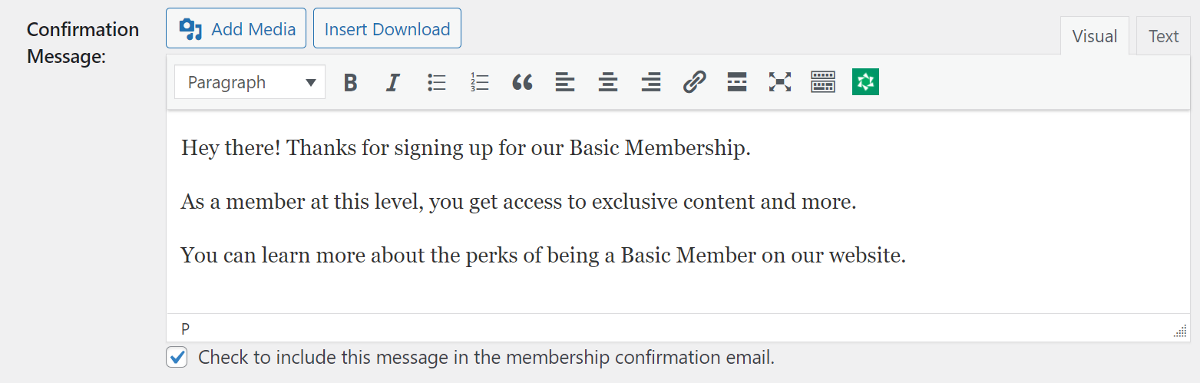
Далее идут параметры платежных реквизитов. Поскольку мы просто хотим ограничить контент и не взимать плату с пользователей за него, введите первоначальный платеж как 0 долларов и оставьте флажок « Повторяющаяся подписка » снятым.
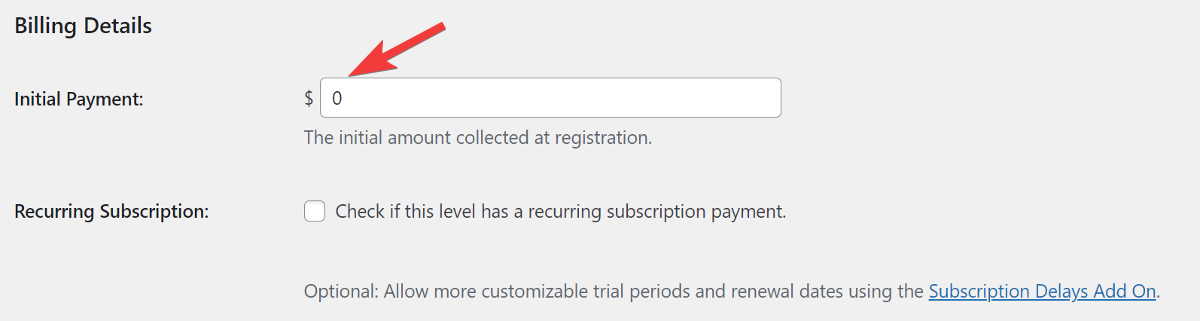
Далее идут Другие настройки . Просто проигнорируйте первый вариант и установите флажок для второго, если вы хотите ограничить доступ к определенному периоду времени.
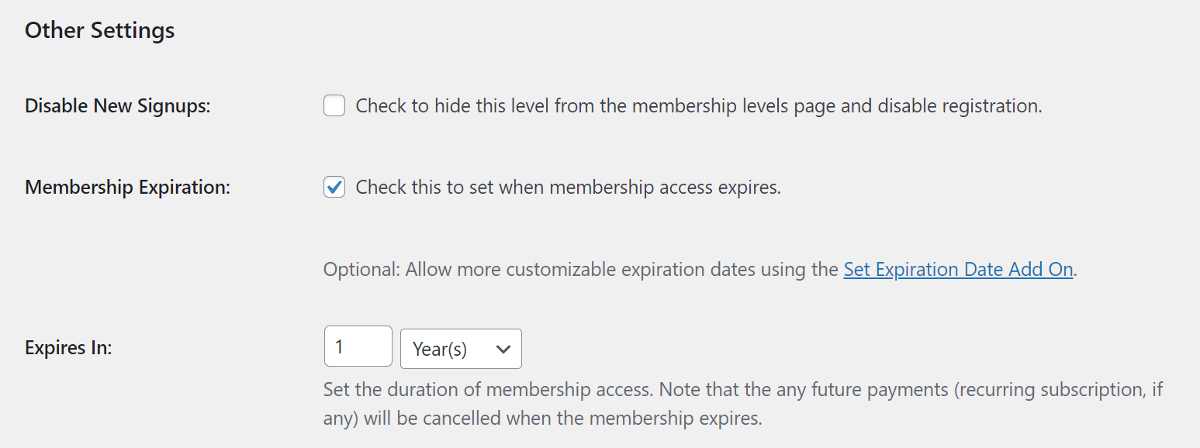
Теперь самый важный раздел!
Вы можете указать, какие роли пользователей будут иметь доступ к этому членству. Надстройка «Роли» в платном членстве Pro позволяет вам либо создать новую роль пользователя, либо выбрать одну из ролей WordPress по умолчанию.
Новые роли пользователей, созданные с помощью надстройки «Роли», имеют те же разрешения, что и роль по умолчанию, установленная в общих настройках WordPress для нового пользователя. Новая роль пользователя примет имя членства и может быть точно настроена для разрешений с помощью плагина User Role Editor.

А пока мы просто создадим новую роль пользователя с разрешениями по умолчанию. Вы можете установить первый флажок, чтобы создать новую пользовательскую роль для этого членства.
Настройки роли
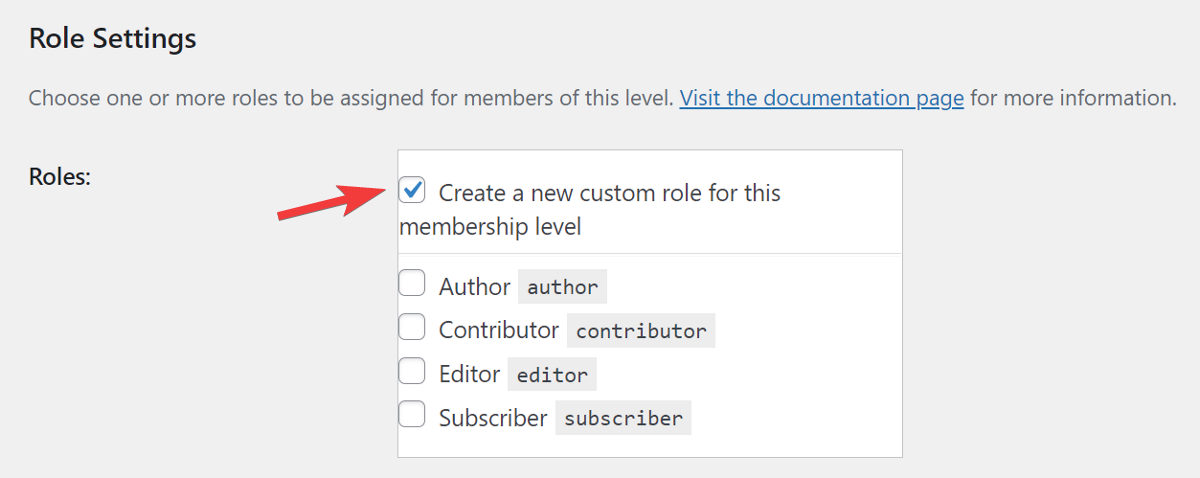
Затем в настройках контента выберите соответствующую категорию сообщений, которую вы хотите назначить для этого уровня членства.
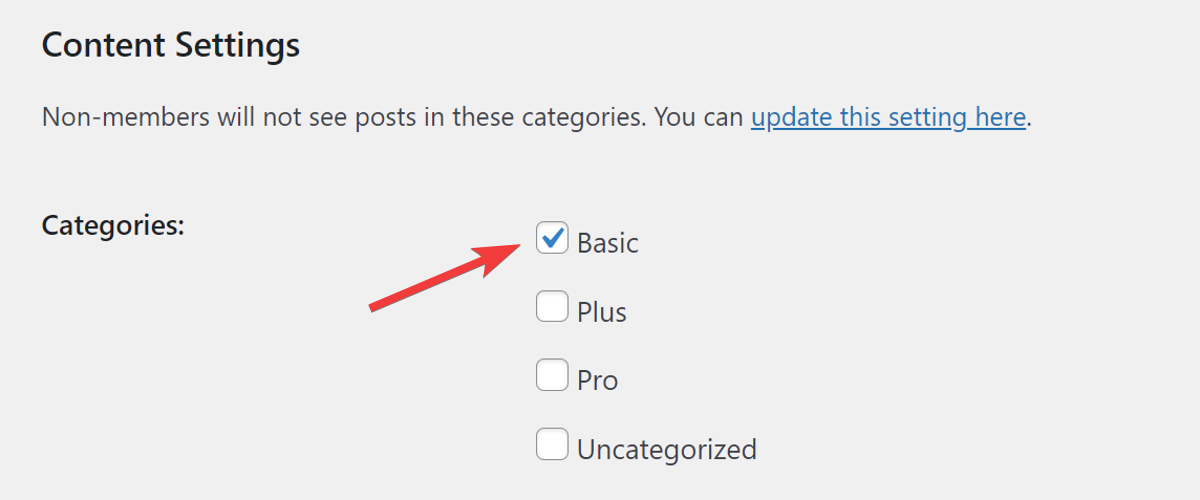
В конце не забудьте нажать кнопку « Сохранить уровень », чтобы создать новое членство.
Вы можете повторить тот же процесс, чтобы создать дополнительные уровни членства и роли пользователей.
После создания различных уровней членства на основе ролей пользователей давайте настроим важные страницы платного членства Pro.
Это важные страницы, которые позволят пользователям входить на веб-сайт и управлять своими учетными записями.
На вкладке «Настройки» перейдите в раздел « Страницы » и нажмите кнопку « Создать страницы для меня» . Вы увидите сообщение о том, что страницы успешно созданы.
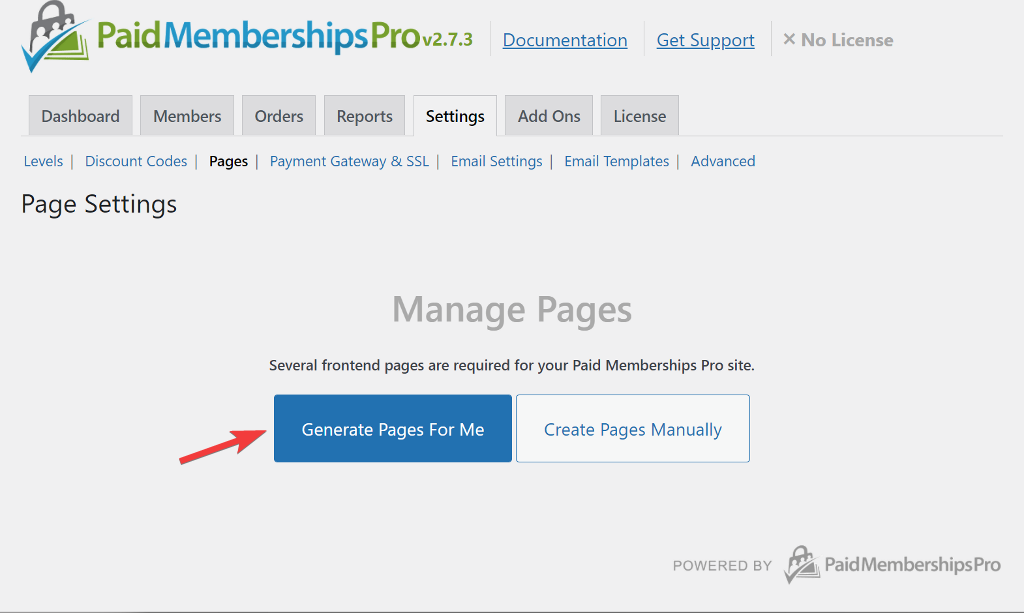
Ниже вы найдете список всех созданных им страниц, а также кнопки редактирования и просмотра рядом с каждой из них.
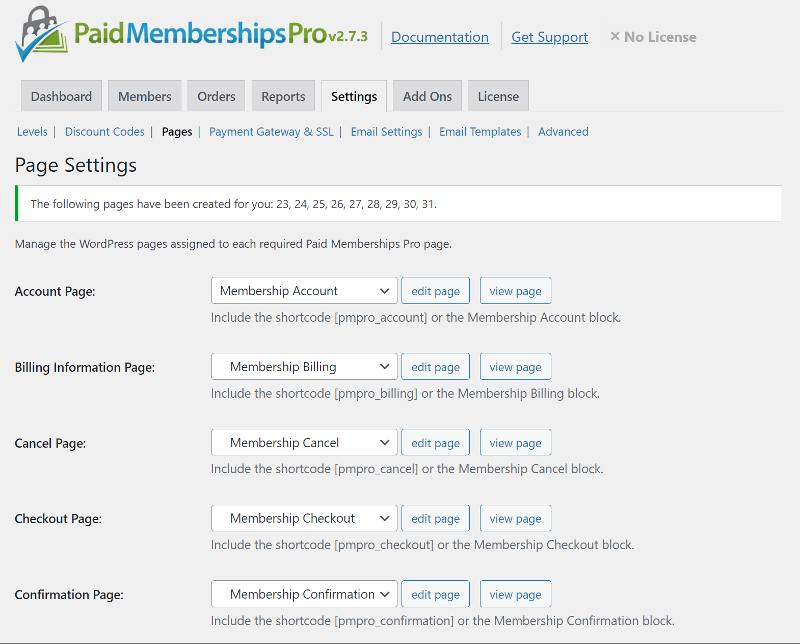
Теперь, когда наша настройка завершена, пришло время добавить контент, к которому могут получить доступ только определенные роли пользователей…
Добавьте запрещенный контент на веб-сайт
Чтобы добавить контент, перейдите в « Сообщения» > «Добавить новый » и создайте новую статью, как обычно.
Когда все будет готово, выберите соответствующую категорию членства и уровень членства на боковой панели и опубликуйте статью.
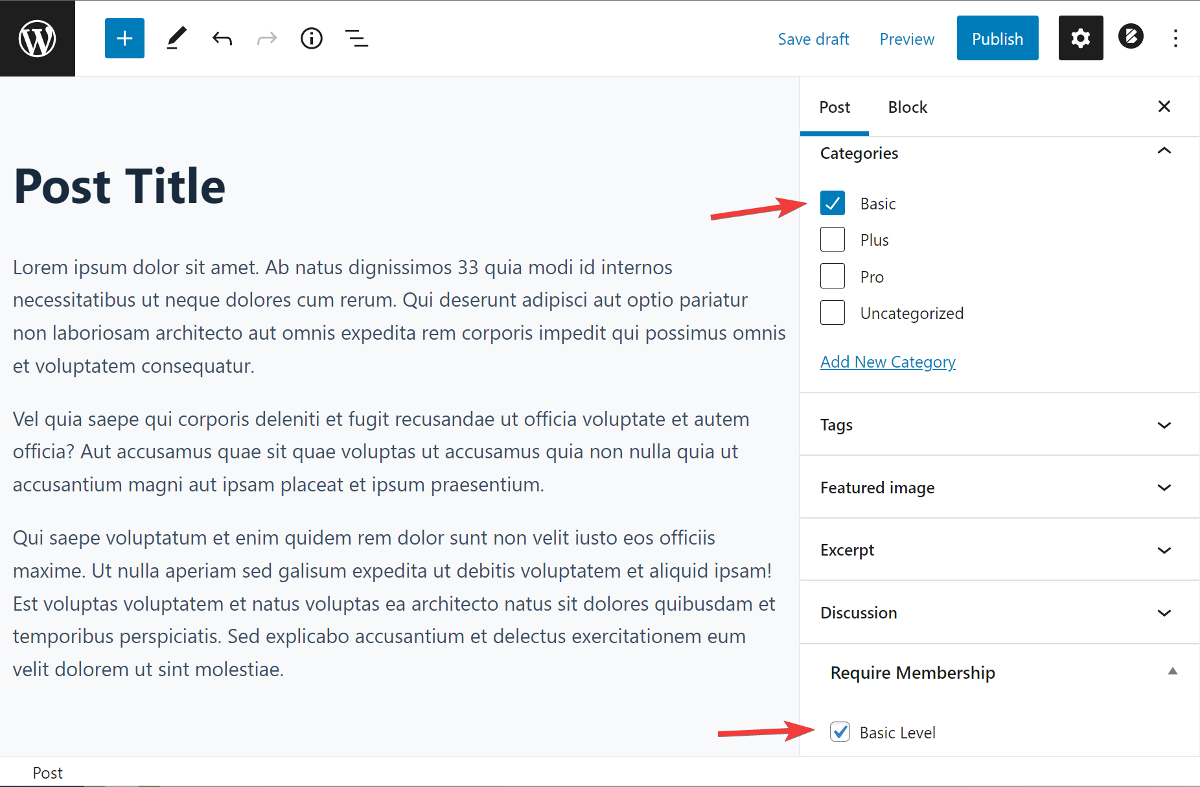
Для страниц и пользовательских типов сообщений вы можете просто установить флажок для соответствующего членства на боковой панели.
Если вы посмотрите на переднюю часть своего веб-сайта, вы заметите, что статья не видна. Однако, если вы войдете на веб-сайт с соответствующей ролью пользователя, вы увидите статью.
Вот и все. Всякий раз, когда вы публикуете статью, выбирая одну из категорий, созданных для платного членства Pro, контент теперь будет виден только пользователям, у которых есть определенная роль пользователя этого уровня членства.
Мы закончили с ограничением контента в постах и на страницах. Теперь давайте проверим, как ограничить файлы на сайте.
Как ограничить доступ к файлам по ролям пользователей
Хотя существует множество плагинов, которые помогут вам ограничить доступ к сообщениям и страницам, вы, возможно, заметили, что ограничить доступ к файлам на вашем сайте не так просто.
К счастью, существуют плагины, такие как Download Monitor, которые позволяют легко добавлять ограничения на загружаемые файлы. Это отличный выбор для добавления таких функций, как защита паролем и ограничение загрузки любого файла, который вы загружаете. Существует также расширение Advanced Access Manager, которое позволяет ограничить доступ к файлам для всех, кроме определенных ролей пользователей или отдельных пользователей.
Давайте посмотрим, как использовать его вместе с расширением Access Manager для ограничения доступа к файлам на основе ролей пользователей.
Установите Download Monitor и расширение Advanced Access Manager
Начните с покупки платного плана на веб-сайте Download Monitor. Чтобы использовать Advanced Access Manager, вам необходимо приобрести полный план.
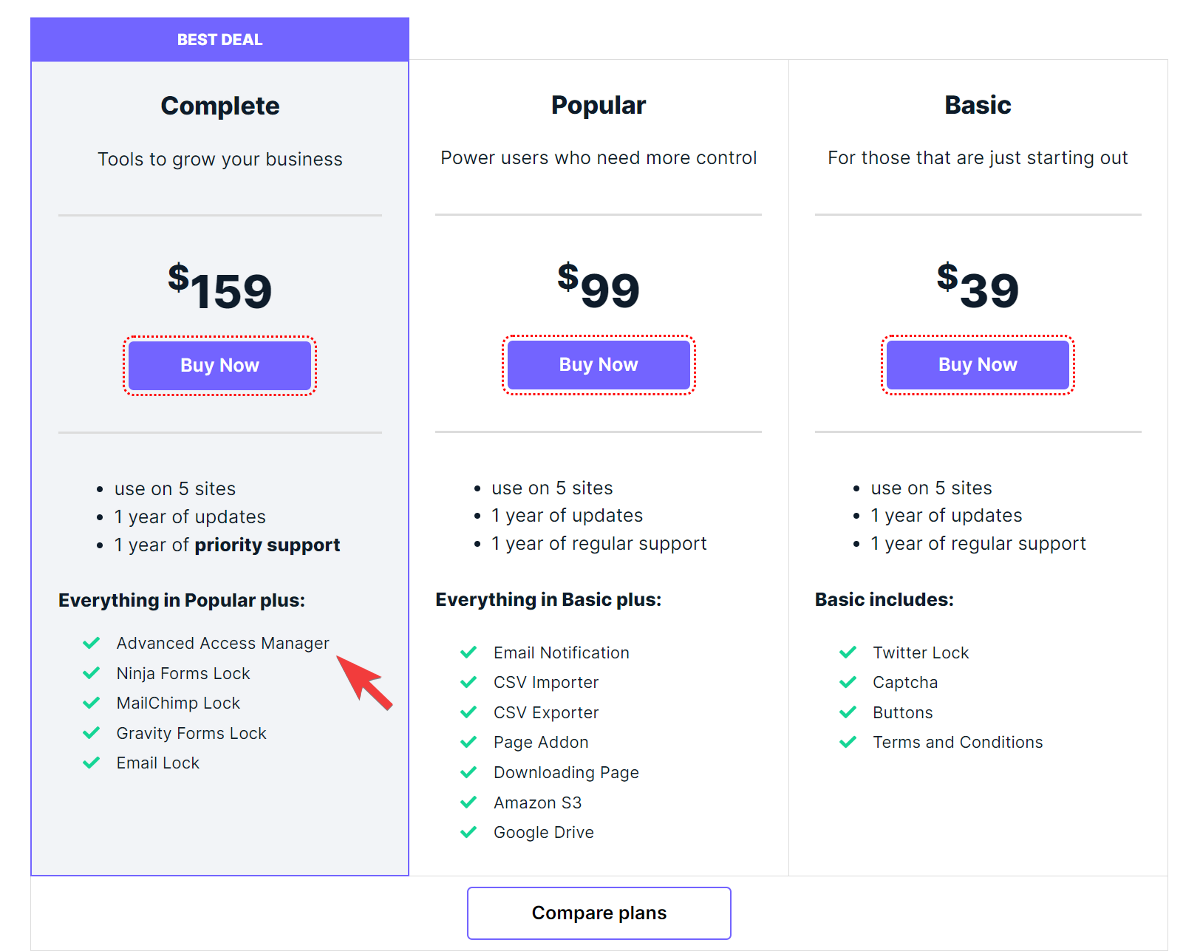
После этого перейдите на панель инструментов WordPress и перейдите в « Плагины»> «Добавить новый» , чтобы установить и активировать плагин Download Monitor из репозитория плагинов WordPress.
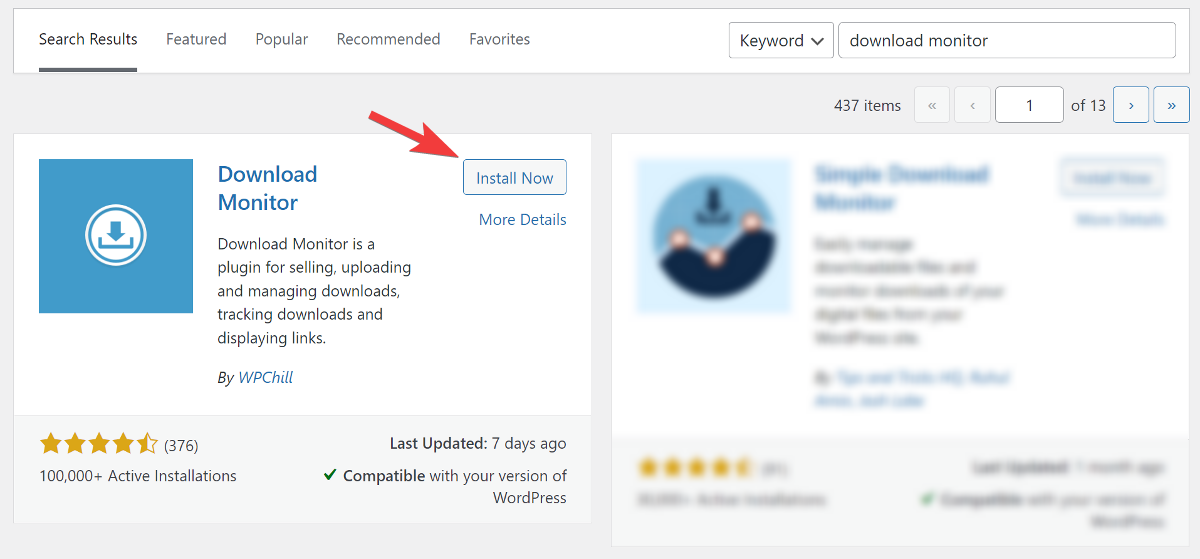
Как только вы установите плагин, вы увидите окно с сообщением о том, что вы должны щелкнуть ссылку « нажмите здесь », чтобы завершить установку.

Вы попадете на новую страницу, где сможете настроить важные страницы одним щелчком мыши.
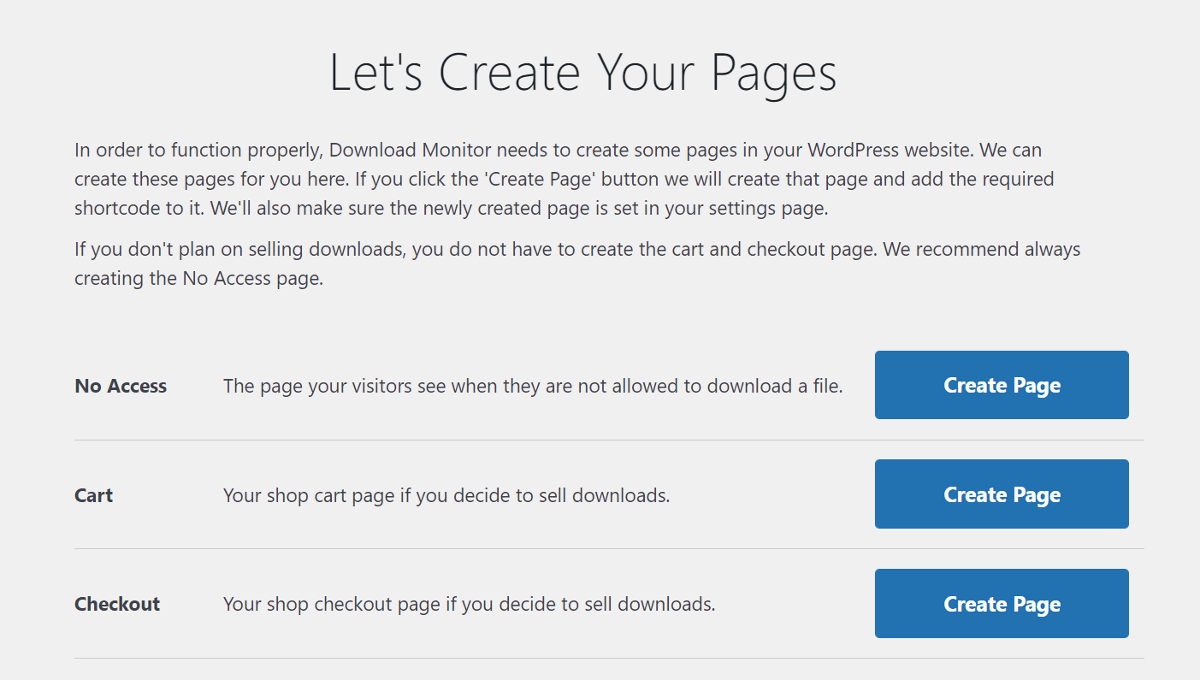
Затем перейдите на веб-сайт Download Monitor и загрузите расширение Advanced Access Manager из своей учетной записи.
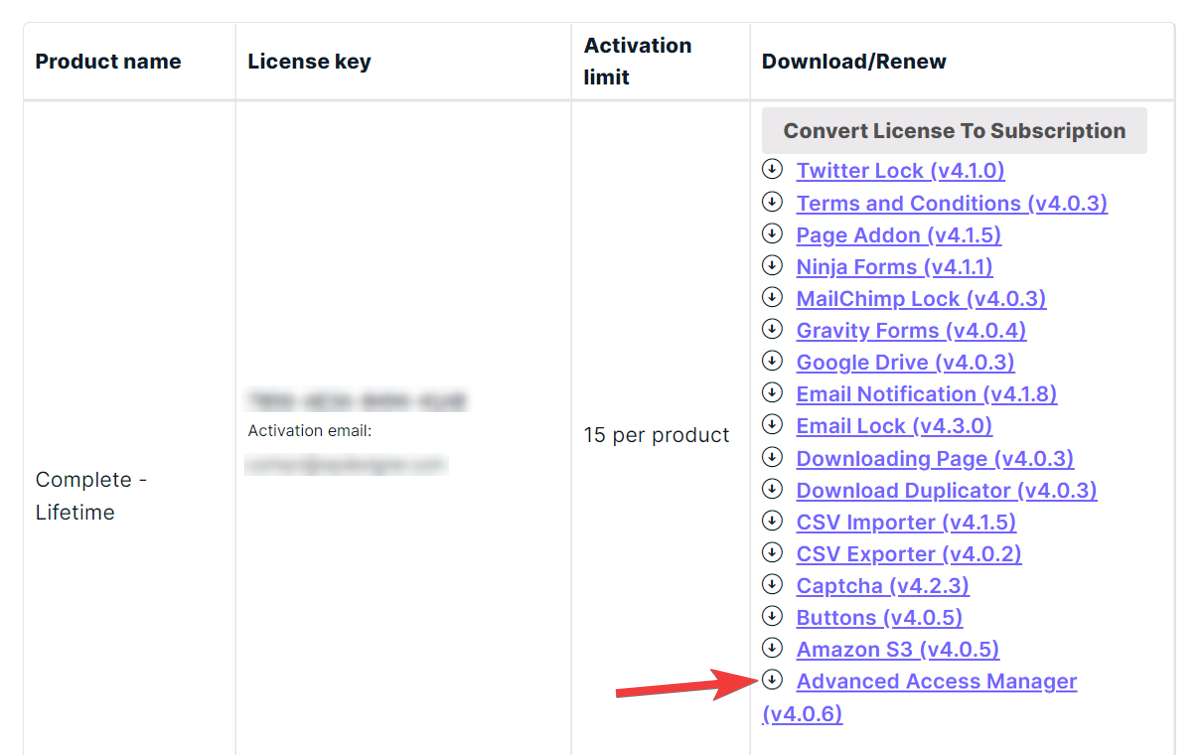
Вернитесь на панель инструментов WordPress и перейдите в « Плагины» > «Добавить новый» , чтобы загрузить и установить расширение. После установки не забудьте подтвердить свой лицензионный ключ, чтобы начать его использовать.
При желании вы также можете установить другие расширения из списка.
Download Monitor не позволяет создавать новые роли пользователей. В результате вам нужно будет использовать плагин User Role Editor, упомянутый ранее, для создания новых ролей.
Теперь, когда настройка завершена, давайте посмотрим, как добавлять файлы и ограничивать к ним доступ…
Добавить файлы на сайт
Чтобы начать добавлять файлы, перейдите в « Загрузки» > «Добавить новый» и дайте название файлу. Если вы включили надстройку страницы, вы также можете добавить описание, которое будет отображаться во внешнем интерфейсе.
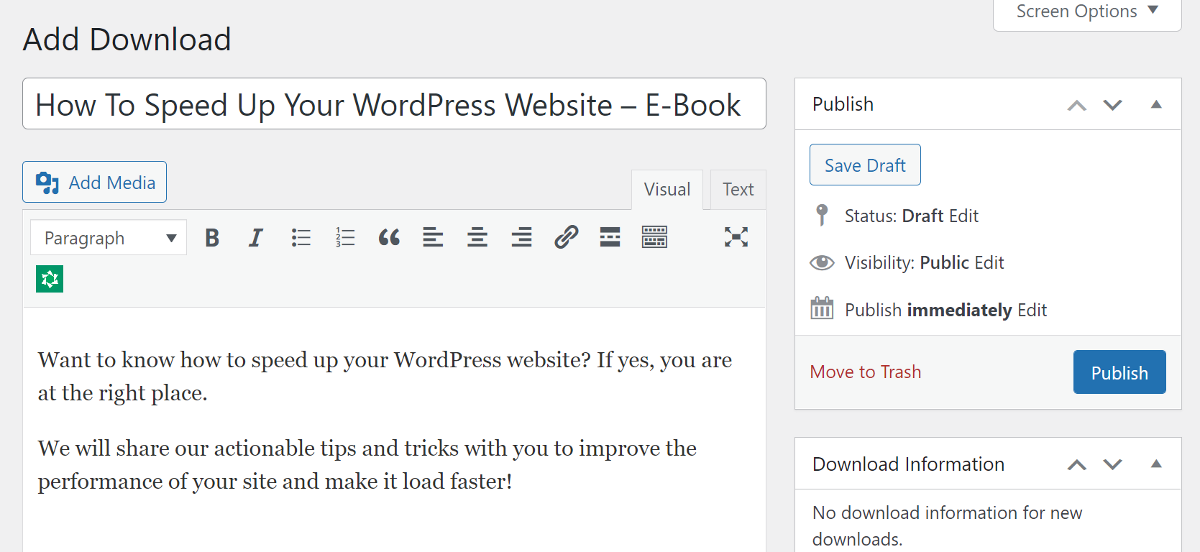
Затем прокрутите вниз до метабокса « Загружаемые файлы/версии » и загрузите свой файл. Вы можете присвоить файлу номер версии и установить для него ограничение на загрузку.
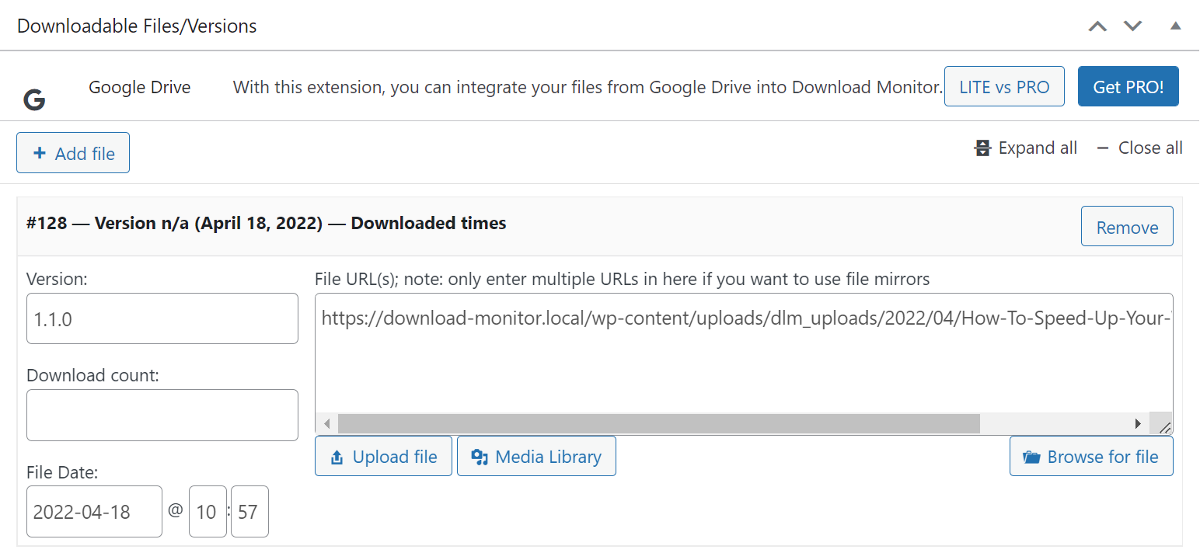
Если вы не хотите загружать файлы на свой собственный сервер и вместо этого хотите обслуживать их с Google Диска или Amazon S3, Download Monitor позволяет вам это сделать.
После добавления файла перейдите к следующему метабоксу, где вы можете добавить правило для ограничения доступа к определенным ролям пользователей. Давайте кратко проверим это…
Ограничение файлов на основе ролей пользователей
Чтобы начать создавать правила доступа на основе ролей пользователей, нажмите кнопку « Добавить правило» . Это добавит новую строку в метабокс. Вы можете установить правила, выбрав соответствующий параметр в раскрывающемся списке в каждом столбце.
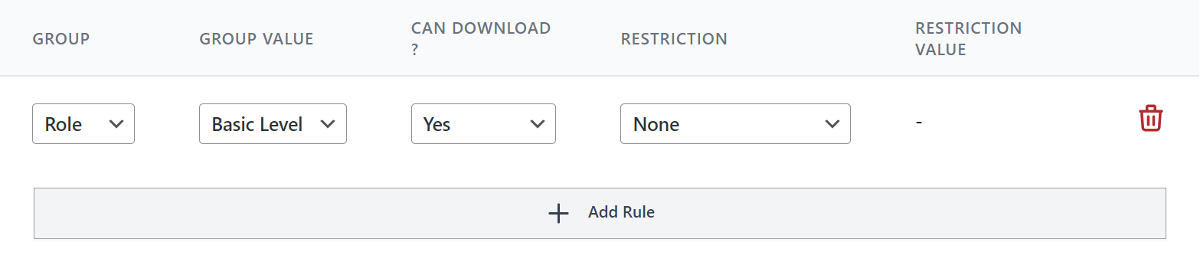
Если вы хотите предоставить доступ нескольким ролям пользователей, вы можете сделать это, добавив еще одну новую строку в поле.
Затем проверьте соответствующую категорию загружаемого файла и добавьте теги и избранное изображение. Если у вас установлены другие расширения, вы можете настроить их в параметрах загрузки на боковой панели.
Как только вы подтвердите, что все в порядке, вы можете опубликовать загрузку на веб-сайте.
Мы еще не закончили! Давайте посмотрим, как отобразить эти загрузки на веб-сайте…
Добавить загрузки на веб-сайте
Download Monitor работает как с классическим редактором, так и с новым редактором Gutenberg. Он позволяет легко отображать загрузки с помощью шорткода или блока Гутенберга.
И шорткод, и блок Гутенберга настраиваются, что позволяет отображать именно то, что вы хотите.
Шорткод по умолчанию [идентификатор загрузки = ”123″] довольно прост, и вы можете использовать его в любом месте на веб-сайте для отображения ссылки для скачивания. Вы также можете дополнительно настроить этот шорткод для отображения шаблонов контента, таких как окно загрузки, кнопка и многое другое.
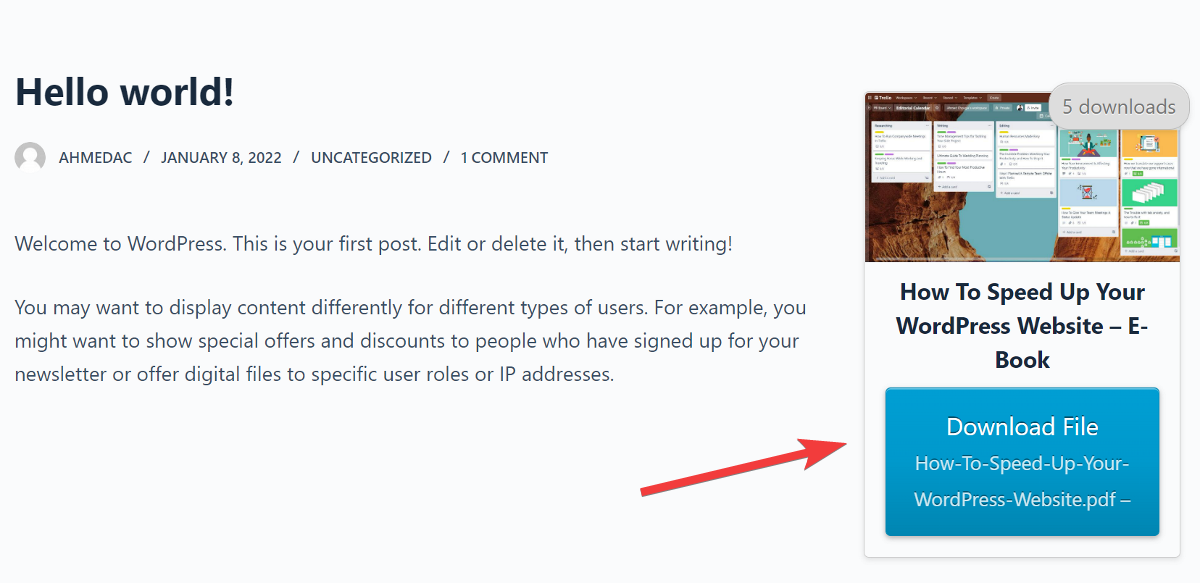
Независимо от того, вошел ли участник в систему, загрузка будет отображаться. Однако, если они попытаются загрузить файл без входа в систему с соответствующей ролью пользователя, он сообщит им, что у них нет на это разрешения.
Если хотите, вы также можете закрыть свой контент и использовать его для привлечения потенциальных клиентов с помощью одного из наших расширений: Gravity Forms, Ninja Forms Lock, Email Lock, MailChimp Lock или Twitter Lock.
Вуаля! Теперь, когда вы знаете основы и знаете, как использовать оба плагина, вы на один шаг ближе к защите контента и файлов вашего веб-сайта от нежелательного доступа!
Создайте свой собственный цифровой магазин
Download Monitor — это мощный плагин, который позволяет вам не только настраивать и ограничивать загрузку файлов, но и создавать собственный цифровой магазин.
Он поставляется с функциями, которые позволяют легко настроить магазин и управлять, отслеживать и контролировать свои цифровые файлы. Вы можете использовать его для продажи электронных книг, цифрового искусства, креативов, шаблонов и многого другого.
Самое приятное в Download Monitor — это отсутствие комиссионных сборов. Это означает, что любые деньги, которые вы заработаете на продаже цифровых файлов, останутся у вас.
