5 простых способов исправить ошибку «Слишком много перенаправлений» в WordPress
Опубликовано: 2022-02-12Ошибка «Слишком много перенаправлений» — одна из самых распространенных проблем в WordPress. Он не позволяет вашему браузеру подключиться к правильному серверу и загрузить желаемое содержимое веб-страницы.
Технически исправление этой ошибки не является операцией на головном мозге. Однако для этого требуется настроить файлы темы и поиграть с кодами. Для некоторых новичков в WordPress это все равно, что кусать пулю.
Вот почему сегодня в этой статье мы предоставили вам подробное и простое для восприятия руководство по решению этой проблемы с WordPress.
Запрыгиваем!
- Что вызывает слишком много ошибок редиректов в WordPress?
- # 1 Очистите кеш в браузере
- # 2 Проверьте настройки URL-адреса
- #3 Очистить кеш WordPress
- # 4 Деактивировать плагины WordPress
- #5 Сброс файла .htaccess
Что вызывает слишком много ошибок редиректов в WordPress?
Ошибка WordPress Too Many Redirects, также известная как ERR_TOO_MANY_REDIRECTS, относится к одной из наиболее распространенных ошибок WordPress. Как показано на изображениях ниже, что-то в WordPress перенаправляется слишком много раз, вызывая эффект зацикливания перенаправления.
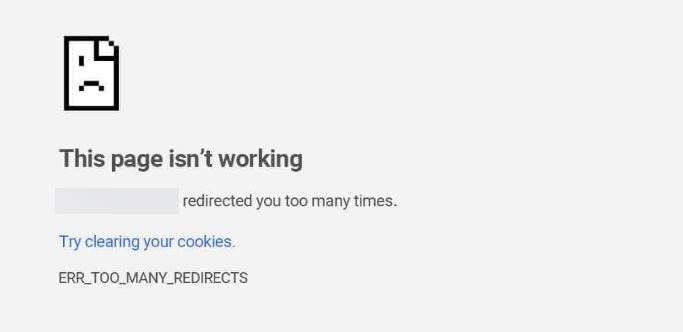
Причина этой ошибки может быть разной. Технически это происходит, когда есть несоответствие в настройке URL-адреса WordPress или настроек плагина. Кроме того, устаревшие файлы cookie, кеш и неисправный файл .htaccess также могут быть причиной этой проблемы.
- Неправильный набор URL-адресов WordPress: это происходит, когда на вашем сайте есть опечатки в URL-адресе, префикс www или перенаправление на неправильный домен.
- Неисправные плагины WordPress : обычно те, которые неправильно настроены или устарели, вызывают ошибку «Слишком много перенаправлений» в WordPress.
- Устаревшие файлы cookie и кеши браузера . Это наиболее распространенная причина, которую очень легко решить.
- Неправильные правила в файле .htacces . Любая ошибочная переменная в файле .htacces приведет к неправильной настройке параметров сервера. Вы должны отключить файл .htacces и поиграть с кучей кода, чтобы решить проблему.
Поскольку вы выяснили основные причины ошибки WordPress Too Many Redirects, пришло время устранить эту проблему прямо сейчас!
# 1 Очистите кеш в браузере
Каждый браузер по-своему отображает предупреждение об этой ошибке. Вот как это выглядит в Google Chrome и Microsoft Edge:
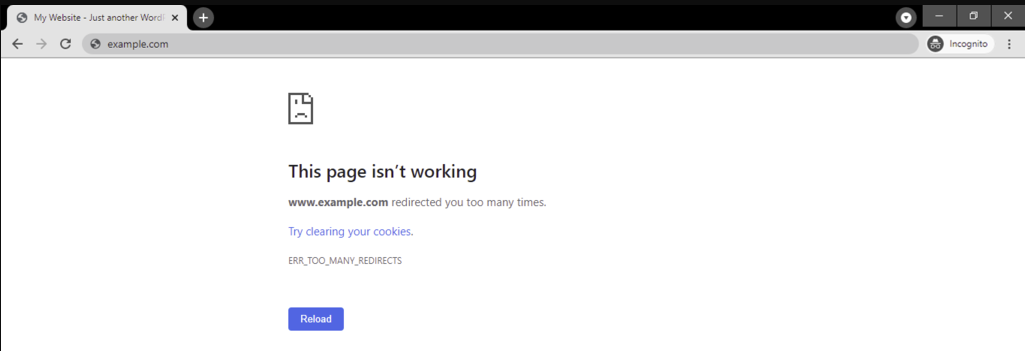
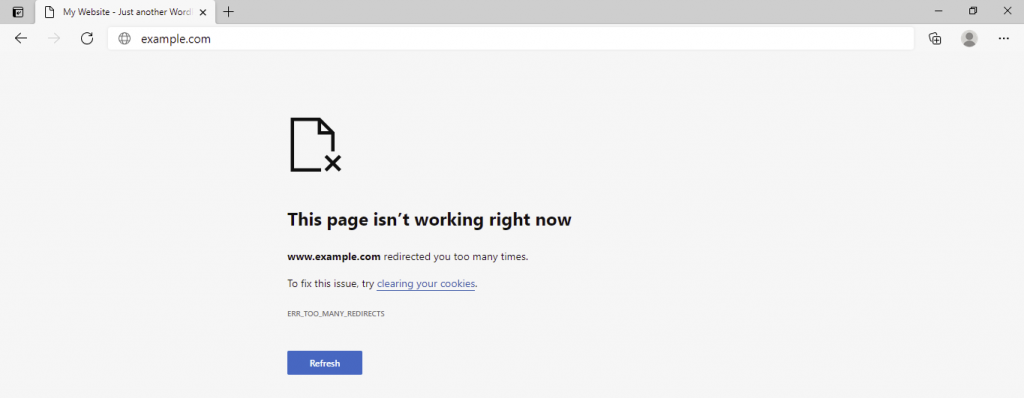
Общим является то, что оба браузера включают решение для решения этой проблемы, которое заключается в очистке ваших файлов cookie.
С другой стороны, пользователи Safari или Mozilla Firefox будут видеть только сообщения об ошибках.
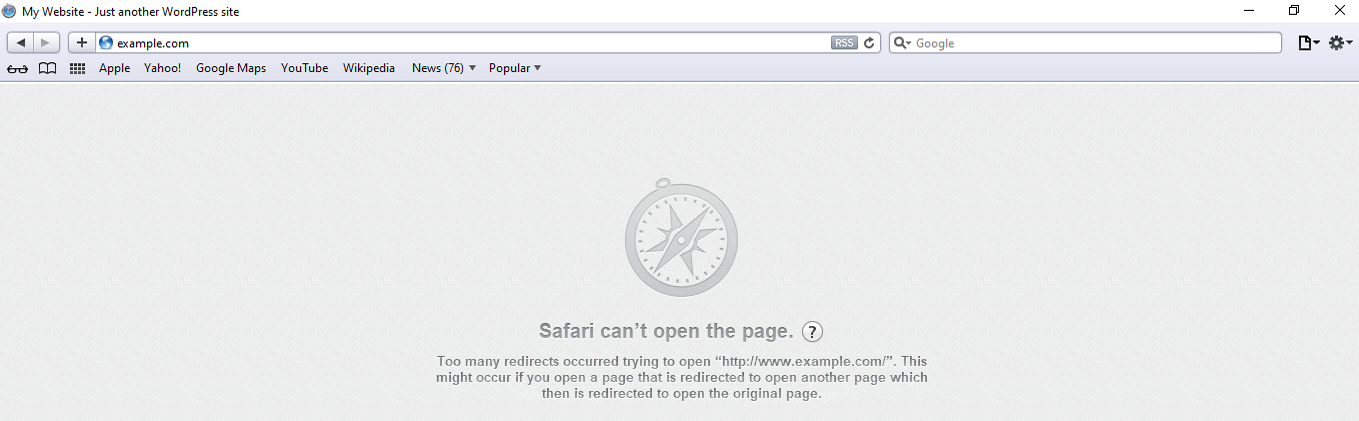
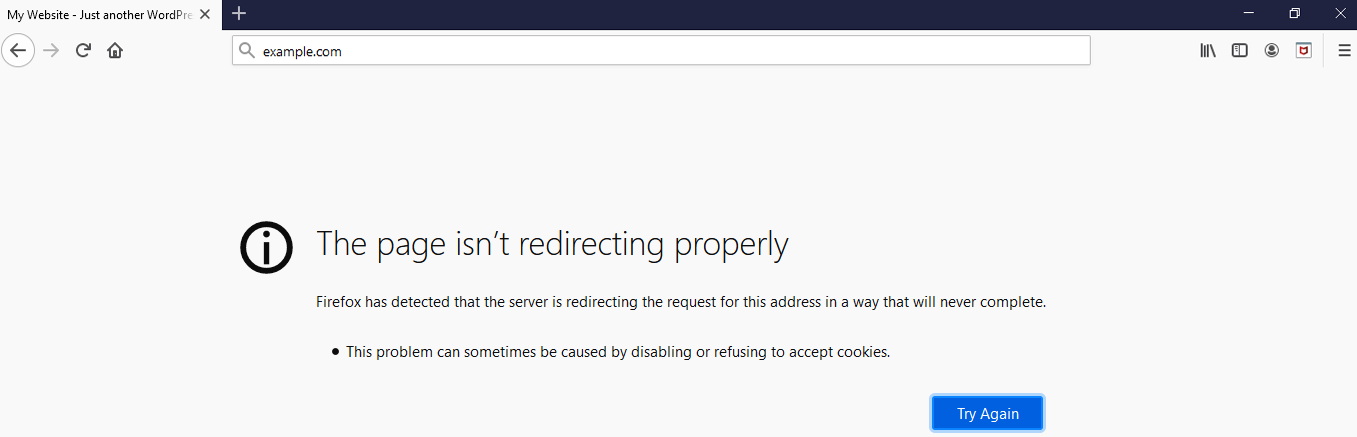
Ниже приведено подробное руководство по очистке кеша и файлов cookie в этих браузерах.
- Хром:
- Выберите трехточечный значок в правом верхнем углу экрана, выберите « Настройки ».
- Прокрутите вниз до раздела « Конфиденциальность и безопасность », выберите « Очистить данные браузера ».
- Проверьте параметры « Файлы cookie и другие данные сайта » и « Кэшированные изображения и файлы », нажмите « Очистить данные ».
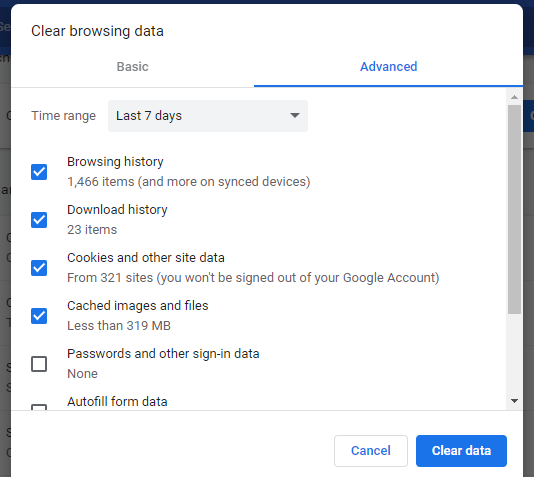 2. Microsoft Край
2. Microsoft Край
- Нажмите Alt + F , чтобы открыть меню настроек Microsoft Edge.
- Выберите «Настройки» > «Файлы cookie и разрешения сайта» > «Управление и удаление файлов cookie и данных сайта» > «Просмотреть все файлы cookie и данные сайта».
- Нажмите « Удалить все» > «Очистить».
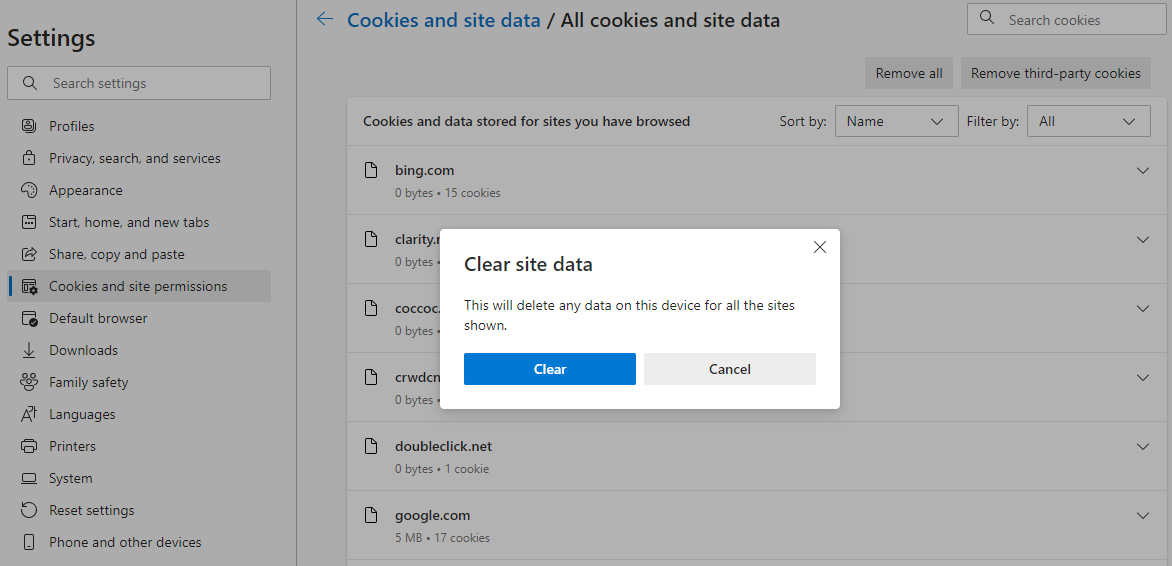 3. Сафари
3. Сафари
- Перейдите в Настройки -> Настройки
- В разделе «Конфиденциальность » выберите «Удалить все данные веб-сайта» > «Удалить сейчас».
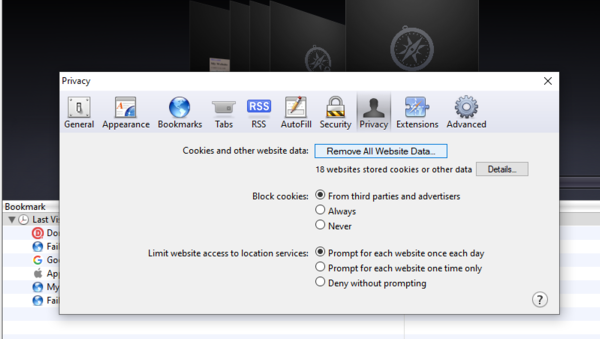 4. Мозилла
4. Мозилла
- Перейдите к кнопке меню в правом верхнем углу, выберите « Параметры ».
- Выберите « Конфиденциальность и безопасность» > «Очистить данные» в разделе «Файлы cookie и данные сайта».
- Установите все флажки и нажмите « Очистить ».
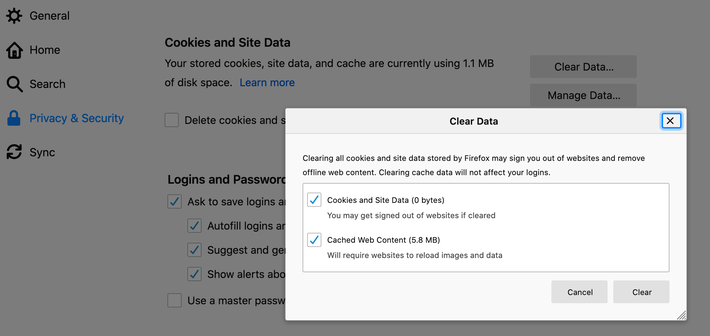
Вы можете ознакомиться с этим руководством по очистке кеша в 5 распространенных веб-браузерах для получения более подробной информации.
Если вы опасаетесь, что очистка кеша и файлов cookie может привести к удалению всех ваших последних сохраненных учетных данных или другой важной информации, вы можете вместо этого принудительно обновить страницу в своем браузере.
Это требует, чтобы браузер снова перешел по URL-адресу и загрузил новую копию этой страницы, а не использовал кешированную версию. Новая копия решит проблему, связанную с тем, что кешированная версия слишком часто перенаправляет вас.
Использование этих ярлыков для принудительного обновления страницы:
- Chrome в Windows: Ctrl + F5
- Chrome на Mac: Command + Shift + R
- Microsoft Edge: Ctrl + F5
- Сафари : Command + Option + R
- Firefox в Windows: Ctrl + F5
- Firefox на Mac: Command + Shift + R
# 2 Проверьте настройки URL-адреса
Если очистка ваших данных просмотра не решает проблему, вам следует еще раз проверить, неправильно ли настроены ваши настройки URL-адреса WordPress с помощью панели управления WordPress или вручную.

В то время как первый способ позволяет легко настраивать URL-адреса WordPress, второй включает изменение кода в файле wp-config.php .
Для большинства неспециалистов мы рекомендуем вам изменить адрес веб-сайта в панели управления WordPress. Только если вы не можете получить доступ к панели администратора, вы можете использовать второй метод и убедиться, что у вас есть надлежащая резервная копия данных.
Изменить URL-адрес WordPress в панели администратора
- Войдите в панель администратора WordPress, выберите «Настройки» > «Основные».
- Отредактируйте параметры «Адрес WordPress» и «Адрес сайта». Если между ними есть несоответствия, убедитесь, что они одинаковы.
- Сохраните ваши настройки
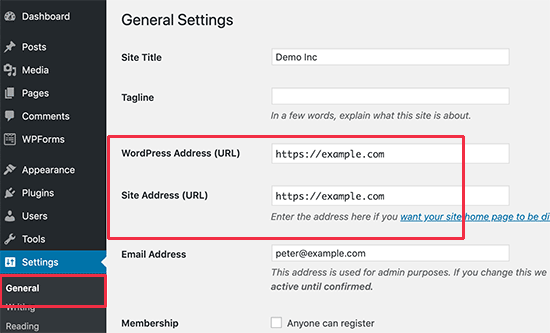
Проверьте и исправьте настройку URL вручную
Существует высокая вероятность того, что ошибка «Слишком много перенаправлений» не позволит вам получить доступ к вашей административной области. Таким образом, вам может потребоваться исправить URL-адреса WordPress с помощью FTP-клиента или приложения «Диспетчер файлов».
- Используйте FTP-клиент для доступа к файлу wp-config.php в корневом каталоге WordPress.
- Щелкните правой кнопкой мыши, чтобы отредактировать файл. Добавьте следующий фрагмент кода в файл |
определить('WP_HOME','https://mydomain.com'); определить('WP_SITEURL','https://mydomain.com'); Не забудьте заменить «http://mydomain.com» фактическим URL-адресом вашего сайта. - Сохраните изменения. Посетите свой сайт, чтобы узнать, устранена ли ошибка WordPress Too Many Redirects.
#3 Очистить кеш WordPress
Очистка кеша WordPress также помогает исправить ошибку WordPress Too Many Redirects.
В этом уроке мы покажем вам, как удалить кеш WordPress с помощью самых популярных плагинов кеширования WordPress WP Fastest Cache и WP Rocket.
- Самый быстрый кеш WP
- Перейдите в « Настройки» > «Быстрый кеш WP» на панели инструментов WordPress.
- В Удалить кэш выберите нужные параметры кэша.
- WP Ракета
- Перейдите к WP Rocket на панели инструментов.
- В разделе «Быстрые действия » выберите «Очистить кэш », чтобы удалить все кэшированные файлы.
После этого вы можете перезагрузить свой сайт WordPress в новом браузере, чтобы увидеть, исправлена ли ошибка.
# 4 Деактивировать плагины WordPress
Как мы упоминали выше, поврежденные или плохо настроенные плагины также являются одной из основных причин проблемы WordPress Too Many Redirects. Это связано с тем, что плагин создает переадресацию, которая конфликтует с переадресацией по умолчанию в WordPress.
Пришло время выяснить, какой плагин вызывает конфликт, и деактивировать его. Этот процесс — просто прогулка по парку, если вы все еще можете получить доступ к панели администратора WordPress.
Все, что вам нужно сделать, это просто перейти в « Плагины» > «Все плагины », деактивировать все плагины, а затем повторно активировать один за другим, чтобы проверить, какой из них поврежден. Как только вы это выясните, наведите курсор на этот плагин и нажмите «Деактивировать». 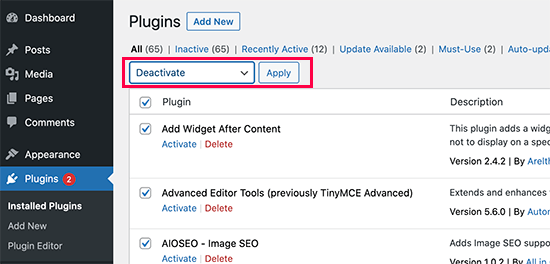
Что делать, если вы потеряете доступ к панели администратора?
Опять же, вам нужно удалить неисправные плагины WordPress, используя приложение «Диспетчер файлов» в панели управления хостингом WordPress или FTP-клиент.
- Откройте FTP-клиент и подключитесь к корневой папке WordPress.
- Перейдите в папку /wp-content/ , найдите Плагины. Щелкните правой кнопкой мыши и переименуйте его в plugins_deactivate . Это деактивирует ваши плагины WordPress.
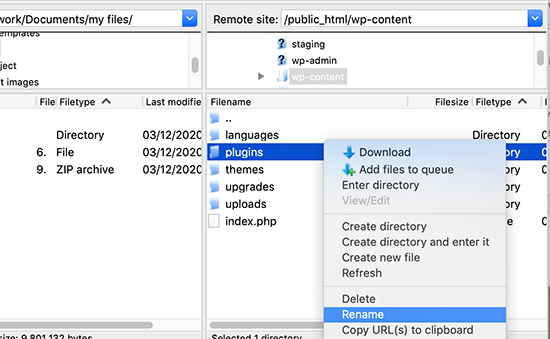
Примечание. В основном WordPress ищет папку с названием plugins для загрузки файлов плагинов. Когда он не находит папку, он автоматически отключает активные плагины в базе данных.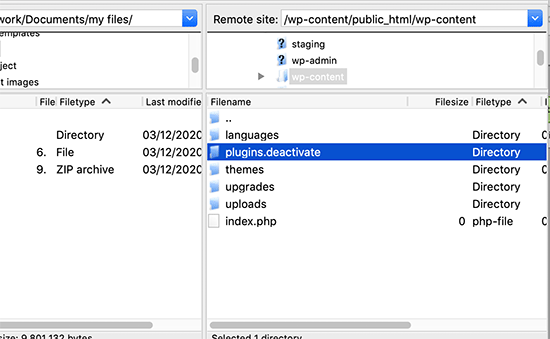
- Попробуйте посетить ваш сайт. Если процесс входа в систему проходит гладко и без сообщений об ошибках, значит, один или несколько плагинов работают некорректно.
- Вернитесь к своему FTP-клиенту или приложению File Manager. Верните папку plugins_deactivate в plugins .
- Перейдите в меню администратора WordPress, выберите «Плагины» > «Все плагины» . Активируйте каждый из ваших плагинов, которые мы рекомендуем начинать с самых последних установленных. Затем перезагрузите свой сайт в новом браузере, чтобы проверить, исчезла ли ошибка.
#5 Сброс файла .htaccess
Сброс файла .htaccess для устранения ошибки WordPress Too Many Redirects не является ракетостроением. Он включает в себя 3 шага:
- Подключите свой веб-сайт с помощью FTP-клиента или приложения «Диспетчер файлов» на панели управления хостингом.
- Найдите файл .htaccess и загрузите его копию в качестве резервной копии.
- Либо переименуйте файл как .htaccess_disabled , либо просто удалите его напрямую.
- Перезагрузите свой сайт. В случае, если он вернется в нормальное состояние, это означает, что ваш файл .htaccess вызывал цикл перенаправления.
- Переименуйте файл обратно в .htaccess, и все готово. Если вы удалите файл .htaccess, WordPress создаст его самостоятельно. Убедитесь, что вы сохранили изменения на странице Настройки > Постоянные ссылки .
Не позволяйте WordPress слишком многим ошибкам переадресации беспокоить вас!
В этой статье объясняется, что такое ошибка WordPress Too Many Redirects, ее основные причины, а также способы решения этой проблемы.
В целом, эта проблема довольно распространена и легко решается. Некоторые новички в WordPress, которые не уверены в работе с кодами для файлов темы, могут легко испортить сайт.
К счастью, теперь у вас есть наше исчерпывающее руководство. Возьмите его и пусть эта ошибка вас больше не беспокоит!
Если вы боретесь с ошибками загрузки файлов в WordPress, ознакомьтесь с нашей статьей о том, как исправить ошибку «Этот тип файла не разрешен по соображениям безопасности».
