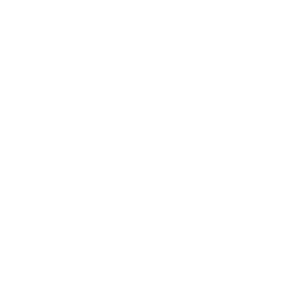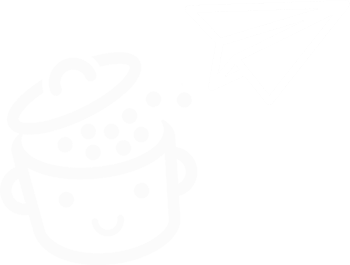Как управлять пользователями и ролями в WordPress
Опубликовано: 2023-02-16Это простая операция, которая может превратиться в кошмар. Вначале вы просто хотите облегчить жизнь новому сотруднику, который будет писать и редактировать статьи на вашем сайте.
Вы даете ему свои учетные данные администратора, чтобы упростить задачу. Вы доверяете человеку. Вы идете вперед с закрытыми глазами.
В конце концов, он подрывает целостность вашего сайта , публикуя ошибочную информацию без вашего одобрения…

Эта вымышленная ситуация может показаться безумной, но она случается чаще, чем мы думаем на самом деле. Вот почему вам нужно тщательно управлять своими пользователями на вашем сайте WordPress.
Вы можете размещать столько пользователей, сколько хотите — это отлично подходит для совместной работы — если вы убедитесь, что ваш сайт работает правильно и безопасно.
Первым шагом является ограничение прав пользователей на основе их участия . Хотите знать больше? Следуйте руководству для получения подробных инструкций.
Обзор
- Какие существуют роли в WordPress?
- Как добавить пользователей
- Как управлять пользователями в WordPress
- Как редактировать профиль пользователя
- Как изменить роль в WordPress
- Заключение
Какие существуют роли в WordPress?
Чтобы понять, что происходит дальше, давайте сначала кратко определим, что такое роль.
Согласно документации WordPress, «роль определяет набор задач, которые разрешено выполнять человеку, которому назначена роль».
Человек, у которого есть роль, является «пользователем». Задачи, которые они могут выполнять, называются «разрешениями» на жаргоне WordPress.
Чтобы управлять объемом разрешений пользователей, вам необходимо назначить им определенную роль.
Вы уже знаете об администраторе, но есть еще:
- Редакторы
- Авторы
- Авторы
- Подписчики
WordPress также предлагает другую предопределенную роль, называемую суперадминистратором, которая присутствует только в многосайтовой сети. В этом случае только этот пользователь может настраивать и управлять сетью (добавлять/удалять сайты, темы, плагины и т.д.).
Каждая из этих ролей дает больше или меньше разрешений учетным записям, которым они назначены.
Рассмотрим их подробно, начиная с самого ограниченного — подписчика.
Что такое роль подписчика?
В отличие от незарегистрированных посетителей, подписчики могут получить доступ к определенным частям сайта.
Если вам нужно настроить сайт с членами, как это может быть в спортивном клубе, пользователи должны быть подписчиками.
Они не смогут добавлять или изменять контент, настройки доступа или что-либо еще:
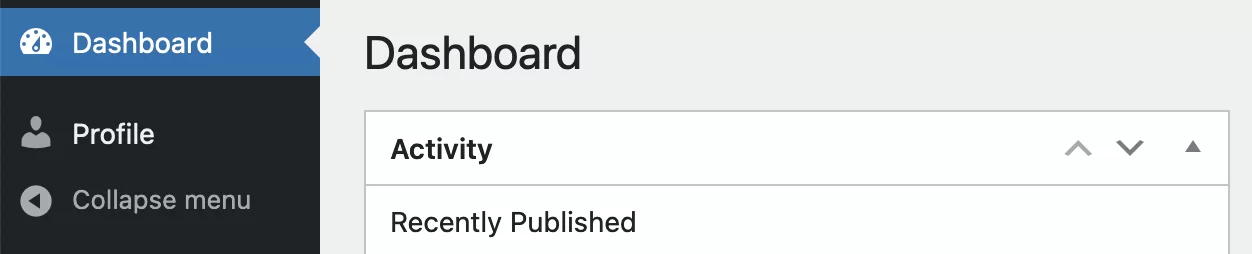
Как видите, возможности абонентов довольно ограничены в плане администрирования. Они смогут получить доступ к панели инструментов и своему профилю только для обновления своей информации.
Если вы хотите дать больше возможностей, вам придется выбрать более высокую роль.
Рекомендация : Назначьте роль «подписчик» для всех новых пользователей. Это избавит вас от многих проблем.
Какова роль участника?
Суть роли участника в том, что они могут участвовать в работе сайта, написав статьи. Это уже полезнее.
Однако они не контролируют публикации.
Действительно, как только статья написана, участник должен отправить ее на рассмотрение, чтобы пользователь с большим количеством прав мог решить (или нет) разместить ее в Интернете.
Вы можете назначить эту роль людям, которые приходят публиковаться изредка , как в случае с гостевым постом. Это позволит вам контролировать свой контент.
Единственным недостатком является то, что у этой роли нет прав на загрузку изображений (мы увидим, как это исправить позже в статье).
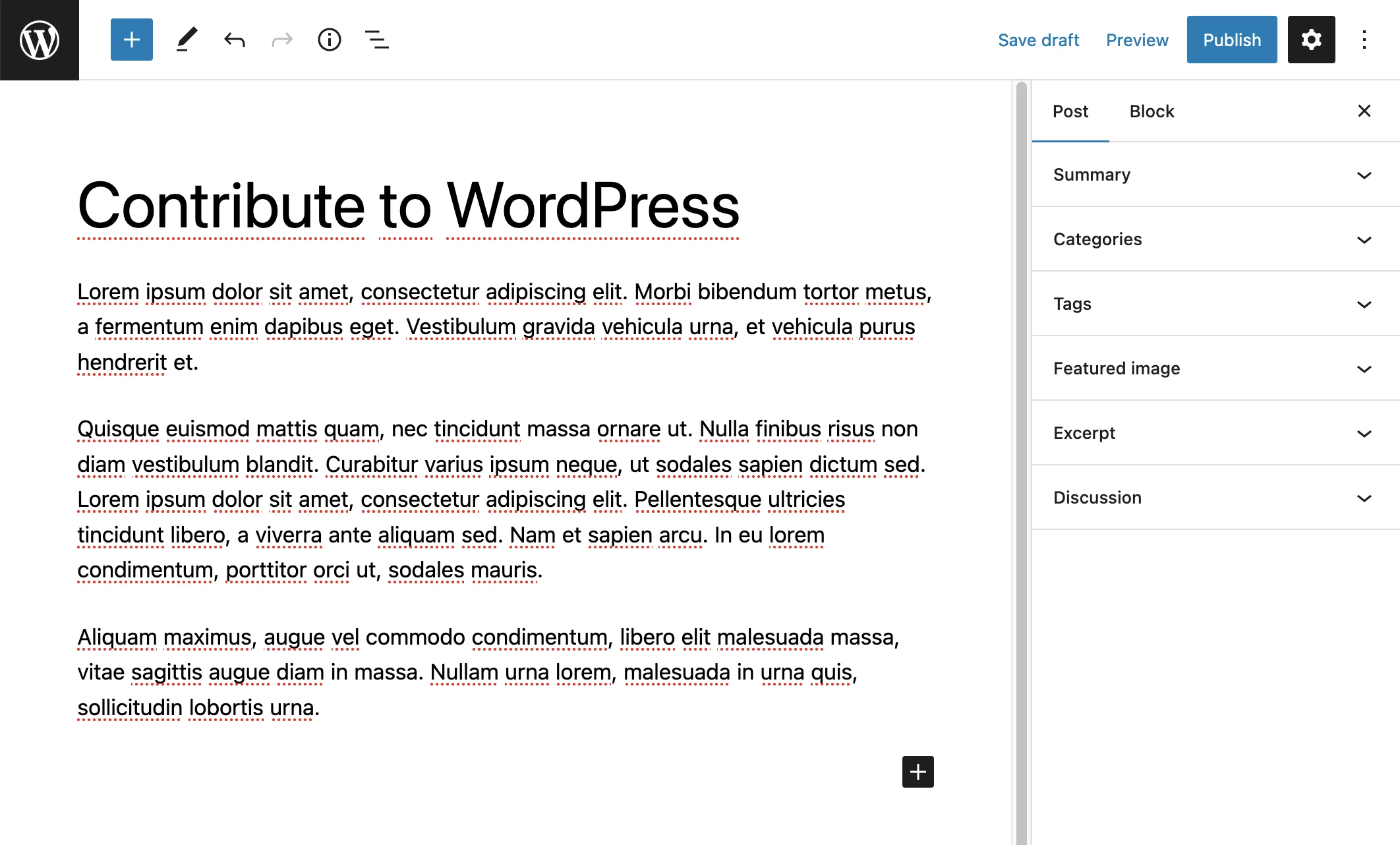
С другой стороны, у автора есть возможность добавлять категории и теги непосредственно через интерфейс редактирования статьи, что может быть проблематично.
Помните: слишком много тегов вредно для SEO.
Следите за категориями и тегами, добавленными участниками, прежде чем нажимать кнопку «Опубликовать» .
Находясь в сети, автор не может изменить публикацию. Они не смогут его удалить.
В конце концов, это действительно вклад. После того, как они будут опубликованы, вернуться назад будет невозможно.
Только пользователи с соответствующими разрешениями смогут вносить изменения.
Что касается комментариев, участники могут только просматривать их. Участники не имеют возможности модерировать комментарии (даже для своих собственных статей).
Рекомендация : назначьте роль «автора» приглашенным редакторам.
Теперь давайте посмотрим на более важную роль…
Какова роль Автора?
Авторы — это пользователи, которые могут публиковать статьи и управлять ими по своему усмотрению. В отличие от авторов, им не требуется одобрение для публикации статей.
По умолчанию авторы также могут загружать файлы. Они могут без проблем обогатить свой контент изображениями.
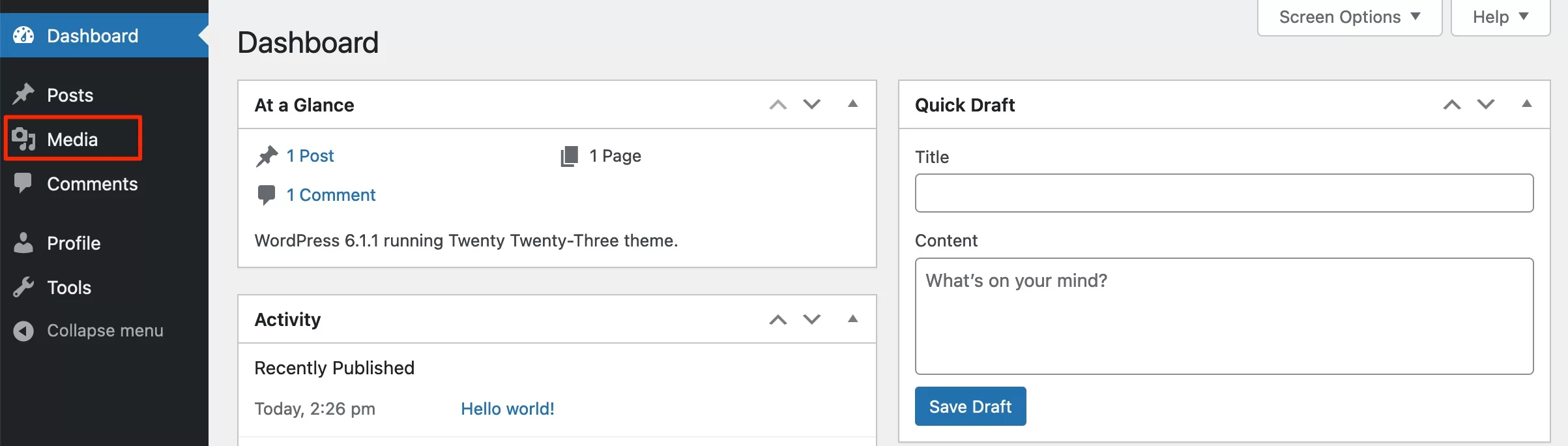
Если когда-либо потребуется исправление, у них есть возможность изменить свои публикации после того, как они будут размещены в Интернете.
Можно сказать, что их статьи действительно принадлежат им, потому что они могут удалить их, если захотят.
С другой стороны, авторы не могут редактировать публикации других пользователей (потому что они не являются авторами).
Что касается комментариев, они могут модерировать те, которые написаны к их статьям.
Рекомендация : назначьте роль «автор» обычным и доверенным авторам (в противном случае по умолчанию используйте роль «участник»).
Какова роль редактора?
Роль редактора контролирует все редакционные вопросы. Он может публиковать посты и страницы, а также изменять и удалять их по своему усмотрению (даже если содержимое было создано другими пользователями).
С этой ролью мы делаем еще один шаг вперед в плане свободы действий.
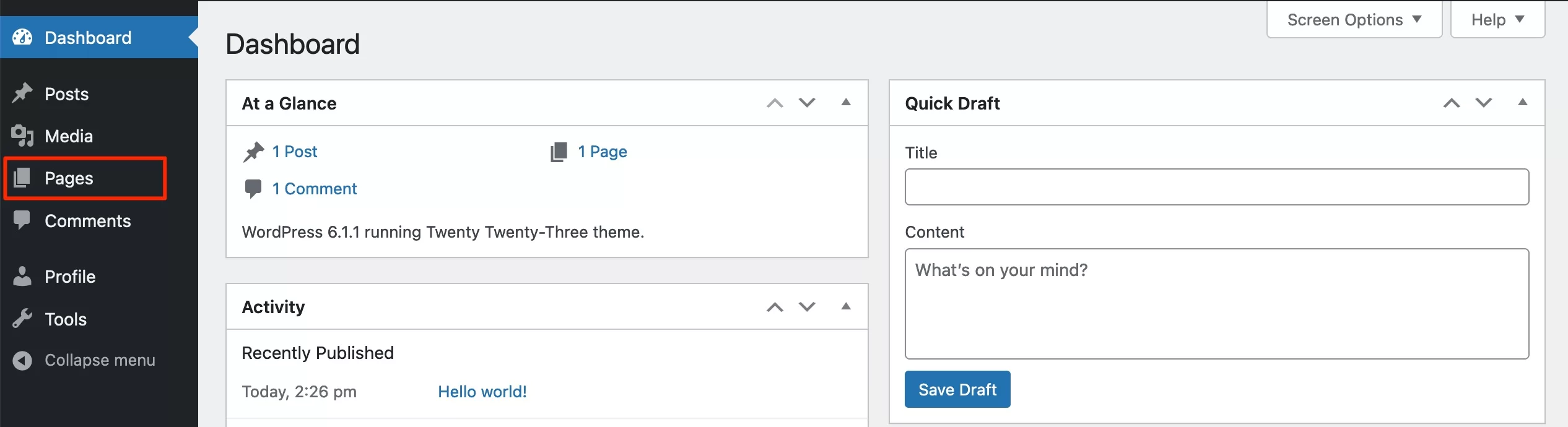
Редактор может управлять категориями и тегами, что позволяет ему добавлять, изменять и удалять их по мере необходимости.
Пользователи с этой ролью могут полностью управлять комментариями. То есть они могут проверять, модерировать и удалять их в любой статье.
Рекомендация : назначьте роль «редактора» людям, которым необходимо контролировать весь контент (вашим редакторам).
Что такое роль администратора?
Администратор может делать абсолютно все на сайте WordPress. Вот почему хакеры всегда пытаются взять его под контроль.
С этой ролью пользователь имеет доступ ко всему редакционному контенту, как редактор, но он также может управлять всеми опциями сайта.
Администратор может изменить тему, настроить ее, добавить плагины, настроить их, отредактировать меню и виджеты, а также получить доступ к настройкам.
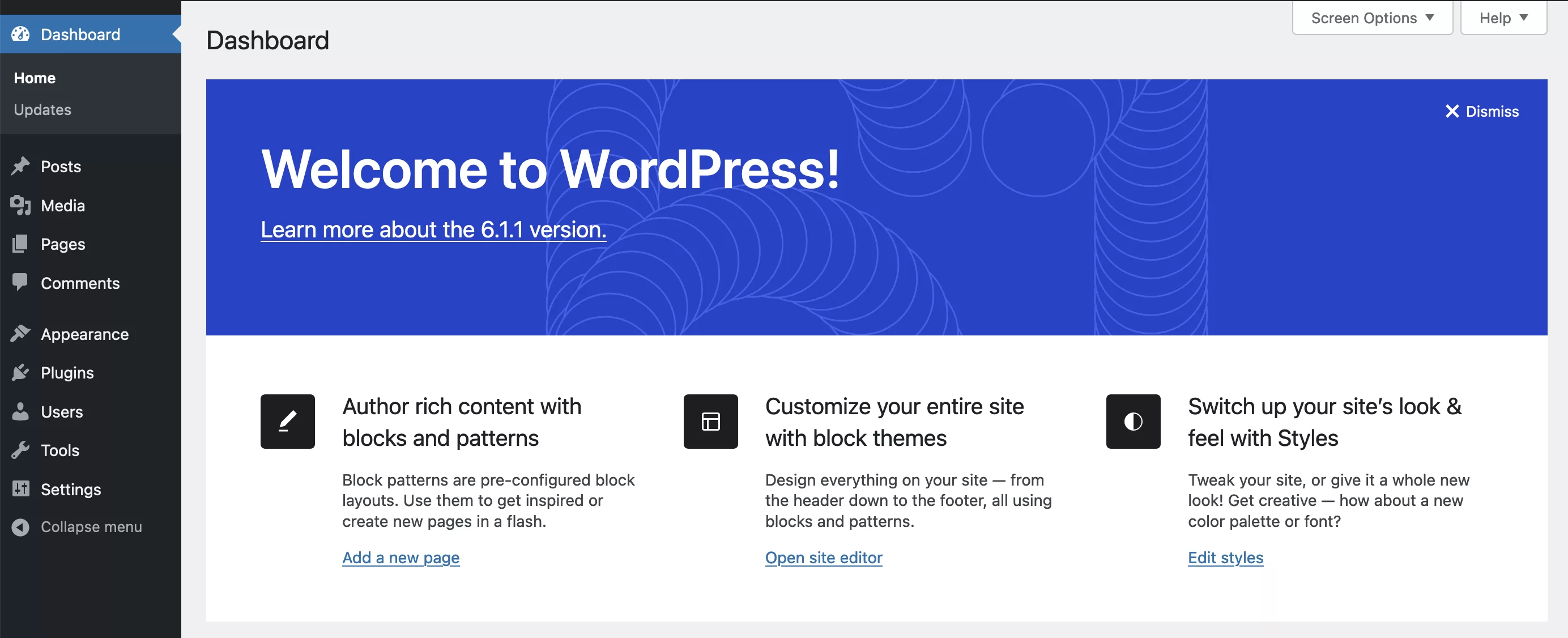
Как упоминалось во введении, эта роль была назначена вам во время установки. Вот почему у вас есть доступ ко всему сайту.
Убедитесь, что ваша информация для входа в систему находится в безопасности. Он не должен попасть в чужие руки.
Рекомендация : назначайте роль «администратора» только своему веб-мастеру или любому другому доверенному лицу, которому необходим доступ ко всему сайту.
Другой администратор может не только навредить вам, но и украсть его учетные данные. Это подвергнет вас дополнительному риску.
Другие роли в WordPress
Мы только что рассмотрели пять ролей по умолчанию. Однако в некоторых проектах этого не всегда достаточно.
Например, тот факт, что участник не может вставлять изображения в свои сообщения, может раздражать. Или пользовательская роль, в которой пользователь может только модерировать комментарии (модератор), может быть полезна.
В оставшейся части этой статьи мы увидим, как создавать новые роли в WordPress.
Но прежде чем мы это сделаем, давайте сначала посмотрим на…
Как добавить пользователей
Заполнить форму
Изучив теоретическую часть, давайте посмотрим конкретно, как интегрировать новых людей на ваш сайт.
Чтобы добавить нового пользователя, просто перейдите в Пользователи > Добавить нового:
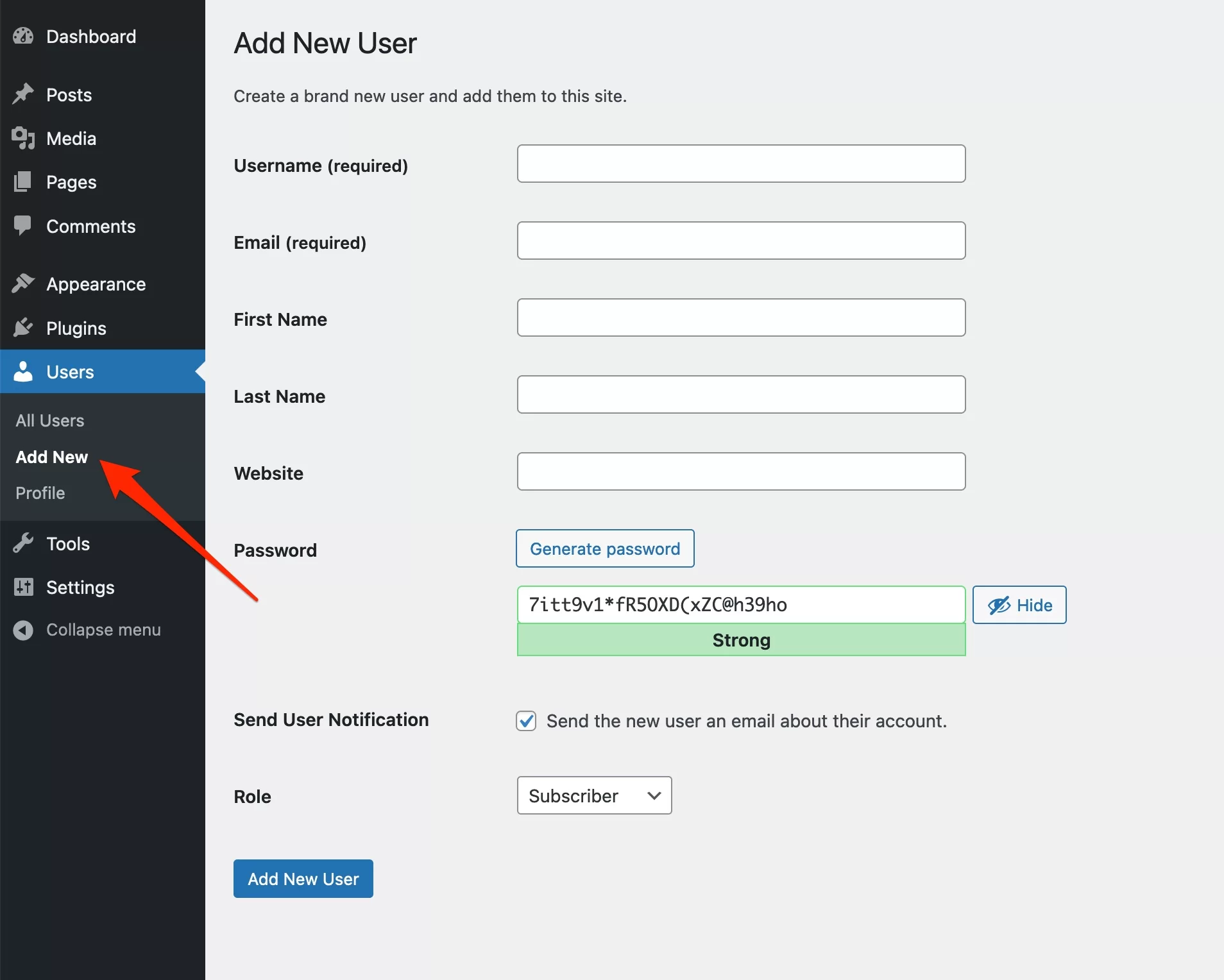
Появится форма для создания нового пользователя. Некоторые поля необязательны (например, «Имя» и «Фамилия»), но я рекомендую заполнить их все. Посмотрим, чему они соответствуют.
Поле «Имя пользователя » будет использоваться для входа на сайт. Чтобы недобросовестные люди не догадались об этом, выберите что-то более сложное.
Например, если имя пользователя — Аллен Дюкасс, вы можете смешать фамилию, имя и некоторые цифры. Это может быть «ducala61947».
Этот идентификатор всегда будет сложнее угадать, чем «alainducasse» или «alain.ducasse».
После того, как вы добавили его, изменить его будет невозможно. Так что выбирать надо осторожно.
Остальные поля и пароль
Затем идут поля для адреса электронной почты, имени и фамилии .
В поле «Веб-сайт» будет размещен веб-сайт пользователя (если он у него есть).
В качестве пароля WordPress автоматически сгенерирует сложный пароль (например LuDJ5cgU!uH*kXqXTgG6Nh00 ).
Пожалуйста, не заменяйте этот пароль чем-то простым. Я знаю, что его легче запомнить, но он также делает ваш сайт главной целью.
Если есть проблемы, вы не можете сказать, что WordPress — это сито безопасности. Защитите свой сайт, используя сложные логины и пароли.
Напоминаем, что надежный пароль должен содержать не менее 15 символов верхнего и нижнего регистра, цифр и символов.
Если вы боитесь забыть свои пароли, вы можете использовать программное обеспечение, такое как Dashlane, для их безопасного сохранения.
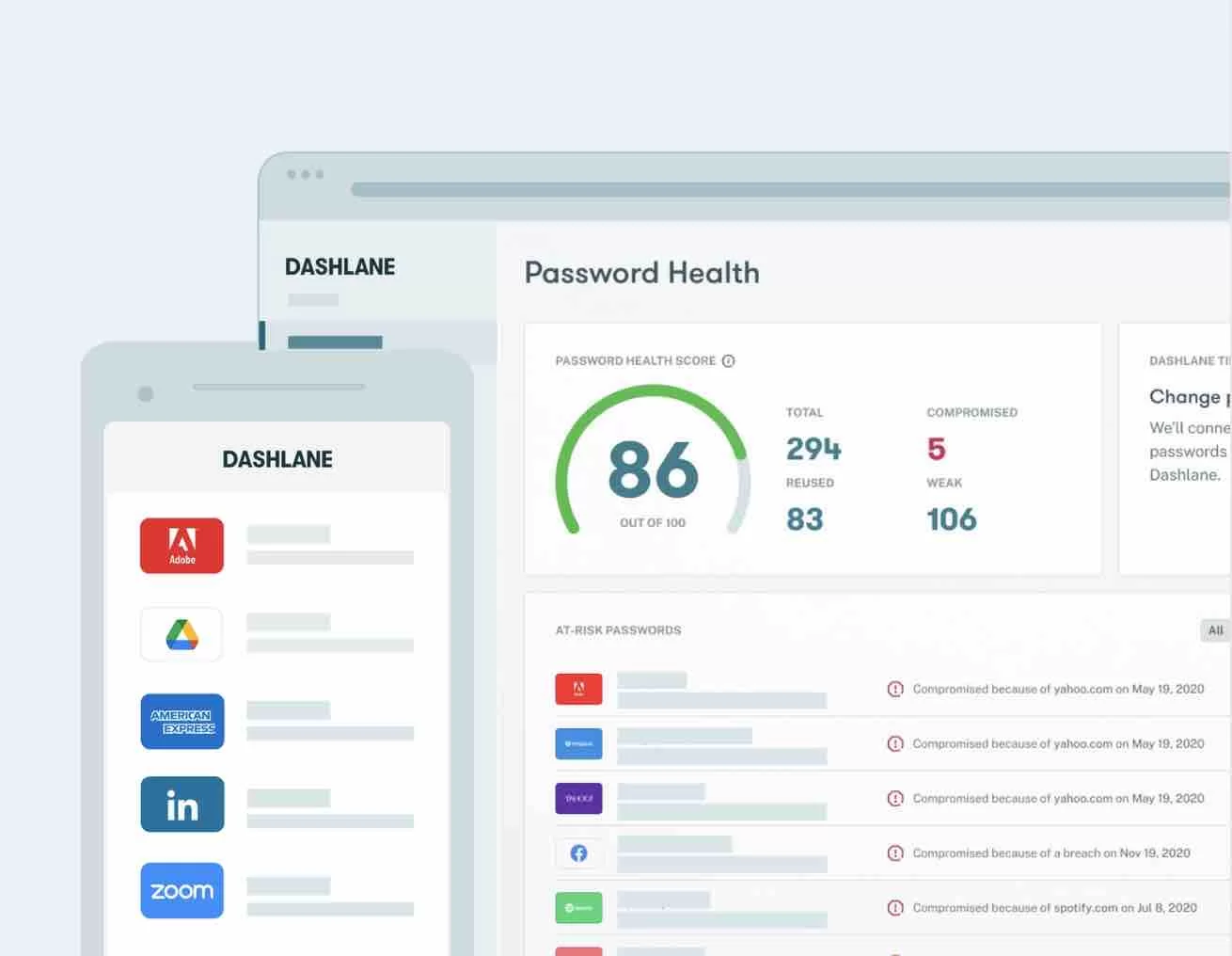
А перейдя по партнерской ссылке WPMarmite , вы получите 6 месяцев бесплатного доступа к премиум-версии Dashlane!
Вернемся к полям формы.
Флажок «Отправить уведомление пользователя» позволяет отправить электронное письмо с информацией для входа, предлагая указать новый пароль. Будет предложен другой сложный пароль, но человек может указать другой.
Я рассчитываю на то, что вы расскажете своим пользователям о важности безопасности, особенно если это автор или более важная роль!
Выберите роль пользователя
Давайте поговорим о роли. Вы должны указать его, используя выпадающее меню в конце формы. Мы уже рассмотрели тонкости пяти доступных ролей, поэтому выбор должен быть относительно легким.
Помните, что вы подвергаете свой сайт риску, если предоставляете слишком много разрешений тому, кому они не нужны.

После того, как вы это выяснили, все, что осталось сделать, это нажать «Добавить нового пользователя», чтобы завершить процесс добавления.
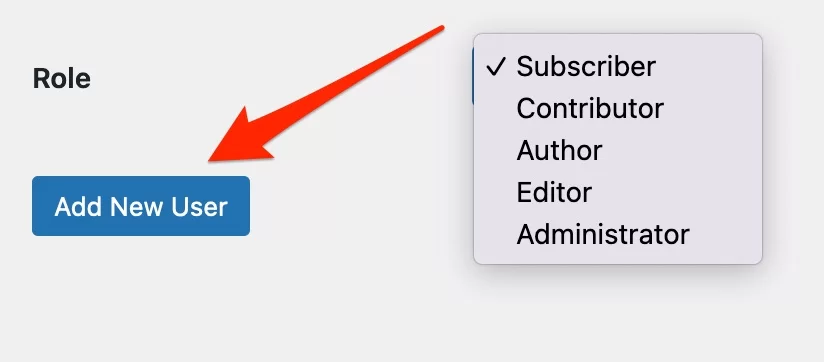
Поздравляем, вы только что добавили пользователя на свой сайт! Без перехода перейдем к следующему шагу: управление пользователями на WordPress.
Как управлять пользователями в WordPress
Как только вы добавите еще одну учетную запись, вы будете автоматически перенаправлены на страницу со списком всех пользователей вашего сайта:
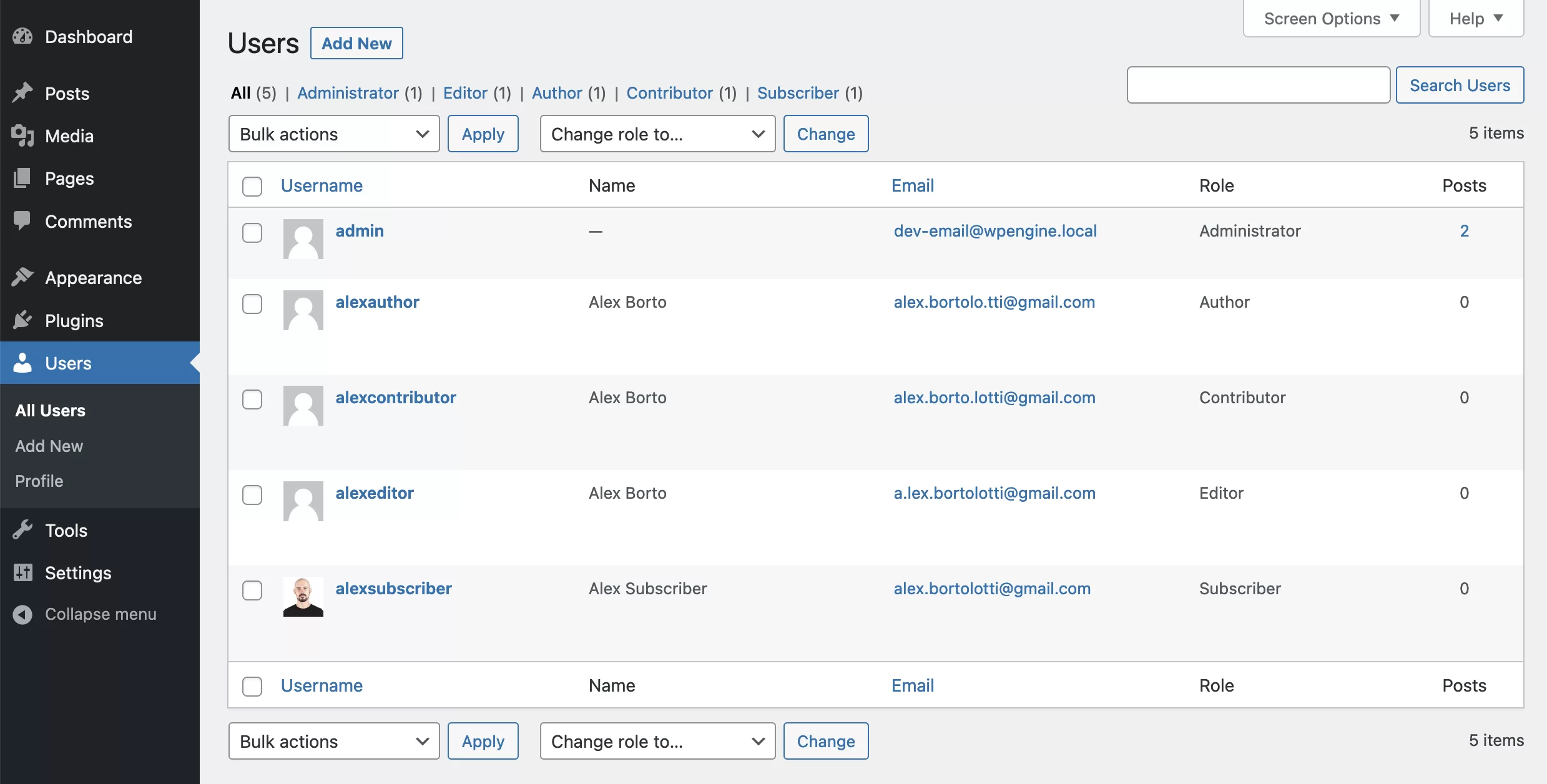
Для каждого из них вы можете увидеть пользователя:
- Имя пользователя
- Имя
- Электронная почта
- Роль
- Количество опубликованных постов
Если количество пользователей велико, вы сможете сортировать, искать и выполнять групповые действия. По умолчанию это удаление, изменение пароля и изменение роли.
Так же, как сообщения и страницы, вы можете изменять пользователей по отдельности. Например, вы можете изменить адрес электронной почты пользователя или назначить другую роль.
Автор, нарушивший свои права, может быть понижен в должности до соавтора или наоборот, если ему необходимо более активное участие на вашем сайте.
Чтобы внести эти изменения, наведите указатель мыши на пользователя, которого нужно обновить. Вы увидите, что появилось несколько ссылок:
- Редактировать
- Удалить
- Вид
- Отправить сброс пароля

Если вы наведете курсор на свою учетную запись «admin», вы увидите, что ссылка «Удалить» не появляется. Действительно, ваш сайт не мог бы обойтись без вас!
Ссылка «Просмотр» откроет страницу с опубликованными вами статьями.
Наконец, если вы нажмете «Изменить», отобразится страница, аналогичная редактированию вашего профиля (конечно, для соответствующего пользователя).
Давайте узнаем больше об этом в следующей части.
Как редактировать профиль пользователя
Вместо того, чтобы помещать гигантский скриншот этой страницы, я буду действовать шаг за шагом. Это позволит вам не заблудиться.
Вы готовы? Тогда начнем с…
Персональные опции
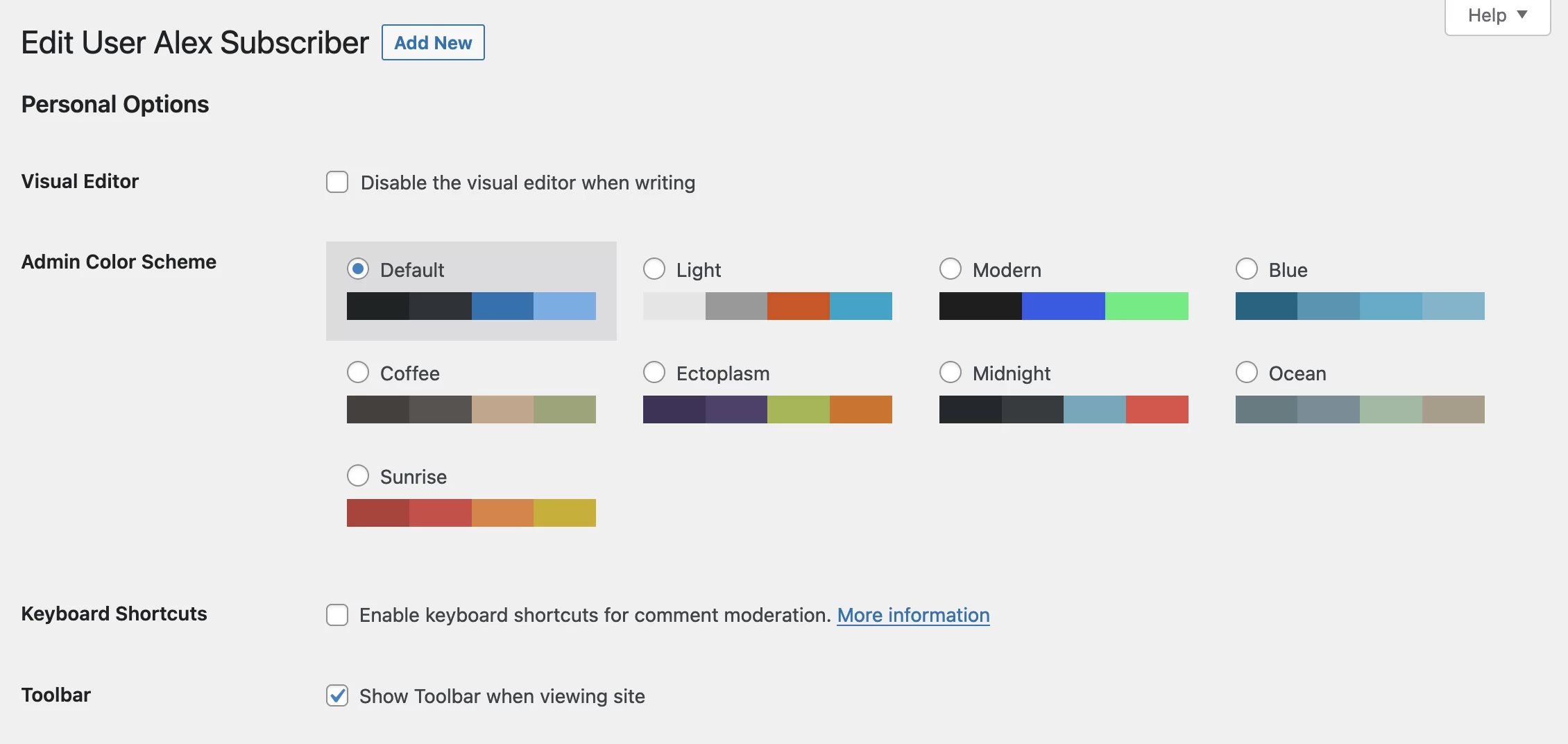
Первый вариант позволяет отключить визуальный редактор (Гутенберг). Я не рекомендую устанавливать этот флажок, потому что вы не сможете получить доступ к блокам редактора контента WordPress для написания своих публикаций.
Вы сможете писать только простой текст или добавлять HTML-код, что не очень практично .
Следующий вариант чисто эстетический. Это позволит вам определить внешний вид администрации. Просто выберите цвета, которые вам больше всего подходят.
Далее у вас есть возможность активировать сочетания клавиш для модерации комментариев. Если вы новичок, я предлагаю научиться модерировать комментарии классическим способом, прежде чем активировать ярлыки.
Честно говоря, я их даже не знаю, и у меня все хорошо!
Последняя из персональных опций позволяет отображать панель инструментов, когда вы находитесь на сайте. Это очень удобно, чтобы переключаться с сайта на администрацию в мгновение ока. Лучше сохранить его.
Изменить имя и роль
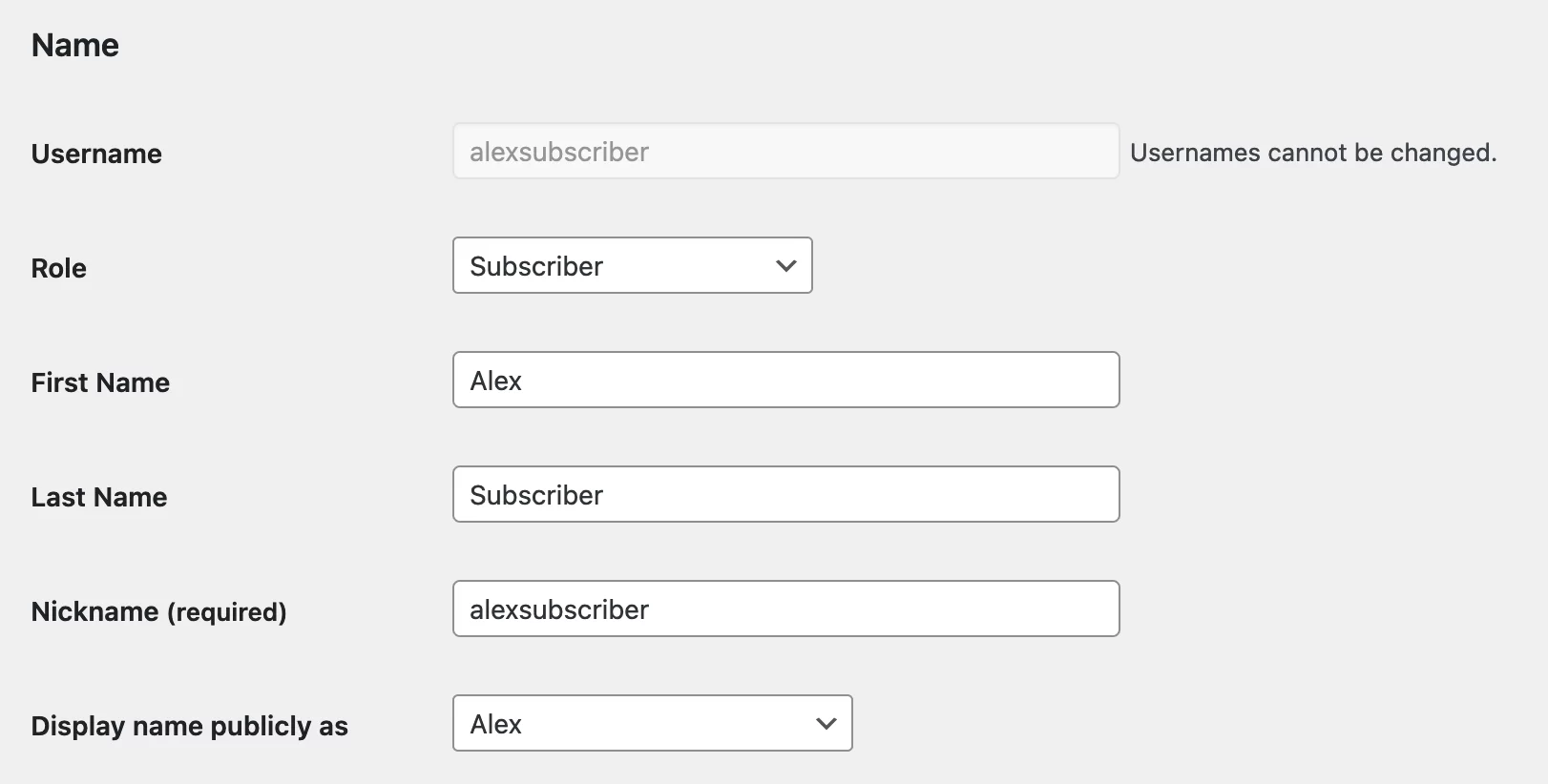
Далее идет личная информация пользователя.
Находим имя пользователя, с которым вы создали сайт. Как видите, его нельзя изменить (если вы абсолютно хотите его изменить, вам придется пойти и взломать базу данных с помощью PHPMyAdmin).
Ниже вы можете изменить роль, имя, фамилию и выбрать псевдоним (обратите внимание, что если вы измените свой профиль, вы не сможете изменить свою роль).
Выпадающее меню «Отображать имя публично как» используется для выбора имени, под которым вы хотите идентифицироваться на сайте.
Вам будет предложено несколько вариантов в зависимости от того, что вы ввели в предыдущие поля, но из соображений безопасности убедитесь, что отображаемое публично имя отличается от имени пользователя.
Было бы обидно отдать его потенциальным хакерам, не так ли?
Продолжаем листать с…
Контактная информация
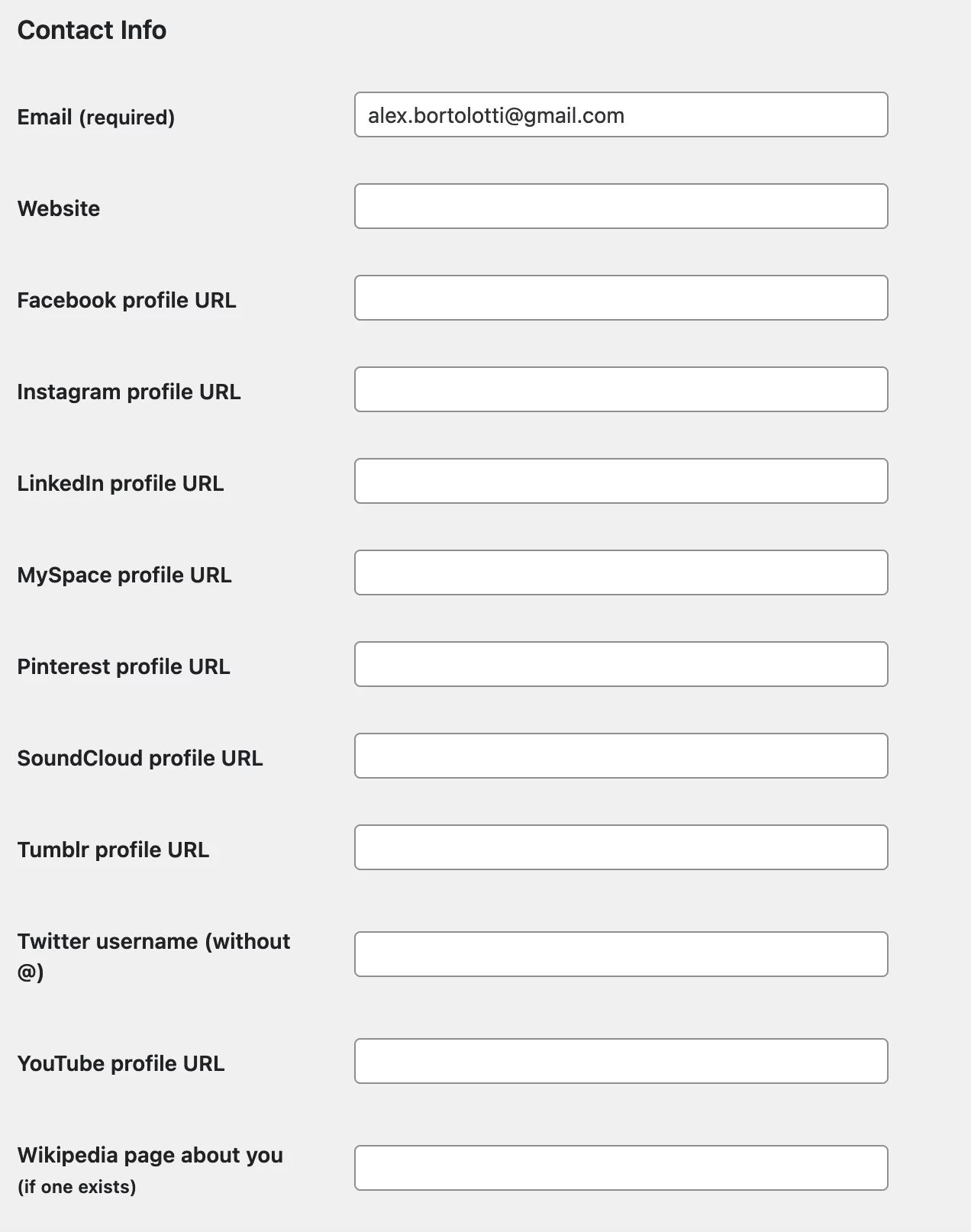
Здесь нет ничего сложного. Вы сможете изменить свой адрес электронной почты и добавить URL-адреса вашего веб-сайта, учетные записи, которые у вас есть в социальных сетях, и даже вашу страницу в Википедии, если она у вас есть.
Вы увидите профили социальных сетей только в том случае, если установлен плагин Yoast SEO . Я все равно решил обсудить этот вариант, так как есть большая вероятность, что на вашем сайте установлен Yoast SEO.
Другие плагины могут добавлять дополнительные поля в профили пользователей. Заполните их как можно лучше, если они у вас есть.
Об аккаунте
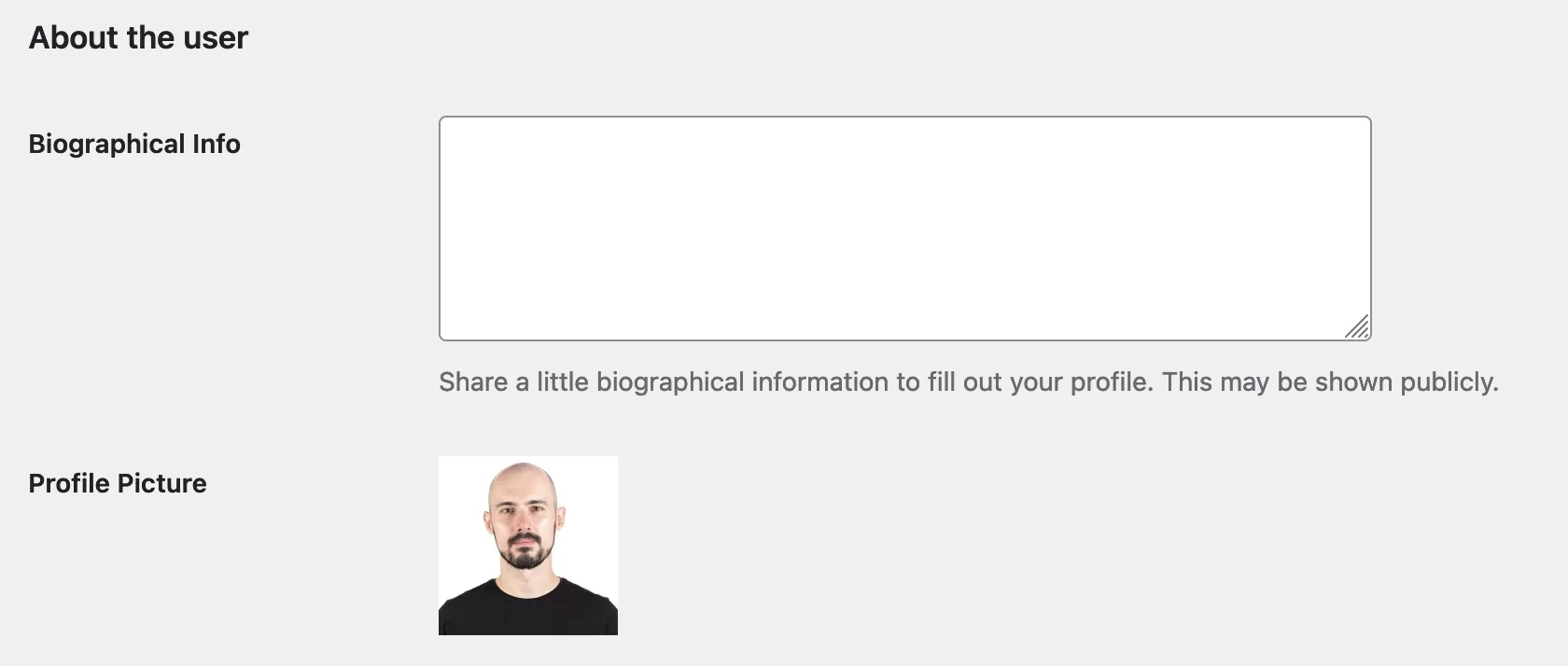
Иногда темы используют биографию. Например, его можно найти под каждой статьей WPMarmite. Заполните его, если это так на вашем сайте.
Для изображения профиля ваш адрес электронной почты должен быть связан с учетной записью Gravatar. Если вы еще этого не сделали, я подробно все объясню в этой статье.
Управление аккаунтом
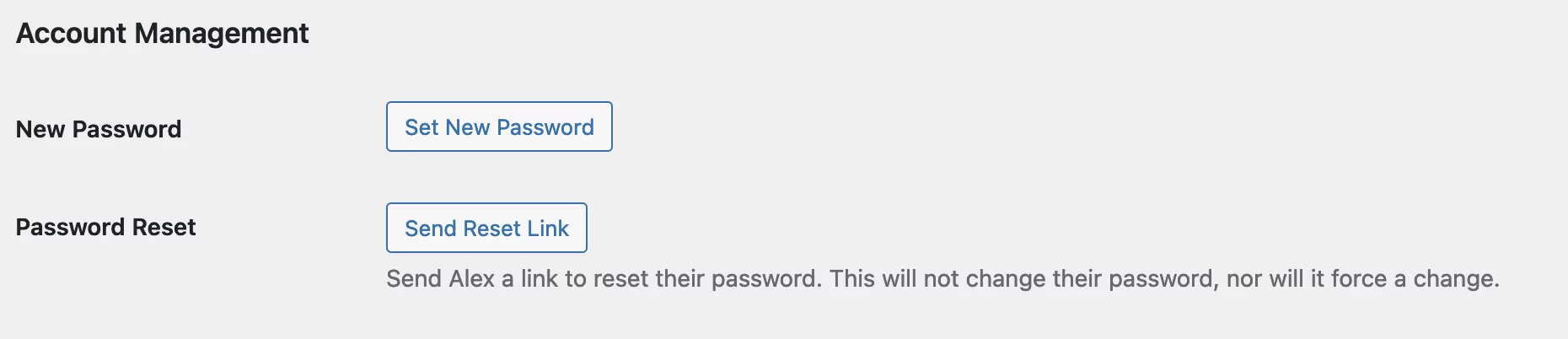
В этом разделе нет ничего слишком сложного. Вы можете просто:
- Установите новый безопасный пароль
- Сбросить пароль
Вы также можете генерировать пароли приложений «с помощью неинтерактивных систем, таких как XML-RPC или REST API, без указания вашего реального пароля», — говорит WordPress. Эти пароли нельзя использовать для традиционного входа на ваш сайт. Это использование зарезервировано для определенных сценариев и технических профилей. В принципе, у вас нет причин их использовать.
Yoast SEO-настройки
Давайте закончим с последними опциями на странице редактирования пользователя. Конечно, они появятся только в том случае, если установлен плагин Yoast SEO.
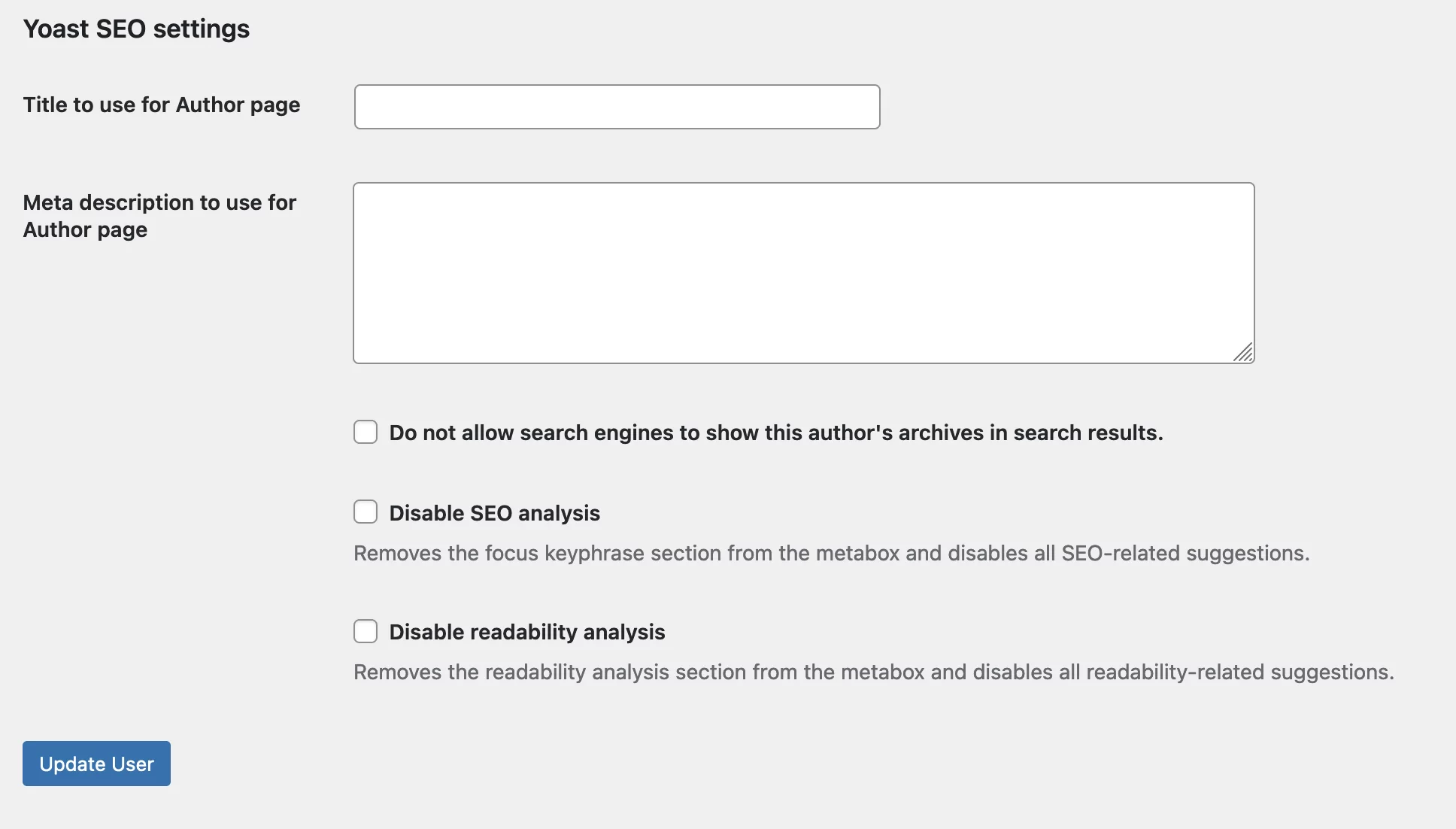
Эти настройки позволяют:
- Укажите заголовок и метаописание для страницы автора, связанной с этим человеком. Если вы не используете авторские страницы, оставьте соответствующие поля пустыми.
- Запретить поисковым системам отображать архив этого автора в результатах поиска
- Отключите SEO-анализ и анализ читабельности : если вы отметите эти параметры, у вас не будет доступа к ним во вставке Yoast SEO, когда вы пишете/редактируете статью или страницу.
После внесения изменений нажмите «Обновить учетную запись», чтобы сохранить все.
Ну вот и все, теперь вы знаете, как редактировать пользователя в WordPress!
Это было не так сложно, не так ли?
Прежде чем покинуть вас, я должен вернуться к обещанию, которое дал в начале этой статьи.
Действительно, я должен показать вам…
Как изменить роль в WordPress
Ранее я говорил вам, что мы собираемся посмотреть, как настроить разрешения роли.
Я использовал пример участника, который не мог загружать изображения в свои посты.
Как вы уже догадались, для этого есть плагин.
Сначала я хотел предложить использовать User Role Editor, но решил порекомендовать плагин Members, который мне кажется более простым в использовании.
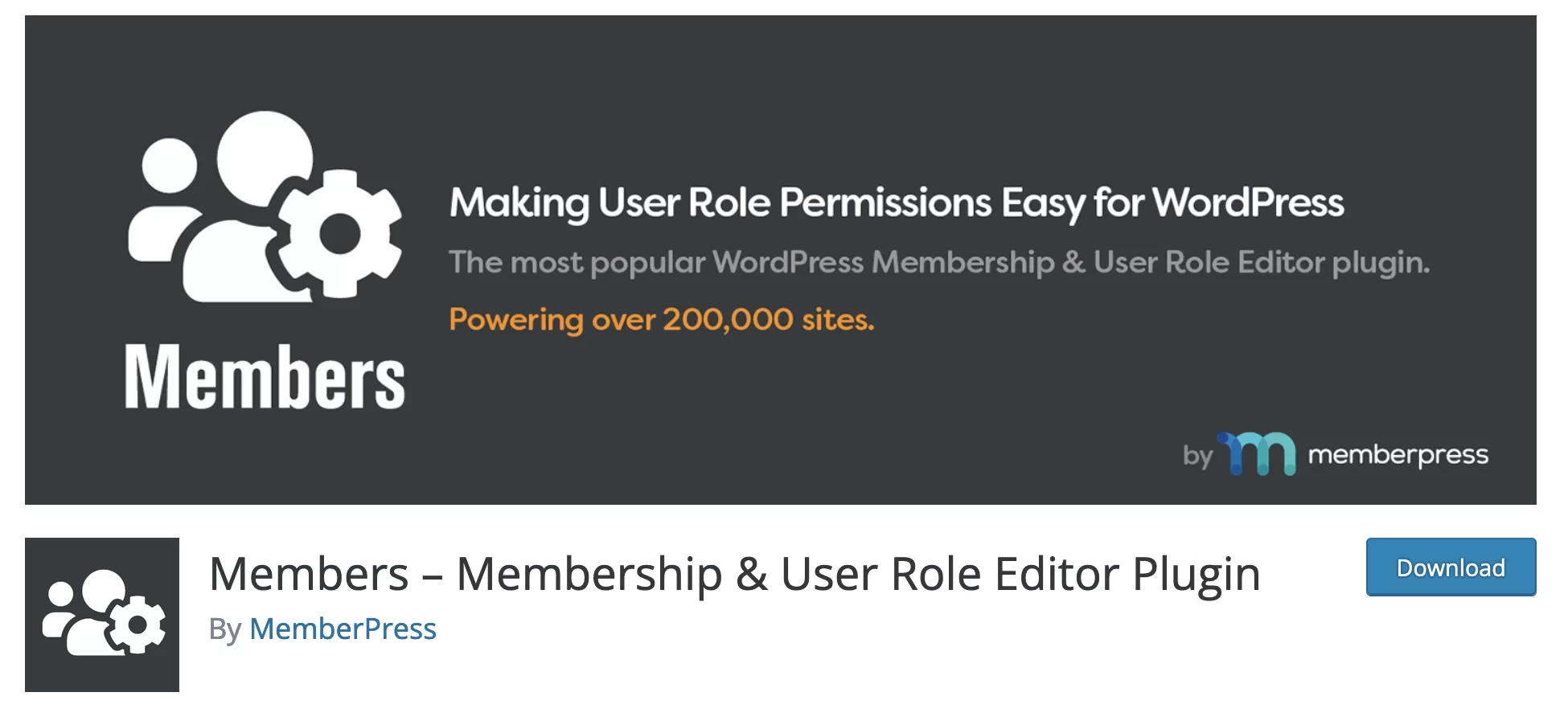
С более чем 200 000 активных установок этот плагин очень хорошо оценен ( звезд).
Без дальнейших церемоний, давайте выясним, как решить вашу проблему с автором.
Прежде чем мы начнем, позвольте мне сказать, что я не буду подробно описывать, как этот плагин работает в целом. Мы просто посмотрим, как настроить роль.
После активации плагина первое, что нужно сделать, это перейти в раздел «Участники» > «Роли» , чтобы увидеть их список. Находим пять ролей, которые мы изучали:
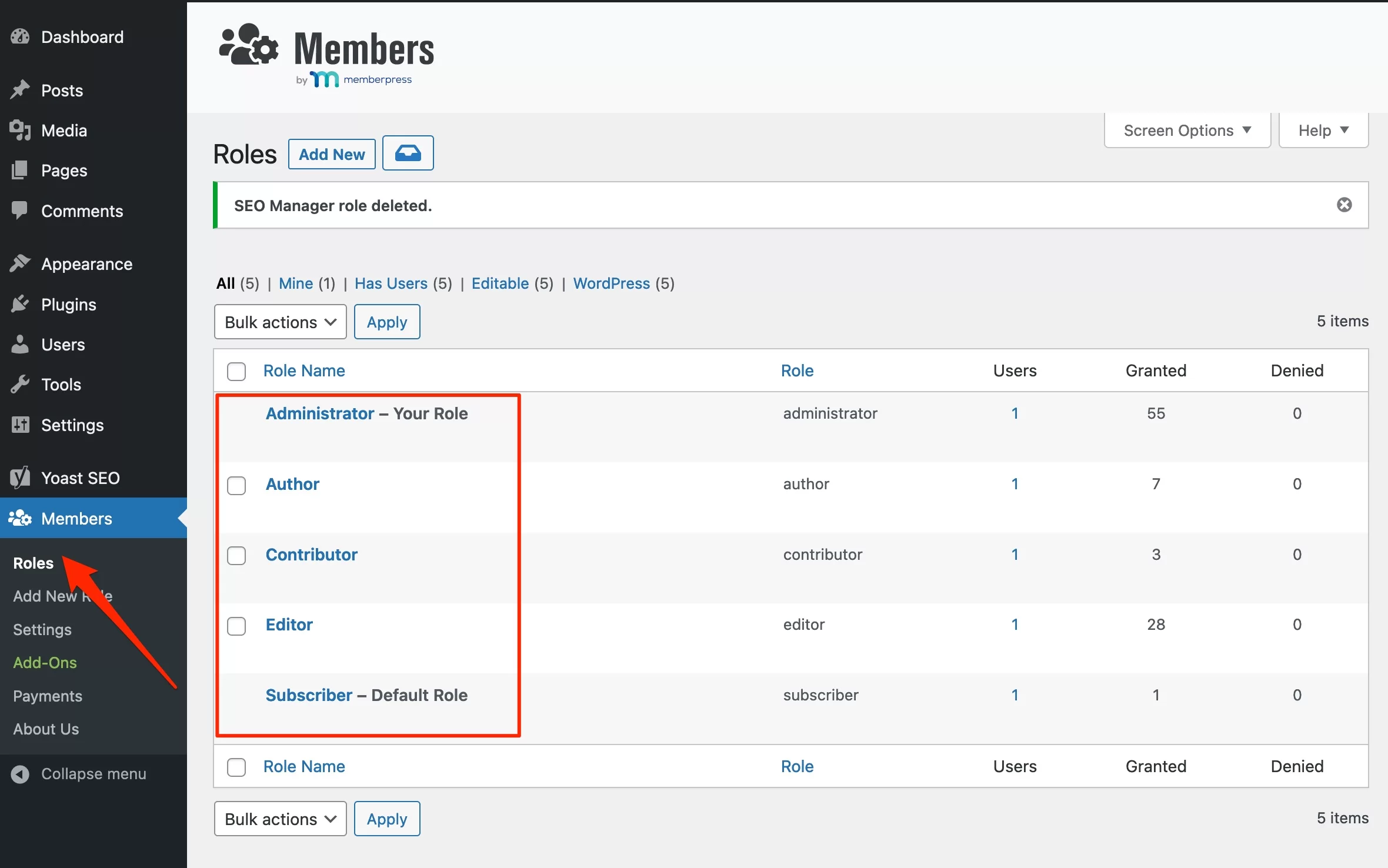
Нажмите «Изменить» при наведении курсора на «Автор», чтобы отобразить следующую страницу:
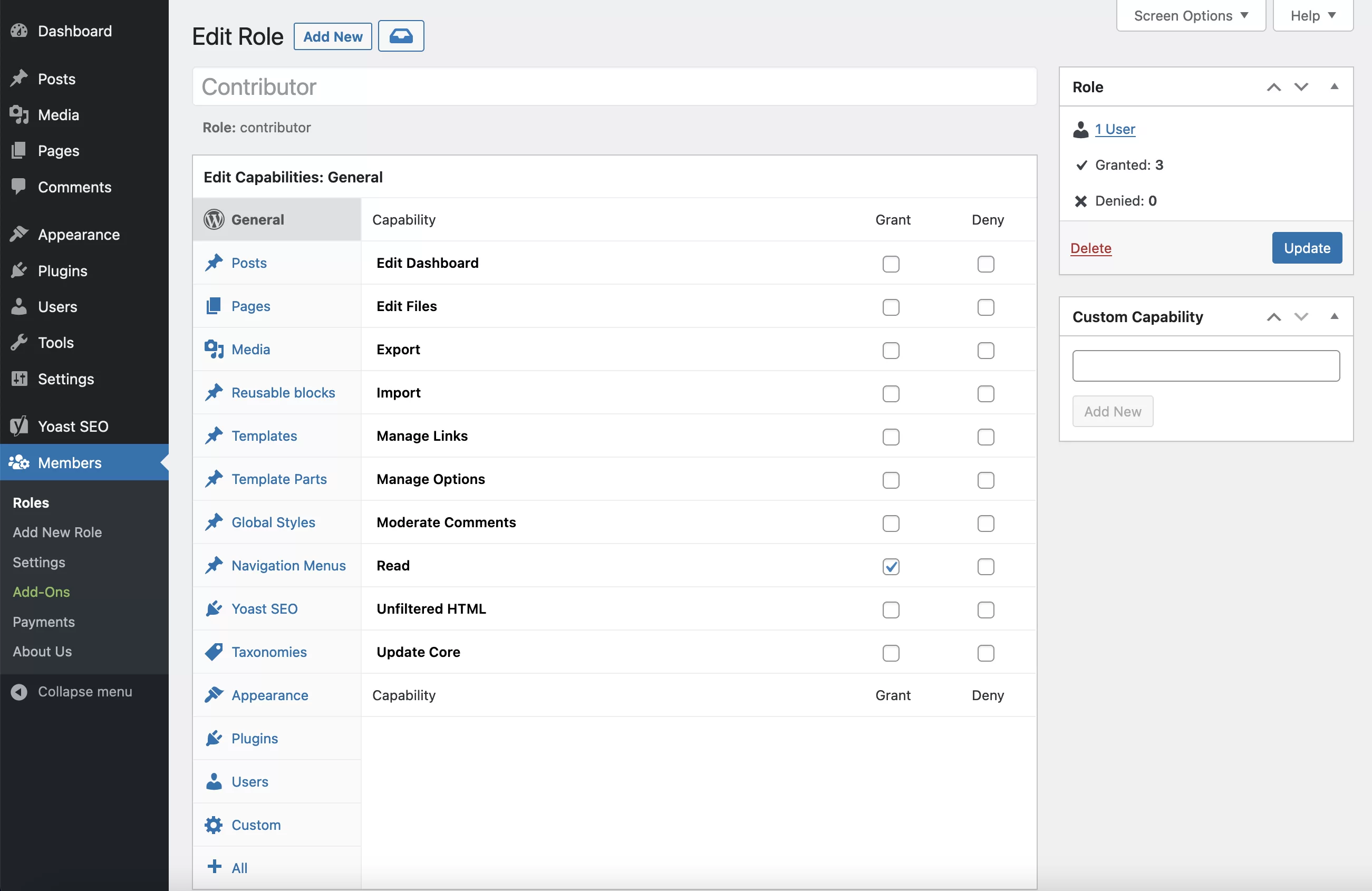
Это может показаться сложным, но все сходится.
В WordPress возможность выполнения действия называется разрешением. Разрешение или право пользователя являются синонимами.
У участника есть определенное количество разрешений (мы обсуждали их выше), а у администратора есть все (большой парень).
Поскольку мы хотим разрешить участникам загружать изображения, нам нужно щелкнуть вкладку «Медиа» слева, чтобы увидеть список разрешений для мультимедиа (между прочим, участники используют термин «возможности»).
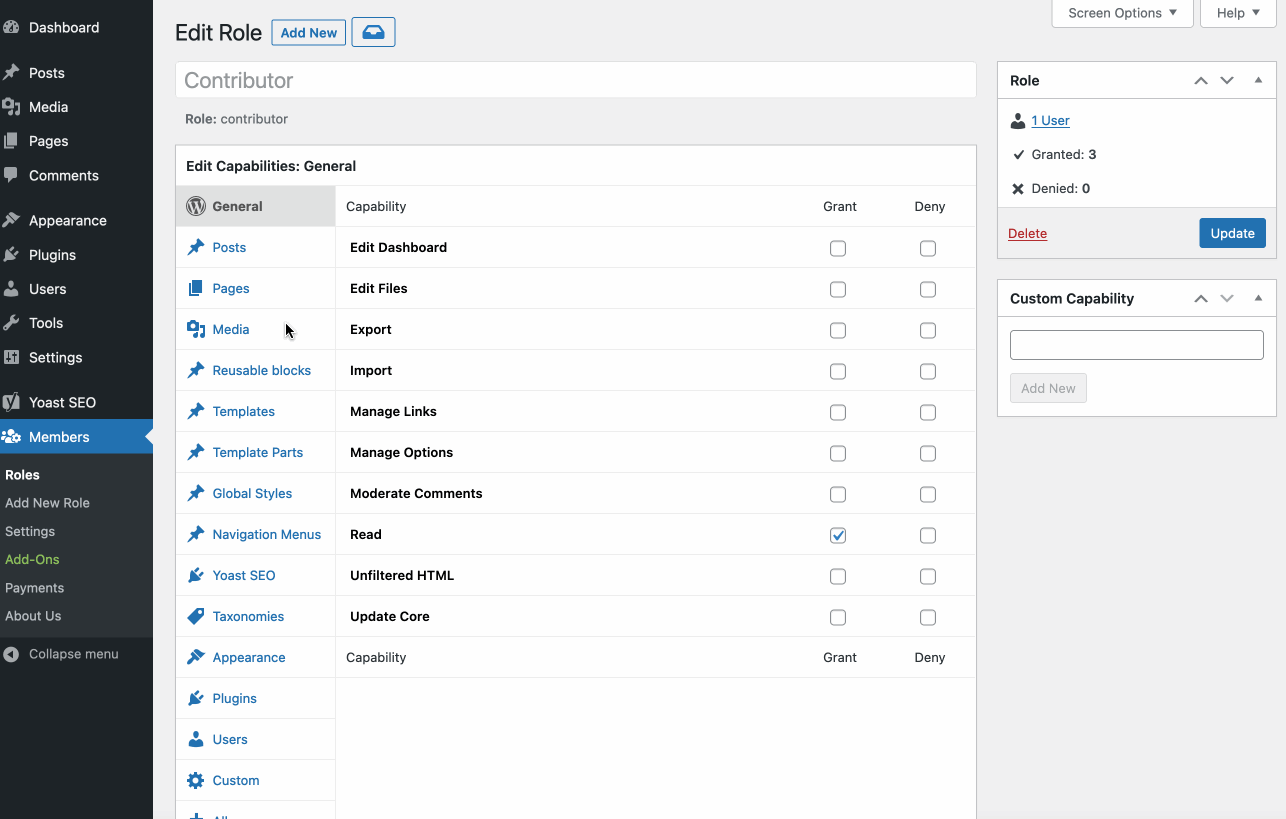
Затем установите флажок «Предоставить» для возможности «Загружать файлы» и нажмите кнопку «Обновить», чтобы сохранить все.
Бинго! Авторы теперь могут загружать изображения в свои статьи.
Хотите убедиться, что это сработало?
Установите плагин User Switching, чтобы подключиться к нему и убедитесь в этом сами. Проверьте это:
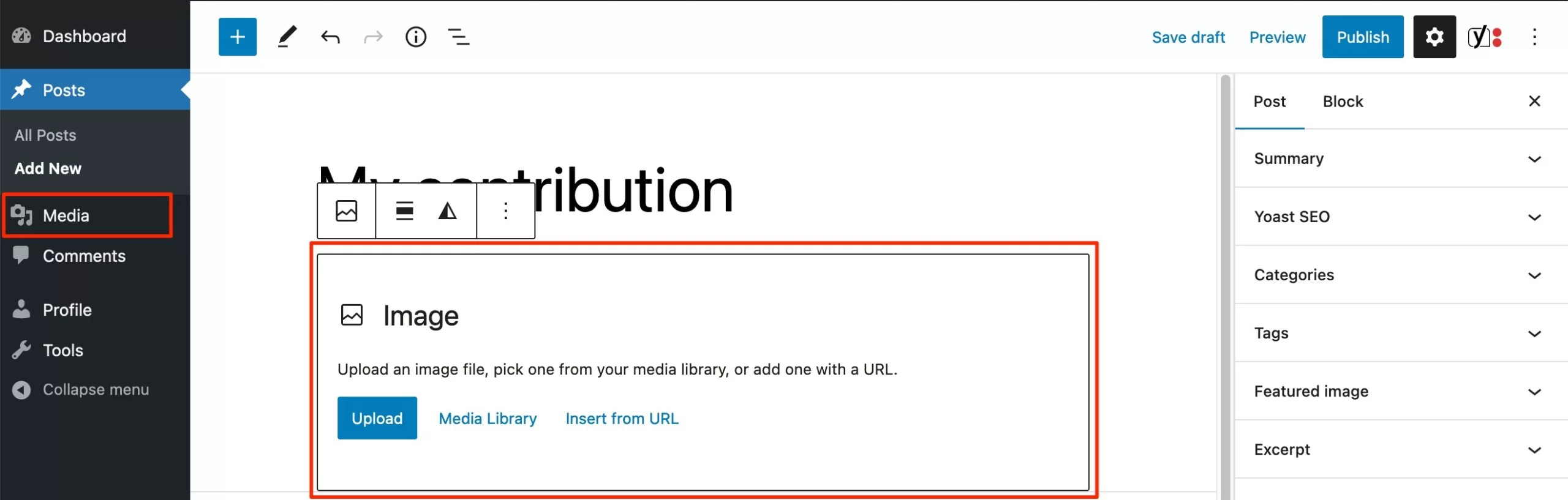
Меню «Медиа» также присутствует слева.
Однако на ваш сайт могут быть загружены все типы файлов. Будьте осторожны, чтобы не создавать учетную запись участника для кого угодно.
Конечно, это только пример. Вы можете назначать или запрещать возможности другим ролям. Вы даже можете создать новые, выбрав «Участники» > «Добавить новую роль» .
Будьте осторожны, чтобы не манипулировать таким плагином на рабочем сайте. Если вы сделаете что-то глупое, вы можете пожалеть об этом.
Проводите свои эксперименты на тестовом сайте и повторяйте их на своем основном сайте, когда он заработает.
Чтобы настроить тестовую среду, я должен порекомендовать отличный инструмент под названием Local (ранее называвшийся Local by Flywheel).
Ознакомьтесь с этим руководством, чтобы узнать, как оптимально управлять пользователями в #WordPress, а также получить практические советы по добавлению разрешений.
Заключение
WordPress не ограничен одним пользователем. Напротив, вы можете создавать учетные записи для своих сотрудников, участников или клиентов.
Главное — назначить роли, соответствующие добавляемым вами людям. Действительно, редактор не должен иметь возможность добавлять или удалять плагины по своему желанию.
Должна быть иерархия, иначе быстро получится бардак!
У пользователей есть несколько атрибутов, которые можно модифицировать (это может сделать администратор, а также каждый человек для своего профиля).
Наконец, если ролей по умолчанию недостаточно, вы можете настроить их и создать новые с помощью плагина Members.
Для вас: как вы справляетесь со своими ролями пользователей? Расскажите мне об этом, опубликовав комментарий.