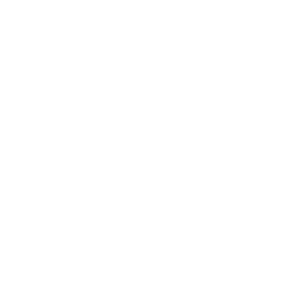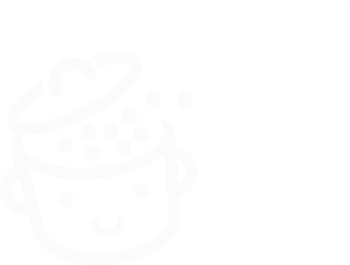WP Umbrella: полный тест инструмента для управления вашими сайтами WordPress
Опубликовано: 2022-04-18Несколько лет назад Рианна рекомендовала на случай сильного дождя укрыться под зонтом.
Ну, вернее, под ее «зонтик, элла, элла, э-э-э». Эй, я вижу, как ты поешь за своей ширмой.
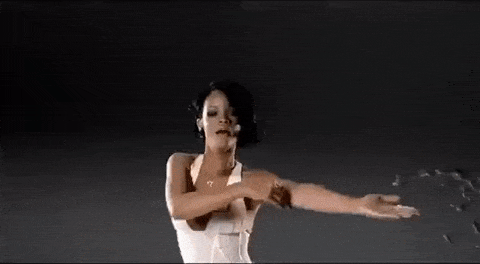
Сегодня я предлагаю вам использовать WP Umbrella, а, а, а. Очень полезный инструмент, не для защиты от дождя, а для управления обслуживанием нескольких сайтов WordPress с одной панели .
К концу этой статьи вы узнаете обо всех возможностях WP Umbrella и о том, как его настроить, с подробными объяснениями и наглядными примерами. Приготовьтесь к потоку информации!
Обзор
- Что такое зонтик WP?
- Как активировать WP Umbrella на ваших сайтах WordPress?
- Каковы особенности WP Umbrella?
- Сколько стоит WP Umbrella?
- Наш последний обзор
Что такое зонтик WP?
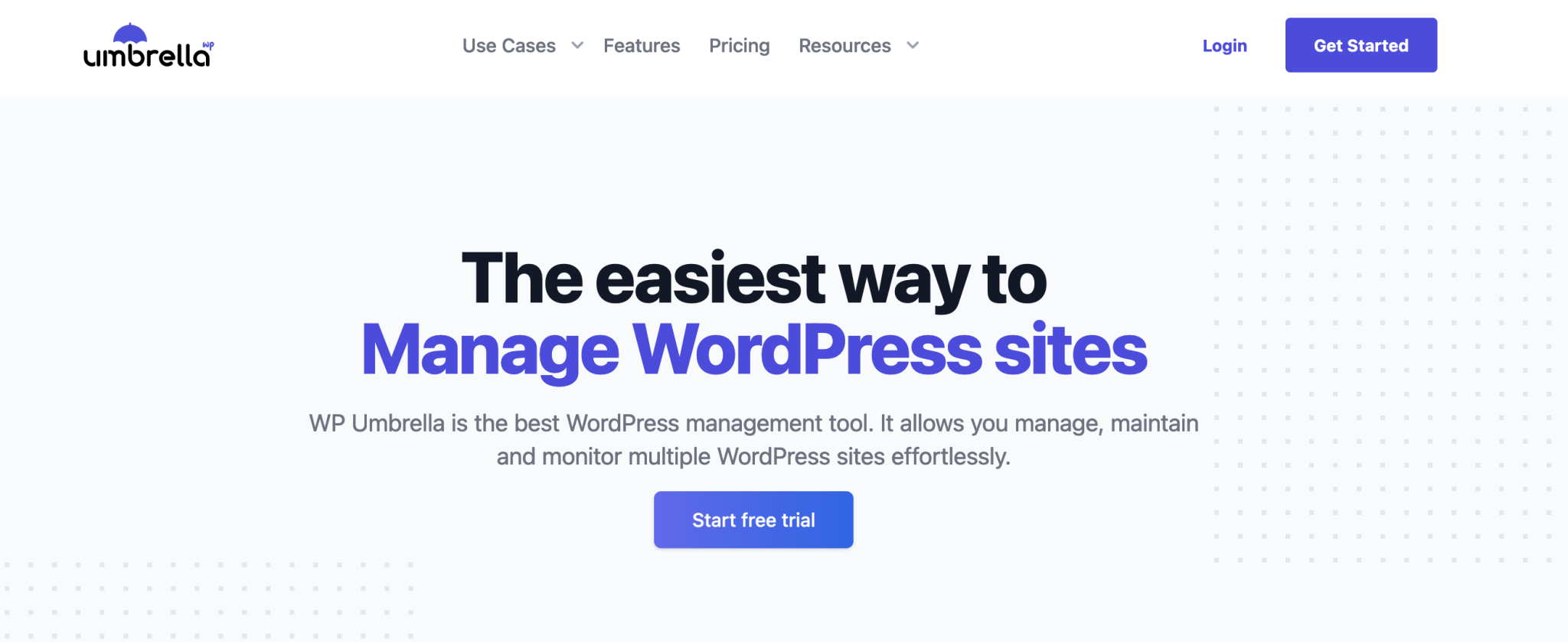
WP Umbrella — это бесплатный инструмент, который позволяет вам легко управлять, поддерживать и отслеживать ваши сайты WordPress. Он предупреждает вас в случае проблем, выполняя проверки безопасности, и позволяет обновлять и создавать резервные копии ваших сайтов в несколько кликов.
Он работает с бесплатным плагином: Manage Backup & Monitor (более 3000 активных установок), который вы можете активировать с панели управления WordPress на сайтах по вашему выбору.
Затем этот плагин связывается с платформой SaaS (программное обеспечение как услуга), где вы можете найти все свои сайты на одной панели инструментов.
Эта платформа доступна онлайн, без необходимости проходить через интерфейс каждого из ваших сайтов WordPress для выполнения задач по обслуживанию и управлению.
За этим 100% сделанным во Франции проектом, запущенным в 2020 году, мы видим двух друзей, которые знают друг друга с 4 лет:
- Томас Денелин , разработчик, работавший в SEOPress и Weglot.
- Аурелио Волле , который «работал в отделе по связям с общественностью крупных мировых фирм», как указано на странице «О нас» веб-сайта WP Umbrella.
Теперь, с декабря 2021 года, они полностью заняты разработкой своего инструмента, и у них есть одна цель с WP Umbrella: «помочь агентствам и фрилансерам в их бизнесе по обслуживанию WordPress» , «сэкономить массу времени и дать им душевное спокойствие». .
Для этого они опираются на 4 ключевые идеи:
- Простота использования их решения , которую вы наверняка почувствуете на протяжении всего этого теста.
- Экономия времени .
- Отличная поддержка клиентов .
- Удовлетворенность клиентов , поскольку им уже удалось завоевать доверие более 1000 пользователей, согласно данным, представленным на их веб-сайте.
Это меньшее, что можно ожидать от инструмента, который хочет наступить на пятки одному из гигантов индустрии обслуживания, ManageWP (принадлежит американскому гиганту хостинга GoDaddy).
В любом случае, WP Umbrella — достойная альтернатива, как вы увидите в этих строках.
Для начала давайте узнаем, как активировать WP Umbrella на вашем сайте WordPress.
Как активировать WP Umbrella на ваших сайтах WordPress?
Давайте рассмотрим трехэтапный процесс, чтобы воспользоваться услугами WP Umbrella.
Шаг 1: Создайте учетную запись на веб-сайте WP Umbrella.
Сначала перейдите на веб-сайт WP Umbrella и нажмите кнопку «Начать бесплатную пробную версию».
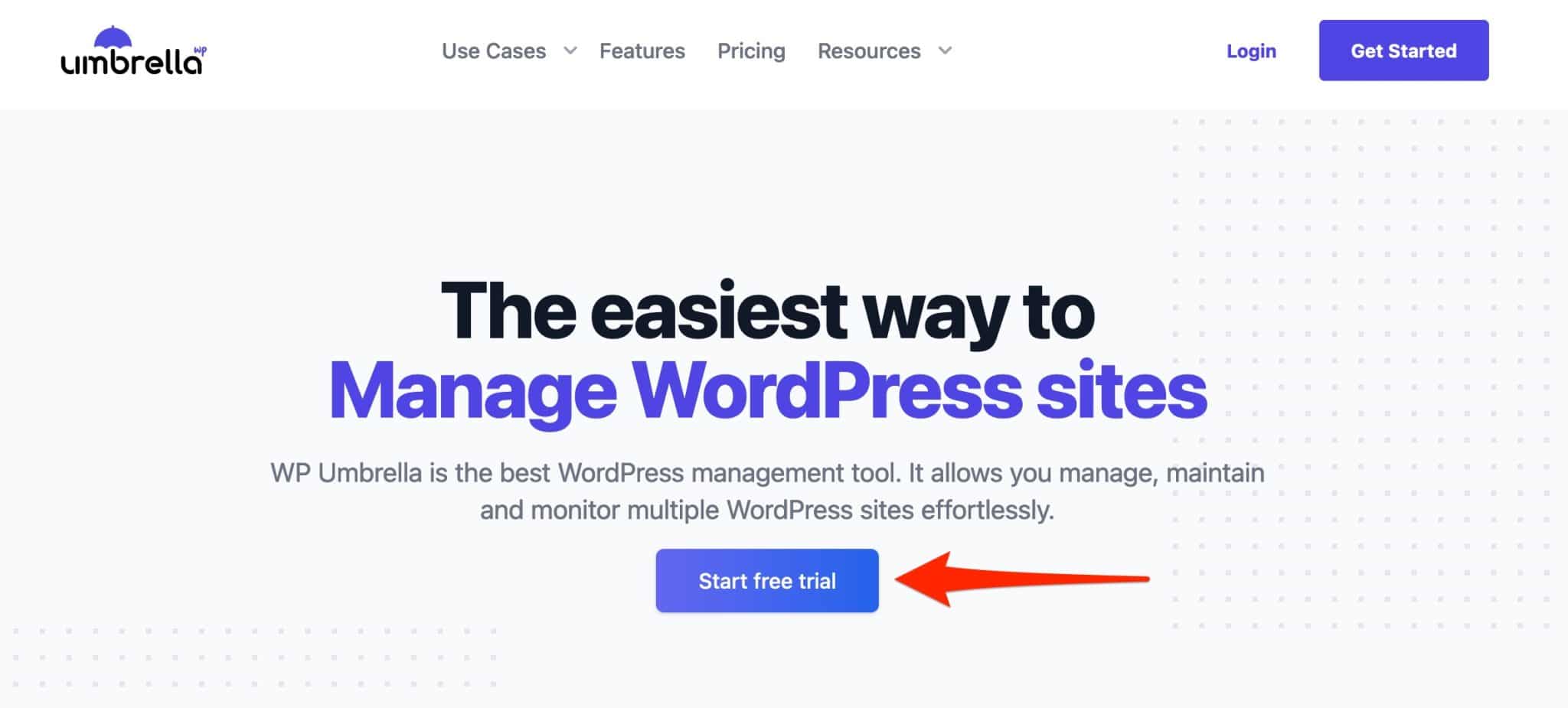
На следующей странице введите следующую информацию:
- Твое имя
- Твоя фамилия
- Ваша электронная почта
- Пароль
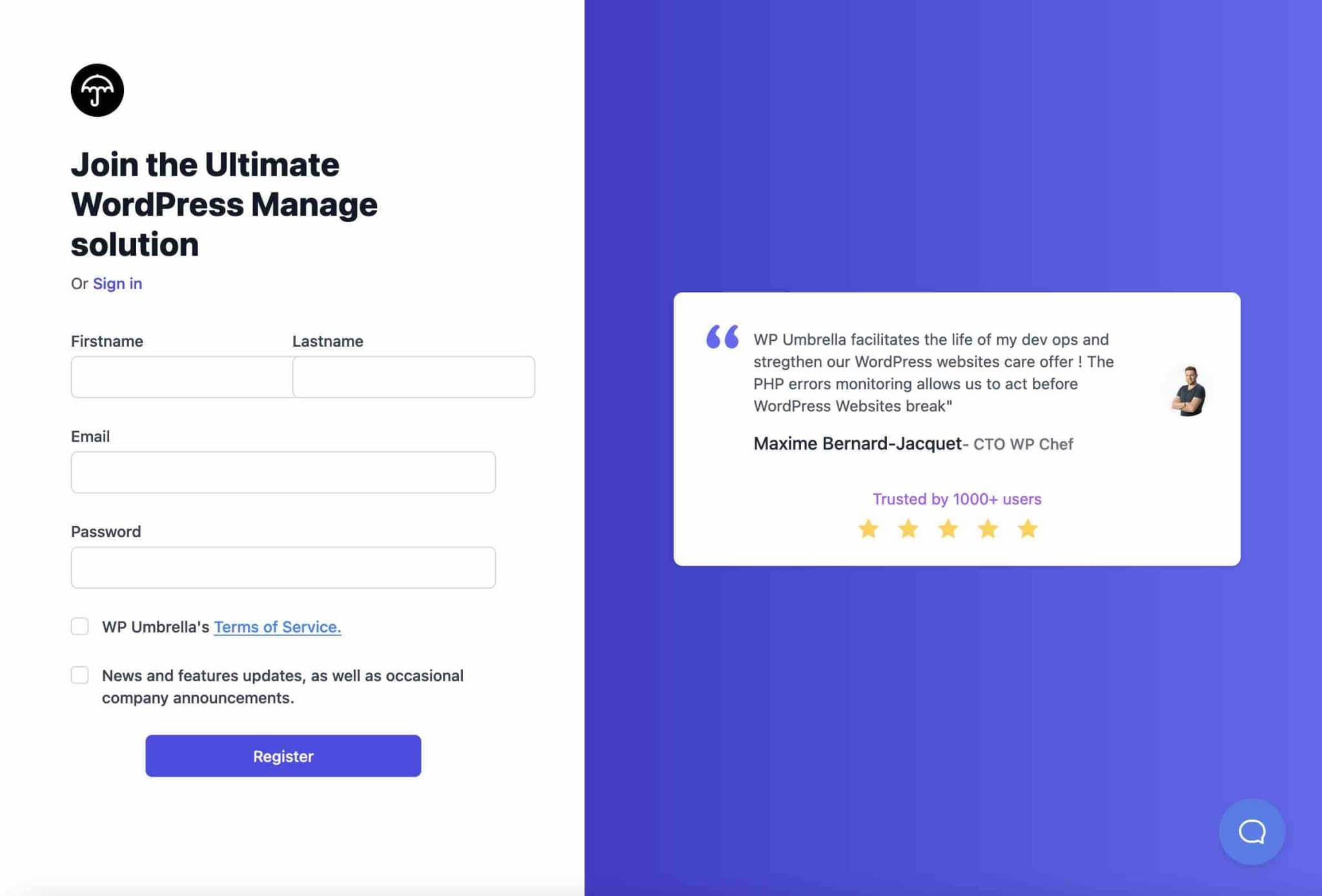
Затем WP Umbrella запросит у вас информацию о том, сколькими сайтами вы управляете. Инструмент даже предложит вам автоматически подключиться к первому сайту по вашему выбору, используя его URL.
Для целей этого урока я проигнорирую эту удобную опцию и подробно покажу вам весь процесс из интерфейса WP Umbrella.
Шаг 2: Добавьте свой сайт WordPress в WP Umbrella
Вот я на своей приборной панели WP Umbrella, которая в настоящее время пуста (очевидно). Добавить свой сайт очень просто: нажмите на кнопку «Добавить сайт».
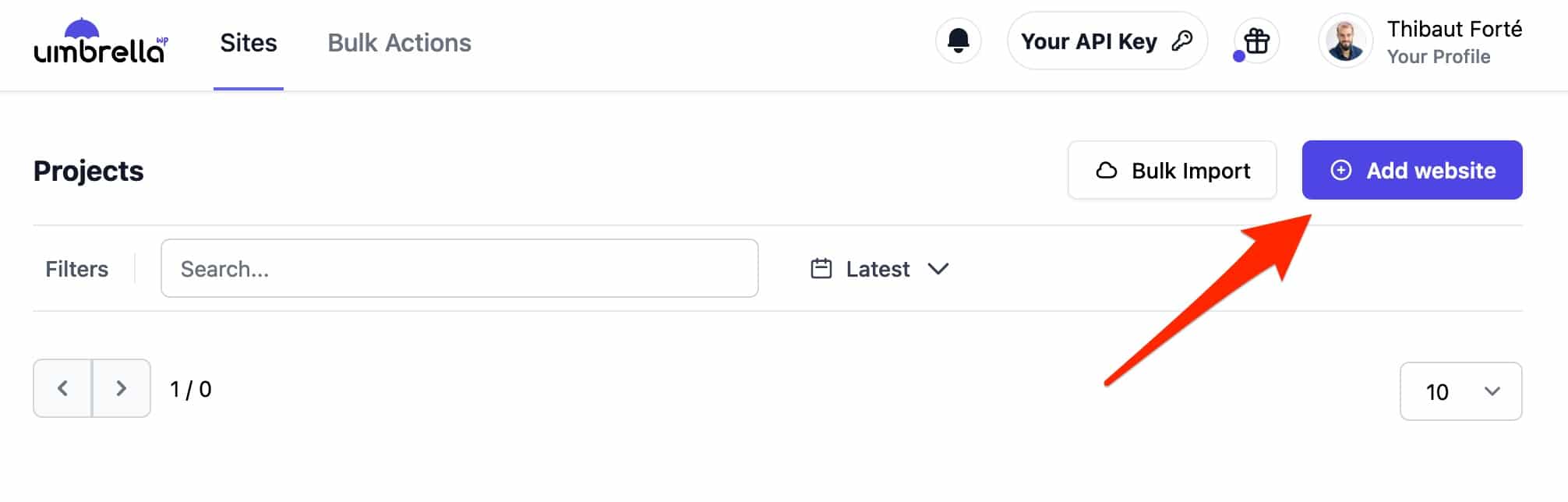
Затем введите следующую информацию:
- Название вашего сайта
- Его URL
- Имя вашего хоста, например Bluehost (партнерская ссылка)
Нажмите «Создать сайт», чтобы закончить.
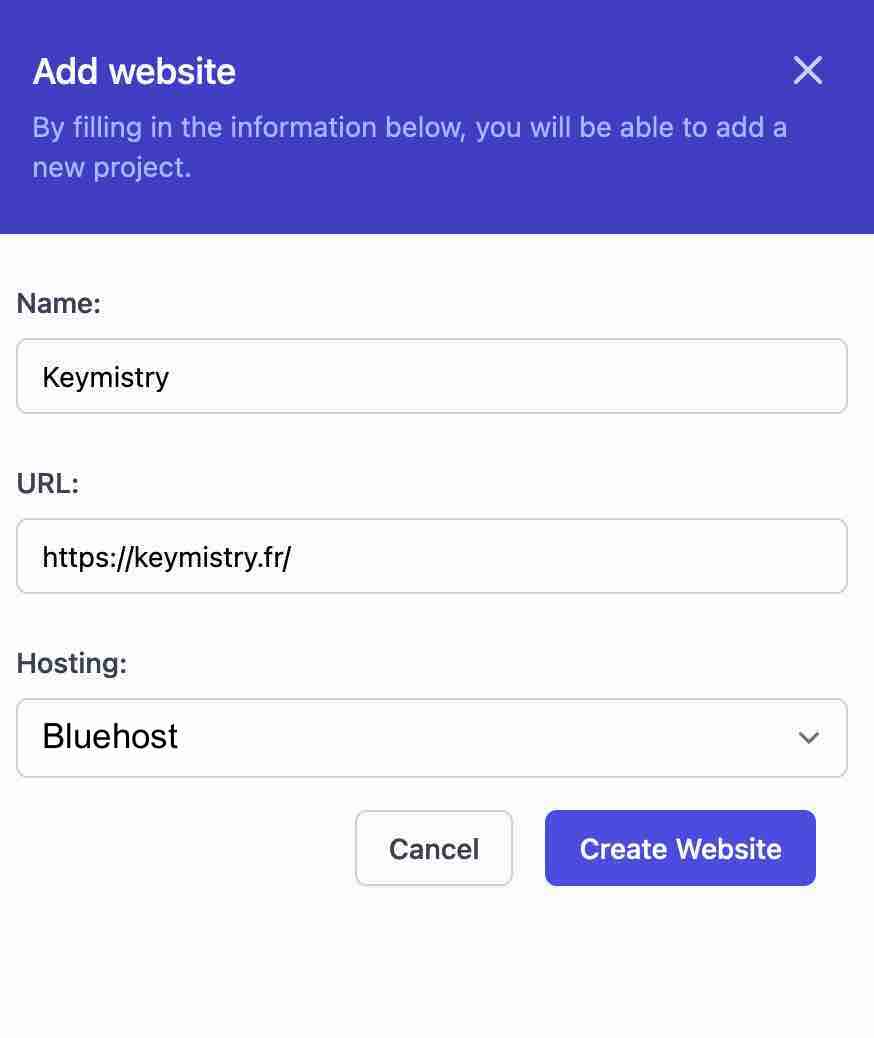
По щелчку пальцев ваш сайт уже на панели инструментов, проверьте его:
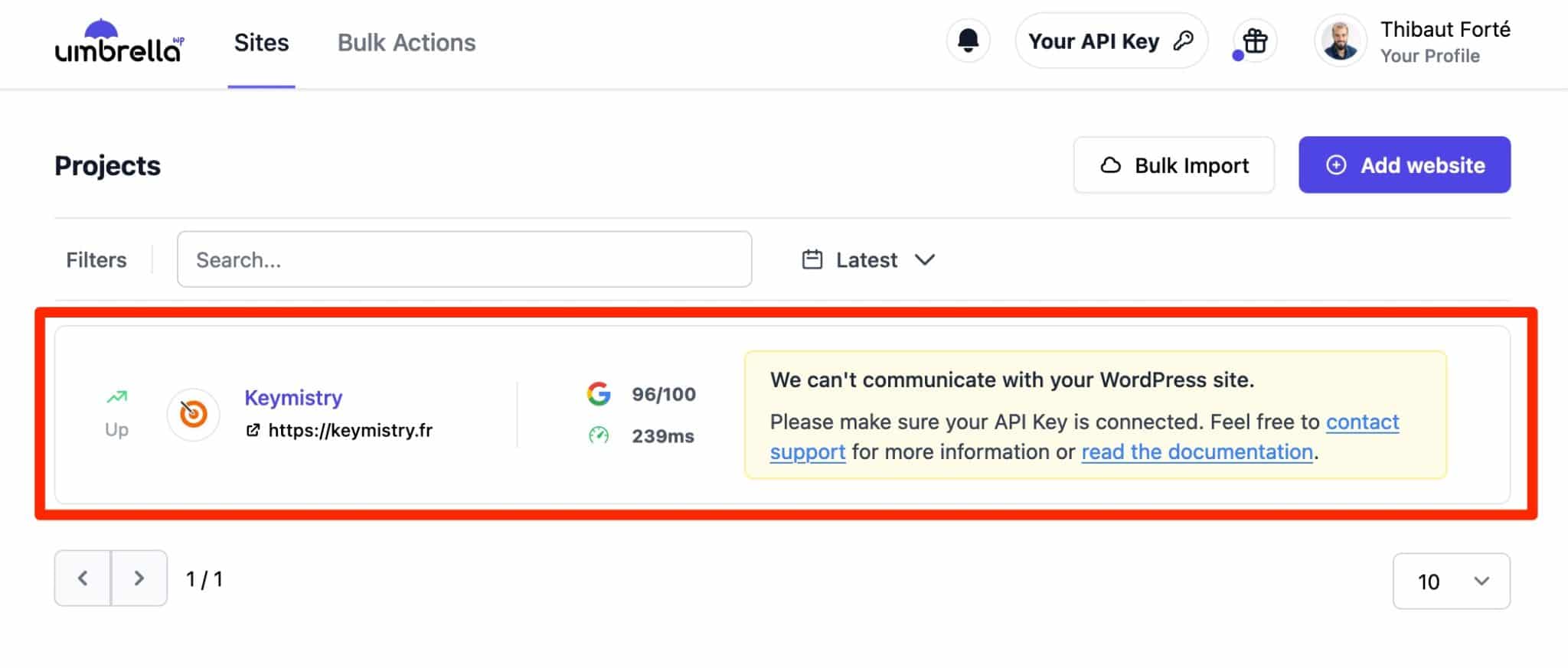
Шаг 3: Активируйте WP Umbrella на своем сайте WordPress.
На данный момент WP Umbrella сообщает, что не может связаться с вашим сайтом WordPress. Это станет возможным, если активировать специальный внутренний плагин, а затем ввести свой ключ API.
Для этого сначала скопируйте ключ API в интерфейс WP Umbrella, нажав «Ваш ключ API»:
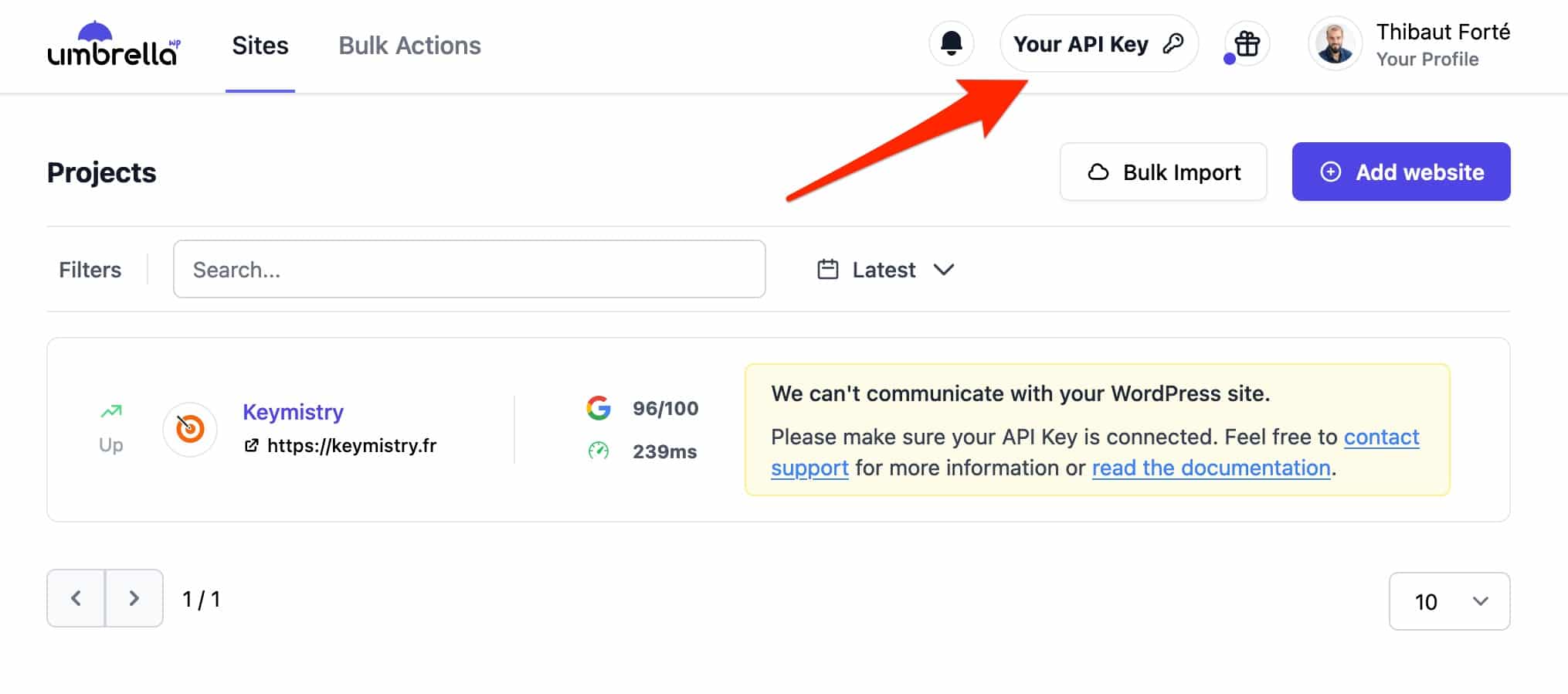
Оттуда перейдите на панель инструментов WordPress в меню « Плагины» > «Добавить новый» . Введите «WP Umbrella» в строке поиска, затем установите и активируйте плагин:
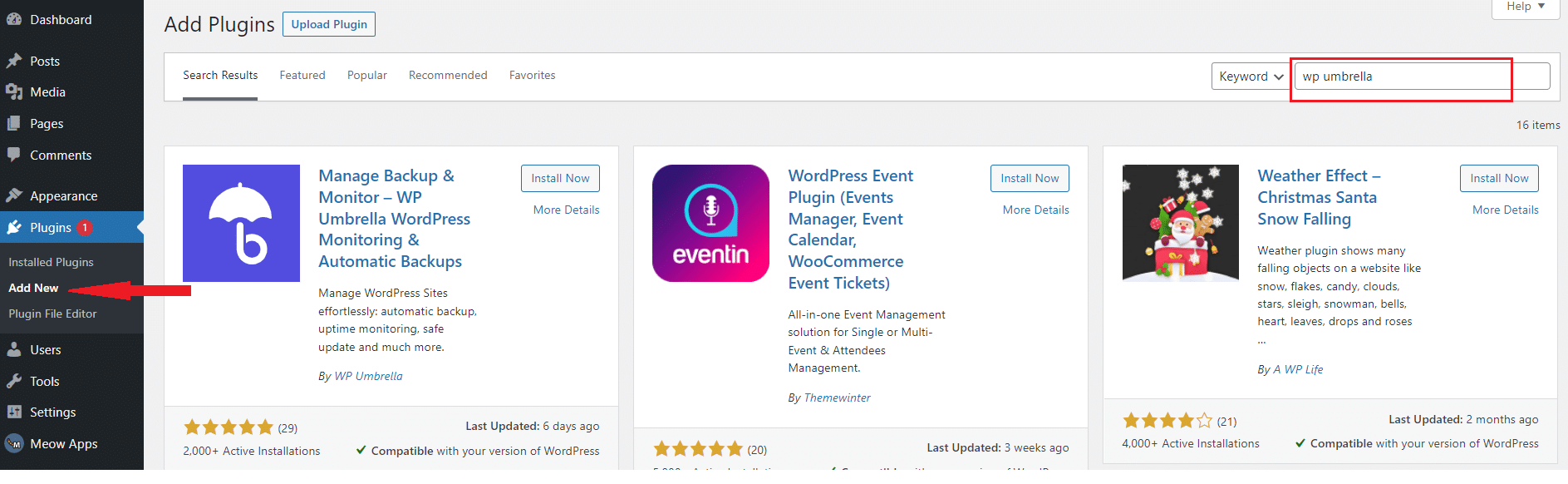
Завершите активацией ключа API, выбрав « Настройки» > «WP Umbrella»:
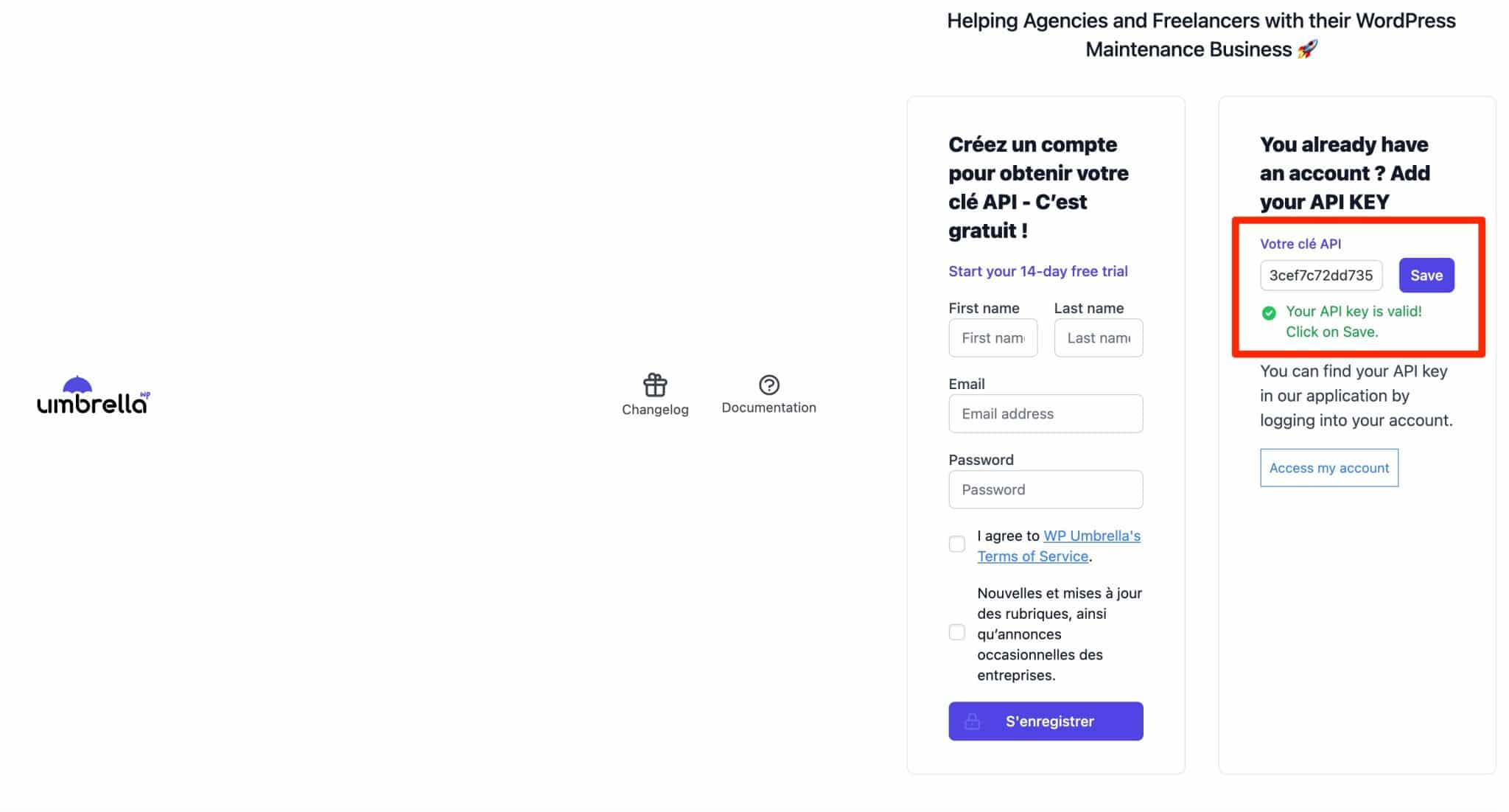
Не забудьте нажать кнопку «Сохранить», чтобы сохранить ключ API. Вот и все. Теперь WP Umbrella подключен к вашему сайту WordPress .
Чтобы добавить любой другой сайт в WP Umbrella, сделайте то же самое, активировав плагин на этом сайте и введя свой ключ API. Этот ключ API можно использовать на всех ваших сайтах.
WP Umbrella может сообщить вам, что не может подключиться к вашему сайту, даже после успешного добавления ключа API. Причиной может быть использование плагина безопасности (например, Sucuri, WordFence, iThemes Security), поскольку он может блокировать Rest API WordPress, который использует WP Umbrella. Другая возможная причина заключается в том, что ваш веб-хост может блокировать IP-адрес WP Umbrella.
Если это произойдет, обратитесь в службу поддержки WP Umbrella, чтобы узнать больше.
Теперь все дело в онлайн-панели WP Umbrella. Давайте вернемся к нему и рассмотрим все варианты, предлагаемые инструментом один за другим.
Каковы особенности WP Umbrella?
Как работает приборная панель
Панель инструментов WP Umbrella отличается простотой и ясностью. У вас есть две основные вкладки для настройки параметров:
- «Сайты» , в котором перечислены все добавленные вами сайты.
- «Массовые действия» , которые позволяют выполнять массовую оптимизацию ваших плагинов (например, обновлений) и ядра WordPress.
Мы ценим наличие панели поиска, например, для быстрого поиска сайта (когда вам нужно управлять десятками, это очень практично).
А также возможность организации показа ваших сайтов (Проектов) по разным фильтрам: самый быстрый или самый медленный сайт, сайт, встречающий наибольшее количество ошибок PHP, или недоступные сайты.
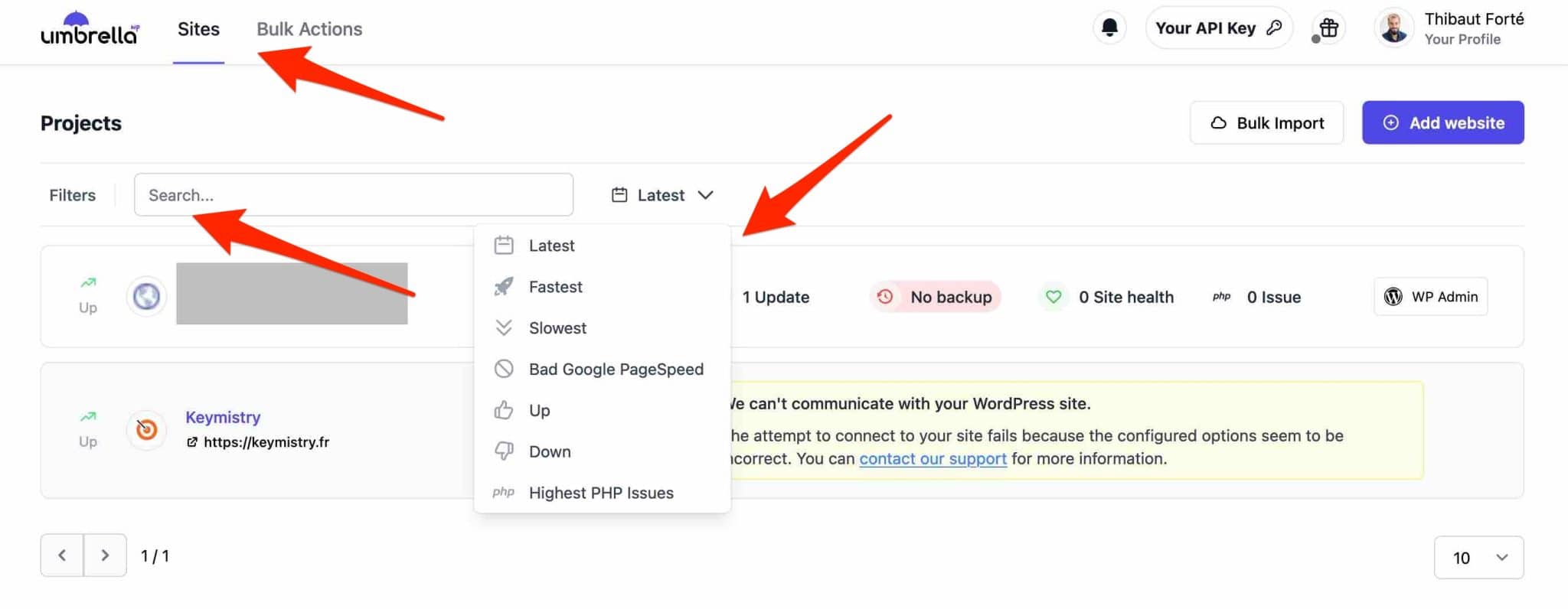
Параметры легко найти благодаря продуманному пользовательскому интерфейсу.
Чтобы отобразить все функции, предлагаемые для каждого сайта, нажмите на название соответствующего сайта.
Восемь вкладок показывают различные возможные настройки, которые вы найдете чуть ниже.
У вас есть сотня сайтов WordPress, которые нужно добавить в WP Umbrella? Его создатели разработали технологию их массового добавления. Просто отправьте им CSV-файл, свои данные для входа и URL-адрес страницы входа по электронной почте, и они сделают это за вас (дополнительная информация на этой странице).
Мониторинг времени безотказной работы и производительности
WP Umbrella в первую очередь отслеживает время безотказной работы вашего сайта WordPress и предупреждает вас, если он не работает. Это называется «мониторинг работоспособности».
Другими словами, вот как это работает: как только вы добавляете сайт WordPress в WP Umbrella, он начинает проверять состояние вашего сервера веб-хостинга через регулярные промежутки времени (например, каждые 5 минут).
Как только обнаруживается проблема, он уведомляет вас по электронной почте или в Slack о том, что что-то больше не работает . Поскольку вы не можете следить за состоянием своего сайта 24 часа в сутки 7 дней в неделю, это необходимо.
Действительно, бывает, что сайт на WordPress не всегда доступен и доступен, например из-за того, что сервер хостинга перегружен, или из-за багов, возникших на вашем сайте, при развертывании автоматических обновлений.
Недоступность может быть особенно проблематичной, если вы продаете товары в интернет-магазине, таком как WooCommerce (это может повлиять на ваш оборот).
Чтобы настроить мониторинг вашего сайта, перейдите на вкладку «Аптайм/Производительность». Настройки позволяют:
- Включить или отключить мониторинг . WP Umbrella указывает, что деактивация полезна, например, когда вы выполняете техническое обслуживание своего сайта.
- Выберите частоту мониторинга (от 2 мин до 30 мин).
- Проверьте доступность вашего сайта из выбранного вами региона (Азия, Западная Европа, США, Австралия), для более точного результата.
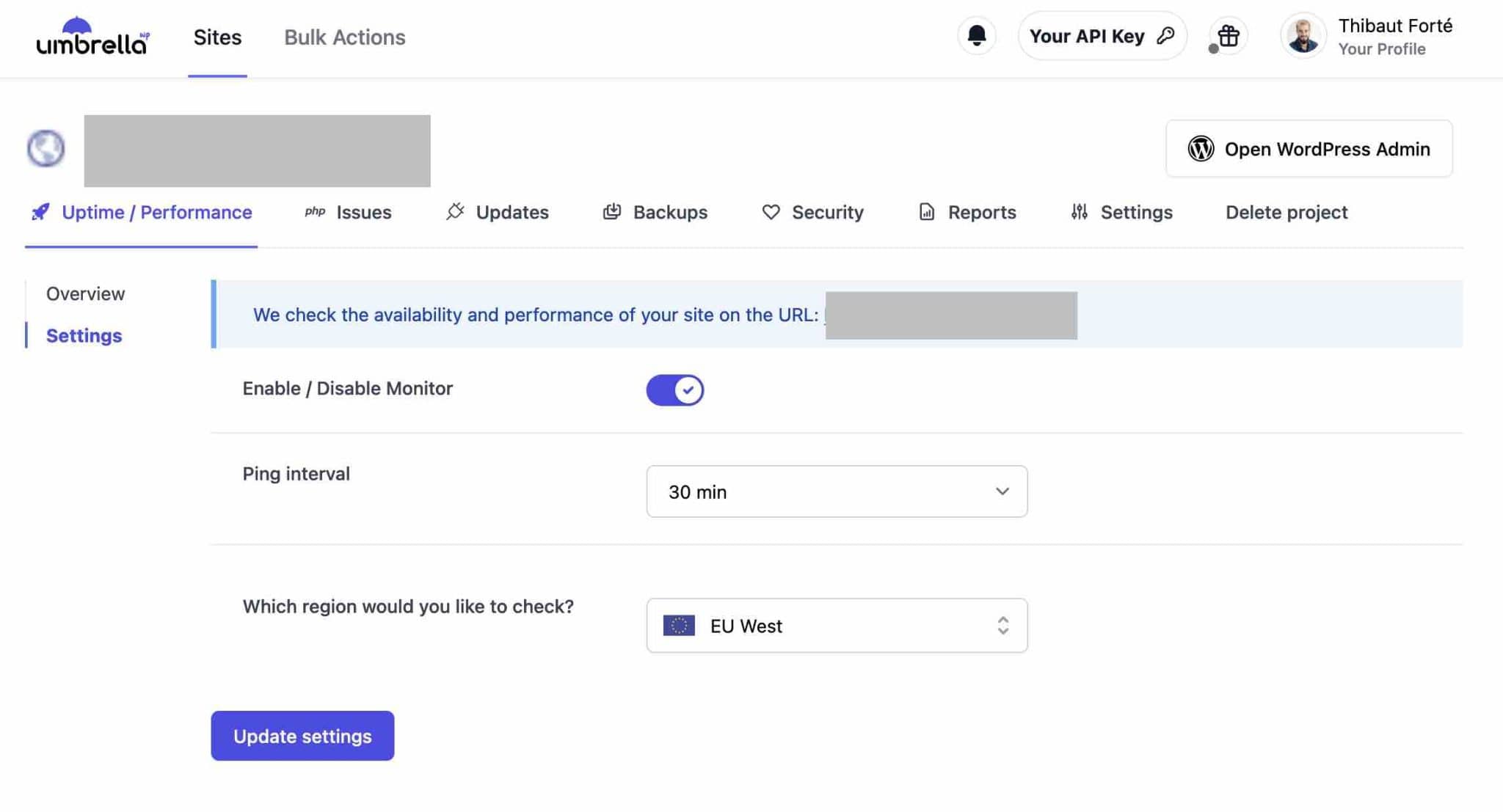
Полезный совет : выберите, чтобы уведомить людей по вашему выбору в случае недоступности вашего сайта, введя их адрес электронной почты на вкладке «Настройки»> «Уведомление».
Кроме того, вы также можете получить подробный отчет о времени ответа и обнаруженных ошибках HTTP, который вы можете отфильтровать по дате:
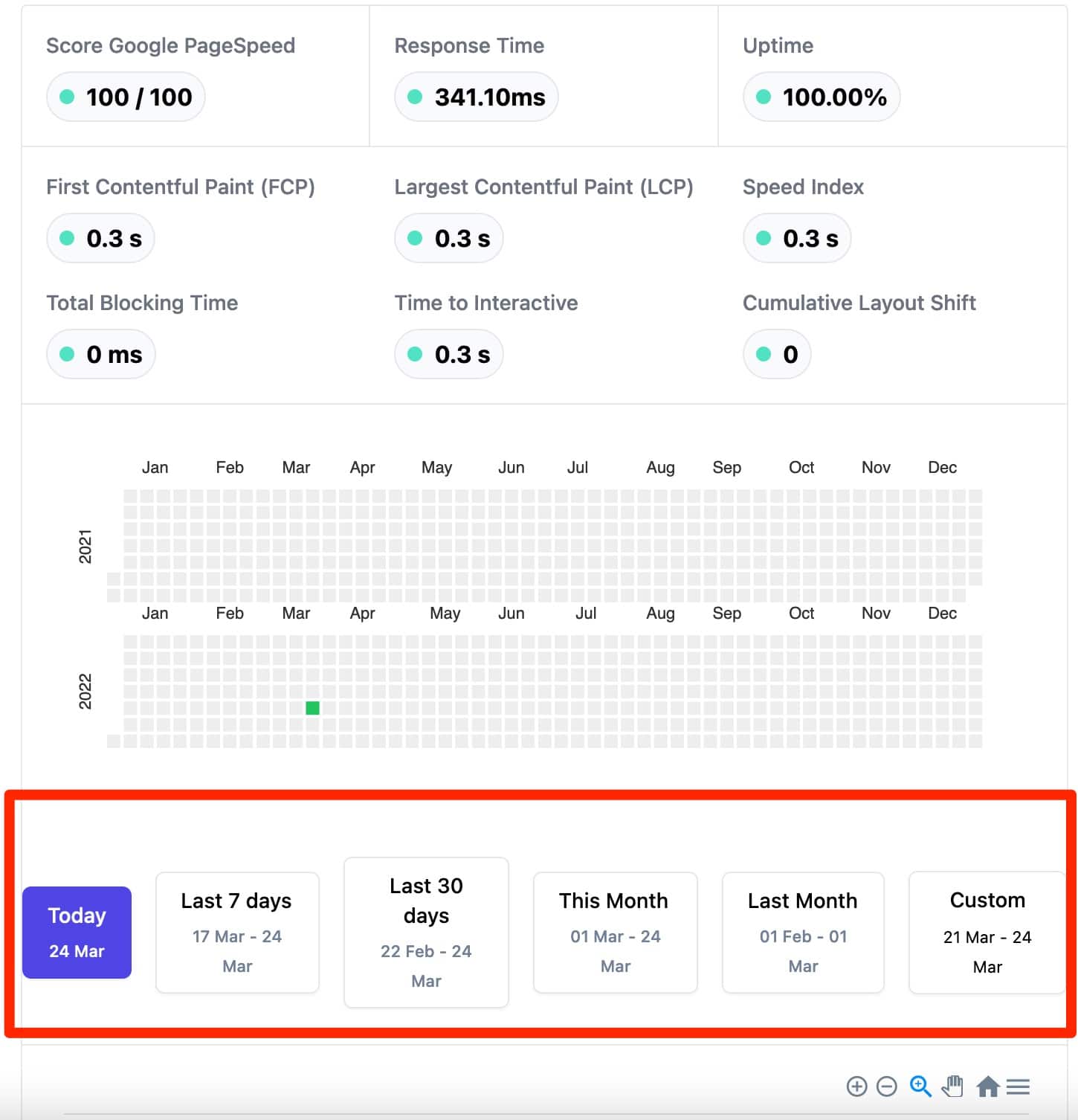
Мониторинг ошибок PHP в плагинах и темах
После ошибок HTTP поговорим об ошибках PHP. Ошибки PHP могут возникать по ряду причин, например, из-за конфликта между двумя плагинами или из-за того, что ваша версия PHP — языка, на котором работает WordPress, — устарела.
WP Umbrella может обнаруживать их в ваших плагинах и темах и отображать их на вкладке «Проблемы php»:
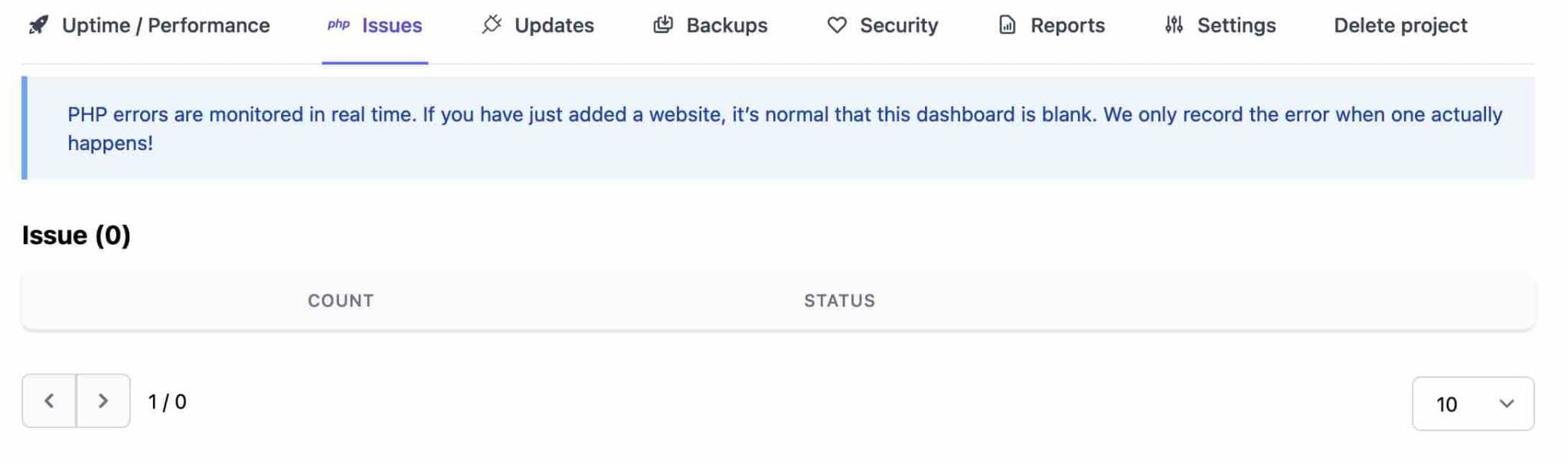
При обнаружении такой ошибки инструмент показывает тип сгенерированной ошибки PHP WordPress, соответствующий файл и строку или сообщения, отображаемые ошибкой.
Эта опция в первую очередь предназначена для разработчиков, которые оценят подробный обзор любых проблем, которые необходимо исправить, например, перед развертыванием сайта в рабочей среде.
Как и в случае с мониторингом вашего сайта, вы можете получать уведомления в режиме реального времени через Slack или по электронной почте, как только будет обнаружена ошибка . Устранение проблемы гарантирует, что производительность и безопасность вашего сайта WordPress не пострадают.

обновления WordPress
После мониторинга ошибок PHP третья вкладка, которую вы найдете на каждом сайте, называется «Обновления».
Здесь вы будете управлять всеми обновлениями активных плагинов и тем на каждом из ваших сайтов WordPress.
WP Umbrella уведомит вас о доступных обновлениях, которые вы также увидите прямо на боковой панели, отображающей все сайты.
На странице со списком ваших плагинов и тем вы можете либо обновить тот, который хотите, установив соответствующий флажок, либо обновить их все сразу, выбрав «все »:
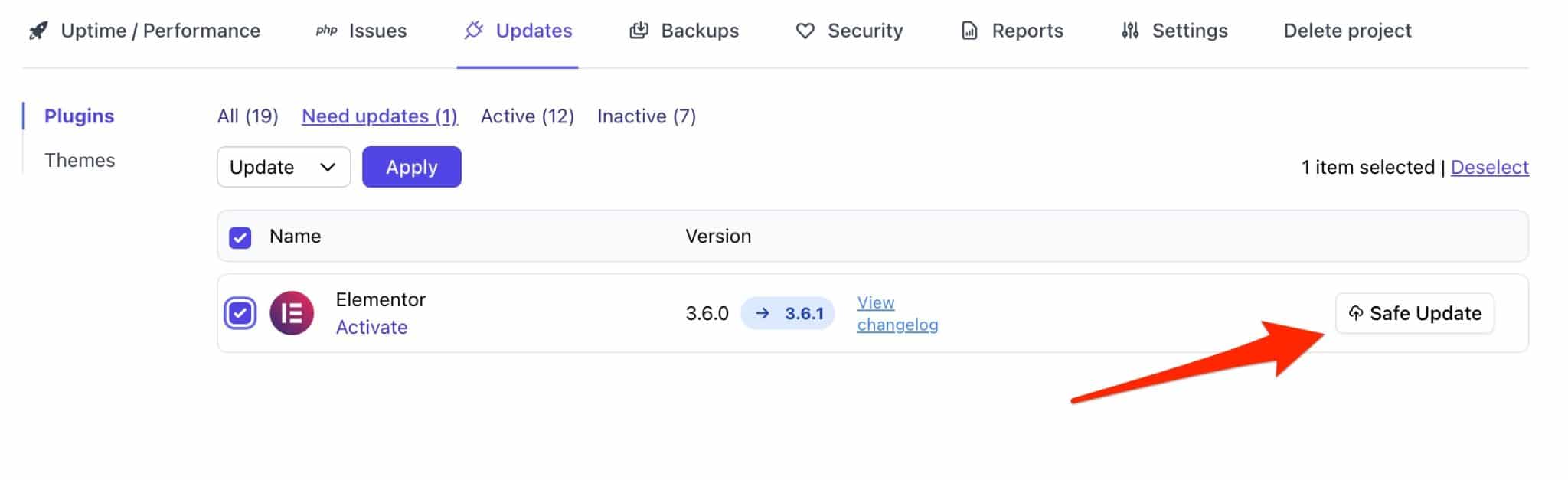
Нажмите «Безопасное обновление», чтобы начать обновление. В связи с этим WP Umbrella указывает, что предлагает технологию безопасного обновления.
Это означает, что если во время развертывания что-то пойдет не так, инструмент сможет восстановить предыдущую версию проблемной темы или плагина, чтобы ваш сайт оставался доступным.
Обновление вашего сайта WordPress (ядро, темы и плагины) имеет основополагающее значение для его защиты, исправления ошибок и использования новых функций.
Резервные копии
Как и любой хороший инструмент управления и обслуживания, WP Umbrella предлагает функцию резервного копирования ваших сайтов, доступную на вкладке «Резервные копии».
WP Umbrella предлагает два типа резервных копий:
- Автоматическое резервное копирование , основанное на технологии инкрементного резервного копирования. Это означает, что WP Umbrella создает резервную копию только тех изменений, которые произошли с момента последнего резервного копирования, чтобы избежать перегрузки вашего сервера.
- Резервное копирование вручную , если вам срочно нужна копия вашего сайта. Однако вы ограничены тремя ручными резервными копиями в месяц, потому что для этого требуется больше ресурсов и места для хранения, говорится в документации WP Umbrella.
Как создать автоматическую резервную копию с помощью WP Umbrella?
Чтобы настроить автоматическое резервное копирование, перейдите в раздел « Резервные копии» > «Настройки» и установите следующие параметры:
- Частота резервного копирования (ежечасно, каждые 12 часов, ежедневно, еженедельно или ежемесячно). Для статического сайта, содержание которого не меняется, в большинстве случаев достаточно ежемесячного или еженедельного резервного копирования. Чем чаще вы добавляете контент на свой сайт, тем больше резервных копий вам потребуется. Например, для интернет-магазина предпочтительнее ежедневное резервное копирование.
- Резервное копирование файлов WordPress или нет (Сохранить файлы ).
- Сохранять базу данных или нет.
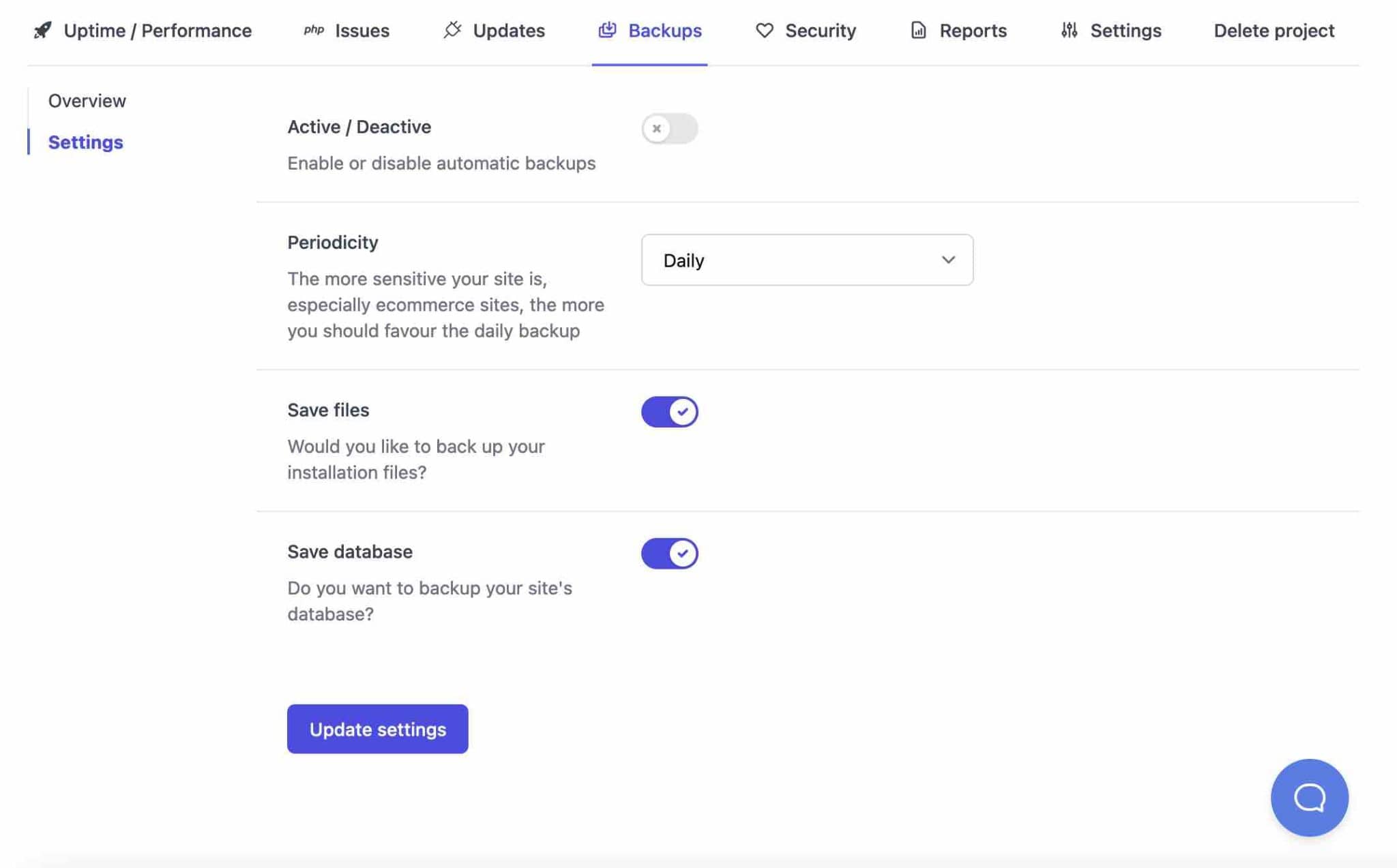
Конечно, вы можете загрузить резервную копию по вашему выбору, нажав на день по вашему выбору, а затем на «Получить резервную копию».
Как создать резервную копию вручную с помощью WP Umbrella?
Вам срочно нужна резервная копия? Сделайте это вручную, выбрав Резервные копии > Обзор .
Нажмите «Резервное копирование сейчас», и пусть WP Umbrella сделает все остальное.
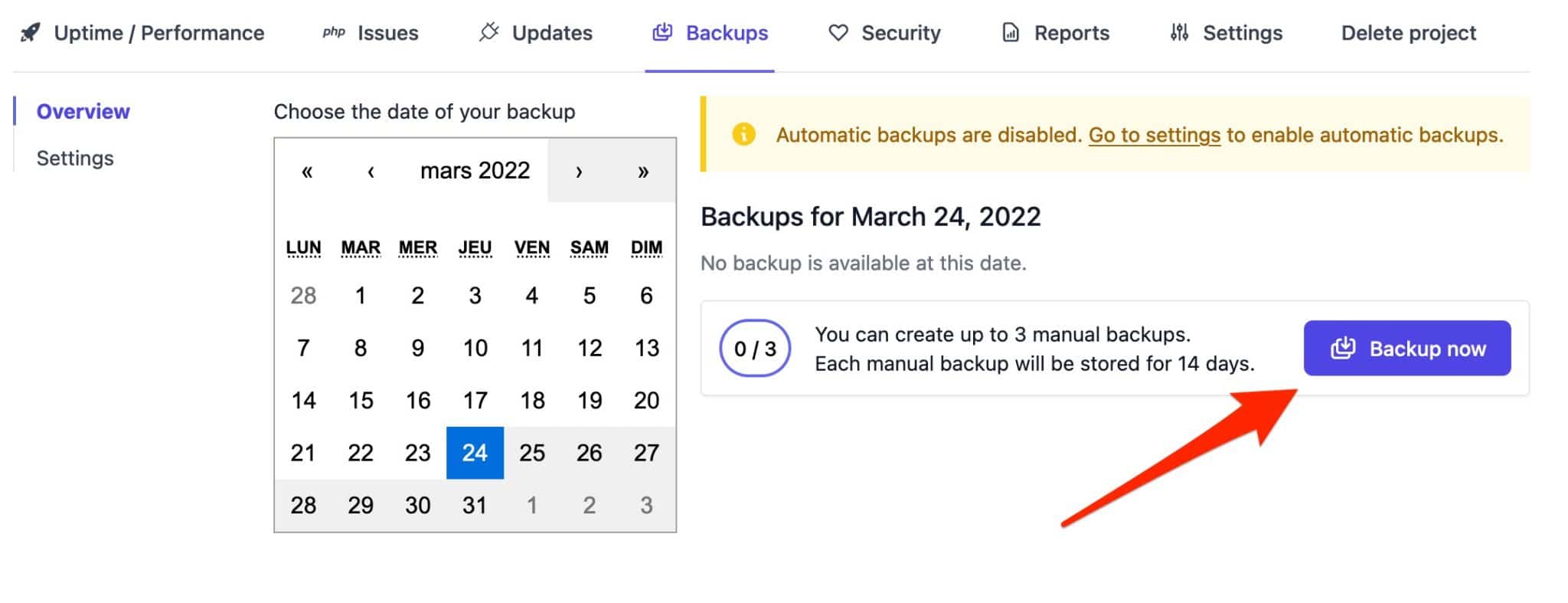
Как только резервное копирование будет выполнено, вы получите уведомление на своей панели инструментов, чтобы загрузить его.
Что касается резервных копий, WP Umbrella сообщает, что они хранятся в Европе на серверах Google Cloud в соответствии с GDPR.
Автоматические резервные копии хранятся в течение 60 дней по сравнению с 14 днями для резервных копий, созданных вручную .
Как и в случае с обновлениями, очень важно регулярно делать резервные копии вашего сайта WordPress, опять же в основном из соображений безопасности. Если вы не используете WP Umbrella или инструмент конкурента, активируйте резервный плагин на своем сайте, чтобы защитить себя в случае сбоя (взлом, несовместимость плагина, сбой сервера и т. д.). Ознакомьтесь с нашей подборкой лучших плагинов для резервного копирования WordPress, чтобы найти тот, который соответствует вашим потребностям.
Проверка работоспособности и мониторинг безопасности
Кстати, я забыл спросить вас: применяет ли ваш сайт WordPress определенные передовые методы с точки зрения безопасности? Чтобы узнать это, перейдите на вкладку «Безопасность» в WP Umbrella.
Цель этой вкладки — предупредить вас об определенных ключевых аспектах безопасности вашего сайта.
Например, инструмент сообщает вам, если:
- Ваш SSL-сертификат активен . Если нет, вы будете немедленно уведомлены.
- Ядро WordPress, плагины, темы и ваша версия PHP обновлены.
- Некоторые константы WordPress включены .
- Ваш сайт могут найти поисковые системы .
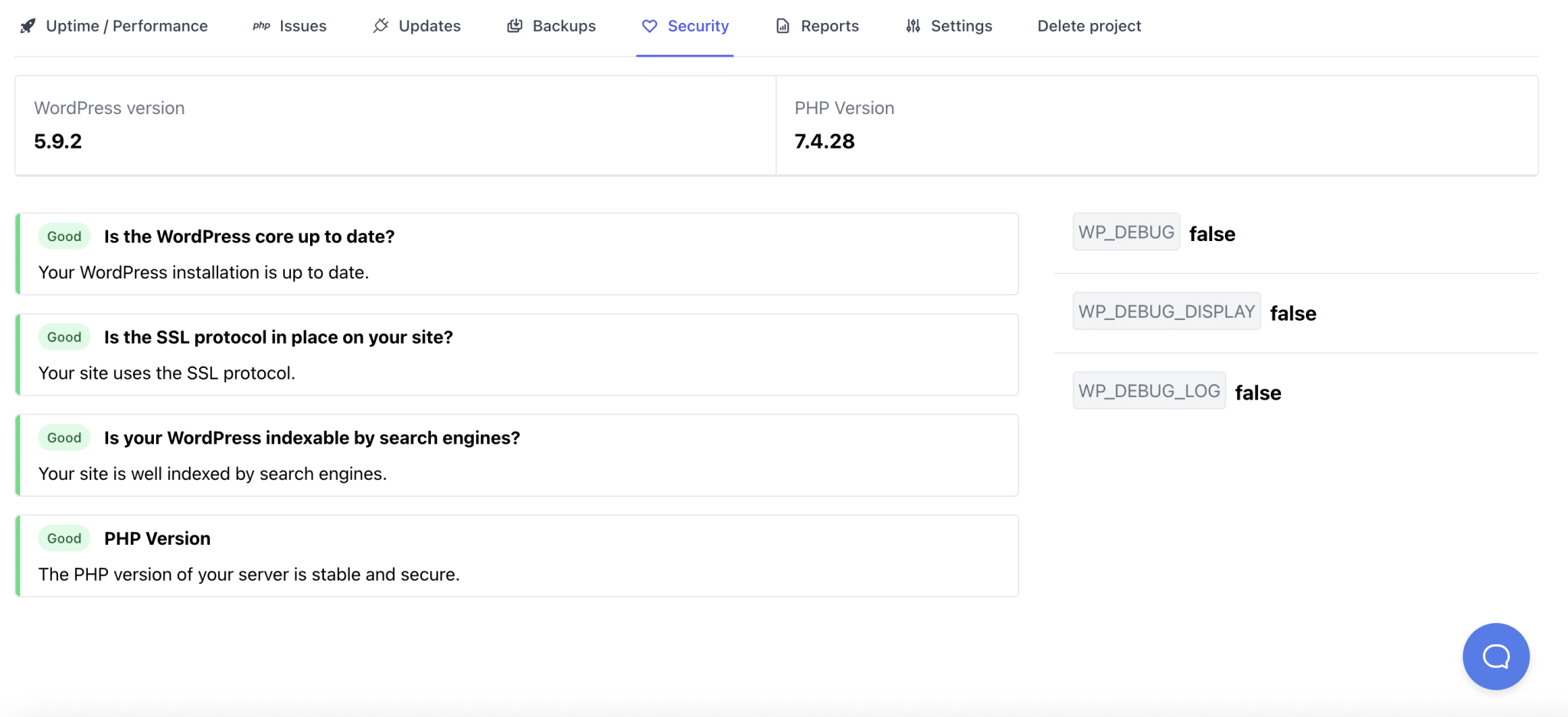
Хотя ни один сайт не является безупречным, усиление безопасности вашего сайта необходимо для его защиты от хакерских атак, число которых, например, увеличилось на 150% в период с 2020 по 2021 год .
Создание отчетов о техническом обслуживании
Вся эта информация и функции очень полезны, но как насчет того, чтобы поделиться ими со своими клиентами, предоставив им подробную информацию о действиях, предпринятых на их соответствующих сайтах?
Это возможно с помощью WP Umbrella, который позволяет создавать пользовательские отчеты об обслуживании.
По умолчанию отчет включает время безотказной работы, среднюю производительность, проверки безопасности и количество обновленных тем и плагинов.
Кроме того, вы также можете настроить свой отчет на выбранном вами языке и изменить его внешний вид (логотип, цвета, информацию о вашей компании, такую как адрес, номер телефона, город, страна и т. д.).
Каждый отчет может быть экспортирован в формате PDF и дает вашим клиентам профессиональный и подробный обзор выполненных вами операций.
Чтобы создать отчет об обслуживании, перейдите на вкладку «Отчеты» и заполните информацию по вашему выбору.
Наконец, обратите внимание, что вы можете настроить отчет по белой метке, то есть без упоминания WP Umbrella.
Для этого установите флажок «Белая метка» в разделе « Отчеты» > «Настройки ».
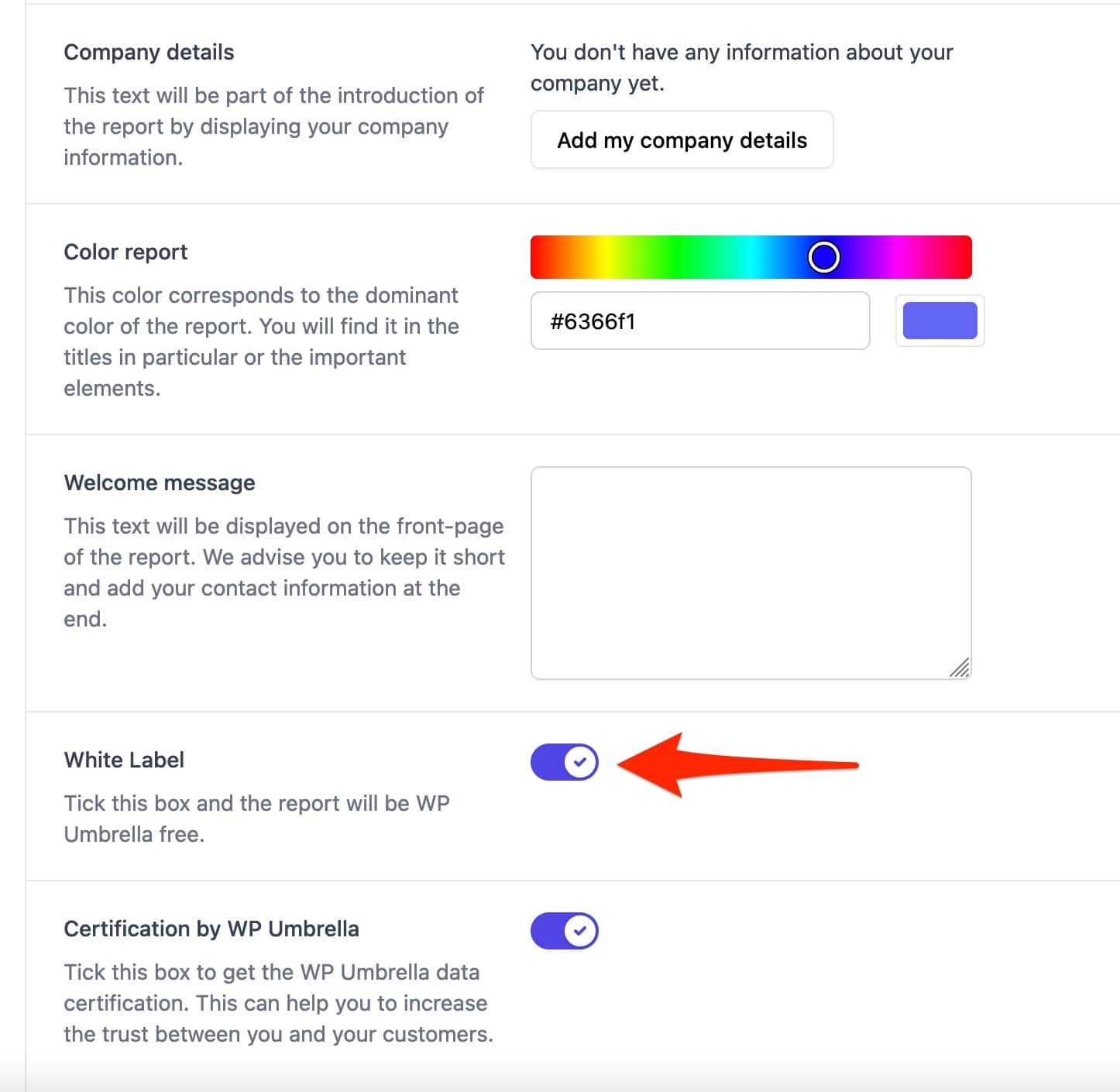
Говоря о белой маркировке, давайте рассмотрим эту тему в следующей статье.
Белая этикетка
Чтобы это выглядело еще более профессионально, вы можете не хотеть, чтобы ваши клиенты знали, что вы используете плагин для управления их сайтом (сайтами), в данном случае WP Umbrella.
Чтобы сделать вашу жизнь проще, WP Umbrella может быть помечен белой меткой и просто стать невидимым для ваших клиентов.
Для этого есть два варианта, которые вы можете найти, нажав «White Label». в вашем профиле:
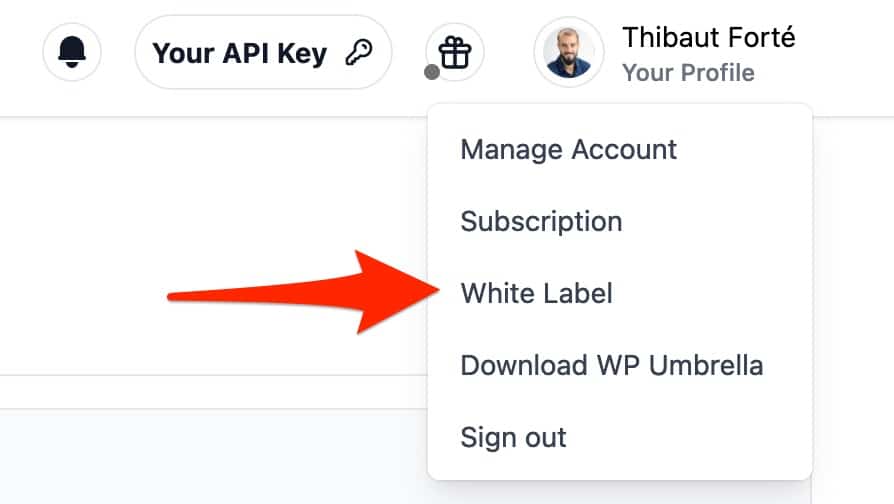
Вы также можете:
- Полностью скройте следы плагина на странице плагинов на панели управления WordPress вашего клиента. Он больше не будет отображаться в списке активных плагинов на сайте.
Для этого включите следующую опцию: « Я хочу скрыть WP Umbrella из списка плагинов». - Настройте бренд WP Umbrella , заменив его своим в тексте презентации плагина.
Заполните информацию по вашему выбору, как в текстах плагина, так и на странице, указав, что вы заполнили свой ключ API.
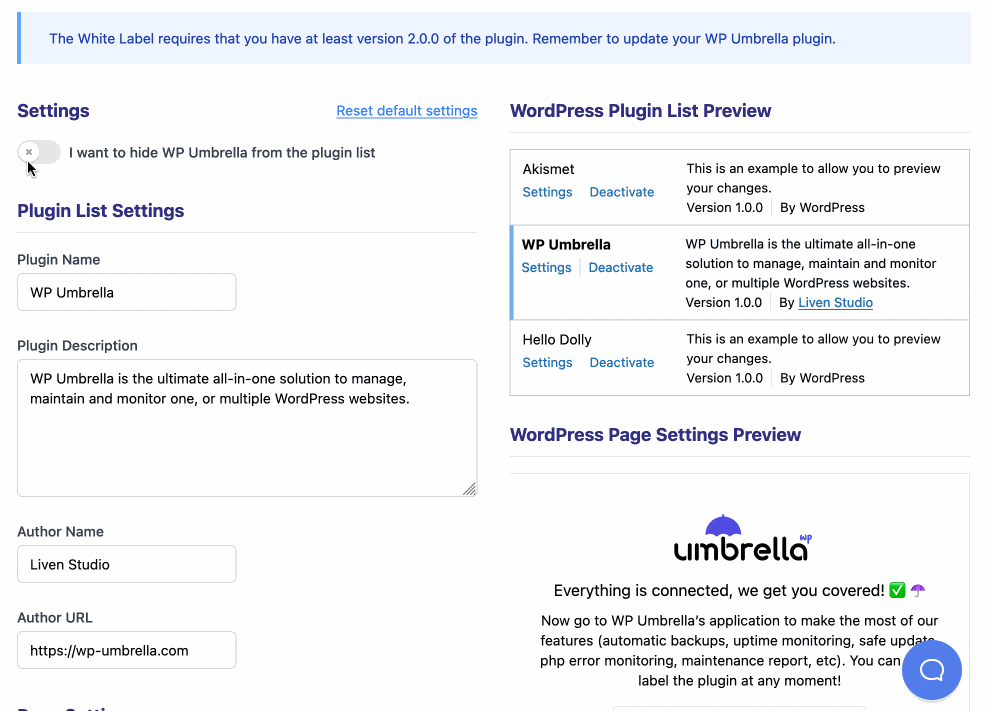
Вот и все, вы закончили знакомство с функциями WP Umbrella. Итак, ты запутался? Теперь давайте узнаем, сколько стоит использование этого инструмента.
Сколько стоит WP Umbrella?
WP Umbrella можно использовать бесплатно в течение 14 дней, этого достаточно, чтобы получить первое впечатление о работе инструмента.
По истечении этого периода WP Umbrella указывает, что у вас будет доступ только к функции проверки работоспособности их сайта и технологии безопасного резервного копирования.
Чтобы воспользоваться всеми функциями инструмента, представленными в этой статье, WP Umbrella предлагает единую, прозрачную и понятную цену: 1,49 доллара США в месяц за сайт (можно отменить в любое время).
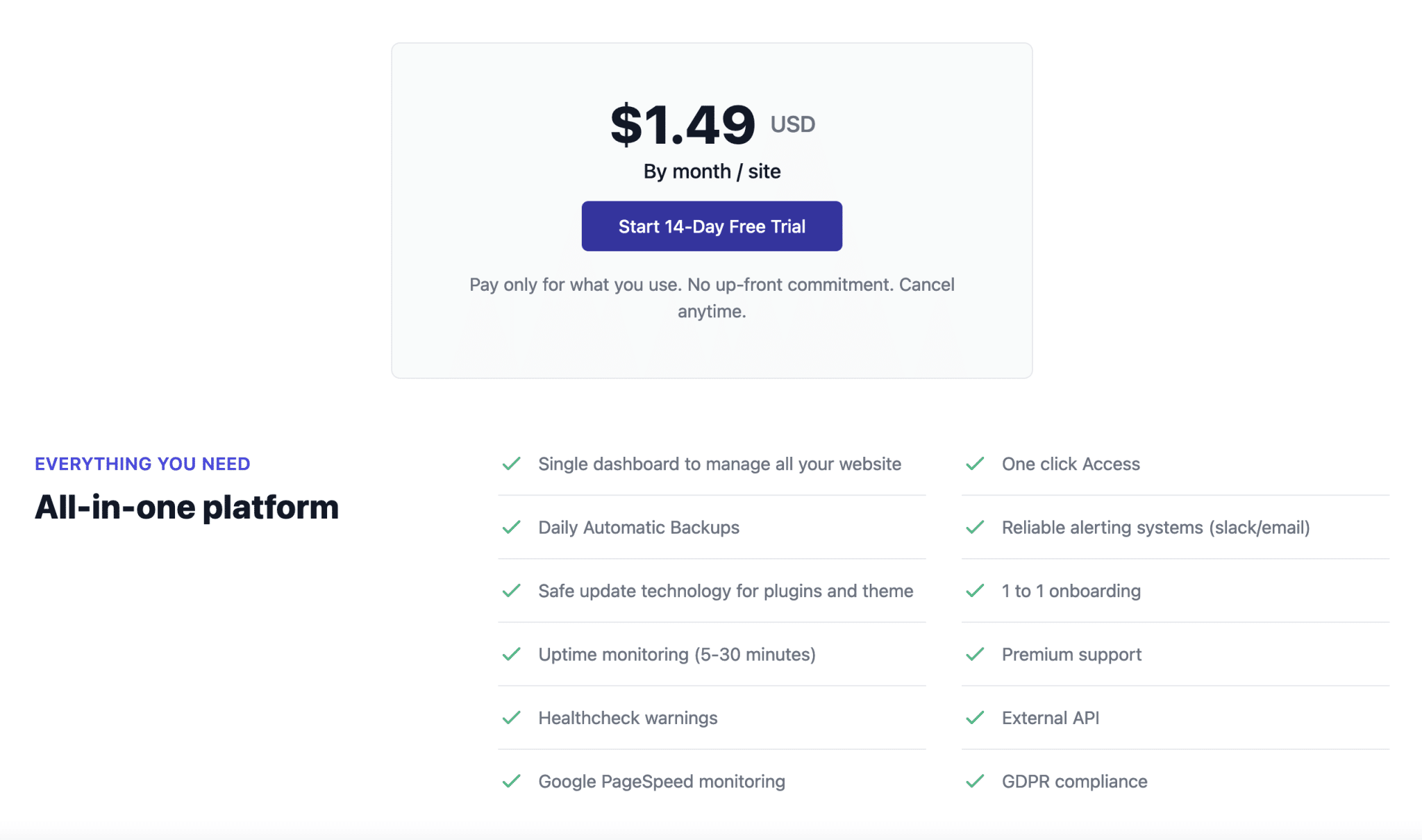
Если рассматривать только финансовый аспект, цена очень привлекательна по сравнению с тем, что предлагают конкуренты.
- ManageWP не предлагает единой цены и взимает плату за каждую из своих опций отдельно, начиная с 0,70 доллара США в месяц. Однако некоторые базовые операции вы можете выполнять бесплатно (обновление и резервное копирование вашего сайта только раз в месяц).
- MainWP предлагает множество бесплатных функций, а его премиальный пакет дополнений стоит 34,80 долларов США в месяц, включая НДС.
- Плата за InfiniteWP составляет 147 долларов в год за использование до 10 сайтов.
- У WP Remote есть бесплатная версия, которая позволяет вам, например, обновлять все ваши сайты WordPress. Его премиальное предложение начинается с 29 долларов в месяц для 5 сайтов.
- iControlWP стоит от 15 долларов в месяц за 10 сайтов.
- CMS Commander будет взимать с вас от 8 долларов в месяц за 5 сайтов.
- iThemes Sync продается за 6,99 долларов США в месяц для 5 сайтов.
Конечно, сравнение несовершенно, потому что оно не учитывает всех особенностей, предлагаемых каждым конкурентом. Один инструмент может быть дороже другого, но если он предлагает более продвинутые возможности, это понятно.
Вы должны знать о своих потребностях при выборе и проверять, что предлагаемые варианты соответствуют вашим ожиданиям, чтобы не переплачивать за его использование.
В конце концов, из этого сравнения следует, что WP Umbrella находится в ценовом диапазоне, предлагаемом его конкурентами.
Вам нужно управлять #maintenance всех ваших сайтов #WordPress с единой панели управления? Попробуйте WP Umbrella, инструмент, который сэкономит ваше время и автоматизирует ключевые задачи (резервное копирование, обновления и т. д.).
Наш последний обзор
Поддержание ваших веб-сайтов необходимо для обеспечения их надлежащего функционирования с точки зрения производительности, безопасности и SEO, среди прочего.
В этих строках вы подробно узнали, как работает WP Umbrella, и его различные варианты.
Это очень хороший инструмент, который в первую очередь предназначен для людей, управляющих обслуживанием нескольких веб-сайтов WordPress для себя или своих клиентов (фрилансеров, агентств и т. д.).
Он может использоваться как новичками, так и более техническими профилями. Инструмент соблазнил меня во время этого теста по следующим причинам:
- Он прост в использовании , проще, чем такие решения, как ManageWP или MainWP.
- Его пользовательский интерфейс очень хорошо сделан . Вы не потеряетесь в бесконечных меню.
- Его параметры охватывают то, что мы ожидаем от инструмента обслуживания (резервное копирование, обновления, мониторинг, оповещения, отчеты клиентов, белая маркировка), но не переусердствуем.
- Его цена : за 1,49 доллара за сайт вы получаете все возможности, предлагаемые WP Umbrella.
С другой стороны, система пакетов с дегрессивными ценами также будет интересна людям, которые хотят поддерживать большое количество сайтов (например, около 50).
Лично я уже несколько лет использую ManageWP для управления обслуживанием нескольких сайтов и очень им доволен.
Если у вас нет специального инструмента для управления несколькими сайтами с одной панели инструментов, WP Umbrella по-прежнему является надежным решением для выполнения некоторых основных операций, если у вас есть на это небольшой бюджет, потому что инструмент не бесплатный.
Что вы думаете об этом? Вы его уже приняли? Продолжим обсуждение в комментариях.