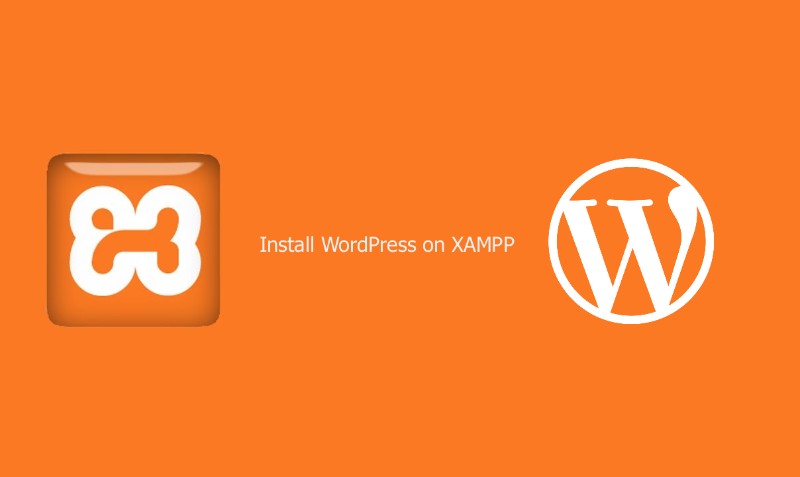Учебное пособие по XAMPP: как использовать XAMPP для настройки WordPress на локальном хосте
Опубликовано: 2018-03-23Настройка локального хоста WordPress гораздо более безопасна, поскольку предлагает вам личную и частную игровую площадку, вдали от любых потенциальных угроз. Мало того, ваш сайт будет работать намного быстрее, чем если бы вы разместили его в Интернете.
Теперь пристегнитесь и наслаждайтесь этим коротким учебным пособием по XAMPP, которое научит вас запускать WordPress локально.
Что такое XAMPP?
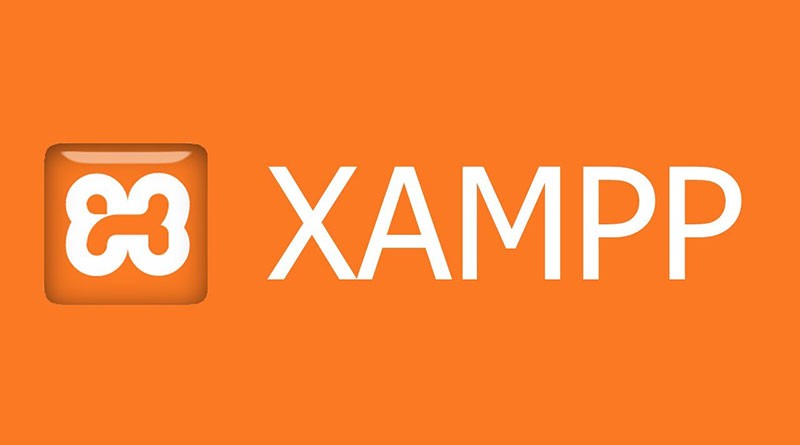
XAMPP — это аббревиатура от кроссплатформенных, Apache, MySQL, PHP и Perl, которая позволяет вам создавать сайт WordPress в автономном режиме на локальном веб-сервере на вашем компьютере. Это простое и легкое решение работает на Windows, Linux и Mac — отсюда и «кроссплатформенность».
Поскольку WordPress не является самостоятельным приложением, XAMPP предоставляет два основных компонента для его установки — Apache, который используется для создания локального сервера, и MySQL, который вы можете использовать в качестве базы данных для своего веб-сайта.
Вам может быть интересно, почему и как разработчики используют локальный сервер WordPress. Ответ прост — это позволяет им создать локальную копию сайта, на которой они могут опробовать новые обновления плагинов, прежде чем внедрять их в его действующую версию.
Таким образом, они могут предотвратить и выявить потенциальные ошибки и проблемы, которые могут возникнуть.
Теперь пришло время углубиться в это руководство по XAMPP и узнать, как локально разместить веб-сайт в Windows, Mac или Linux.
Шаг первый: как установить XAMPP?

Первый шаг в настройке XAMPP: перейдите на веб-сайт Apache Friends и загрузите файл для используемой вами платформы. Вы увидите отдельные ссылки для скачивания для Windows, Linux и OS X. Обратите внимание, что для Windows нет 64-битной версии, но 32-битная работает отлично.
Размер файла не такой большой (около 110 МБ).
После его загрузки запустите установщик, и начнется установка XAMPP.
Шаг второй: начальные шаги установки
Иногда, в зависимости от вашей операционной системы, вы можете получить предупреждение системы безопасности. Не беспокойтесь, установка XAMPP безопасна. Когда появится мастер установки, нажмите «Далее», и в следующем окне вам будет предложено выбрать компоненты, которые вы хотите установить.
Такие опции, как Apache и PHP, обязательны и устанавливаются автоматически. Поскольку наша цель — разместить WordPress локально, вы должны установить флажки MySQL и phpMyAdmin. Вы можете снять остальные, если хотите.
Затем выберите папку, в которую вы хотите установить XAMPP на свой компьютер. Вам решать, хотите ли вы создать новую папку или использовать путь по умолчанию (C:\Program Files\XAMPP).
После выбора каталога установки вам будет предложено установить Bitnami. Расширение позволяет без проблем устанавливать сторонние CMS программы WordPress, Joomla!, Drupal. В этом руководстве по XAMPP мы установим WordPress вручную, поэтому снимите флажок «Узнать больше о Bitnami для XAMPP» и нажмите «Далее».
Шаг третий: настройка XAMPP
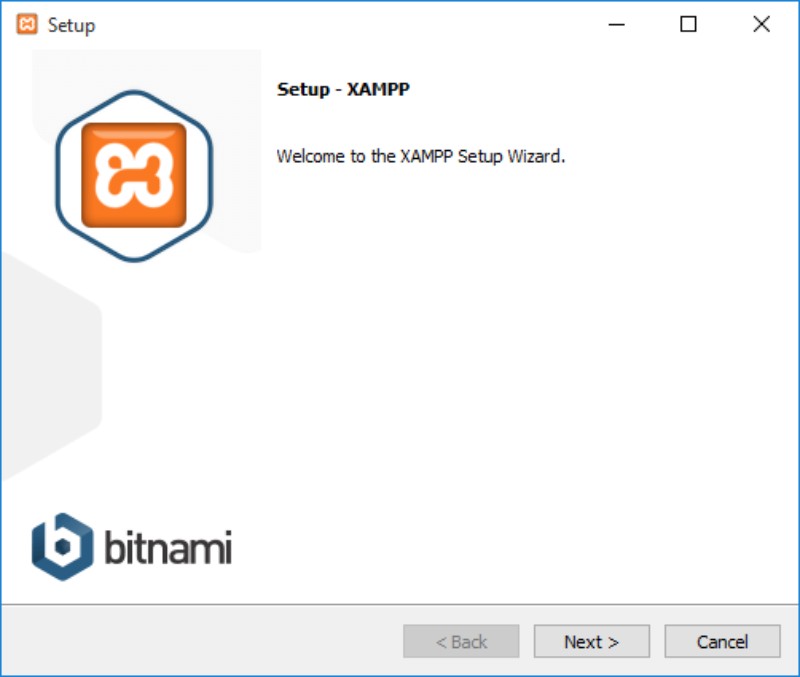
Наконец, после прохождения всех этих проблем с установкой XAMPP готов к установке. Но, подождите, это еще не все! Во время установки вы можете столкнуться с предупреждениями безопасности/брандмауэра. Убедитесь, что вы отметили «Частные сети, такие как моя домашняя или рабочая сеть» и нажмите «Разрешить доступ».
Это создаст правило для XAMPP в вашей системе безопасности и позволит ему работать. Итак, где мы были? О да!
После установки вас спросят, хотите ли вы запустить панель управления XAMPP. Оставьте флажок установленным и нажмите «Готово». Панель управления откроется.
Шаг четвертый: запуск XAMPP
Если вы случайно сняли флажок, не волнуйтесь. Вы можете перейти в папку XAMPP на своем компьютере и вручную запустить панель управления XAMPP.
Примечание. Перед использованием XAMPP убедитесь, что у вас нет конфликтующих приложений, использующих одни и те же порты, работающих в фоновом режиме. Скайп — отличный пример. Выйдите из этих приложений и перезапустите XAMPP.

Если при установке не было ошибок, панель управления отображала черно-синий текст под списком компонентов панели (Apache, MySQL и т.д.). Все элементы имеют отдельные кнопки Start/Stop, Admin, Config и Logs.
Запустите Apache и MySQL, щелкнув их кнопки «Пуск». Если бы компоненты запустились без проблем, вы бы увидели зеленый фон за их именами. Поздравляем! Вы успешно установили сервер XAMPP на свой компьютер.
Теперь вы готовы установить локальный сервер WordPress XAMPP.
Шаг пятый: ваша первая база данных
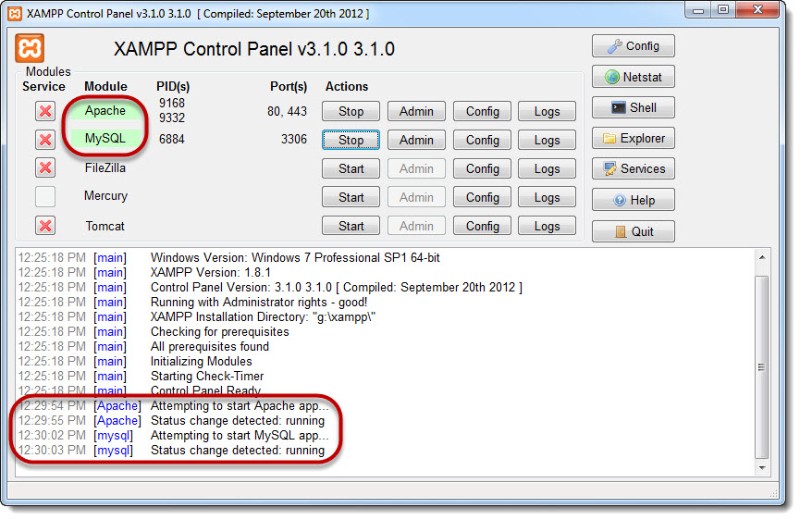
Когда XAMPP запущен и работает, пришло время научить вас устанавливать WordPress, но прежде чем мы это сделаем, вам нужно сначала создать базу данных. Откройте панель управления XAMPP и нажмите кнопку «Администратор» в разделе MySQL, после чего вы попадете на страницу phpMyADmin.
Кроме того, вы можете попасть на эту страницу, введя «http://localhost/phpmyadmin/» (без кавычек) в адресную строку браузера.
Найдите ссылку «Базы данных» в верхней части страницы, и прямо под ней вы найдете «Создать базу данных». Введите желаемое имя и нажмите «Создать».
Шаг шестой: Как установить WordPress на XAMPP?
Наконец, сочная часть! Сразу к делу — загрузите последнюю версию WordPress с официального сайта платформы и распакуйте заархивированный файл на рабочий стол (или в папку по вашему выбору — но он не останется там надолго).
Скопируйте извлеченный контент и вставьте его в папку «htdocs», которая находится в папке, где вы установили XAMPP (адрес по умолчанию: C:/Program Files/XAMPP/htdocs)
Откройте браузер и введите: http://localhost/wordpress/ в адресной строке. Появится экран с просьбой выбрать язык. Затем, после нажатия «Продолжить», появится другой экран со следующей информацией:
- Имя базы данных
- Имя пользователя базы данных
- Пароль базы данных
- Хост базы данных.
Совершенно нормально, если вы не знаете всей информации, поэтому мы здесь. Смело нажимайте «Поехали!» кнопку и введите в поля следующую информацию:
- Имя базы данных — напишите имя базы данных, которую вы создали на пятом шаге.
- Имя пользователя: корень
- Пароль: Оставьте это поле пустым. Удалите любой текст по умолчанию, если это необходимо, и
- Хост базы данных: локальный
- Префикс таблицы: wp_
Нажмите «Отправить», затем кнопку «Запустить установку». Через несколько минут вы увидите поле «Название сайта». Идите вперед и введите название вашего первого тестового сайта.
В полях «Имя пользователя» и «Пароль» создайте себе учетную запись администратора. Обязательно сохраните или запомните то, что вы ввели, так как эта информация понадобится вам для входа в систему. Введите действующий адрес электронной почты в поле «Ваш адрес электронной почты».
И последнее, но не менее важное: «Конфиденциальность» можно использовать, чтобы скрыть ваш сайт от этих неприятных поисковых систем. После двойной проверки того, что вы ввели и выбрали, нажмите «Установить WordPress». Если все работает гладко, будет отображаться страница успеха.
Нажмите кнопку «Войти» и введите свои учетные данные. Это приведет вас к панели администратора вашего сайта WordPress.
Отличная работа! Теперь вы знаете, как запустить WordPress локально на вашем компьютере.
Заключительные мысли по учебнику xampp:
XAMPP предлагает простой и удобный способ настроить локальный сервер на вашем компьютере и протестировать на нем несколько приложений. Одним из таких приложений является наш дорогой WordPress! Мы настоятельно рекомендуем использовать локальную копию вашего веб-сайта для тестирования новых и обновленных плагинов и тем.
Иногда таким образом вы можете предотвратить появление ошибок на вашем работающем сайте.
Мы надеемся, что это руководство по XAMPP помогло вам создать собственный веб-сайт WordPress, размещенный локально.