Учебник Yoast SEO для начинающих
Опубликовано: 2019-06-13Если вы работали с WordPress, то, вероятно, слышали о Yoast SEO.
Я имею в виду, вы читаете этот учебник, верно?
Yoast SEO может помочь вывести ваш сайт WordPress из недр Google SERP на первую страницу.
В этом уроке мы обсудим Yoast SEO, зачем он вам нужен и как оптимизировать ваш сайт WordPress с помощью плагина Yoast SEO.
Что такое Yoast SEO?
Yoast SEO — это бесплатный плагин премиум-класса для WordPress, созданный Йостом де Валком в 2007 году, и он стал одним из лучших плагинов SEO «все в одном» для WordPress. Это позволяет вам использовать ряд тактик SEO на странице, таких как:
- Мета-заголовки
- Мета-описания
- Канонические теги
- карты сайта
- Данные схемы
Они также имеют премиальный плагин, который включает в себя следующие функции, а также:
- Менеджер переадресации
- Расширенное определение контекста: словоформы
- Внутренняя перелинковка
- Социальные превью
- Фильтр потерянного контента
- Краеугольный фильтр устаревшего контента
- Поддерживать
Как установить Йоаст SEO
Установить Yoast SEO на ваш веб-сайт WordPress очень просто, и вы можете установить и настроить его за считанные минуты. Первое, что вам понадобится, это веб-сайт с установленным на нем WordPress. Затем вы просто переходите на вкладку «Плагины» в WordPress, нажимаете «Добавить новый плагин» и ищете «Yoast SEO». 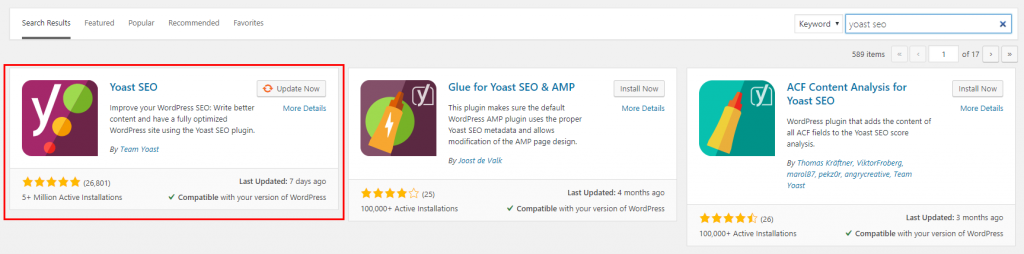
Нажмите «Установить сейчас», а затем «Активировать», и вы увидите вкладку SEO в левой части WordPress.
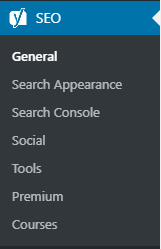
Здесь вы будете управлять большей частью SEO-оптимизации вашего сайта WordPress… Но мы еще не закончили. Чтобы оптимизировать свой веб-сайт для SEO с помощью Yoast, вам необходимо обновить некоторые настройки, чтобы полностью оптимизировать ваш веб-сайт. В следующем разделе я покажу вам, как полностью оптимизировать ваш сайт с помощью Yoast SEO с рекомендуемыми настройками.
Оптимизируйте свой сайт с помощью Yoast SEO
После того, как вы установили Yoast SEO на WordPress, пришло время внести некоторые изменения, чтобы ваш сайт WordPress был полностью оптимизирован для SEO.
1. Настройка консоли поиска
Самое первое, что вы хотите сделать, это подключить Google Search Console. Google Search Console — это место, где вы можете управлять видимостью своего веб-сайта в Google и просматривать ее. Чтобы добавить свой веб-сайт в консоль поиска Google, вам нужно будет зайти в GSC и добавить свой веб-сайт в качестве свойства. Нажмите «Добавить свойство» в левом раскрывающемся списке, и появится всплывающее окно для добавления вашего домена:
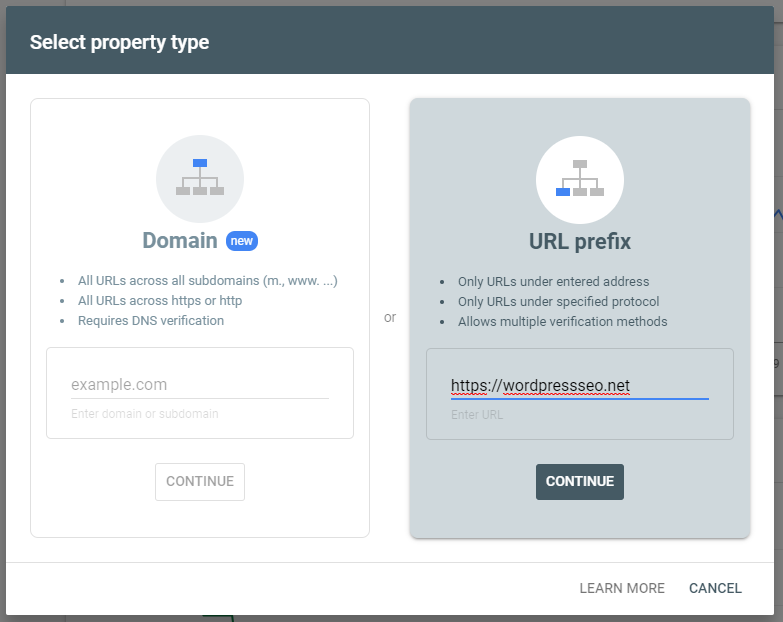
Добавьте точный URL -адрес вашего веб-сайта в поле ввода префикса URL-адреса и нажмите «Продолжить». Теперь вам нужно будет доказать Google, что вы владеете веб-сайтом, подтвердив свое право собственности. Вы можете сделать это несколькими различными способами, включая:
- HTML-файл
- HTML-тег
- Гугл Аналитика
- Диспетчер тегов Google
- Поставщик доменного имени
Самый простой способ сделать это с помощью Yoast SEO — выбрать HTML-тег.
БЕСПЛАТНЫЙ SEO-АНАЛИЗ WORDPRESS
Хотите больше трафика на свой сайт WordPress? Пройдите наш бесплатный SEO-анализ WordPress и узнайте, как вы можете улучшить свой трафик, чтобы увеличить продажи в Интернете.
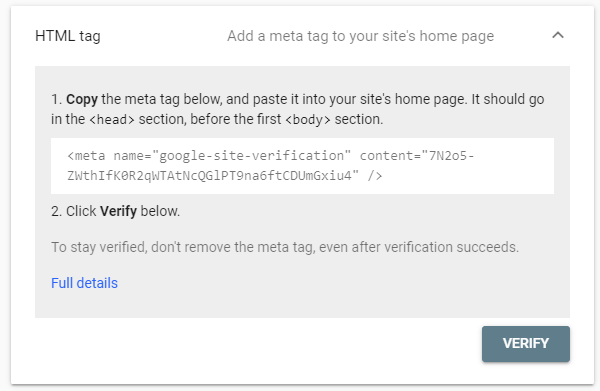
Скопируйте текстовую строку в содержательной части тега и вернитесь на свой сайт WordPress. Перейдите на вкладку SEO слева и на подвкладке «Общие» щелкните ссылку инструментов для веб-мастеров и добавьте скопированный проверочный код Google в соответствующее текстовое поле.
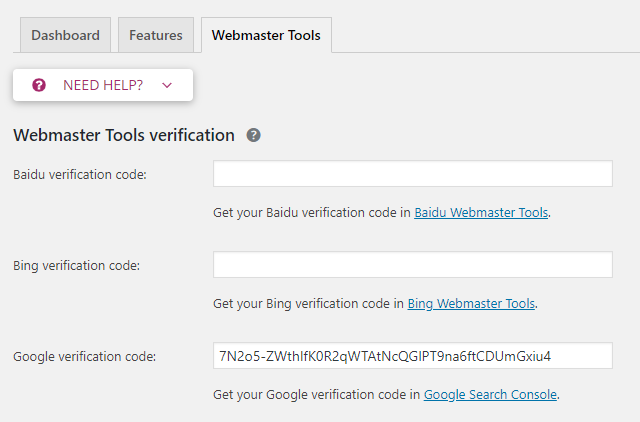
Нажмите «Сохранить изменения», а затем вернитесь в Google Search Console, чтобы подтвердить свой новый ресурс. Вы должны увидеть сообщение о том, что ваш сайт подтвержден в Google Search Console.
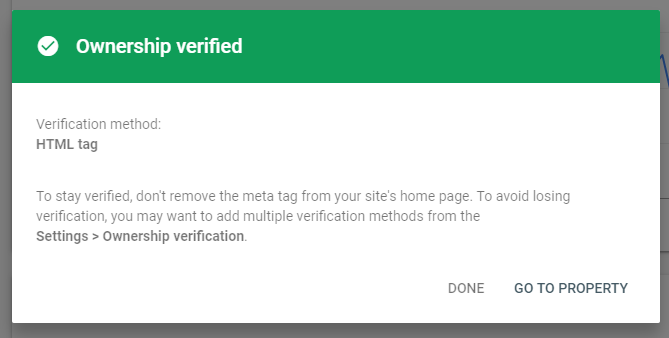
Нажмите «Перейти к свойству», и теперь мы можем добавить карту сайта, созданную Yoast SEO. Перейдите на вкладку «Карты сайта» в левой части консоли поиска Google, и именно здесь вы можете добавить карту сайта Yoast SEO. Карта сайта находится по адресу www.yourwebsite.com/sitemap_index.xml, поэтому просто добавьте /sitemap_index.xml в поле ввода «Добавить новую карту сайта».

Нажмите «Отправить», и теперь Google будет знать все URL-адреса вашего веб-сайта и то, насколько они важны для структуры сайта. Теперь, когда мы подключены к Google Search Console, мы можем вернуться в WordPress, чтобы завершить оптимизацию на странице.
2. Добавьте теги организационной схемы
Теги организационной схемы сообщат Google, частью какой организации является сайт, и помогут вам в общем SEO и поиске по фирменным ключевым словам. Чтобы добавить организационную схему, перейдите на вкладку Yoast SEO в WordPress и введите сведения о названии и логотипе вашей организации. Если у вас есть личный бренд или сайт, выберите «Человек» в раскрывающемся списке вместо «Организация».

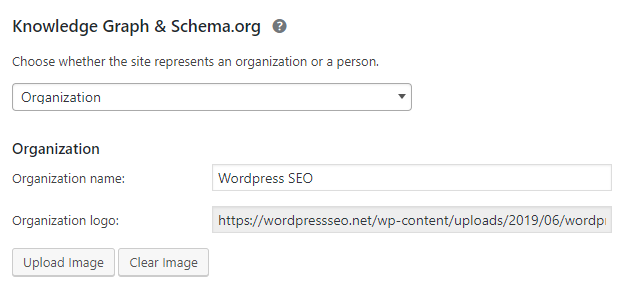
Нажмите «Сохранить», и теперь у вас на веб-сайте появятся теги схемы для вашей организации. Вы можете проверить свою схему с помощью инструмента Google Schema Tag Tester и добавить URL-адрес своей домашней страницы.
3. Добавьте теги схемы социальных сетей
Как и в случае с тегом схемы организации, добавление схемы вашей социальной сети может помочь Google связать ваш веб-сайт с вашими страницами в социальных сетях. Перейдите на вкладку Yoast SEO, а затем щелкните подменю «Социальные сети», чтобы добавить URL-адреса социальных сетей.
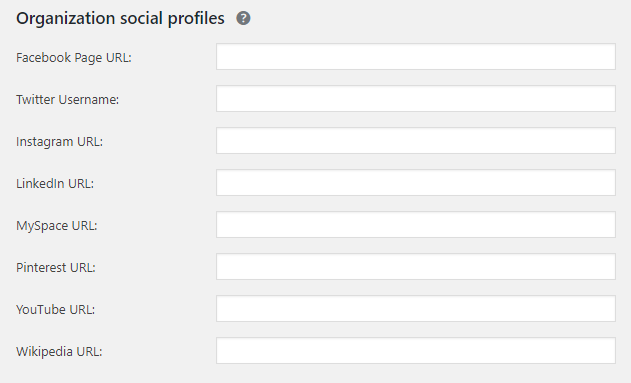
Добавьте как можно больше профилей в социальных сетях (чем больше, тем лучше) и нажмите «Сохранить». URL-адреса ваших социальных сетей теперь будут включены в ваши теги схемы. Вы можете использовать инструмент Google Schema Tester, чтобы убедиться, что он работает правильно.
4. Удалите бесценные страницы из карты сайта
Шаг, на который часто обращают внимание при оптимизации вашего сайта WordPress с помощью Yoast SEO, — это удаление бесценных страниц. Теги, авторские страницы и другие бесполезные страницы должны быть скрыты от вашей карты сайта и Google, поскольку они не представляют никакой дополнительной ценности для вашего сайта. В большинстве случаев они создают дубликаты страниц, которые не очень важны для навигации по сайту. Итак, давайте вернемся на вкладку «Внешний вид в поиске» и проработаем каждую вложенную вкладку.
Типы контента
В зависимости от установленных вами плагинов у вас может быть несколько различных типов контента. По умолчанию используются сообщения и страницы, но вы хотите убедиться и скрыть все, кроме сообщений, страниц и продуктов. Если у вас есть настраиваемые типы сообщений, которые вы хотите индексировать, вы также можете оставить их, но скрыть любые типы контента, которые не будут представлять ценность, например:
- UX-блоки
- портфолио
- Отзывы
Чтобы скрыть их из карты сайта и из поисковых систем, просто нажмите на тип контента, чтобы открыть раскрывающийся список, и нажмите «Нет» в разделе «Показать XX в результатах поиска?».
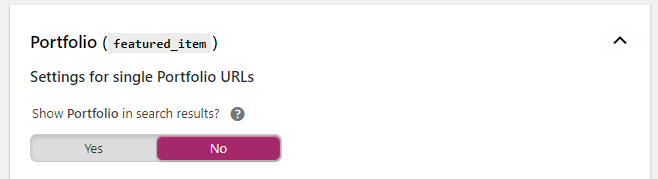
Вам не нужно много менять на вкладке «Медиа».
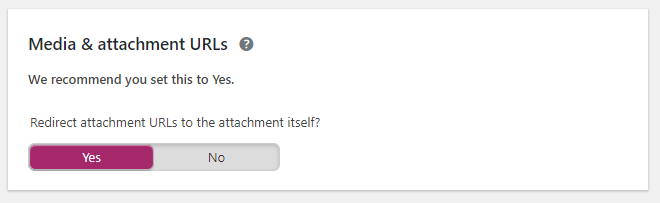
В разделе «Перенаправить URL-адреса вложений на само вложение?» выберите «Да».
Таксономии
Как и в случае с типами контента, вы захотите удалить большинство таксономий, кроме категорий и категорий продуктов, если они у вас есть. Теги, форматы и т. д. должны быть скрыты от поисковых систем, поскольку они не представляют ценности для пользователя.
Архивы
На вкладке «Архивы» я бы рекомендовал отключить все, если вы не запускаете новостной веб-сайт, тогда вы можете оставить авторские архивы включенными. Это должны быть настройки:
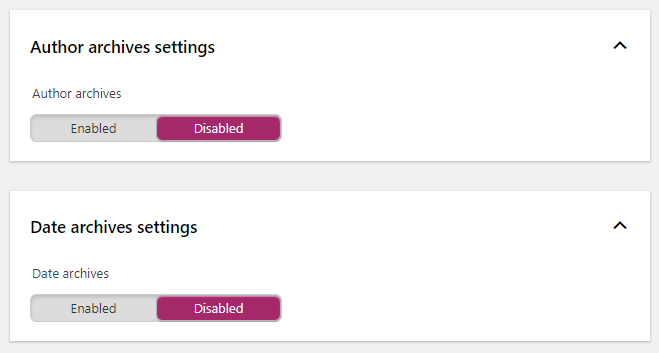
5. Настройте динамические метатеги
Вместо того, чтобы создавать собственные мета-заголовки и описания для каждой отдельной страницы вашего веб-сайта, вы можете установить динамические мета-теги с помощью Yoast SEO. Существует ряд переменных, которые вы можете использовать для установки пользовательских мета-заголовков или описаний, в том числе:
- Название сайта
- Заголовок
- Основная категория (пост, страницы)
- Разделитель
- Название термина (категории)
Чтобы использовать эти переменные, просто введите % в полях ввода, и появятся все доступные переменные.
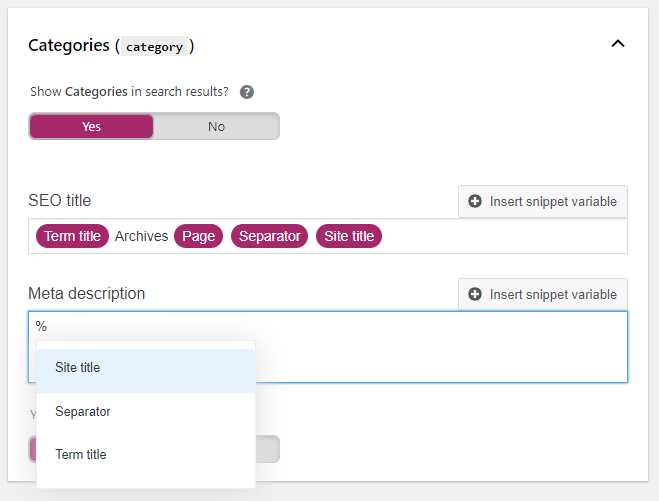
Это позволяет вам создавать динамические мета-заголовки, разные для каждой записи/страницы, и автоматически создавать новые записи, страницы, продукты и т. д.
6. Добавьте пользовательские метаданные с помощью инструмента Bulk Meta Tool
Так что, если вы хотите создать собственные мета-заголовки и описания для определенных страниц? Вы можете сделать это очень легко с помощью инструмента массового редактирования Yoast SEO. Просто щелкните подменю «Инструменты» в Yoast SEO, и вы увидите список инструментов, предоставляемых Yoast. Нажмите ссылку «Массовый редактор», и вы сможете легко создавать и редактировать мета-заголовки и описания для каждой страницы вашего сайта.
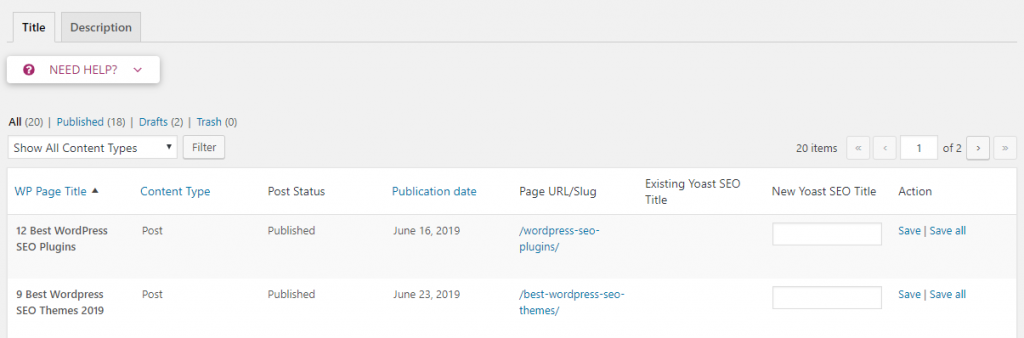
Введите свои собственные мета-заголовки и описания для любых страниц, для которых вы хотите создать метатег вручную. Щелкните ссылку Сохранить или Сохранить все, чтобы сохранить все метатеги на странице. Вы можете переключаться между мета-заголовком и описанием, щелкая вкладки вверху.
7. Запустите финальную проверку с помощью Screaming Frog
Теперь, когда у нас есть все наши мета-заголовки и описания, мы можем использовать SEO-паук кричащей лягушки, чтобы убедиться, что все наши мета-заголовки и описания верны. Просто введите свой URL-адрес, и вы сможете увидеть свою метаинформацию для каждой страницы и посмотреть, есть ли какие-либо пустые мета-заголовки или описания.
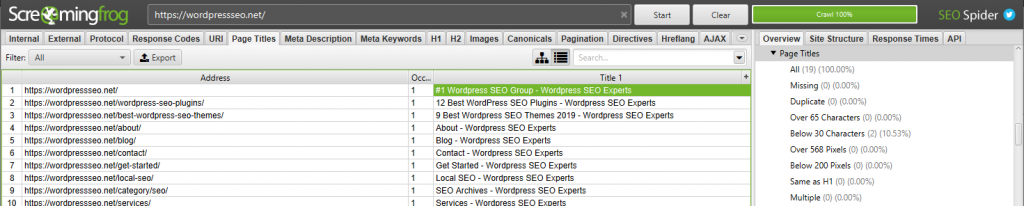
Убедитесь, что все они имеют правильную длину и включают основные ключевые слова ваших страниц. Поздравляю! Ваш сайт WordPress теперь оптимизирован с помощью Yoast SEO. Теперь мы рассмотрим, что такое Yoast SEO Premium и как его использовать.
