10 สุดยอดคุณสมบัติ WordPress ที่ไม่มีใครบอกคุณ
เผยแพร่แล้ว: 2022-06-04ความคิดในการสร้างเว็บไซต์ของคุณเองอาจดูล้นหลาม คุณอาจคิดว่างานนี้ไม่สามารถเข้าถึงได้สำหรับทุกคนยกเว้นนักพัฒนา
แต่นี่ไม่ใช่กรณีอีกต่อไป ซอฟต์แวร์บางตัวใช้งานง่ายมาก แทบทุกคนสามารถสร้างเว็บไซต์ที่มีลักษณะเฉพาะและดูเป็นมืออาชีพสำหรับธุรกิจ บล็อก หรือพอร์ตโฟลิโอของพวกเขา เรียกว่าเวิร์ดเพรส
ออกแบบโดยคำนึงถึงการใช้งานและความยืดหยุ่น WordPress ได้กลายเป็นเครื่องมือสร้างเว็บไซต์ที่ง่ายและมีประสิทธิภาพที่สุดในปัจจุบัน มันมีอำนาจ 43% ของเว็บไซต์บนอินเทอร์เน็ตและจำนวนนั้นยังคงเพิ่มขึ้นอย่างมากเมื่อเวลาผ่านไป
แม้ว่าผู้คนจำนวนมากใช้ WordPress แต่ก็ไม่ใช่ทุกคนที่รู้คุณลักษณะเฉพาะทั้งหมดที่มีให้ วันนี้ เราจะเจาะลึกถึง 10 คุณลักษณะพิเศษของ WordPress ที่คุณอาจมองข้าม
- #1 ส่งลิงค์รีเซ็ตรหัสผ่านรีเซ็ตรหัสผ่านไปยังผู้ใช้ทางอีเมล
- #2 ทำงานกับบล็อกที่นำกลับมาใช้ใหม่ได้
- #3 แก้ไขรายการในเมนูตามตัวเลือกหน้าจอ
- #4 เรียงลำดับโพสต์ใหม่
- #5 ดูตัวอย่างธีมโดยไม่ต้องเปิดใช้งาน
- #6 บันทึกธีมและปลั๊กอินที่ชื่นชอบ
- #7 แยกโพสต์เดียวออกเป็นหลายหน้า
- #8 บล็อกความคิดเห็นโดยอัตโนมัติ
- #9 ขจัดความฟุ้งซ่านในการเขียน
- #10 อัปเกรดไซต์จาก HTTP เป็น HTTPS
#1 ส่งลิงค์รีเซ็ตรหัสผ่านรีเซ็ตรหัสผ่านไปยังผู้ใช้ทางอีเมล
WordPress 5.7 เปิดตัวคุณสมบัติใหม่ที่ช่วยให้ผู้ดูแลเว็บไซต์สามารถส่งลิงค์รีเซ็ตรหัสผ่านไปยังผู้ใช้ที่มีอยู่ได้ด้วยตนเอง ซึ่งจะมีประโยชน์เมื่อผู้ใช้ลืมรหัสผ่านและไม่สามารถใช้ลิงก์รหัสผ่านที่สูญหายได้ไม่ว่าด้วยเหตุผลใดก็ตาม
โปรดทราบว่าคุณลักษณะนี้ไม่ได้เปลี่ยนรหัสผ่านของผู้ใช้โดยตรง โดยจะส่งลิงก์รีเซ็ตรหัสผ่านทางอีเมลเพื่อให้พวกเขาสามารถรีเซ็ตรหัสผ่านได้ด้วยตนเอง การส่งลิงก์รีเซ็ตรหัสผ่านจะปลอดภัยกว่าการเปลี่ยนรหัสผ่านให้กับผู้ใช้โดยตรง เนื่องจากไม่ควรสื่อสารรหัสผ่านโดยตรง
ทำตามขั้นตอนต่อไปนี้เพื่อส่งลิงก์รีเซ็ตรหัสผ่านไปยังผู้ใช้ของคุณ:
- ในแดชบอร์ดผู้ดูแลระบบ WordPress ให้ไปที่ Users → All Users
- คลิก ส่งรีเซ็ตรหัสผ่าน ใต้ชื่อผู้ใช้ หรือกดปุ่ม ส่งลิงก์รีเซ็ต ในโปรไฟล์ของผู้ใช้
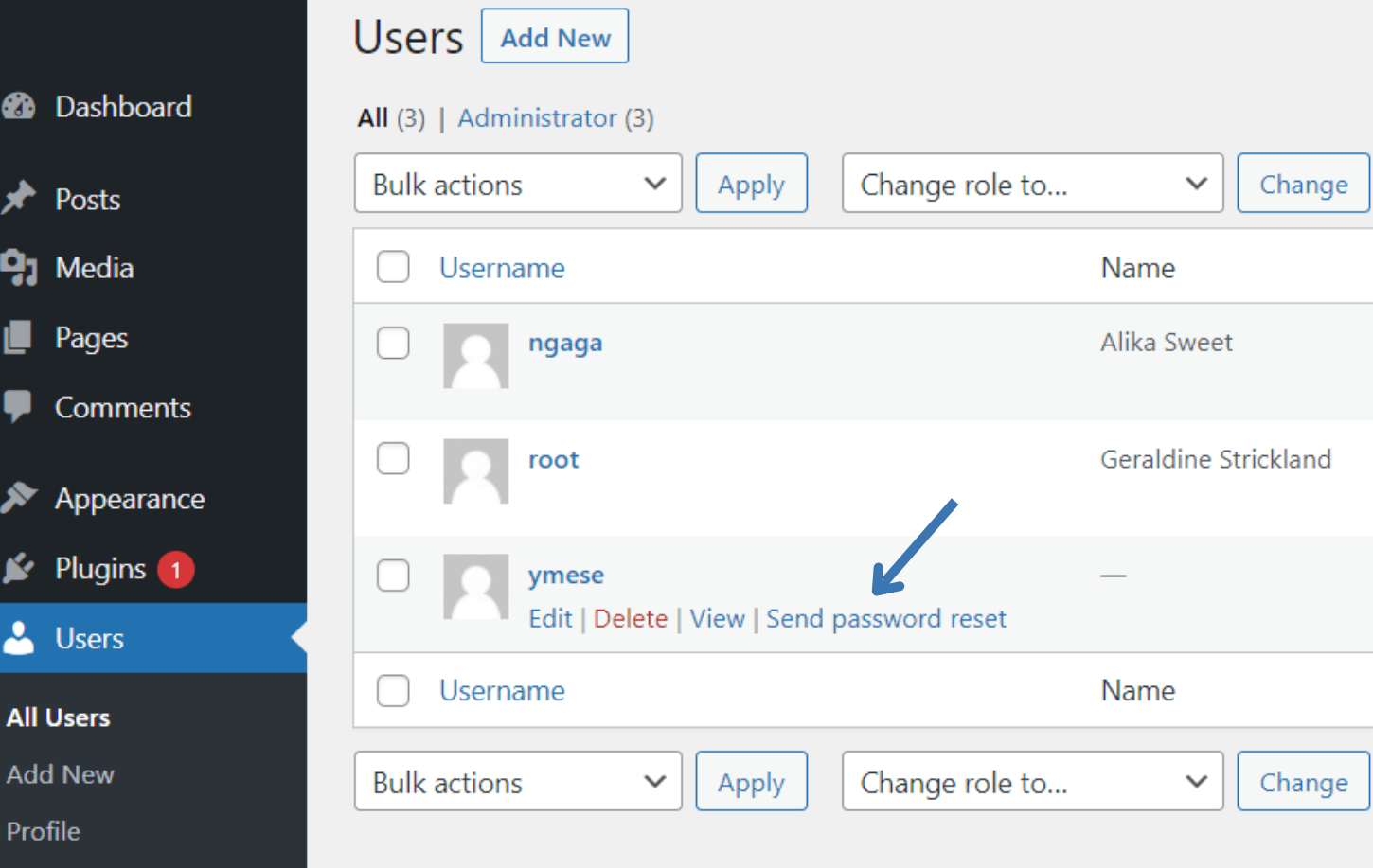
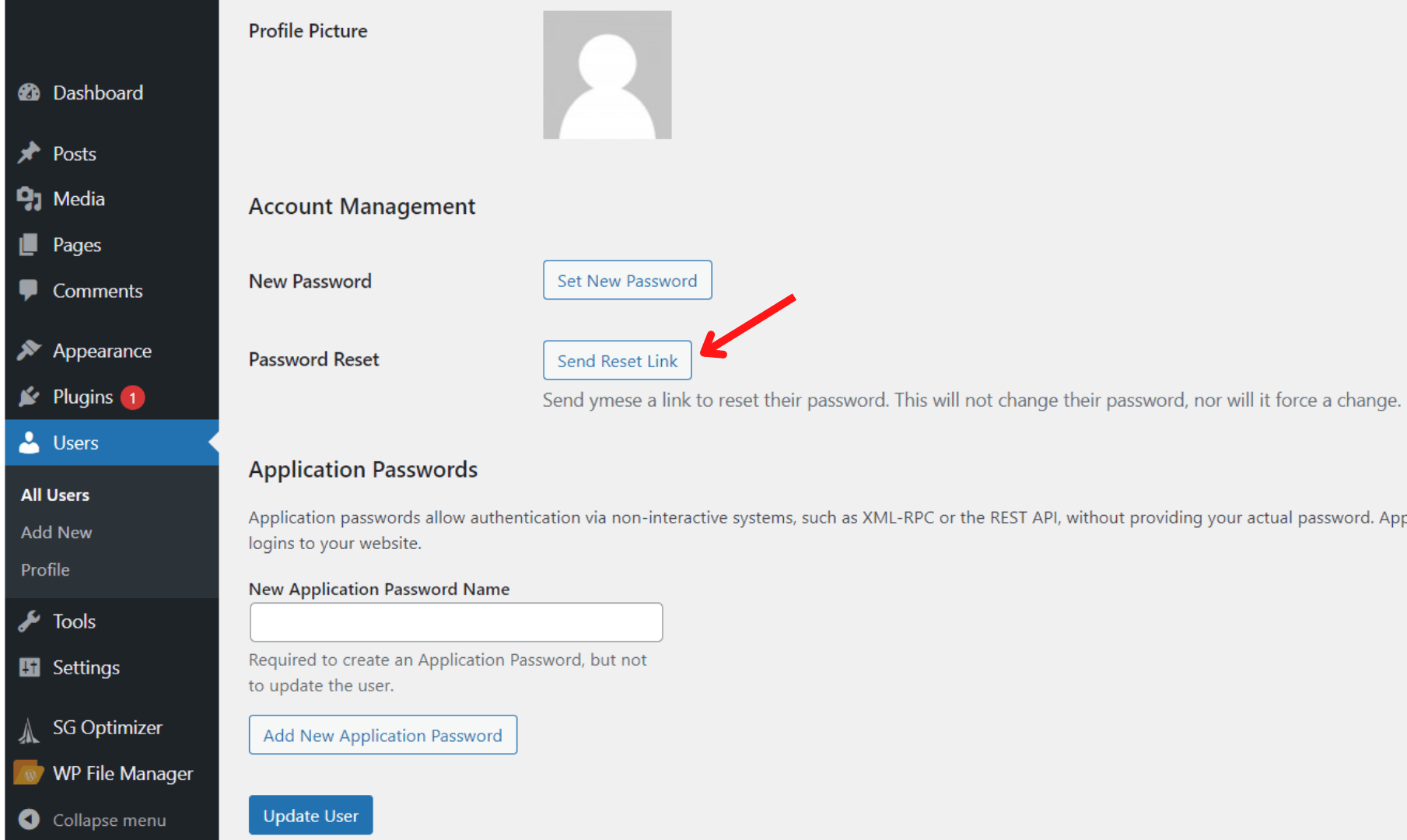
#2 ทำงานกับบล็อกที่นำกลับมาใช้ใหม่ได้
บล็อกที่นำกลับมาใช้ใหม่สามารถช่วยประหยัดเวลาได้มากในการเขียนเนื้อหาของคุณ บล็อกที่คุณใช้บ่อยที่สุดและการตั้งค่าสามารถเก็บไว้ในไลบรารีพิเศษเพื่อใช้ซ้ำได้ในอนาคต
หากคุณมักใช้ตัวอย่างเนื้อหาที่เหมือนกัน คุณลักษณะ WordPress นี้จะกลายเป็นหนึ่งในเพื่อนที่ดีที่สุดของคุณ
สร้าง: ในการสร้างบล็อกที่ใช้ซ้ำได้ใหม่:
- เลือกบล็อกที่คุณต้องการใช้ซ้ำ
- คลิกที่จุดสามจุดที่ปรากฏในแถบเครื่องมือ
- เลือก เพิ่มลงในบล็อกที่นำกลับมาใช้ใหม่ ได้
- ป้อนชื่อ
- กด เผยแพร่ แล้ว บันทึก
เพิ่ม: หากต้องการเพิ่มบล็อกที่นำกลับมาใช้ใหม่ได้ซึ่งคุณได้สร้างไว้ในเนื้อหาของคุณแล้ว:
- คลิกที่ไอคอน + Block Inserter และไปที่แท็บ Reusable
- เลือกบล็อกเพื่อเพิ่มลงในโพสต์หรือเพจของคุณ หรือคุณสามารถลากและวางบล็อคโดยตรงไปยังตัวแก้ไขโพสต์หรือเพจของคุณ
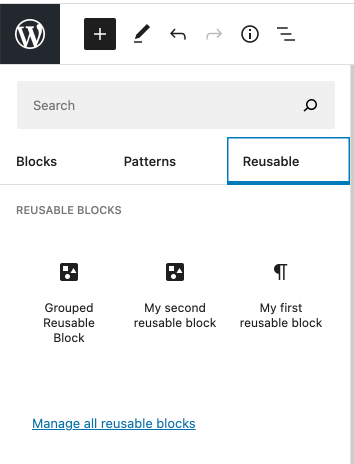
แก้ไข: หากต้องการแก้ไขบล็อกที่นำกลับมาใช้ใหม่ได้ เพียงคลิกปุ่ม แก้ไข ที่อยู่บนบล็อก แต่ต้องระวัง เมื่อคุณแก้ไขบล็อกที่นำกลับมาใช้ใหม่ได้ บล็อกดังกล่าวจะเปลี่ยนลักษณะที่ปรากฏของบล็อกในทุกตำแหน่งที่คุณเคยใช้โดยอัตโนมัติ
หากคุณต้องการเปลี่ยนแปลงเพียงหน้าเดียวหรือโพสต์เดียว ก่อนอื่นคุณต้องแปลงเป็นบล็อกปกติ ด้วยวิธีนี้ คุณจะแก้ไขบล็อกนั้นได้โดยไม่กระทบต่อโพสต์และเพจอื่นๆ เพื่อทำสิ่งนี้:
- เลือกบล็อกที่คุณต้องการแก้ไข
- เลือกจุดสามจุดที่ปรากฏในแถบเครื่องมือ
- เลือกตัวเลือก แปลงเป็นบล็อกปกติ จากเมนู
ลบ: เพื่อกำจัดบล็อกที่ใช้ซ้ำได้:
- คลิกที่ไอคอน + Block Inserter และไปที่แท็บ Reusable
- เลือก จัดการบล็อกที่นำกลับมาใช้ใหม่ทั้งหมด
- เลือกตัวเลือก ถังขยะ ใต้ชื่อบล็อก
นำเข้า/ส่งออก: ยิ่งไปกว่านั้น หากคุณทำงานในไซต์ WordPress หลายไซต์ บล็อกที่ใช้ซ้ำได้สามารถส่งออกจากไซต์หนึ่งและใช้กับไซต์อื่นๆ ได้ ในการนำเข้าบล็อกที่ใช้ซ้ำได้:
- ไปที่ จัดการบล็อกที่นำกลับมาใช้ใหม่ทั้งหมด
- คลิก ส่งออกเป็น JSON จากนั้น WordPress จะส่งในรูปแบบของไฟล์ JSON
ในการส่งออกบล็อกที่ใช้ซ้ำได้:
- ไปที่ จัดการบล็อกที่นำกลับมาใช้ใหม่ทั้งหมด
- กดปุ่ม นำเข้าเป็น JSON
- กล่องอัพโหลดไฟล์จะปรากฏขึ้น เลือก เลือกไฟล์ และเลือกไฟล์ JSON ของบล็อกที่คุณดาวน์โหลดจากไซต์อื่นที่คุณจัดการ
- คลิก นำเข้า
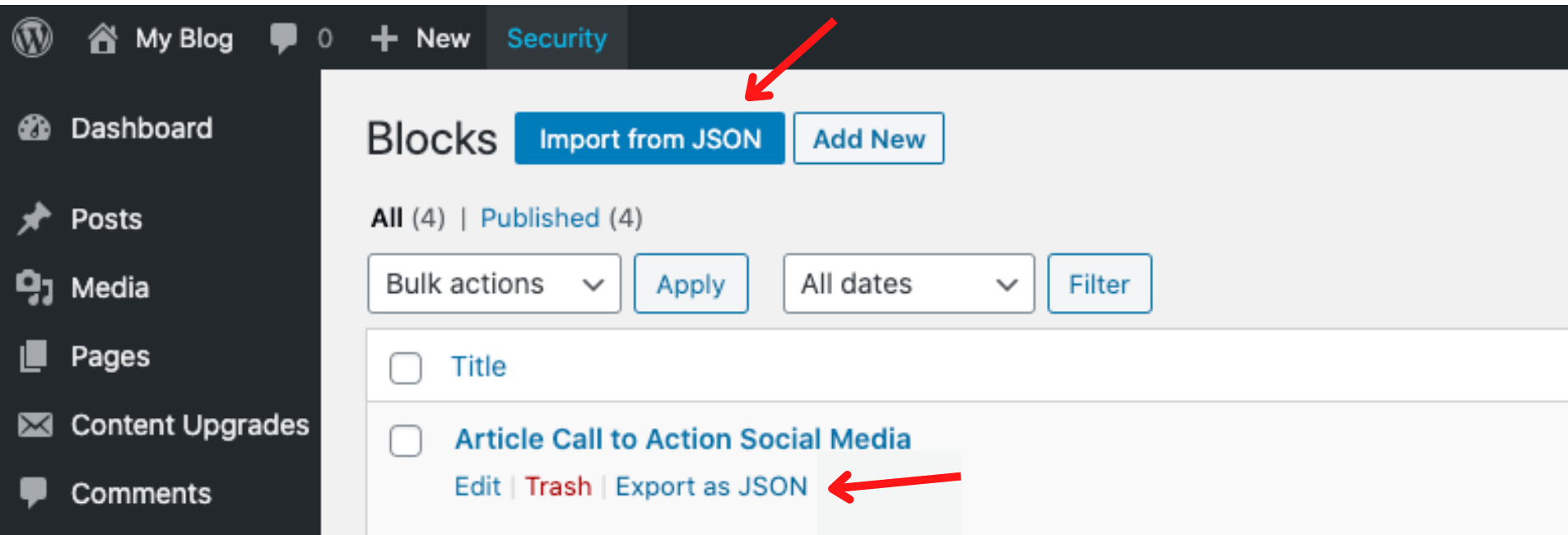
ปรับแต่ง: จะทำอย่างไรถ้าคุณต้องการปรับแต่งบล็อกที่นำกลับมาใช้ใหม่ได้ ตัวอย่างเช่น คุณอาจต้องการห่อด้วยเส้นขอบเฉพาะที่เหมาะกับสไตล์ไซต์ของคุณ เพื่อทำสิ่งนี้:
- ที่แถบด้านข้างขวาของบล็อก ให้ไปใต้พื้นที่ ขั้นสูง
- ในช่อง คลาส CSS เพิ่มเติม ให้ป้อนคลาสที่กำหนดเอง
อย่าลืมตั้งค่าคลาส CSS ของบล็อกก่อนที่คุณจะทำให้สามารถนำกลับมาใช้ใหม่ได้เพื่อบันทึกฟิลด์คลาสสำหรับใช้ในอนาคต
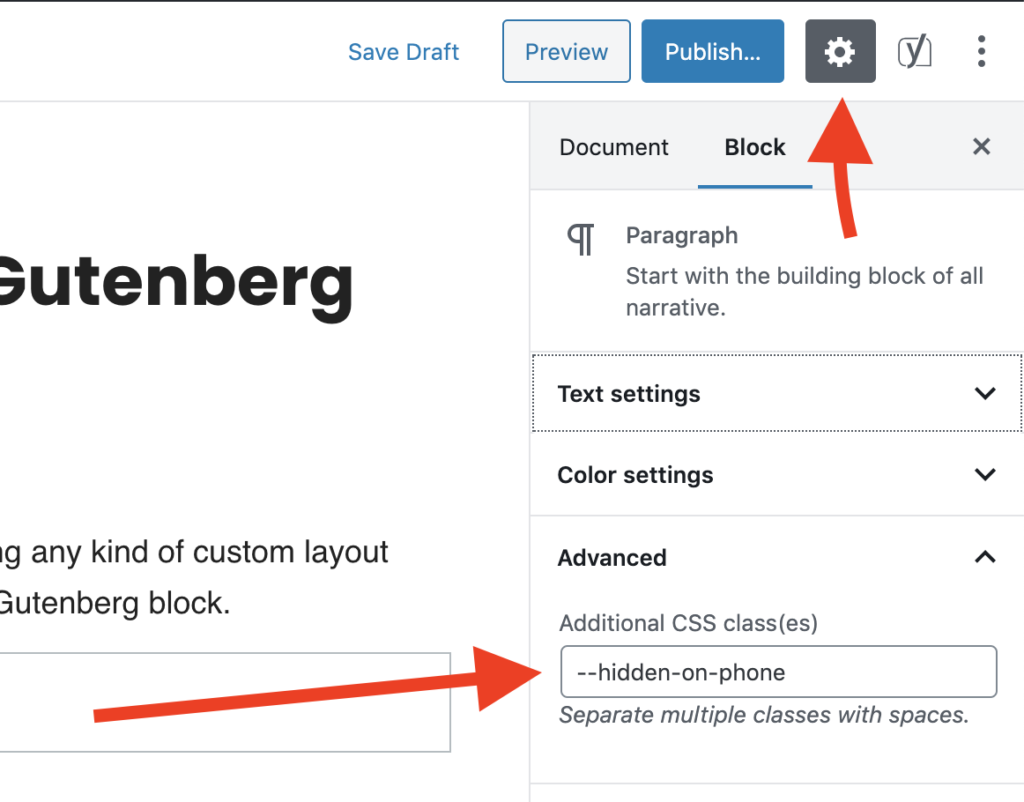
ในฐานะที่เป็นการปรับปรุงอินเทอร์เฟซผู้ใช้ตัวแก้ไขบล็อก ในตอนนี้ คุณสามารถลากและวางบล็อคได้โดยตรงจากแผงตัวแทรกไปยังจุดที่คุณต้องการให้บล็อกเหล่านั้นในตัวแก้ไขบทความหรือหน้าของคุณ
ก่อนหน้านั้น คุณต้องคลิกบล็อกที่คุณต้องการเพิ่มลงในตัวแก้ไข นี่เป็นการอัปเกรดที่ยอดเยี่ยมสำหรับการวางบล็อคในตำแหน่งที่คุณต้องการแสดงในเนื้อหาของคุณ
#3 แก้ไขรายการในเมนูตามตัวเลือกหน้าจอ
คุณสมบัติที่ยอดเยี่ยมอีกประการหนึ่งคือการแก้ไขเมนูของคุณ คุณลักษณะ WordPress นี้ช่วยให้คุณสามารถปรับแต่งรูปลักษณ์ของเมนูแต่ละเมนู เมนูย่อย และปุ่มเมนูได้
แสดง/ซ่อน: ทำตามคำแนะนำด้านล่างเพื่อแสดง/ซ่อนรายการในเมนูของคุณ:
- ในแดชบอร์ดผู้ดูแลระบบ ให้ไปที่ Appearance → Menus
- กดปุ่ม ตัวเลือกหน้าจอ ที่ด้านบนขวาของหน้าจอ
- เปิด/ปิดรายการในเมนูของคุณเพื่อแสดง/ซ่อน
ปรับแต่ง: คุณสามารถเพิ่มโค้ด CSS ให้กับแต่ละรายการเพื่อจัดรูปแบบเมนูของคุณโดยไม่ต้องออกจากหน้าแก้ไข:
- ใน ตัวเลือกหน้าจอ ให้เลือกตัวเลือก คลาส CSS ในแผง คุณสมบัติเมนูขั้นสูง
- ป้อนชื่อเมนู
- ในส่วน โครงสร้างเมนู ให้คลิกลูกศรทางด้านขวาของแต่ละรายการ
- เพิ่ม คลาส CSS ของคุณ
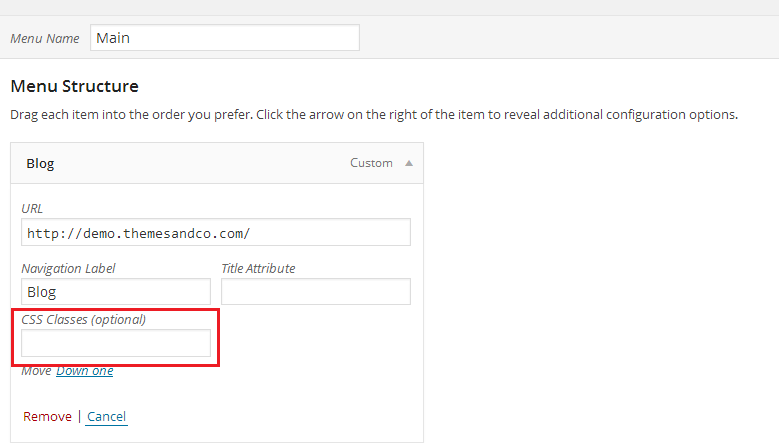
#4 เรียงลำดับโพสต์ใหม่
มีปัญหาใหญ่ประการหนึ่งที่มากับการจัดเรียงบล็อกของคุณตามลำดับเวลา: เมื่อโพสต์หลุดจากหน้าแรก ก็จะสูญเสียการเข้าชมจำนวนมาก โชคดีที่คุณสามารถปักหมุดโพสต์ไว้บนบล็อกของคุณและทำให้ผู้เยี่ยมชมเข้าถึงพวกเขาอย่างต่อเนื่องตลอดไป
วิธีตรึงโพสต์:
- ไปที่หน้าจอแก้ไขของโพสต์
- ใต้ สถานะและการมองเห็น ให้เลือกกล่อง ติดที่ด้านบนสุดของบล็อก
- คลิก อัปเดต เพื่อบันทึกการแก้ไข
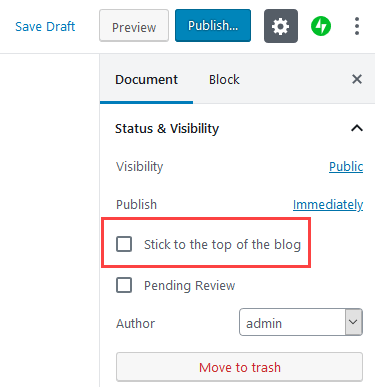

มีอีกวิธีหนึ่งในการจัดลำดับโพสต์ของคุณใหม่โดยไม่ยึดติดกับด้านบน: เปลี่ยนวันที่เผยแพร่ คุณสามารถเผยแพร่โพสต์ได้ทันที ย้อนวันที่ไปเป็นวันที่ที่ผ่านมา หรือแม้แต่กำหนดเวลาให้เผยแพร่ในอนาคต
WordPress จัดเรียงและแสดงบทความของคุณจากใหม่สุดไปเก่าที่สุดตามวันที่ การเปลี่ยนวันที่เผยแพร่ของโพสต์เก่าจะเป็นการดันขึ้นหรือลงในรายการโพสต์ของคุณ
วิธีเปลี่ยนวันที่เผยแพร่:
- ไปที่พื้นที่ เผยแพร่ บนหน้าจอแก้ไขโพสต์บล็อก
- คลิก ทันที เพื่อเปลี่ยนวันที่
- กดปุ่ม อัปเดต
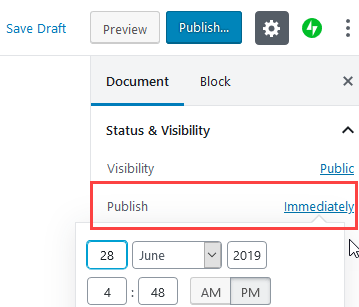
#5 ดูตัวอย่างธีมโดยไม่ต้องเปิดใช้งาน
คุณกังวลว่าการเปลี่ยนธีม WordPress อาจนำไปสู่ผลที่ไม่พึงประสงค์สำหรับเว็บไซต์ของคุณ สิ่งหนึ่งที่คุณสามารถทำได้คือทดสอบธีมใหม่โดยไม่ต้องเปิดใช้งาน:
- ไปที่ ลักษณะที่ ปรากฏ → ธีม ในเมนูผู้ดูแลระบบ
- คลิก เพิ่มใหม่ จากนั้นเลือกธีม แล้วเลือก ติดตั้ง
- เมื่อคุณติดตั้งธีมแล้ว ให้คลิกปุ่ม แสดงตัวอย่างแบบสด
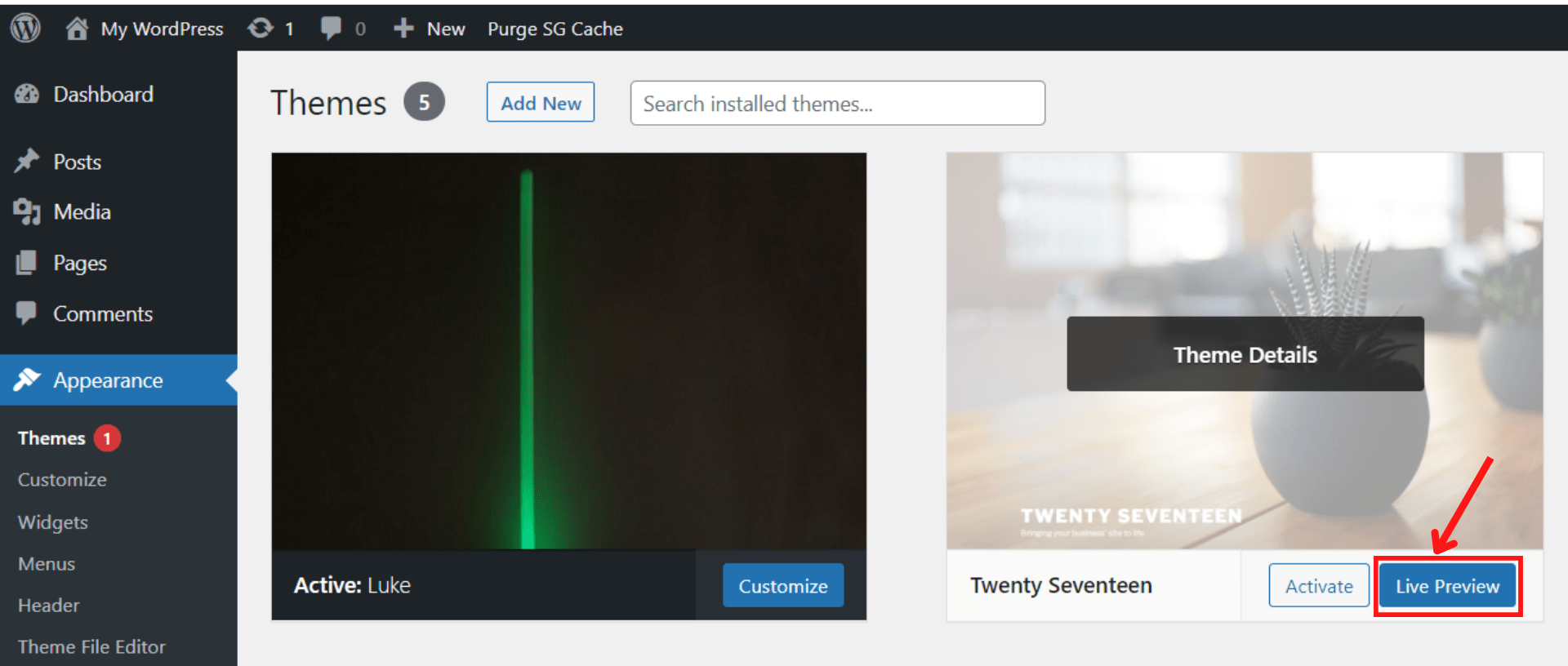
4. หากคุณวางแผนที่จะดูตัวอย่างธีมอื่น ให้กด Change แล้วเลือกธีมอื่น
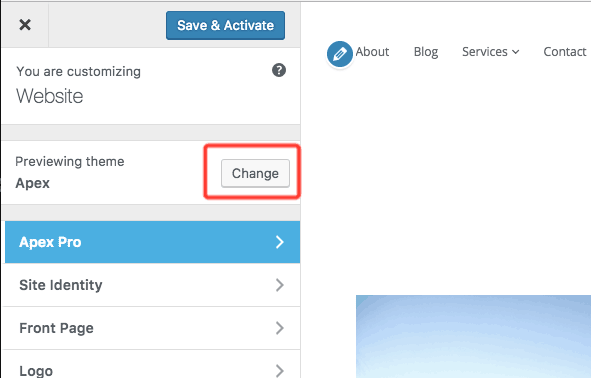
#6 บันทึกธีมและปลั๊กอินที่ชื่นชอบ
มีฟีเจอร์เจ๋งๆ ของ WordPress ที่คุณอาจไม่เคยสังเกตมาก่อน นั่นคือ ไอคอนรูปหัวใจที่อยู่ใต้หรือใกล้กับปุ่มดาวน์โหลดของธีมหรือปลั๊กอิน ไอคอนนี้ช่วยคุณในการบันทึกปลั๊กอินและธีมที่คุณชื่นชอบที่คุณต้องการค้นหาอีกครั้งในภายหลัง:
- เข้าสู่ระบบ WordPress.org
- ค้นหาปลั๊กอินและธีมที่คุณชื่นชอบ
- คลิกไอคอนรูปหัวใจ
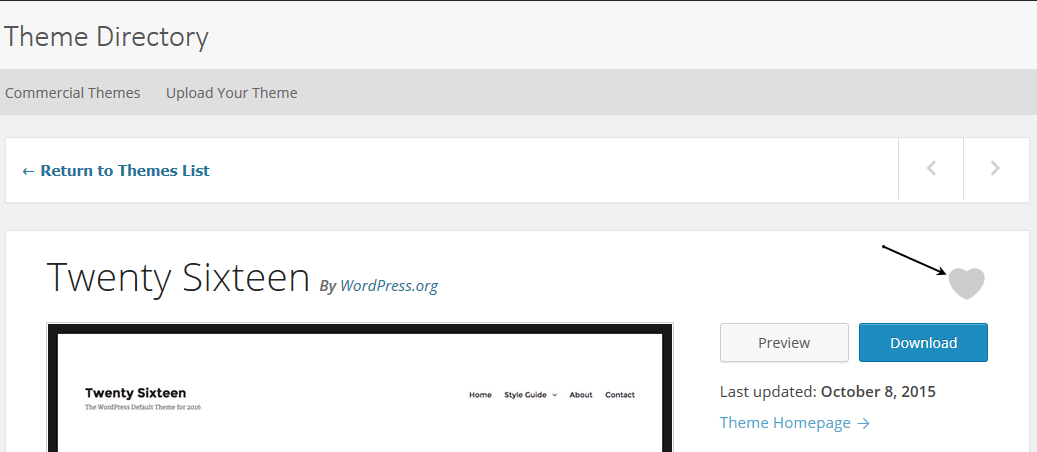
หลังจากนั้น ไปที่หน้าบัญชี WordPress ของคุณและคุณจะเห็นรายการอยู่ที่นั่น
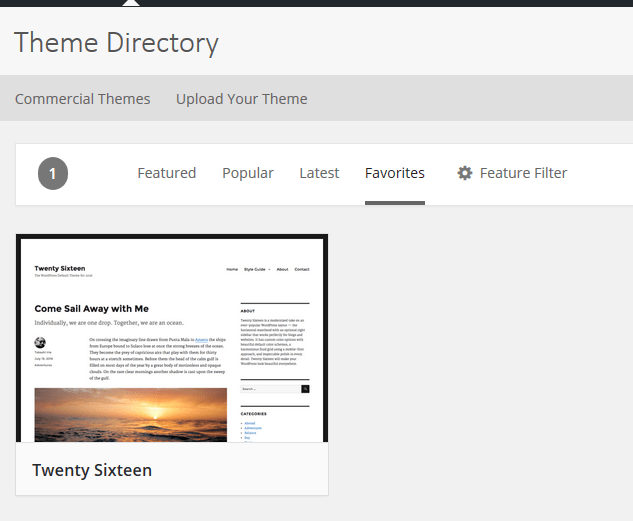
หากต้องการลบธีมและปลั๊กอินออกจากรายการโปรด ให้คลิกไอคอนรูปหัวใจอีกครั้ง
#7 แยกโพสต์เดียวออกเป็นหลายหน้า
วิธีที่ง่ายที่สุดในการเพิ่มการแบ่งหน้าให้กับโพสต์ในบล็อกคือการใช้บล็อกตัวแบ่งหน้าในตัวแก้ไขเนื้อหา WordPress ของคุณ ฟีเจอร์ WordPress นี้รองรับการแยกเนื้อหาที่มีความยาวออกเป็นหลายหน้า ด้วยวิธีนี้ คุณสามารถทำให้ผู้เยี่ยมชมอ่านบทความและไปยังส่วนต่างๆ ได้ง่ายขึ้น
ที่จะเริ่มต้น:
- เปิดโพสต์ที่คุณต้องการ
- เลือกปุ่ม (+) ที่คุณต้องการแยกเนื้อหาของคุณ
- เพิ่มบล็อกตัว แบ่งหน้า
คุณยังสามารถกด แป้นลัด Alt + Shift + P เพื่อแทรกตัวแบ่งหน้า หลังจากนั้น ดูตัวอย่างหรือเผยแพร่โพสต์ในบล็อก ตอนนี้คุณจะเห็นการแบ่งหน้าโพสต์ที่ด้านล่างของบล็อก
#8 บล็อกความคิดเห็นโดยอัตโนมัติ
ความคิดเห็นของผู้เยี่ยมชมสามารถเป็นส่วนเสริมที่มีค่าสำหรับไซต์ WordPress ของคุณ สนับสนุนให้ผู้คนโต้ตอบและกลับมาอีกเรื่อยๆ
อย่างไรก็ตาม ความคิดเห็นก็อาจมีด้านมืดได้เช่นกัน บางทีเว็บไซต์ของคุณอาจเต็มไปด้วยสแปมและความคิดเห็นที่ไม่ต้องการ นั่นเป็นเหตุผลที่บางครั้งคุณอาจต้องการปิดความคิดเห็น สิ่งที่ดีคือคุณลักษณะนี้สร้างขึ้นใน WordPress
วิธีบล็อกความคิดเห็นโดยอัตโนมัติในโพสต์และหน้าทั้งหมดในอนาคต:
- ไปที่ การตั้งค่า → การสนทนา จากเมนูด้านซ้ายมือของ WordPress
- ปิดการใช้งาน อนุญาตให้ผู้อื่นแสดงความคิดเห็นในโพสต์ใหม่
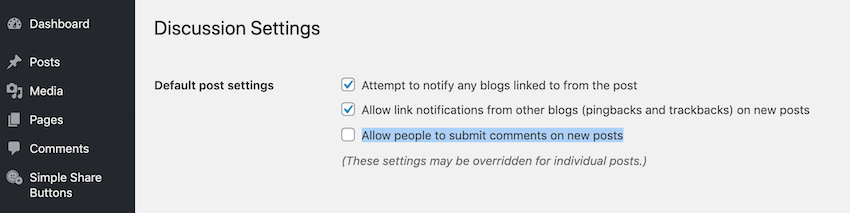
วิธีปิดส่วนความคิดเห็นโดยอัตโนมัติหลังจากผ่านไปตามจำนวนวันที่กำหนด:
- เลื่อนไปที่ส่วน การตั้งค่าความคิดเห็นอื่นๆ
- เปิดใช้งาน ปิดความคิดเห็นโดยอัตโนมัติในโพสต์ที่เก่ากว่า… วัน จากนั้นป้อนจำนวนวันที่ต้องการ
- คลิก บันทึกการเปลี่ยนแปลง
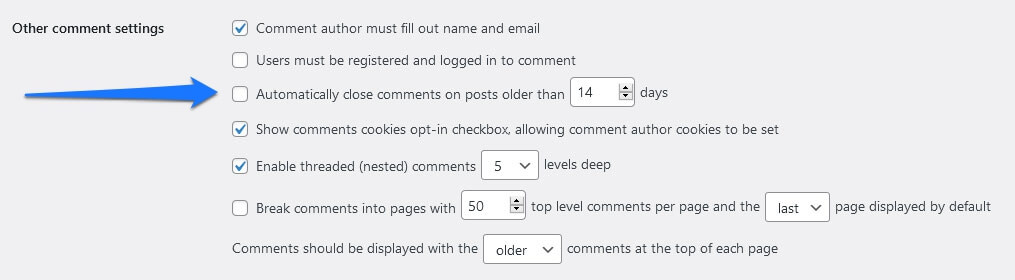
วิธีปิดความคิดเห็นในหน้าหรือโพสต์เฉพาะ:
- ในเมนูด้านซ้ายมือของผู้ดูแลระบบ ให้ไปที่ Posts/Pages → All Posts/All Pages
- เลือกตัวเลือก แก้ไข ใต้โพสต์หรือหน้าของคุณ
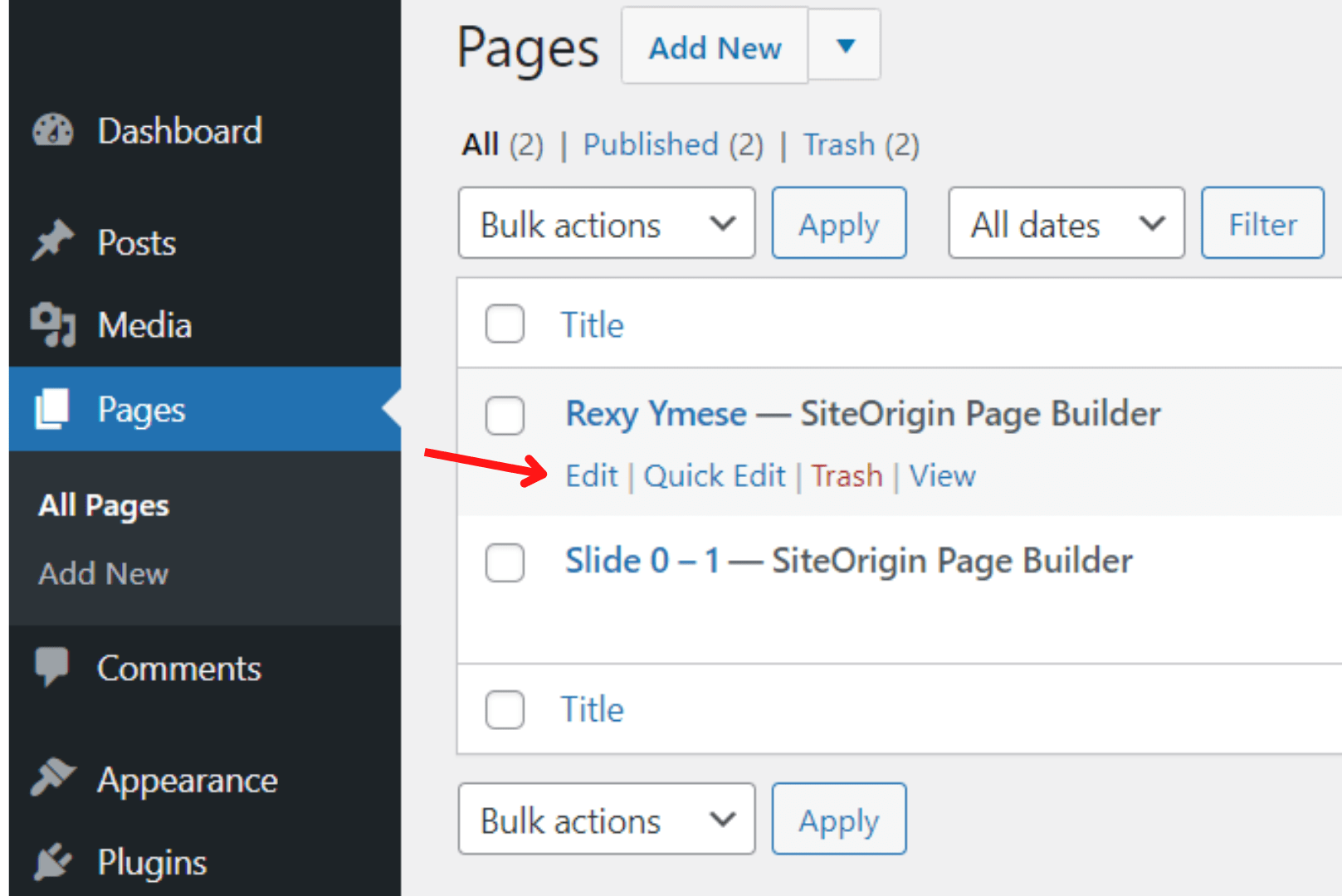
3. คลิก ตัวเลือกหน้าจอ ที่ด้านบนขวาของหน้าจอ
4. เปิดใช้งานตัวเลือก การสนทนา
5. เลื่อนไปที่ด้านล่างของหน้า ในส่วน การสนทนา ยกเลิกการเลือกช่องทำเครื่องหมาย อนุญาตความคิดเห็น
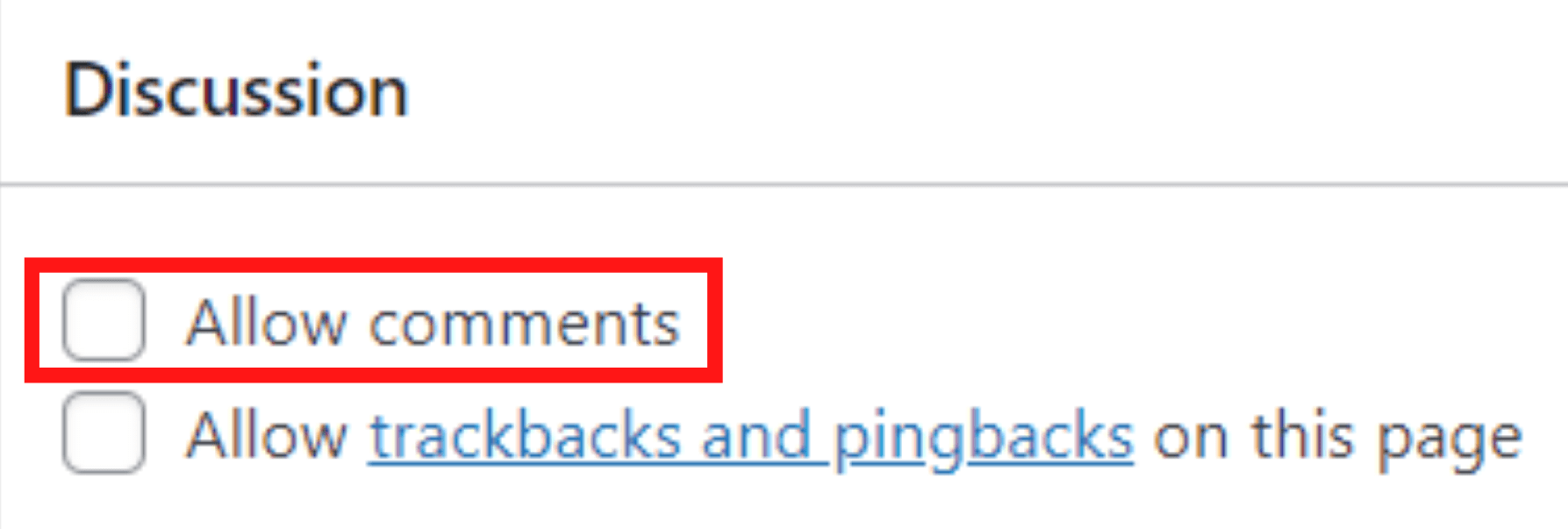
#9 ขจัดความฟุ้งซ่านในการเขียน
ขณะเขียนบล็อก รายการในแถบด้านข้างหรือเมนูอาจทำให้เสียสมาธิและรบกวนคุณ เพื่อช่วยให้คุณจดจ่อกับงานเขียนของคุณ WordPress มีโหมดการเขียนที่สะดวกและปราศจากสิ่งรบกวนซึ่งติดตั้งไว้ในโปรแกรมแก้ไขดั้งเดิม
คุณสามารถคลิกไอคอนที่มุมบนขวาของบล็อกเพื่อปิดใช้งานโหมดการเขียนที่ปราศจากสิ่งรบกวน เมื่อคลิกแล้ว นอยส์ทางสายตาทั้งหมดจะหายไปจากหน้าจอของคุณทันที
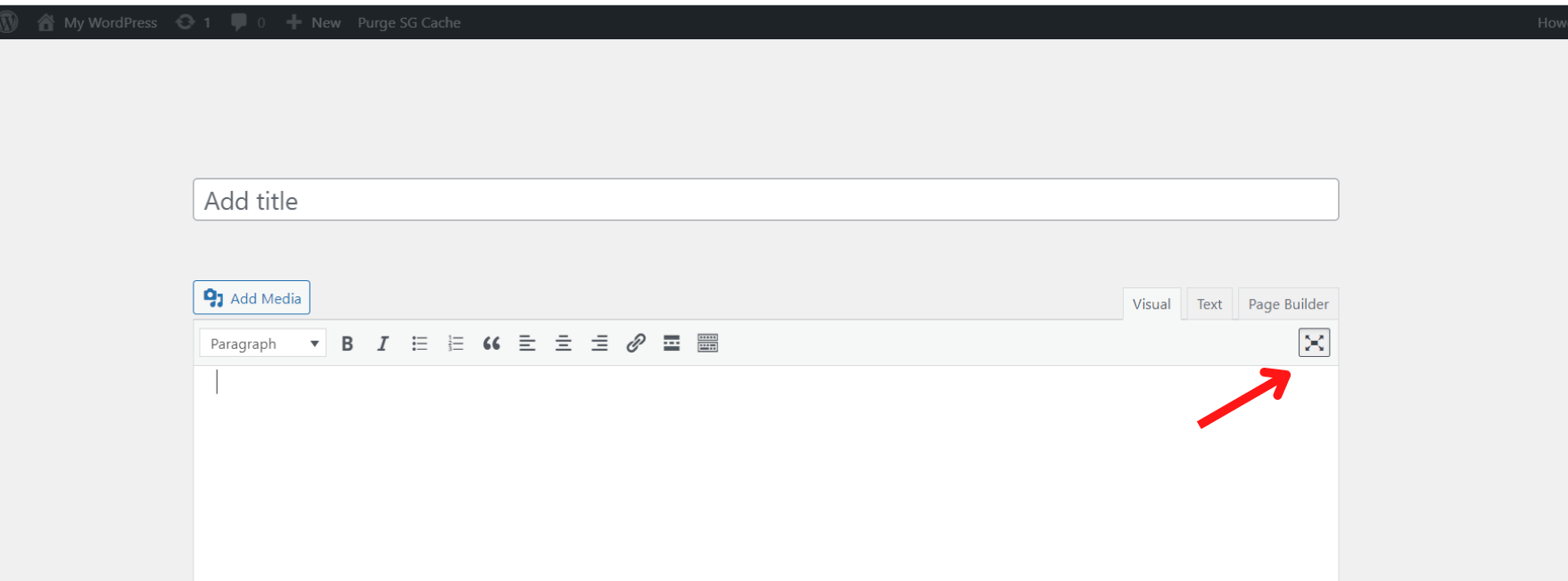
#10 อัปเกรดไซต์จาก HTTP เป็น HTTPS
Google ประกาศว่าพวกเขาจะบล็อกเนื้อหา HTTP ทั้งหมดเนื่องจากถือว่าไม่ปลอดภัย นั่นเป็นเหตุผลที่คุณต้องอัปเกรดไซต์ของคุณจาก HTTP ที่ไม่ปลอดภัยเป็นการเชื่อมต่อ HTTPS ที่ปลอดภัยยิ่งขึ้น
โชคดีที่ตอนนี้ WordPress ให้คุณเปลี่ยนไซต์จาก HTTP เป็น HTTPS ได้ด้วยการคลิกเพียงครั้งเดียว โดยไม่ต้องแตะโค้ดใดๆ นี่คือวิธีการใช้คุณสมบัติที่ยอดเยี่ยมของ WordPress:
- ไปที่แดชบอร์ดของผู้ดูแลระบบ แล้วไปที่ Tools → Site Health
- หาก WordPress ตรวจพบว่า URL ของเว็บไซต์ของคุณไม่ได้ใช้ HTTPS ให้คลิกปุ่ม อัปเดตเว็บไซต์ของคุณเพื่อใช้ HTTPS
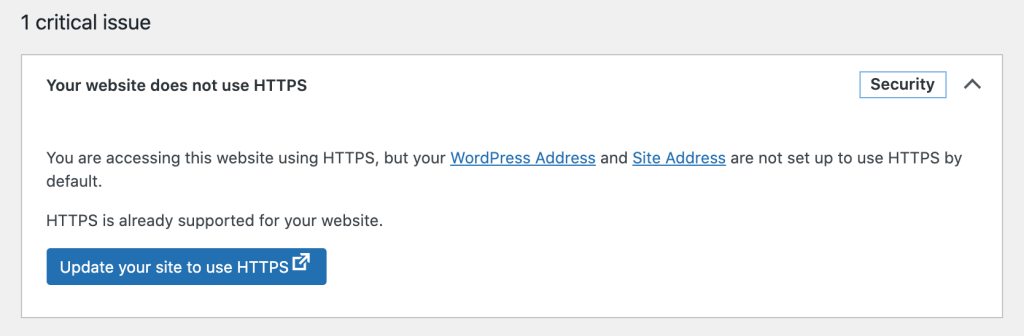
การดำเนินการนี้จะเปลี่ยน URL เว็บไซต์ของคุณทั้งหมดเป็นการเชื่อมต่อ HTTPS นอกจากนี้ เนื้อหาไซต์จะถูกย้ายไปยัง HTTPS ใหม่
โปรดใช้ความระมัดระวังในการย้ายข้อมูลเว็บไซต์ของคุณ เนื่องจากอาจทำให้เกิดข้อผิดพลาดของเนื้อหาแบบผสมได้
รับคุณสมบัติส่วนใหญ่ใน WordPress เพื่อยกระดับเว็บไซต์ของคุณ!
บทความนี้แสดง 10 คุณสมบัติที่ยอดเยี่ยมของ WordPress ที่ผู้คนมักมองข้าม เราหวังว่าสิ่งนี้จะช่วยให้คุณค้นพบฟังก์ชันใหม่ๆ ที่คุณอาจไม่เคยรู้มาก่อน เรารับรองกับคุณว่าหลังจากใช้คุณสมบัติเหล่านี้ คุณจะยกระดับเว็บไซต์ WordPress ของคุณไปอีกขั้น
ดังนั้นอย่าลังเลอีกต่อไป ให้การแสดงนี้บนท้องถนน!
