10 วิธีในการกู้คืนการเข้าถึงเมื่อคุณถูกล็อกจาก wp-admin
เผยแพร่แล้ว: 2023-03-23สำหรับปัญหาส่วนใหญ่ของ WordPress คุณจะต้องลงชื่อเข้าใช้ไซต์ของคุณและทำงานกับข้อมูลที่คุณได้รับบนแดชบอร์ด อย่างไรก็ตาม หากคุณไม่ได้ใช้งาน wp-admin คุณจะไม่ได้รับความหรูหรานี้ คุณจะต้องแก้ปัญหาผ่านเซิร์ฟเวอร์และฐานข้อมูลของคุณแทน
ในบางกรณี ข้อผิดพลาดของมนุษย์ก็มีส่วน ตัวอย่างเช่น ข้อมูลรับรองการเข้าสู่ระบบของคุณอาจมีข้อผิดพลาด อย่างไรก็ตาม อาจมีปัญหาที่ลึกกว่านั้นซึ่งต้องการการแก้ไขที่หนักกว่า เช่น การซ่อมแซมสิทธิ์ของไฟล์ หรือแม้แต่การต่อสู้กับการโจมตีที่เป็นอันตราย
โพสต์นี้จะแสดงวิธีกลับเข้าใช้อีกครั้งเมื่อคุณถูกล็อคไม่ให้ใช้งาน wp-admin นี่คือสิ่งที่เรากำลังจะกล่าวถึง:
- ตรวจสอบให้แน่ใจว่าข้อมูลรับรองการเข้าสู่ระบบของคุณถูกต้อง
- ตรวจสอบว่าปลั๊กอินความปลอดภัยบล็อกการเข้าถึงของคุณหรือไม่
- ตรวจสอบให้แน่ใจว่าคุณไปที่ URL เข้าสู่ระบบที่ถูกต้อง
- การยืนยันว่าไซต์ของคุณนำไปยัง URL ที่ถูกต้อง
- ตรวจสอบการอนุญาตไฟล์ WordPress ของคุณ
- แก้ไข
.htaccessหากคุณเรียกใช้เซิร์ฟเวอร์ Apache - เพิ่มขีดจำกัดหน่วยความจำ PHP สำหรับไซต์ของคุณ
- แก้ไขข้อผิดพลาดอื่นๆ ที่อาจทำให้คุณถูกล็อกไม่ให้เข้าใช้ wp-admin
- ตรวจสอบว่าไซต์ของคุณกำลังเผชิญกับการโจมตีที่เป็นอันตรายหรือไม่
- กู้คืนจากข้อมูลสำรองทั้งหมด หรือติดตั้ง WordPress ใหม่ตั้งแต่เริ่มต้น
วิธีแรกในรายการของเราควรง่ายพอ แต่มีข้อแม้บางประการที่เราต้องครอบคลุม
1. ใช้ชื่อผู้ใช้และรหัสผ่านที่ถูกต้อง
การตรวจสอบขั้นพื้นฐานที่สุดคือการใช้ชื่อผู้ใช้และรหัสผ่านที่ถูกต้องที่หน้าจอเข้าสู่ระบบ คุณจะต้องตรวจสอบอีกครั้งว่าคุณป้อนข้อมูลประจำตัวที่คุณคิดว่าถูกต้อง อย่างไรก็ตาม เรามักจะแนะนำให้คุณเปลี่ยนรหัสผ่านโดยใช้ลิงก์เฉพาะบนหน้าจอเข้าสู่ระบบ:
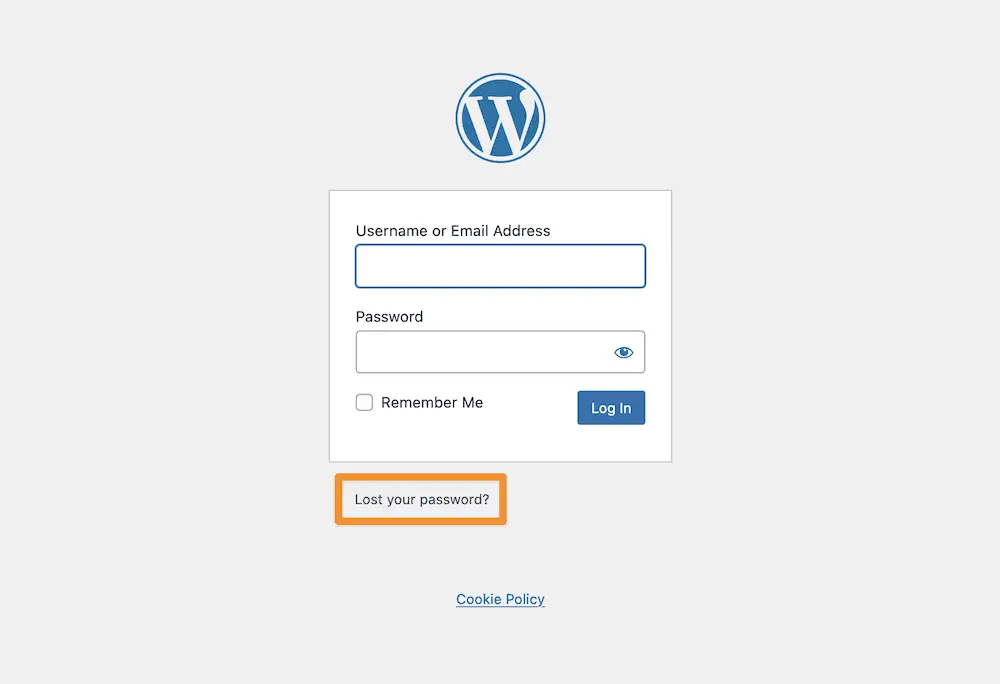
หากยังไม่สามารถแก้ปัญหาได้ และคุณ ทราบ ว่าข้อมูลรับรองถูกต้อง คุณอาจต้องไปที่ฐานข้อมูล MySQL
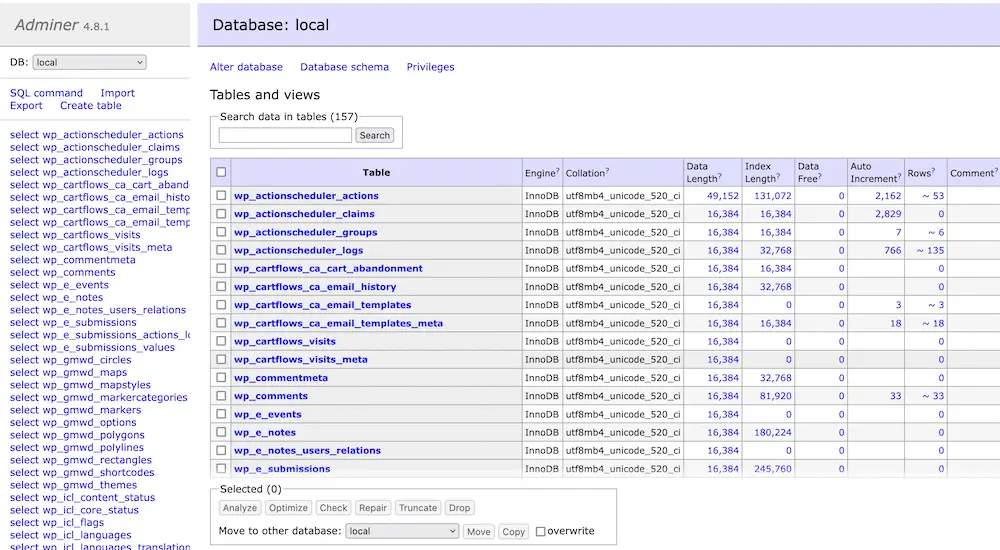
คุณสามารถเปลี่ยนรหัสผ่านผู้ใช้ได้ที่นี่ ในความเป็นจริง คุณสามารถตั้งค่าผู้ใช้ใหม่ได้อย่างสมบูรณ์ และเรามีคำแนะนำเชิงลึกเกี่ยวกับวิธีการดำเนินการนี้ สรุปอย่างรวดเร็วคือ คุณจะพบชื่อผู้ใช้ที่เกี่ยวข้องภายในตาราง wp_users และเปลี่ยนรหัสผ่านโดยสมบูรณ์ด้วย ' MD5 hashing' นี่เป็นรูปแบบหนึ่งของการเข้ารหัสที่มีความสำคัญต่อการรักษาไซต์และข้อมูลของคุณให้ปลอดภัย
2. ปิดใช้งานปลั๊กอินความปลอดภัยของคุณ
ปลั๊กอินความปลอดภัย WordPress จะเป็นองค์ประกอบที่จำเป็นเกือบทั้งหมดในไซต์ของคุณ ปลั๊กอินที่เหมาะสมสามารถให้การปกป้องแก่คุณและผู้ใช้ของคุณได้มากมาย บางครั้ง คุณอาจมีความปลอดภัยมากเกินไป ในบางกรณี ปลั๊กอินของคุณอาจจำกัดการเข้าถึงของคุณโดยใช้ฟังก์ชันเดียวกับที่ใช้เพื่อป้องกันแฮ็กเกอร์
ตัวอย่างเช่น คุณอาจใช้ฟังก์ชันจำกัดการเข้าสู่ระบบของคุณ ในกรณีเช่นนี้ คุณจะเห็นคำเตือนที่ชัดเจนว่าการเข้าถึงจะหายไปในเร็วๆ นี้ หรือจะหายไปแล้ว
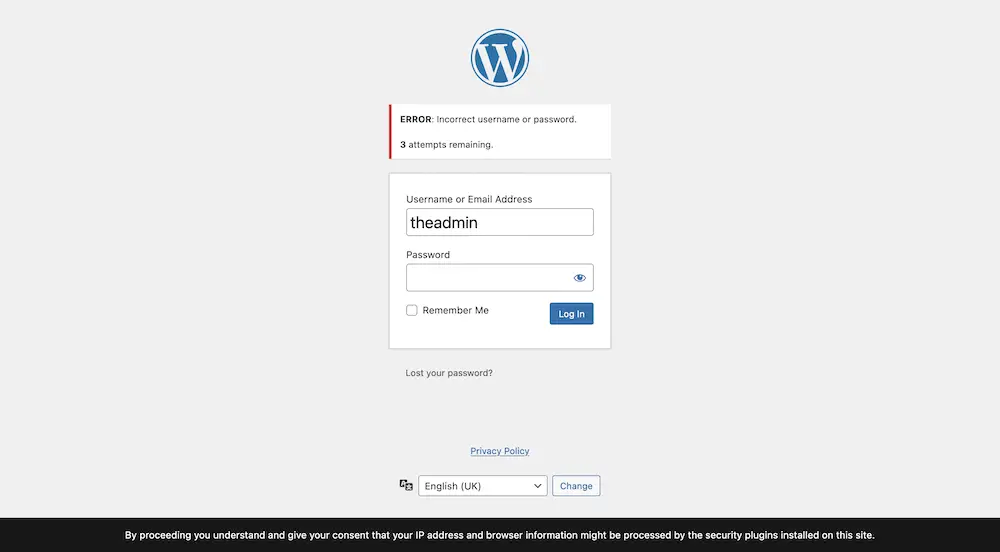
อย่างไรก็ตาม ในกรณีอื่นๆ ปลั๊กอินรักษาความปลอดภัยของคุณอาจเพิ่มที่อยู่ IP ของคุณไปยังรายการบล็อกของคุณ หรือในสถานการณ์อื่นๆ ที่คล้ายคลึงกัน หากต้องการทดสอบสิ่งนี้ คุณสามารถปิดใช้งานปลั๊กอินเป็นการชั่วคราว นี่คือที่มาของ Secure File Transfer Protocol (SFTP)
นี่เป็นวิธีเชื่อมต่อโดยตรงกับเซิร์ฟเวอร์ของไซต์ของคุณและทำงานกับไฟล์ต่างๆ เราจะอ้างอิงถึง SFTP บ่อยตลอดทั้งบทความที่เหลือ ดังนั้นคุณจะต้องเลือกไคลเอ็นต์เฉพาะและเรียนรู้วิธีใช้ FileZilla เป็นที่นิยมและฟรีเช่นเดียวกับ Cyberduck
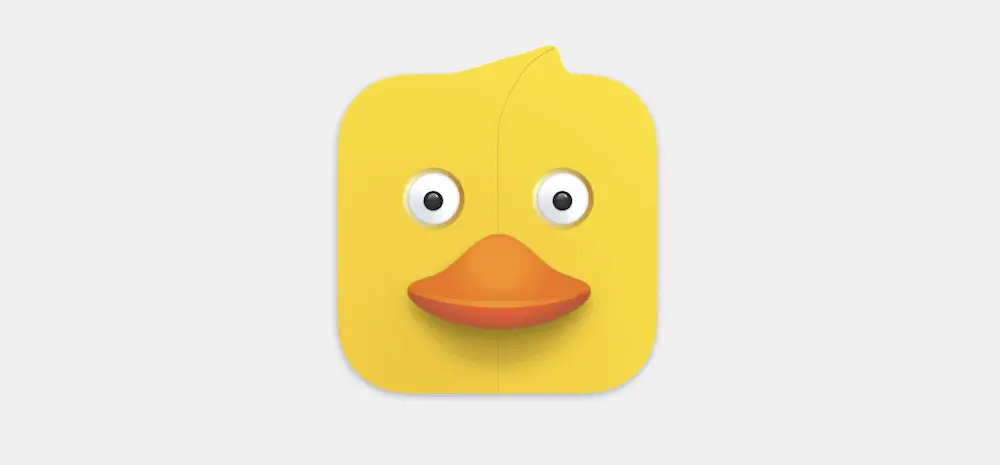
จากที่นี่ คุณสามารถดูเพื่อปิดใช้งานปลั๊กอินความปลอดภัยของคุณจากเซิร์ฟเวอร์ บทความของเราเกี่ยวกับวิธีเลือกและติดตั้งปลั๊กอินยังมีส่วนเกี่ยวกับวิธีการปิดใช้งาน ดังนั้นโปรดตรวจสอบและกลับมาที่นี่หากคุณยังไม่มีโชค
3. ตรวจสอบให้แน่ใจว่าคุณใช้ URL ของหน้าเข้าสู่ระบบที่ถูกต้อง
มีเคล็ดลับมากมายที่คุณสามารถใช้เพื่อทำให้เว็บไซต์ WordPress ของคุณแข็งแกร่งขึ้น และเคล็ดลับทั่วไปคือการเปลี่ยน URL ของหน้าเข้าสู่ระบบ สิ่งนี้ช่วยให้คุณยังคงลงชื่อเข้าใช้ไซต์ของคุณได้ แต่ไม่ให้บอทและแฮ็กเกอร์รู้ (ไม่เหมือนกับกระสุน wp-login.php ที่เป็นค่าเริ่มต้น)
อย่างไรก็ตาม คุณอาจลืม URL นี้ ในกรณีร้ายแรง ปลั๊กอินอาจทำสิ่งนี้โดยที่คุณไม่รู้ตัว (แม้ว่าปลั๊กอินความปลอดภัยทั้งหมดที่เราแนะนำจะไม่ทำเช่นนี้ก็ตาม)
ในเกือบทุกกรณี คุณจะได้ทำการเปลี่ยนแปลง URL สำหรับเข้าสู่ระบบของคุณ ดังนั้นจึงสามารถย้อนกลับได้เช่นกัน น่าจะเป็นปลั๊กอินที่มีฟังก์ชันนี้ เช่นเดียวกับการปิดใช้งานปลั๊กอินความปลอดภัย คุณควรปิดใช้งานปลั๊กอินที่เปลี่ยน URL เข้าสู่ระบบของคุณโดยใช้ SFTP จากนั้นลองอีกครั้งโดยใช้ URL ของหน้าเข้าสู่ระบบเริ่มต้น
4. ตรวจสอบว่า URL เว็บไซต์ของคุณถูกต้อง
ในเกือบทุกกรณี URL ของไซต์ของคุณจะใช้ได้และถูกต้อง อย่างไรก็ตาม มีบางกรณีที่ URL ของไซต์ไม่ถูกต้อง ซึ่งหมายความว่าคุณไม่สามารถลงชื่อเข้าใช้ไซต์ของคุณได้ และคุณอาจไม่สามารถเข้าถึงส่วนหน้าได้เลยด้วยซ้ำ
หากคุณมีสิทธิ์เข้าถึงแดชบอร์ดของ WordPress คุณสามารถตรวจสอบสิ่งนี้ได้ในหน้าจอ การตั้งค่า > ทั่วไป :
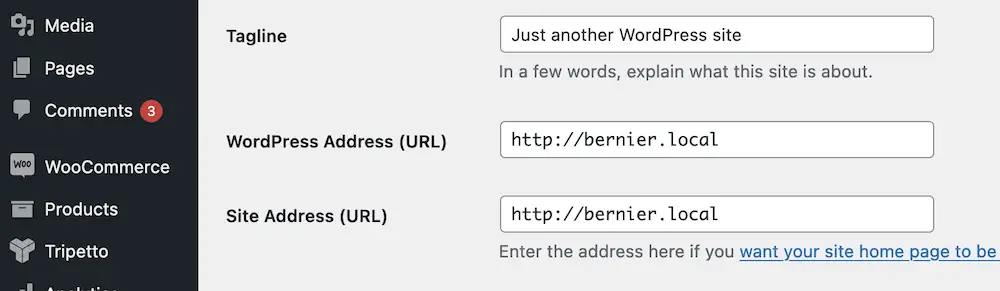
อย่างไรก็ตาม สามารถทำได้ในไฟล์ wp-config.php ของคุณ คำแนะนำของเราพูดถึงวิธีการเข้าถึงและแก้ไขไฟล์นี้โดยใช้ SFTP พูดสั้นๆ ก็คือ คุณจะเปิดไฟล์และเพิ่มบรรทัดสองสามบรรทัด:
define('WP_HOME','https://yoursite.com'); define('WP_SITEURL','https://yoursite.com');คุณจะต้องเปลี่ยนโดเมนตัวยึดเป็นโดเมนของคุณเอง โปรดทราบว่าการเปลี่ยนไปใช้ HTTPS มักจะทำให้เกิดข้อผิดพลาดเหมือนที่เรากำลังเผชิญอยู่ อย่างไรก็ตาม คุณจะต้องดำเนินการตรวจสอบอย่างรวดเร็วเพื่อให้แน่ใจว่าทุกอย่างเป็นไปตามรูปเรือ
5. ตรวจสอบให้แน่ใจว่าคุณตรวจสอบการอนุญาตไฟล์ของคุณ
คุณไม่สามารถเข้าประตูที่ล็อคได้หากไม่มีกุญแจที่ถูกต้อง และเช่นเดียวกันกับเว็บไซต์ WordPress ของคุณ สิทธิ์ของไฟล์จะกำหนดว่าผู้ใช้รายใดสามารถเข้าถึงไฟล์ได้ และขอบเขตที่พวกเขาสามารถทำงานกับไฟล์เหล่านั้นได้ ในกรณีที่คุณเข้าใช้ wp-admin ไม่ได้ คุณอาจได้รับสิทธิ์ในไฟล์ของไซต์ไม่ตรงกัน
ข่าวดีก็คือไฟล์ของ WordPress จะมีสิทธิ์ชุดเดียวกันระหว่างการติดตั้ง เราเจาะลึกเรื่องนี้ในบทความเฉพาะของเราเกี่ยวกับการทำให้ WordPress แข็งแกร่งขึ้น คุณจะต้องเชื่อมต่อกับเซิร์ฟเวอร์ของคุณโดยใช้ SFTP จากนั้นเปลี่ยนแบตช์ไฟล์โดยใช้ตัวจัดการสิทธิ์ในตัว:

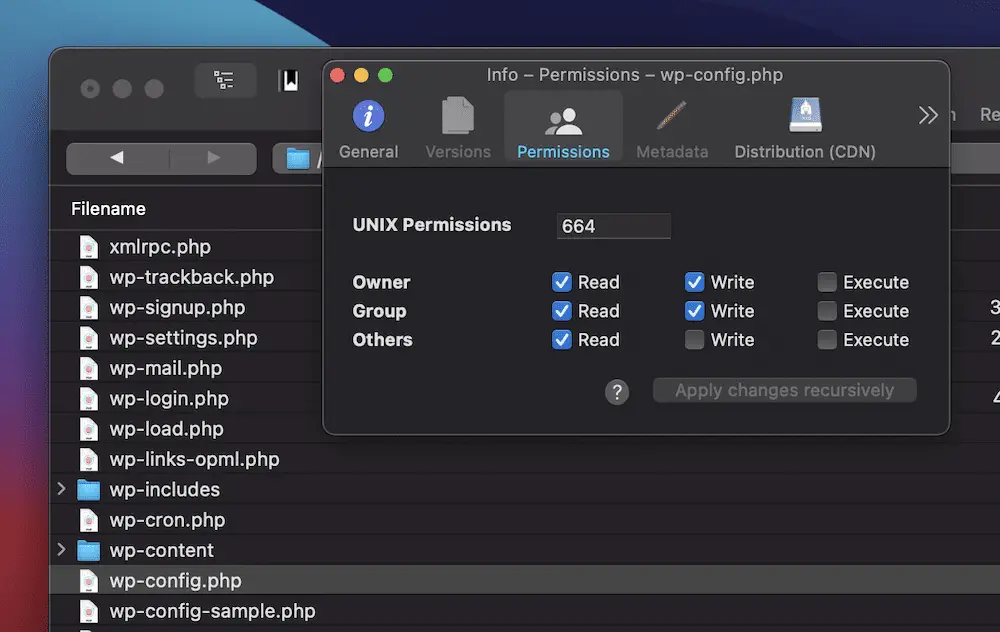
ขั้นตอนนี้จะใช้เวลาไม่กี่วินาทีในการทำให้สำเร็จ และจะช่วยให้คุณทราบวิธีกลับเข้าสู่แดชบอร์ด WordPress ของคุณ
6. แก้ไขปัญหาเกี่ยวกับไฟล์ .htaccess ของคุณ
ในลักษณะเดียวกับที่ไฟล์ wp-config.php ของคุณมีการตั้งค่าเฉพาะของ WordPress ไฟล์ .htaccess ของคุณจะเก็บข้อมูลประเภทเดียวกันสำหรับเซิร์ฟเวอร์ Apache ของคุณ ผู้ใช้ Nginx ต้องการข้ามวิธีนี้ แต่ผู้ใช้เซิร์ฟเวอร์ Apache สามารถใช้ SFTP เพื่อค้นหาไฟล์ .htaccess บนเซิร์ฟเวอร์
แม้ว่าวิธีการที่คล้ายกันจะทำให้คุณแก้ไขไฟล์ได้ แต่ในกรณีนี้ มีวิธีการที่แตกต่างกัน:
- ขั้นแรก ทำสำเนาไฟล์และจัดเก็บไว้ในเครื่องคอมพิวเตอร์ของคุณ
- ถัดไป ลบไฟล์
.htaccessออกจากเซิร์ฟเวอร์ - ตรวจสอบว่าคุณสามารถเข้าสู่ไซต์ของคุณได้หรือไม่
หากคุณยังไม่สามารถเข้าถึงแดชบอร์ดของ WordPress ได้ ให้วางสำเนาของไฟล์ .htaccess กลับคืนสู่เซิร์ฟเวอร์ของคุณ อย่างไรก็ตาม หากคุณสามารถเข้าถึงแดชบอร์ดได้ ให้สร้างไฟล์ .htaccess ใหม่ในหน้าจอ การตั้งค่า > ลิงก์ถาวร :
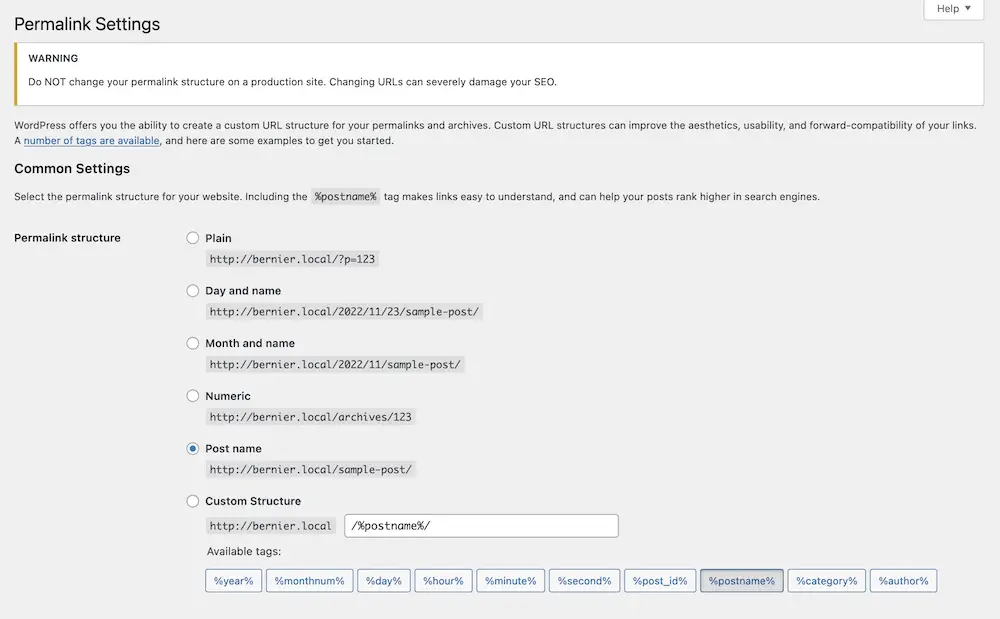
สิ่งที่คุณต้องทำคือบันทึกการเปลี่ยนแปลงของคุณที่นี่ และนั่นจะสร้างไฟล์ .htaccess ใหม่ให้คุณ
7. ตรวจสอบว่าขีดจำกัดหน่วยความจำ PHP ของคุณสูงเพียงพอ
โค้ดของไซต์ของคุณอ้างอิงจากภาษา PHP และรูทีนที่เรียกใช้จำเป็นต้องใช้หน่วยความจำ หากการจัดสรรหน่วยความจำของคุณต่ำเกินไป อาจทำให้เกิดข้อผิดพลาดขึ้นได้ รวมถึงการล็อกไม่ให้ใช้งาน wp-admin คิดว่าสิ่งนี้เหมือนกับสายไฟที่ชำรุด คุณจะมีปัญหาเป็นระยะตามจำนวนหน่วยความจำที่คุณมี
วิธีแก้ไขคือเพิ่มขีดจำกัดหน่วยความจำ PHP ของคุณ คำแนะนำของเราจะกล่าวถึงวิธีการ 2-3 วิธีที่สามารถช่วยให้คุณได้รับหรือกู้คืนหน่วยความจำได้มากขึ้น ถึงตอนนี้ คุณจะมีความรู้ที่ดีเกี่ยวกับ SFTP และคุณจะใช้มันอีกครั้งเพื่อเปิดไฟล์ wp-config.php คราวนี้ ให้มองหาบรรทัดต่อไปนี้ (หรือเพิ่มถ้าไม่มี :)
define( 'WP_MEMORY_LIMIT', '256M' );
ค่าควรเป็น 128 หรือ 256 เราขอแนะนำให้คุณเปลี่ยนค่านี้ บันทึกไฟล์ และตรวจสอบว่าคุณสามารถลงชื่อเข้าใช้ไซต์ของคุณอีกครั้งได้หรือไม่
8. แก้ไขข้อผิดพลาดอื่นที่ทำให้คุณถูกล็อกจาก wp-admin
ในทางการแพทย์ ภาวะ 'โรคร่วม' คือภาวะที่เกี่ยวข้องกับโรคหลักที่คุณมี ตัวอย่างเช่น ไมเกรนอาจทำให้ท้องไส้ปั่นป่วนได้ สำหรับ WordPress การไม่สามารถเข้าถึงแดชบอร์ด WordPress ของคุณนั้นเกิดจากข้อผิดพลาดและข้อบกพร่องอื่น ๆ
ข้อผิดพลาด 'ยอดนิยม' สองข้อบนไซต์ของคุณปฏิเสธการเข้าถึงไซต์เกือบทั้งหมดของคุณ:
- ข้อผิดพลาดเซิร์ฟเวอร์ภายใน 500 สิ่งนี้บอกคุณว่ามีบางอย่างผิดปกติกับเซิร์ฟเวอร์ แต่จะไม่ให้ข้อมูลเพิ่มเติมแก่คุณมากนัก เป็นความเจ็บปวดที่ต้องแก้ไข แต่เราสามารถแสดงวิธีแก้ไขให้คุณได้
- White Screen of Death (WSoD.) นี่เป็นหนึ่งในข้อผิดพลาดที่สร้างความเสียหายมากที่สุดที่สามารถทำให้คุณผมร่วงได้ มันจะแสดงเฉพาะหน้าจอสีขาว (ดังนั้นชื่อ) แม้ว่าจะไม่ควรหยุดคุณจากการแก้ไขข้อผิดพลาด
แน่นอน อาจมีปัญหาอื่นๆ ด้วย และคุณจะต้องแก้ปัญหาและแก้ไขปัญหาเหล่านั้น อย่างไรก็ตาม เมื่อคุณแก้ไขปัญหาหลักแล้ว สิ่งนี้ควรให้สิทธิ์การเข้าถึง wp-admin แก่คุณอีกด้วย
9. ตรวจสอบให้แน่ใจว่าไซต์ของคุณไม่ถูกบุกรุก
หากคุณดูวิธีแก้ปัญหามากมายเพื่อกลับเข้าสู่แดชบอร์ด WordPress ของคุณและไม่ได้ผล อาจเป็นไปได้ว่าคุณกำลังเผชิญกับความพยายามในการแฮ็ก นี่เป็นหนึ่งในปัญหาร้ายแรงที่ไซต์ของคุณอาจประสบ ดังนั้นการแก้ไขอย่างรวดเร็วจึงเป็นสิ่งสำคัญ
แม้ว่าการทดสอบบางอย่างจะมีประโยชน์ แต่ส่วนใหญ่คุณจะต้องติดตั้งปลั๊กอินหรือทำงานภายในแดชบอร์ดของ WordPress ดังนั้น ตัวเลือกนี้จะไม่สามารถใช้ได้สำหรับคุณ
เราขอแนะนำให้คุณโทรหาบริษัทบำรุงรักษา WordPress โดยเฉพาะ พวกเขาสามารถช่วยบังคับเรือและทำการทดลองเบื้องต้นได้ จากที่นั่นพวกเขาสามารถช่วยคุณปกป้องไซต์ของคุณจากการโจมตีในอนาคต WP Buffs, Maintainn และ WP Tech Support เสนอบริการประเภทนี้ทั้งหมด
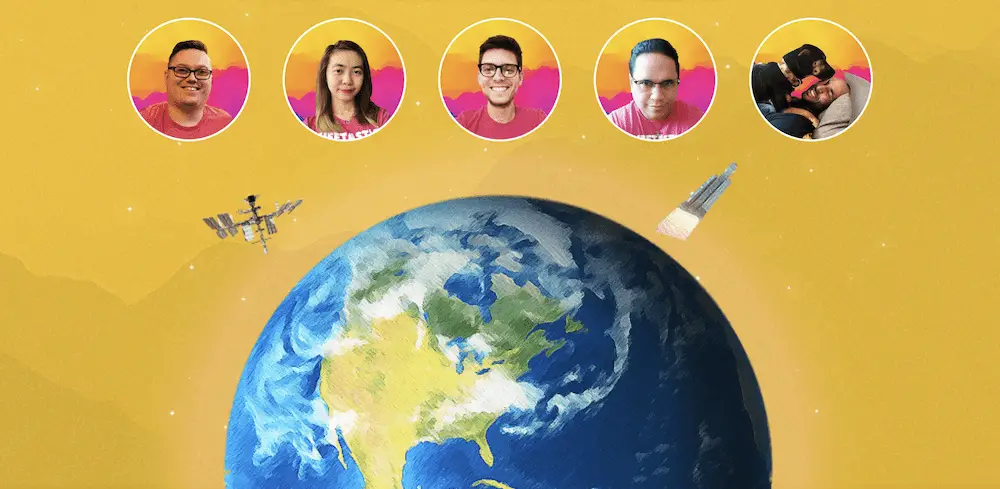
คุณอาจต้องการติดต่อโฮสต์ของคุณด้วย เนื่องจากพวกเขาสามารถแก้ไขปัญหาในฝั่งเซิร์ฟเวอร์ได้ แม้แต่ผู้พัฒนาปลั๊กอินความปลอดภัยของคุณก็อาจมีบริการเพื่อช่วยในการโจมตีที่เป็นอันตราย ตัวอย่างเช่น Wordfence ให้บริการทำความสะอาดไซต์สำหรับสมาชิกระดับพรีเมียม เช่นเดียวกับบริการอื่นๆ
10. กู้คืนจากการสำรองข้อมูลที่สะอาดหรือติดตั้ง WordPress ใหม่
หากวิธีอื่นล้มเหลว – และไม่ต้องติดต่อฝ่ายสนับสนุนของโฮสต์ของคุณ – คุณอาจต้องกู้คืนไซต์ของคุณจากเวอร์ชันที่รู้จัก 'ดี' นี่คือที่ที่การสำรองข้อมูลของคุณมีประโยชน์ หากคุณใช้ปลั๊กอินที่เหมาะสม กระบวนการนี้ควรจะเป็นเรื่องง่าย
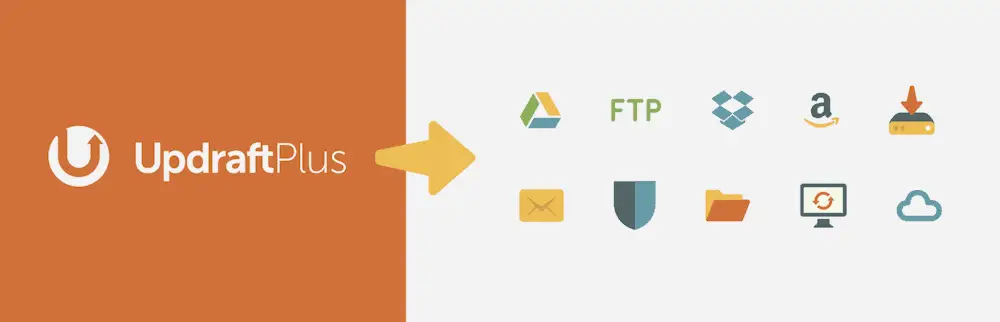
UpdraftPlus เป็นรายการโปรดตลอดกาลที่ WPKube และเรามีคำแนะนำเกี่ยวกับวิธีใช้เวอร์ชันฟรี อย่างไรก็ตาม ยังมีตัวเลือกอื่นอีกมากมาย และตัวเลือกนี้ขึ้นอยู่กับโซลูชันที่คุณชอบมากที่สุด เกือบทั้งหมดนั้นยอดเยี่ยมมาก
ในกรณีที่เลวร้ายที่สุด คุณจะต้องติดตั้ง WordPress อีกครั้งตั้งแต่เริ่มต้น อาจเป็นเรื่องที่น่าเบื่อหน่าย แต่จำเป็นหากคุณไม่สามารถเข้าถึงไซต์ของคุณได้
มีสองสามวิธีที่คุณสามารถติดตั้ง WordPress ใหม่ได้ โดยเฉพาะอย่างยิ่งหากคุณมีโฮสต์ที่มีกระบวนการติดตั้งแบบ 'คลิกเดียว' คำแนะนำเฉพาะของเราจะพิจารณาสองสามวิธี รวมถึงวิธีการด้วยตนเองที่ควรใช้เวลาเพียงไม่กี่นาที
ห่อ
หากคุณไม่สามารถเข้าถึงแดชบอร์ด WordPress ของไซต์ได้ คุณจะมีเวลาแก้ไขสิ่งที่ผิดพลาดได้ยาก ข่าวดีก็คือมีหลายวิธีที่คุณสามารถมองหาการเข้าถึงไซต์ของคุณอีกครั้งเมื่อคุณถูกล็อกจาก wp-admin
โพสต์นี้พิจารณาถึง 10 วิธีที่คุณสามารถทำได้ บางอย่างตรงไปตรงมา เช่น การใช้ข้อมูลรับรองการเข้าสู่ระบบที่ถูกต้อง ส่วนอื่นๆ ต้องการการตรวจสอบเล็กน้อย เช่น URL ของเว็บไซต์และ URL ของหน้าเข้าสู่ระบบของคุณถูกต้องหรือไม่ อย่างไรก็ตาม คุณอาจต้องดึงจุดหยุดทั้งหมดออกเพื่อแก้ไขการละเมิดที่เป็นอันตรายหรือข้อผิดพลาดที่สำคัญอื่นๆ ของไซต์ อาจเป็นไปได้ว่าคุณจำเป็นต้องติดตั้ง WordPress ใหม่ทั้งหมด
คุณมีคำถามใดๆ เกี่ยวกับการถูกล็อคไม่ให้ใช้งาน wp-admin หรือไม่? ถามไปในส่วนความคิดเห็นด้านล่าง!
