13 ปัญหาตัวแก้ไขบล็อก WordPress ทั่วไปและวิธีแก้ไข
เผยแพร่แล้ว: 2023-02-22คุณพบข้อผิดพลาดเมื่อใช้เครื่องมือแก้ไขบล็อก WordPress หรือไม่
WordPress แทนที่ตัวแก้ไขแบบคลาสสิกตัวเก่าในปี 2019 ด้วยตัวแก้ไขเนื้อหาใหม่ล่าสุดที่ชื่อว่า Gutenberg ตัวแก้ไขใหม่นี้ใช้บล็อกเพื่อสร้างเนื้อหาใน WordPress อย่างไรก็ตาม บางครั้งคุณอาจพบปัญหาที่น่ารำคาญเมื่อใช้งาน
ในบทความนี้ เราจะแชร์วิธีแก้ปัญหาตัวแก้ไขบล็อก WordPress ที่พบบ่อยที่สุด เพื่อให้คุณสามารถปรับปรุงเวิร์กโฟลว์ของคุณได้
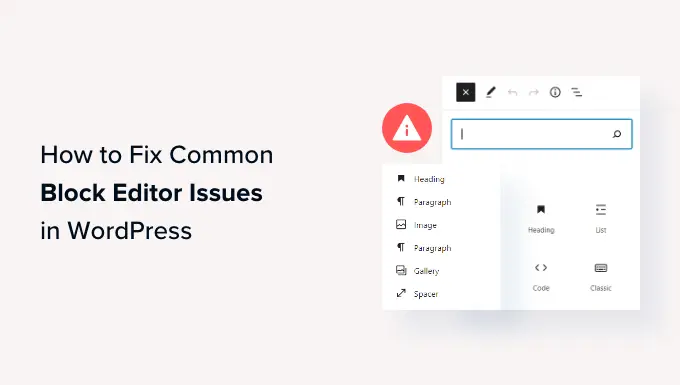
WordPress Block Editor คืออะไร?
เครื่องมือแก้ไขบล็อก WordPress หรือ Gutenberg เป็นโปรแกรมแก้ไขเนื้อหาใหม่ที่เปิดตัวในรุ่น WordPress 5.0 ตั้งแต่นั้นมา WordPress ได้ปรับปรุงตัวแก้ไขและเพิ่มฟีเจอร์และฟังก์ชันใหม่ๆ
มีคุณสมบัติการปรับแต่งเพิ่มเติมเมื่อเทียบกับ Classic Editor คุณได้รับบล็อกต่างๆ เพื่อเพิ่มองค์ประกอบต่างๆ ให้กับเนื้อหาของคุณ และไม่ต้องแก้ไขโค้ดเพื่อเปลี่ยนรูปลักษณ์และสไตล์
พยายามแสดงให้เห็นว่าบล็อกและเพจของคุณจะมีลักษณะอย่างไรแบบเรียลไทม์โดยเลียนแบบแบบอักษรและสีของธีม WordPress ของคุณ
ตัวอย่างเช่น คุณสามารถใช้บล็อกรูปภาพเพื่อเพิ่มรูปภาพในบล็อกโพสต์ของคุณ นอกจากนี้ คุณจะได้รับตัวเลือกต่างๆ เช่น สไตล์ภาพ ขนาด การจัดตำแหน่ง และอื่นๆ โดยใช้บล็อก
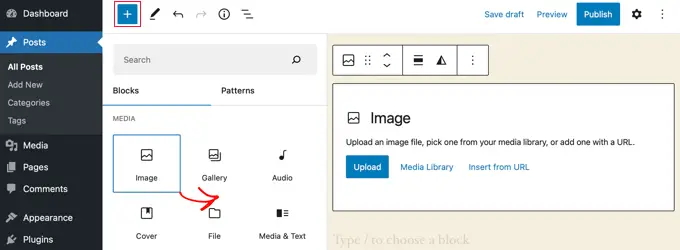
นอกจากนั้น ปลั๊กอิน WordPress จำนวนมากยังเพิ่มบล็อคของพวกเขาในโปรแกรมแก้ไขเนื้อหา ทำให้การฝังสิ่งต่างๆ เช่น แบบฟอร์ม ฟีดโซเชียลมีเดีย และสารบัญทำได้ง่ายมากด้วยการคลิกเพียงไม่กี่ครั้ง
ที่กล่าวว่าตัวแก้ไขบล็อกนั้นไม่สมบูรณ์แบบ เช่นเดียวกับปลั๊กอิน WordPress อื่น ๆ คุณอาจพบข้อผิดพลาดหรือจุดบกพร่องต่างๆ ต่อไปนี้คือปัญหาทั่วไปบางประการในเครื่องมือแก้ไขเนื้อหา คุณสามารถคลิกลิงก์ด้านล่างเพื่อดูส่วนที่คุณต้องการ
1. แก้ไขข้อผิดพลาด WordPress Block Editor ไม่ทำงาน
หนึ่งในปัญหาที่พบบ่อยที่สุดที่ผู้ใช้เผชิญคือ 'ตัวแก้ไขบล็อค WordPress ไม่ทำงาน'
มีสาเหตุหลายประการที่ทำให้เกิดข้อผิดพลาดนี้ ตัวอย่างเช่น อาจเป็นเพราะธีมเก่าที่ล้าสมัย ปลั๊กอินผิดพลาด หรือข้อผิดพลาดทางเทคนิคอื่นๆ
ตัวแก้ไขบล็อก WordPress อาจไม่ทำงานหากคุณมีการตั้งค่าที่ไม่ถูกต้องบนไซต์ของคุณ เช่น ปิดใช้งานตัวแก้ไขภาพเมื่อสร้างโปรไฟล์ผู้ใช้
คุณสามารถตรวจสอบได้โดยไปที่ Users » Profile จากแดชบอร์ด WordPress ของคุณ จากที่นี่ เพียงตรวจสอบให้แน่ใจว่าไม่ได้เลือกตัวเลือก 'ปิดใช้งานโปรแกรมแก้ไขภาพเมื่อเขียน'
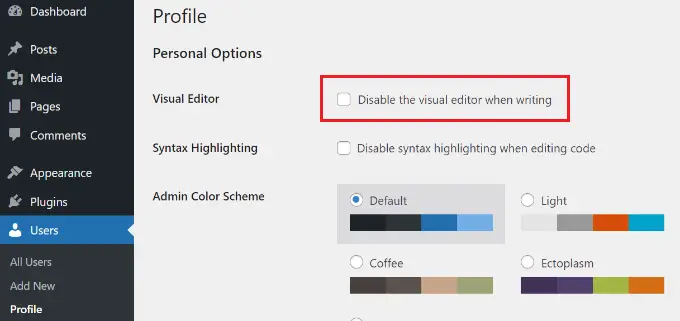
หากปัญหายังคงอยู่ คุณสามารถลองปิดใช้งานปลั๊กอินทั้งหมดบนเว็บไซต์ของคุณ การดำเนินการนี้จะช่วยขจัดข้อขัดแย้งใดๆ ที่ปลั๊กอินอาจก่อขึ้นและหยุดการทำงานของตัวแก้ไขบล็อก
อีกวิธีในการแก้ไขปัญหานี้คือการอัปเดตธีม WordPress ของคุณ ธีมที่ล้าสมัยอาจทำให้ตัวแก้ไขบล็อกไม่ทำงานผิดพลาด คุณสามารถดูคำแนะนำของเราเกี่ยวกับวิธีอัปเดตธีม WordPress โดยไม่สูญเสียข้อมูลและการปรับแต่ง
2. WordPress Block Editor ช่วยให้หยุดทำงาน
อีกปัญหาทั่วไปที่ผู้ใช้บางคนเผชิญคือตัวแก้ไขบล็อก WordPress จะหยุดทำงานโดยไม่คาดคิด
เมื่อเกิดปัญหา คุณจะเห็นข้อความแสดงข้อผิดพลาด 'ตัวแก้ไขพบข้อผิดพลาดที่ไม่คาดคิด' จากนั้น WordPress จะแสดง 3 ตัวเลือก ได้แก่ พยายามกู้คืน คัดลอกข้อความโพสต์ และคัดลอกข้อผิดพลาด
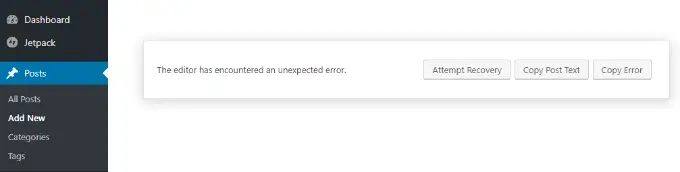
อาจมีสาเหตุหลายประการสำหรับปัญหานี้ ตัวอย่างเช่น ปลั๊กอินอาจทำลายตัวแก้ไขบล็อกและแสดงข้อผิดพลาดนี้ หรือเวอร์ชัน WordPress ของคุณไม่อัปเดต
คุณสามารถแก้ไขได้โดยการปิดใช้งานปลั๊กอินทั้งหมดและเปิดใช้งานใหม่ทีละรายการ วิธีแก้ไขอีกอย่างคือเปลี่ยน WordPress เป็นธีมเริ่มต้น เช่น Twenty Twenty-Two และดูว่าปัญหายังคงอยู่หรือไม่
หากคุณยังคงประสบปัญหานี้หลังจากตรวจสอบปลั๊กอินและธีมของ WordPress แล้ว ให้ลองอัปเดตเวอร์ชันของ WordPress และล้างแคชของ WordPress
3. ลบข้อผิดพลาด JSON ที่ไม่ถูกต้องในตัวแก้ไขเนื้อหา
เมื่อคุณแก้ไขบล็อกโพสต์หรือเพจ ข้อผิดพลาด 'การตอบกลับไม่ใช่การตอบกลับ JSON ที่ถูกต้อง' อาจเกิดขึ้นเมื่อคุณคลิกปุ่มอัปเดตในตัวแก้ไขบล็อก
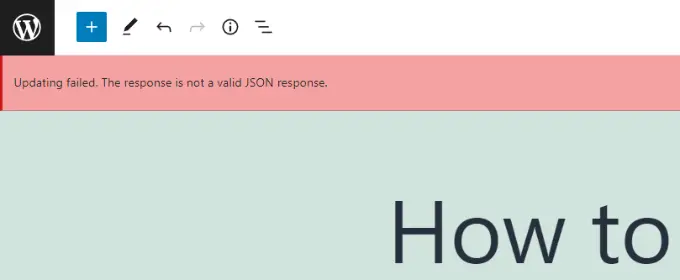
WordPress อยู่ในการสื่อสารอย่างต่อเนื่องกับเซิร์ฟเวอร์เว็บไซต์ในพื้นหลัง เมื่อคุณแก้ไขโพสต์บนบล็อก WordPress ของคุณ ข้อผิดพลาดนี้เกิดขึ้นเมื่อ WordPress ไม่ได้รับการตอบสนองจากเซิร์ฟเวอร์ หรือการตอบสนองไม่ได้อยู่ในรูปแบบ JSON
ต่อไปนี้คือสาเหตุบางประการที่ทำให้คุณได้รับข้อผิดพลาด JSON ที่ไม่ถูกต้องและวิธีแก้ไข:
- ตรวจสอบ URL ของ WordPress ในการตั้งค่า – คุณจะต้องแน่ใจว่าที่อยู่ WordPress และที่อยู่เว็บไซต์ในการตั้งค่าเว็บไซต์ของคุณถูกต้อง เพียงไปที่หน้า การตั้งค่า » ทั่วไป และตรวจสอบว่า URL เหมือนกันหรือไม่ ข้อผิดพลาด JSON อาจเกิดขึ้นได้หากที่อยู่ไซต์แตกต่างกัน
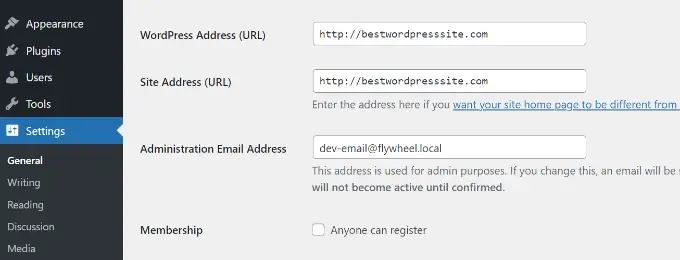
- แก้ไขการตั้งค่าลิงก์ถาวรใน WordPress – ใน WordPress คุณสามารถตั้งค่า URL ที่เป็นมิตรกับ SEO สำหรับเพจและโพสต์ของคุณได้ อย่างไรก็ตาม การตั้งค่าที่ไม่ถูกต้องอาจทำให้ตัวแก้ไขบล็อกรับการตอบกลับ JSON ที่ถูกต้องได้ยาก เพียงตรวจสอบให้แน่ใจว่าได้เลือกรูปแบบลิงก์ถาวรที่ถูกต้อง
- ตรวจสอบการตั้งค่าไฟล์ WordPress .htaccess – ไฟล์ .htaccess ใช้เป็นไฟล์กำหนดค่าใน WordPress เพื่อจัดการ URL ที่เป็นมิตรกับ SEO (ลิงก์ถาวร) โดยปกติแล้ว WordPress จะสร้างใหม่และอัปเดตโดยอัตโนมัติ อย่างไรก็ตาม การตั้งค่าที่ไม่ถูกต้องหรือไฟล์ .htaccess ที่ล้าสมัยอาจทำให้เกิดข้อผิดพลาด JSON
- ดูบันทึกการดีบัก REST API – REST API คือชุดของเทคนิคที่ WordPress ใช้เพื่อสื่อสารกับเซิร์ฟเวอร์ของไซต์ของคุณ ข้อผิดพลาด JSON อาจหมายความว่า REST API พบข้อผิดพลาด คุณสามารถตรวจสอบได้โดยดูบันทึก REST API บนหน้าความสมบูรณ์ของไซต์ใน WordPress
- ลองปิดใช้งานปลั๊กอินทั้งหมด – ความขัดแย้งระหว่างปลั๊กอิน WordPress ที่แตกต่างกันอาจส่งผลให้เกิดข้อผิดพลาด JSON ที่ไม่ถูกต้อง ลองปิดใช้งานปลั๊กอินทั้งหมดบนเว็บไซต์ของคุณและดูว่าข้อผิดพลาดเกิดขึ้นอีกหรือไม่
- เปลี่ยนไปใช้ Classic Editor – หากคุณยังไม่สามารถแก้ไขข้อผิดพลาด JSON ได้ คุณสามารถเปลี่ยนกลับไปใช้ Classic Editor ใน WordPress ได้ ตัวแก้ไขเนื้อหาแบบเก่าไม่ได้ใช้ REST API เพื่อรับการตอบกลับ JSON จากเซิร์ฟเวอร์เว็บไซต์
หากต้องการเรียนรู้เพิ่มเติมเกี่ยวกับเคล็ดลับแต่ละข้อโดยละเอียด โปรดดูคำแนะนำเกี่ยวกับวิธีแก้ไขข้อผิดพลาด JSON ที่ไม่ถูกต้องใน WordPress
4. แก้ไขข้อผิดพลาดการอัปเดตล้มเหลว/การเผยแพร่ล้มเหลว
ข้อผิดพลาดอื่นที่คุณอาจพบเมื่ออัปเดตหรือเผยแพร่บล็อกโพสต์หรือเพจในเครื่องมือแก้ไขบล็อก WordPress คือ: 'การอัปเดตล้มเหลว คุณอาจออฟไลน์อยู่'
ปัญหานี้เกิดขึ้นเมื่อ WordPress REST API ไม่สามารถสื่อสารกับฐานข้อมูล WordPress
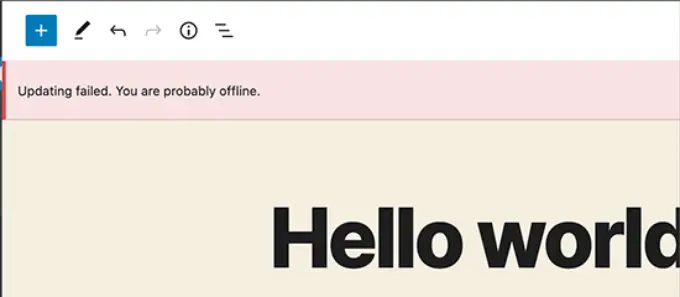
หากตัวแก้ไขบล็อกไม่สามารถส่งและรับคำขอจากฐานข้อมูลโฮสติ้ง WordPress ได้ ส่วนต่างๆ ของเว็บไซต์จะไม่ทำงาน ซึ่งรวมถึงตัวแก้ไขบล็อก
REST API อาจหยุดทำงานหากคุณไม่ได้เชื่อมต่อกับอินเทอร์เน็ตหรือขาดการเชื่อมต่อ เพื่อแก้ไขปัญหานี้ โปรดตรวจสอบให้แน่ใจว่าการเชื่อมต่ออินเทอร์เน็ตของคุณทำงานอย่างถูกต้อง จากนั้นลองอัปเดตหรือเผยแพร่เพจของคุณ
นอกเหนือจากนั้น คุณสามารถไปที่ เครื่องมือ » ความสมบูรณ์ของไซต์ จากแดชบอร์ด WordPress ของคุณและดูบันทึก REST API หากมีปัญหากับ REST API คุณจะเห็นในส่วน 'การปรับปรุงที่แนะนำ'
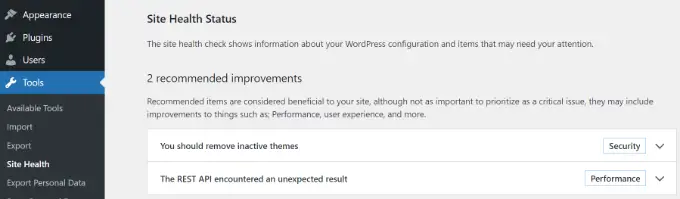
บันทึกข้อผิดพลาดจะแสดงสิ่งที่เกิดขึ้นกับ REST API และอาจให้เบาะแสเกี่ยวกับสิ่งที่อาจทำให้เกิดปัญหา
สำหรับข้อมูลเกี่ยวกับการแก้ไขปัญหานี้ คุณสามารถดูคำแนะนำของเราเกี่ยวกับวิธีแก้ไขข้อผิดพลาดในการอัปเดต WordPress ที่ล้มเหลว
5. เพิ่มหรือลบช่องว่างระหว่างบล็อก WordPress
เมื่อสร้างเพจและโพสต์แบบกำหนดเองโดยใช้ตัวแก้ไขบล็อก WordPress คุณอาจสังเกตเห็นช่องว่างระหว่างบล็อกมากเกินไปหรือน้อยเกินไป
โดยปกติแล้วระยะห่างจะถูกควบคุมโดยธีม WordPress ของคุณ อย่างไรก็ตาม มีตัวเลือกในตัวแก้ไขบล็อกที่ให้คุณควบคุมเลย์เอาต์ของเพจและมอบประสบการณ์การใช้งานที่ดีขึ้น
ตัวอย่างเช่น คุณสามารถเพิ่ม Spacer block เพื่อเพิ่มช่องว่าง เพียงคลิกปุ่ม '+' และเพิ่ม Spacer block ที่ใดก็ได้ในเนื้อหา
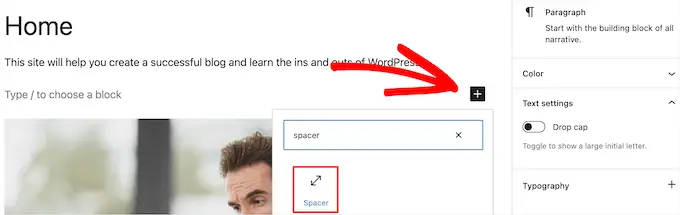
ด้วยวิธีนี้ คุณสามารถเพิ่มช่องว่างเพิ่มเติมระหว่างบล็อกได้
WordPress ยังให้คุณปรับขนาดของสเปเซอร์บล็อก คุณสามารถทำให้มันใหญ่ขึ้นหรือเล็กลงได้โดยการลากบล็อกขึ้นหรือลง
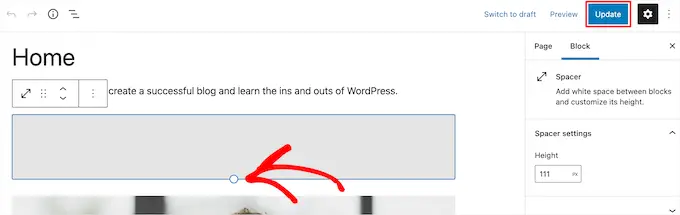
หากคุณต้องการลบช่องว่างพิเศษระหว่างบล็อก คุณจะต้องป้อน CSS แบบกำหนดเองในธีม WordPress หรือใช้ปลั๊กอิน CSS เช่น CSS Hero
ปลั๊กอินช่วยให้คุณแก้ไข CSS ของเว็บไซต์ได้โดยไม่ต้องแก้ไขโค้ด มีตัวเลือกระยะห่างต่างๆ ที่คุณสามารถใช้เพื่อปรับช่องว่างระหว่างบล็อกได้
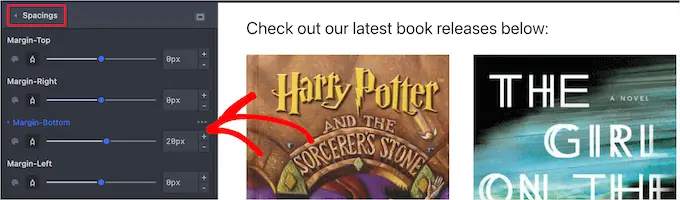
คุณยังสามารถใช้ SeedProd เพื่อสร้างหน้าแบบกำหนดเองใน WordPress และควบคุมการออกแบบได้อย่างเต็มที่

หากต้องการเรียนรู้เพิ่มเติม โปรดดูคำแนะนำของเราเกี่ยวกับวิธีเพิ่มหรือลบช่องว่างระหว่างบล็อค WordPress
6. คัดลอกและวางเนื้อหาโดยไม่มีปัญหาการจัดรูปแบบ
คุณเคยสังเกตไหมว่าเมื่อคุณคัดลอกและวางเนื้อหาจากแอปบนเดสก์ท็อปหรือหน้าเว็บลงในเครื่องมือแก้ไขบล็อก คุณจะลงเอยด้วยการวางรูปแบบที่ไม่ต้องการด้วย
คุณจะเห็นว่าแบบอักษรและสีของเนื้อหาที่วางไม่ตรงกับธีม WordPress ของคุณ กรณีนี้เป็นเรื่องปกติมากหากคุณใช้ Microsoft Word หรือ Google Docs เพื่อเขียนเนื้อหาแล้วป้อนในเครื่องมือแก้ไขบล็อก
เคล็ดลับง่ายๆ ในการรักษารูปแบบต้นฉบับ ได้แก่ การใช้รูปแบบส่วนหัวของ Word และ Google เอกสาร ด้วยวิธีนี้ WordPress จะเลือกระดับพาดหัวโดยอัตโนมัติเมื่อคุณวางเนื้อหาลงในตัวแก้ไขบล็อก
นอกจากนั้น คุณควรตรวจสอบโค้ด HTML ของเพจหรือโพสต์ของคุณหลังจากวางเนื้อหาแล้ว ในตัวแก้ไขเนื้อหา WordPress คุณสามารถเลือกบล็อกแล้วคลิกตัวเลือกจุดแนวตั้ง 3 จุด จากเมนูแบบเลื่อนลง เพียงเลือกตัวเลือก 'แก้ไขเป็น HTML'
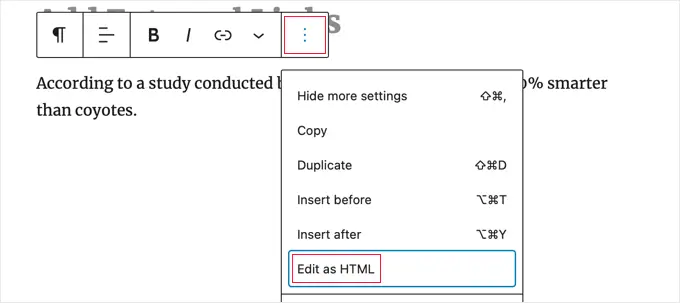
ด้วยวิธีนี้ คุณควรจะพบข้อผิดพลาดในการจัดรูปแบบ เช่น ตัวหนาและตัวเอียงไม่ถูกต้อง ข้อความที่ไม่ต้องการ และอื่นๆ
สำหรับรายละเอียดเพิ่มเติม คุณสามารถดูคำแนะนำของเราเกี่ยวกับวิธีคัดลอกและวางใน WordPress โดยไม่มีปัญหาการจัดรูปแบบ
7. แก้ไขปัญหาการอัปโหลดรูปภาพใน WordPress
ถัดไป คุณอาจเห็นข้อผิดพลาดเมื่ออัปโหลดรูปภาพในเครื่องมือแก้ไขบล็อค WordPress เป็นหนึ่งในปัญหาเกี่ยวกับรูปภาพที่พบบ่อยที่สุดใน WordPress
สาเหตุหลักของข้อผิดพลาดนี้เกิดจากการอนุญาตไฟล์ที่ไม่ถูกต้อง ไฟล์เว็บไซต์ของคุณทั้งหมดถูกจัดเก็บไว้ในบริการเว็บโฮสติ้งและต้องการสิทธิ์เฉพาะของไฟล์และไดเร็กทอรีจึงจะทำงานได้
หากการอนุญาตเหล่านี้ไม่ถูกต้อง อาจทำให้ WordPress ไม่สามารถอ่านและอัปโหลดไฟล์ไปยังเซิร์ฟเวอร์โฮสติ้งได้ ดังนั้น คุณจะสังเกตเห็นว่ารูปภาพจะหายไปจากไลบรารีสื่อเมื่ออัปโหลด หรือคุณอาจเห็นข้อผิดพลาดที่ระบุว่า:
'Unable to create directory wp-content/uploads/2019/04. Is its parent directory writable by the server?'
ในการแก้ไขปัญหานี้ คุณจะต้องแก้ไขการอนุญาตของไฟล์ คุณสามารถใช้ไคลเอนต์ FTP และเข้าถึงโฟลเดอร์ /wp-content/ จากที่นี่ คุณสามารถคลิกขวาที่โฟลเดอร์และเปลี่ยนสิทธิ์ของไฟล์ได้
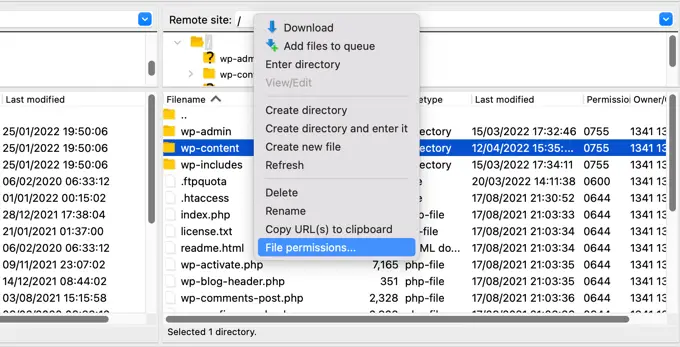
ทำตามคำแนะนำทีละขั้นตอนของเราเกี่ยวกับวิธีแก้ไขปัญหาการอัปโหลดรูปภาพใน WordPress สำหรับข้อมูลเพิ่มเติมเกี่ยวกับการแก้ไขนี้
8. แก้ไขข้อผิดพลาดการอัปโหลดอิมเมจ HTTP
ปัญหาอื่นที่คุณอาจพบเมื่ออัปโหลดรูปภาพในเครื่องมือแก้ไขบล็อกของ WordPress คือข้อผิดพลาด HTTP
WordPress จะแสดงข้อผิดพลาดทั่วไป 'HTTP' เมื่อคุณอัปโหลดรูปภาพใน Media Library และคุณจะไม่สามารถดูตัวอย่างรูปภาพได้
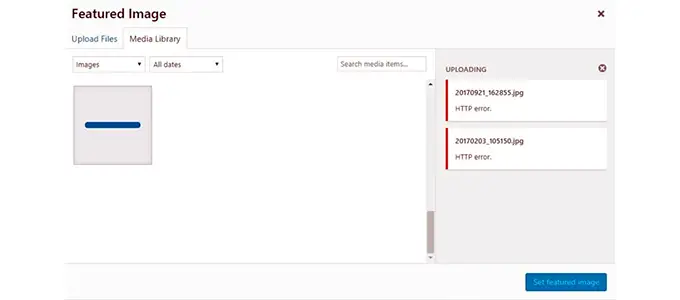
มีหลายสิ่งที่อาจทำให้เกิดปัญหานี้ ส่วนที่น่าผิดหวังคือข้อความแสดงข้อผิดพลาดไม่ได้ให้เบาะแสมากมายเกี่ยวกับสาเหตุที่แท้จริง
ในการแก้ไขปัญหานี้ คุณสามารถลองทำหลายๆ อย่างได้ ขั้นแรก คุณสามารถรอสักครู่แล้วลองอัปโหลดภาพอีกครั้ง ในบางครั้ง เซิร์ฟเวอร์เว็บไซต์ของคุณอาจประสบปัญหา เช่น ทราฟฟิกที่ผิดปกติและทรัพยากรเซิร์ฟเวอร์เหลือน้อย
นอกจากนั้น คุณสามารถเพิ่มขีดจำกัดหน่วยความจำของ WordPress และป้องกันไม่ให้หน่วยความจำไม่เพียงพอทำให้เกิดข้อผิดพลาด HTTP สิ่งอื่นๆ ที่คุณสามารถลองได้ ได้แก่ การเปลี่ยนไลบรารีตัวแก้ไขรูปภาพที่ใช้โดย WordPress และแก้ไขไฟล์ .htaccess
นอกจากนี้ การเข้าสู่ระบบของคุณอาจหมดอายุแล้ว และบางครั้งข้อผิดพลาดนี้จะหายไปเมื่อไปที่หน้าจอเข้าสู่ระบบและป้อนชื่อผู้ใช้และรหัสผ่านอีกครั้ง
คุณสามารถอ่านรายละเอียดเกี่ยวกับเคล็ดลับเหล่านี้ได้ในคำแนะนำเกี่ยวกับวิธีแก้ไขข้อผิดพลาดในการอัปโหลดภาพ HTTP ใน WordPress
9. ลบข้อผิดพลาดโพสต์กำหนดการที่ไม่ได้รับใน WordPress
คุณรู้หรือไม่ว่า WordPress มีตัวเลือกในตัวในการกำหนดเวลาการโพสต์บล็อก
ในโปรแกรมแก้ไขเนื้อหา WordPress คุณสามารถเปลี่ยนวันที่และเวลาในการเผยแพร่บทความในบล็อกของคุณได้ อย่างไรก็ตาม บางครั้งเนื้อหาตามกำหนดการของคุณอาจไม่ได้รับการเผยแพร่ตามเวลาที่กำหนด
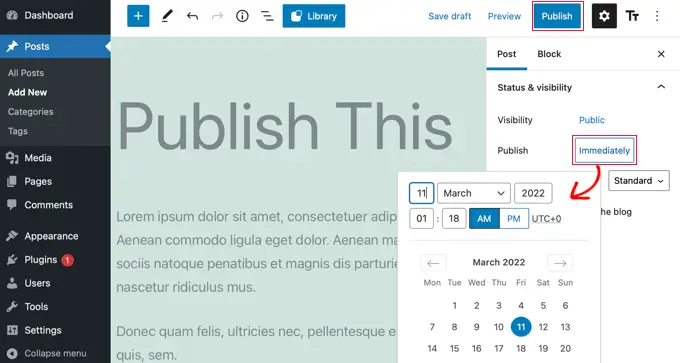
สาเหตุหลักของข้อผิดพลาดนี้เกิดจากสภาพแวดล้อมการโฮสต์ WordPress หรือปลั๊กอินขัดแย้งกัน WordPress ใช้เทคโนโลยีที่เรียกว่า 'cron' เพื่อเผยแพร่โพสต์ของคุณโดยอัตโนมัติในภายหลัง
หากปลั๊กอินหรือเซิร์ฟเวอร์โฮสต์เว็บไซต์ส่งผลกระทบต่องาน cron จะทำให้เกิดข้อผิดพลาดในการโพสต์ตามกำหนดเวลาใน WordPress
คุณสามารถแก้ไขปัญหานี้ได้โดยการตรวจสอบเขตเวลาของไซต์ WordPress ของคุณ เป็นไปได้ว่าเขตเวลาของไซต์ของคุณไม่ตรงกับเขตเวลาที่คุณต้องการใช้สำหรับตั้งเวลาบล็อกของคุณ
เพียงไปที่ การตั้งค่า»ทั่วไป จากแผงผู้ดูแลระบบ WordPress และเลื่อนลงไปที่ส่วนเขตเวลา
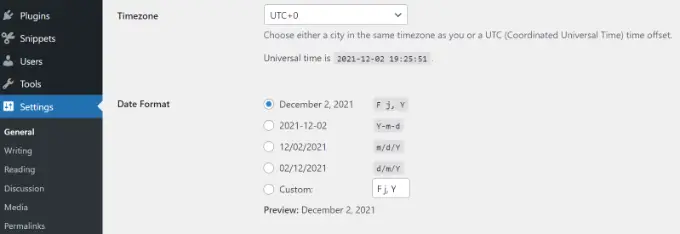
คุณยังสามารถลองแก้ไขปัญหานี้ได้โดยการล้างแคชของ WordPress และเพิ่มขีดจำกัดหน่วยความจำของ WordPress
โปรดดูคำแนะนำของเราเกี่ยวกับวิธีแก้ไขข้อผิดพลาดโพสต์ตามกำหนดการที่ไม่ได้รับใน WordPress
10. แก้ไขปัญหาการจัดตำแหน่งใน WordPress Block Editor
ตัวแก้ไขบล็อก WordPress ทั่วไปอีกตัวที่คุณอาจพบคือเนื้อหาและรูปภาพของคุณอาจไม่สอดคล้องกัน
ตัวอย่างเช่น สมมติว่าคุณเพิ่มรายการหัวข้อย่อยในบล็อกโพสต์และจัดกึ่งกลาง อย่างไรก็ตาม รายการจะปรากฏชิดซ้ายในตัวแก้ไขบล็อกเมื่อแก้ไขโพสต์ ในทำนองเดียวกัน บล็อกภาพที่จัดกึ่งกลางอาจปรากฏชิดซ้ายหรือขวา
หากคุณติดตั้งปลั๊กอิน Gutenberg และใช้งานอยู่บนไซต์ WordPress ของคุณ อาจทำให้เกิดปัญหาการจัดตำแหน่งบล็อกได้ เราขอแนะนำให้คุณปิดใช้งานปลั๊กอิน Gutenberg และดูว่าสามารถแก้ไขปัญหาได้หรือไม่
อีกวิธีหนึ่งคือเพิ่มโค้ด CSS ที่กำหนดเองต่อไปนี้สำหรับข้อความที่คุณต้องการจัดกึ่งกลาง:
.has-text-align-center
text-align: center;
คุณยังสามารถดูคำแนะนำของเราเกี่ยวกับวิธีเพิ่มและจัดตำแหน่งรูปภาพในเครื่องมือแก้ไขบล็อค WordPress
11. แก้ไขปัญหาภาพขนาดย่อของ Facebook ไม่ถูกต้อง
คุณเคยสังเกตไหมว่าเมื่อคุณแชร์บทความบน Facebook ภาพขนาดย่อของโพสต์นั้นไม่ถูกต้อง
ปัญหาอาจเกิดจากปลั๊กอินที่ขัดแย้งกัน ปัญหาเกี่ยวกับเครือข่ายการส่งเนื้อหา (CDN) หรือไม่มีเมตาแท็กแบบเปิดสำหรับ Facebook
นี่ไม่ใช่ปัญหาที่คุณจะเห็นในตัวแก้ไขบล็อค WordPress อย่างไรก็ตาม คุณสามารถระบุภาพกราฟแบบเปิดสำหรับ Facebook ได้โดยใช้ตัวแก้ไขเนื้อหา
คุณสามารถใช้ปลั๊กอิน All in One SEO (AIOSEO) เพื่อแก้ไขปัญหาได้อย่างรวดเร็ว เป็นปลั๊กอิน SEO ที่ดีที่สุดสำหรับ WordPress และช่วยคุณเพิ่มประสิทธิภาพไซต์ของคุณสำหรับเครื่องมือค้นหาและโซเชียลมีเดีย
เมื่อเปิดใช้งาน คุณจะเห็นเมตาบ็อกซ์การตั้งค่า AIOSEO ในตัวแก้ไขเนื้อหา WordPress เพียงไปที่แท็บ 'โซเชียล'
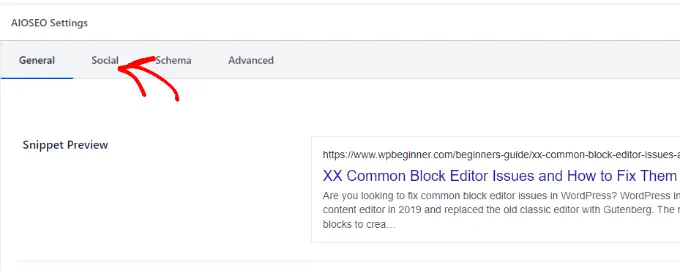
ถัดไป คุณสามารถเลื่อนลงไปที่ส่วน 'แหล่งที่มาของรูปภาพ'
จากดรอปดาวน์ คุณสามารถเลือกภาพที่จะแสดงบน Facebook และไซต์โซเชียลมีเดียอื่นๆ เมื่อมีการแชร์บทความ
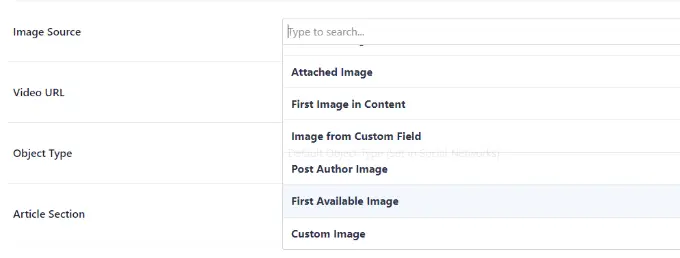
คุณสามารถทำตามคำแนะนำของเราเกี่ยวกับวิธีแก้ไขปัญหาภาพขนาดย่อที่ไม่ถูกต้องของ Facebook ใน WordPress และเรียนรู้เกี่ยวกับวิธีอื่นๆ ในการแก้ไขปัญหานี้
12. แก้ไขปัญหา Facebook และ Instagram oEmbed
อีกปัญหาเกี่ยวกับตัวแก้ไขบล็อกที่เกี่ยวข้องกับโซเชียลมีเดียที่คุณต้องเผชิญคือการเพิ่มเนื้อหา Facebook และ Instagram ลงใน WordPress
ในอดีต คุณสามารถฝังโพสต์จาก Instagram หรือ Facebook ใน WordPress ได้อย่างง่ายดาย อย่างไรก็ตาม Facebook ได้เปลี่ยนวิธีการทำงานของ oEmbed แล้วในตอนนี้
คุณไม่สามารถฝังวิดีโอ รูปภาพ การอัปเดต และเนื้อหาอื่นๆ ใน WordPress ได้อีกต่อไป มันจะแสดง URL ธรรมดาของเนื้อหาแทน
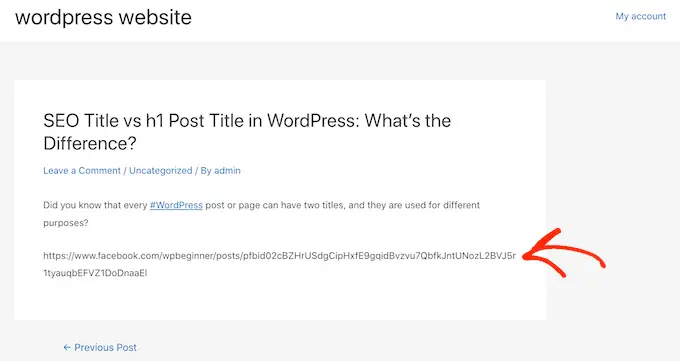
คุณสามารถแก้ไขปัญหานี้ได้อย่างง่ายดายโดยใช้ปลั๊กอิน WordPress ของโซเชียลมีเดีย เช่น Smash Balloon ช่วยให้คุณฝังเนื้อหาจาก Facebook และ Instagram ได้อย่างง่ายดายโดยใช้ oEmbed และคุณยังสามารถแสดงฟีดโซเชียลมีเดียบนเว็บไซต์ของคุณได้อีกด้วย
สำหรับรายละเอียดเพิ่มเติม โปรดดูคำแนะนำของเราเกี่ยวกับวิธีแก้ไขปัญหา oEmbed ของ Facebook และ Instagram ใน WordPress
13. ไม่สามารถดูตัวอย่างเนื้อหาที่ฝังในตัวแก้ไขบล็อค
นี่เป็นปัญหาที่เกิดขึ้นใน WordPress เวอร์ชัน 5.7 เมื่อใดก็ตามที่คุณฝังวิดีโอจาก YouTube และ Vimeo หรือเพิ่มเสียงจาก Spotify และ SoundCloud ตัวอย่างจะไม่ปรากฏในตัวแก้ไขบล็อก
คุณจะเห็นข้อความว่า 'ไม่มีการแสดงตัวอย่าง' เขียนอยู่ในบล็อกแทน สาเหตุหลักของปัญหานี้คือคุณสมบัติการโหลดแบบขี้เกียจเริ่มต้น
ใน WordPress 5.5 iFrames จะโหลดแบบ Lazy Loaded โดยค่าเริ่มต้น ซึ่งหมายความว่าเนื้อหาที่ฝังไว้ เช่น รูปภาพจะไม่โหลดจนกว่าผู้เยี่ยมชมจะเลื่อนลงไปที่ตำแหน่งของเนื้อหา
วิธีแก้ไขง่ายๆ สำหรับปัญหานี้คือการอัปเดตเวอร์ชัน WordPress ของคุณ ข้อบกพร่องนี้ได้รับการแก้ไขตั้งแต่นั้นมา หากคุณใช้เวอร์ชัน 5.7 หรือต่ำกว่า เราขอแนะนำให้อัปเดต WordPress เป็นเวอร์ชันล่าสุด
เราหวังว่าบทความนี้จะช่วยให้คุณเรียนรู้เกี่ยวกับปัญหาทั่วไปของตัวแก้ไขบล็อกและวิธีแก้ไข นอกจากนี้ คุณยังอาจต้องการดูคำแนะนำของเราเกี่ยวกับข้อผิดพลาดทั่วไปของ WordPress และวิธีแก้ไข และคำแนะนำขั้นสูงสุดสำหรับ WordPress SEO สำหรับผู้เริ่มต้น
หากคุณชอบบทความนี้ โปรดสมัครรับข้อมูลช่อง YouTube ของเราสำหรับวิดีโอสอน WordPress คุณสามารถหาเราได้ที่ Twitter และ Facebook
