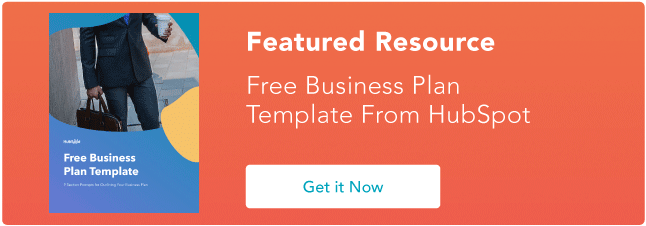14 เครื่องบันทึกหน้าจอที่ดีที่สุดเพื่อใช้สำหรับการทำงานร่วมกัน
เผยแพร่แล้ว: 2023-02-08สำหรับทีมของคุณ สามารถใช้เครื่องบันทึกหน้าจอได้ด้วยเหตุผลหลายประการ ตั้งแต่การสร้างบทช่วยสอนสำหรับเว็บไซต์ของคุณ การบันทึกปัญหาทางเทคนิคที่เกิดซ้ำ ไปจนถึงการส่งข้อความสั้นๆ ให้กับทีมการตลาดของคุณแทนอีเมล

นอกจากนี้ เราไม่สามารถลืมเกี่ยวกับการสาธิตผลิตภัณฑ์และวิดีโอการฝึกอบรมที่แผนกต่างๆ ในทีมของคุณสามารถนำไปใช้ได้ ตั้งแต่การตลาด การขาย ไปจนถึงการบริการลูกค้า
ด้านล่าง เรามาเรียนรู้เกี่ยวกับตัวเลือกการบันทึกหน้าจอที่ดีที่สุดทั้งแบบฟรีและมีค่าใช้จ่ายสำหรับบริษัทของคุณ — ไม่ว่าคุณจะทำงานในธุรกิจขนาดเล็กหรือบริษัทระดับองค์กร

เครื่องบันทึกหน้าจอที่ดีที่สุดคืออะไร?
สิ่งที่ถือว่าดีที่สุดจะขึ้นอยู่กับสิ่งที่คุณต้องการ คุณใช้มันในการทำงานหรือไม่? เพื่อความสนุก? คุณจะถ่ายทอดสดบนแพลตฟอร์มอื่นหรือไม่? เมื่อคุณทราบกรณีการใช้งานของคุณแล้ว การเลือกเครื่องมือบันทึกหน้าจอก็จะง่ายขึ้น
คุณสมบัติอื่น ๆ ที่คุณควรคำนึงถึง ได้แก่ :
- ค่าใช้จ่าย
- ส่วนติดต่อผู้ใช้และความสะดวกในการใช้งาน
- เครื่องมือแก้ไขในตัว
- คุณภาพเสียง
แม้ว่าเราจะไม่สามารถบอกได้แน่ชัดว่าเครื่องบันทึกหน้าจอใดเหมาะกับคุณที่สุด แต่เราได้รวบรวมรายการตัวเลือกอันดับต้นๆ ของเราไว้แล้ว
เครื่องบันทึกหน้าจอที่ดีที่สุด
- กี่
- สกรีนแคสต์
- โอบีเอส สตูดิโอ
- RecordScreen.io
- แอพคลาวด์
- ไทนี่เทค
- แคมตาเซีย
- อุปสรรค์มัน
- หยด
- หน้าจอเดียว
- คลิปโดย ClickUp
- วีเมคเกอร์
- Screencast-O-matic
- แบนดิแคม
เครื่องมือบันทึกหน้าจอที่ดีที่สุดโดยรวม
1. กี่
ราคา: แผนเริ่มต้น ฟรี; แผนธุรกิจ $12.50/ผู้ใช้/เดือน; องค์กร, ติดต่อสอบถามราคา
ดีที่สุดสำหรับ: การสื่อสารในการทำงาน
ข้อดี:
- การลดเสียงรบกวนพื้นหลัง
- ข้อมูลเชิงลึกของผู้ดู
- สามารถสร้างพื้นที่ทำงานของทีมสำหรับจัดเก็บและแบ่งปันวิดีโอ
- ทำงานร่วมกับ Slack, Jira, Dropbox, GitLab และอื่นๆ
จุดด้อย:
- จำกัดการบันทึก 5 นาทีด้วยแผนเริ่มต้น
- คุณสมบัติการแก้ไขที่ จำกัด
Loom เป็นหนึ่งในเครื่องบันทึกหน้าจอที่ดีที่สุดในตลาดสำหรับ Mac, Windows และ iOS
คุณสามารถบันทึกหน้าจอทั้งหมดหรือบางส่วนและบรรยายโดยใช้ไมโครโฟนได้อย่างง่ายดาย ที่ HubSpot เราทราบกันดีว่าใช้เพื่อเผยแพร่ข้อมูลให้กับทีมการตลาดของเรา
เมื่อคุณบันทึกเสร็จแล้ว จะมีความสามารถในการแก้ไขที่ง่ายดาย ช่วยให้คุณสามารถตัดแต่งวิดีโอหรือเพิ่มคำกระตุ้นการตัดสินใจ (CTA) และภาพขนาดย่อที่กำหนดเองได้
หากต้องการแบ่งปันวิดีโอของคุณ คุณสามารถแบ่งปันได้ทันทีโดยใช้ลิงก์หรือแม้แต่เพิ่มรหัสผ่านเพื่อเพิ่มความเป็นส่วนตัว แพลตฟอร์มที่ใช้งานง่ายและฟีเจอร์ความเป็นส่วนตัวของ Loom ทำให้เป็นตัวเลือกที่ยอดเยี่ยมสำหรับการสื่อสารในที่ทำงาน
โดยรวมแล้ว นี่เป็นตัวเลือกที่ดีเพราะมันรวดเร็ว ใช้งานง่าย และมีทุกสิ่งที่คุณต้องการ
2. สกรีนแคสต์
ราคา: ฟรี; ผู้เริ่มต้น $7/ผู้ใช้/เดือน; Pro $10/ผู้ใช้/เดือน
ดีที่สุดสำหรับ: วิดีโอการสอน
ข้อดี:
- ใช้งานง่ายสำหรับมือใหม่
- วิดีโอทั้งหมดจะถูกบันทึกไว้ใน Google Drive เพื่อให้เข้าถึงได้ง่าย
- ความสามารถในการเพิ่มคำถามแบบโต้ตอบเพื่อตรวจสอบการเก็บรักษาข้อมูล
จุดด้อย:
- สำหรับอุปกรณ์ Chrome และเบราว์เซอร์เท่านั้น
- ความสามารถในการแก้ไขที่จำกัด
 ที่มาของภาพ
ที่มาของภาพ
Screencastify เป็นเครื่องบันทึกหน้าจอ Google Chrome ที่ใช้ดีที่สุดสำหรับการสร้างวิดีโอแนะนำ
ด้วยเวอร์ชันฟรี คุณสามารถบันทึกวิดีโอได้ถึงห้านาทีต่อวิดีโอของหน้าจอและเว็บแคมของคุณ เพิ่มคำอธิบายประกอบ ตัดวิดีโอของคุณ และส่งออกไปยัง Google ไดรฟ์หรือเผยแพร่ไปยัง YouTube
เวอร์ชันที่ต้องชำระเงินนั้นให้เสียงที่ไพเราะกว่า โดยเฉพาะอย่างยิ่งความยาวในการบันทึกที่ไม่จำกัด และการสนับสนุนที่มีลำดับความสำคัญสูง
คุณสมบัติอื่นๆ ได้แก่ คำบรรยาย การบันทึกแบบออฟไลน์ ความสามารถในการแบ่งปันทันทีผ่าน Google ไดรฟ์ และความสามารถในการอัปโหลดโดยตรง
คำอธิบายประกอบที่ง่ายและตัวเลือกหน้าจอที่ปรับแต่งได้ทำให้เป็นตัวเลือกที่ยอดเยี่ยมสำหรับวิดีโอสอน
3. สตูดิโอ OBS
ราคา: ฟรี
ดีที่สุดสำหรับ: การสตรีมสดระดับมืออาชีพ
ข้อดี:
- ง่ายต่อการปรับแต่ง
- เหมาะสำหรับการสตรีมบนแพลตฟอร์มเช่น Twitch หรือ YouTube
- เสนอฉากที่สร้างไว้ล่วงหน้าหลายฉาก
จุดด้อย:
 ที่มาของภาพ
ที่มาของภาพ
Open Broadcaster Software (OBS) เป็นซอฟต์แวร์บันทึกหน้าจอที่ใช้เป็นหลักสำหรับการสตรีมสดบนแพลตฟอร์มเช่น Twitch และ YouTube
เมื่อคุณเริ่มบันทึก คุณสามารถเลือกส่วนของหน้าจอที่คุณต้องการจับภาพและจะสามารถเข้าถึงเครื่องผสมเสียงได้ เครื่องผสมเสียงจะช่วยให้ได้คุณภาพเสียงระดับมืออาชีพ
ด้วย OBS คุณสามารถบันทึกฉากได้ไม่จำกัดจำนวน สลับได้อย่างราบรื่นด้วยการเปลี่ยนภาพแบบกำหนดเอง
นอกจากนี้ ซอฟต์แวร์นี้ยังมีแผงการตั้งค่าที่มีประสิทธิภาพ คุณจึงมีตัวเลือกการกำหนดค่าที่หลากหลายสำหรับการออกอากาศหรือการบันทึกของคุณ
ความสามารถในการปรับแต่งทำให้เป็นหนึ่งในเครื่องบันทึกหน้าจอที่ดีที่สุด
4.RecordScreen.io
ราคา: ฟรี
ดีที่สุดสำหรับ: ไม่มีวิดีโอหรูหรา
ข้อดี:
- ไม่จำกัดเวลา
- ง่ายต่อการใช้
- ไม่มีลายน้ำ
จุดด้อย:
- ไม่มีตัวแปลงในตัว
- ต้องการการเชื่อมต่ออินเทอร์เน็ต
- ไม่มีรูปแบบวิดีโอเพิ่มเติม
 ที่มาของภาพ
ที่มาของภาพ
หากคุณต้องการตัวเลือกที่ใช้งานง่ายและเรียบง่าย RecordScreen.io เป็นหนึ่งในตัวเลือกที่ดีที่สุด
สิ่งที่คุณต้องทำคือไปที่ไซต์แล้วคลิกบันทึก จากนั้น คุณจะเลือกว่าจะบันทึกเว็บแคมและหน้าจอหรือเฉพาะหน้าจอ
เมื่อเสร็จแล้ว สิ่งที่คุณต้องทำคือดาวน์โหลดวิดีโอ
5. แอพคลาวด์
ราคา: ฟรี; รายบุคคล $9.95/เดือน; ทีม $8/ผู้ใช้ต่อเดือน; องค์กร, ติดต่อสอบถามราคา
ดีที่สุดสำหรับ: การสื่อสารการบันทึกขององค์กร
ข้อดี:
- ความสามารถในการใส่คำอธิบายประกอบภาพหน้าจอ
- แบ่งปันไฟล์ได้ง่ายด้วยลิงก์ง่ายๆ
- สามารถปรับแต่งเนื้อหาของคุณด้วยโลโก้และคุณสมบัติอื่นๆ
จุดด้อย:
- สามารถปรับปรุงขนาดไฟล์ได้
- คุณสมบัติการแก้ไขที่ จำกัด
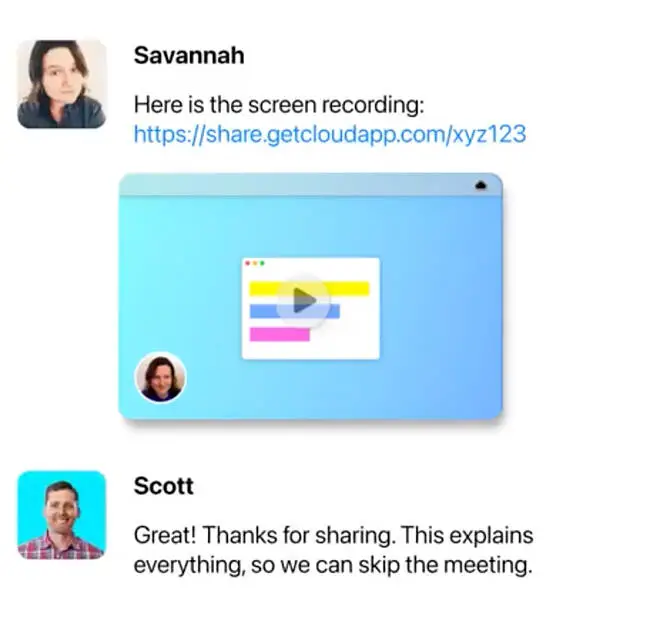
ที่มาของภาพ
CloudApp เป็นตัวเลือกที่ยอดเยี่ยมสำหรับบริษัทระดับองค์กรที่ต้องการความสามารถในการบันทึกหน้าจอ
อย่างไรก็ตาม มันยังมีรุ่นน้ำหนักเบาสำหรับทีมขนาดเล็ก ด้วยเวอร์ชันฟรี คุณสามารถสร้างวิดีโอสั้นพร้อมคำอธิบายประกอบ GIF และความสามารถในการแก้ไขขั้นพื้นฐาน
ถึงกระนั้น คุณจะต้องจ่ายเงินสำหรับเครื่องมือสำหรับองค์กรที่มีประสิทธิภาพมากขึ้น ด้วยเวอร์ชันที่ต้องชำระเงิน คุณจะสามารถเข้าถึงเครื่องมือสร้างแบรนด์ การจัดการ และการสนับสนุนแบบกำหนดเองที่แผนอื่นๆ ไม่มี
นอกจากนี้ CloudApp ยังเสนอการวิเคราะห์และข้อมูลเชิงลึกว่าใครดูเนื้อหาของคุณและจากที่ใด
ความสามารถระดับองค์กรที่แข็งแกร่งเหล่านี้ทำให้เป็นตัวเลือกที่ยอดเยี่ยมสำหรับบริษัทขนาดใหญ่
6. ไทนี่เทค
ราคา: พื้นฐาน ฟรี; มาตรฐาน $29.95/ปี; บวก $59.95/ปี; จัมโบ้ $99.95/ปี
ดีที่สุดสำหรับ: วิดีโอที่มีคำอธิบายประกอบ
ข้อดี:
- อินเทอร์เฟซที่เรียบง่าย
- ใช้ทรัพยากร RAM น้อยที่สุด
จุดด้อย:
- ความสามารถที่จำกัดมากในเวอร์ชันฟรี
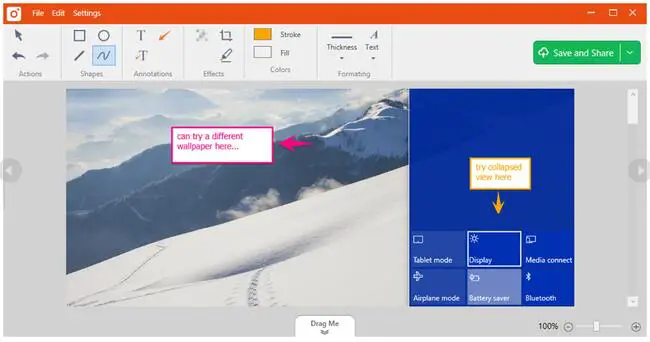 ที่มาของภาพ
ที่มาของภาพ
TinyTake เป็นอีกตัวเลือกการบันทึกหน้าจอสำหรับผู้ใช้ Windows และ Mac
เมื่อคุณเริ่มบันทึกหน้าจอ คุณสามารถจับภาพ วิดีโอ และงานนำเสนอได้ นอกจากนี้ คุณสามารถเพิ่มความคิดเห็นและคำอธิบายประกอบ
อันที่จริงแล้ว ชุดเครื่องมือคำอธิบายประกอบเป็นหนึ่งในคุณสมบัติที่ไม่เหมือนใคร คุณสามารถเพิ่มข้อความ ไฮไลท์ วาดลูกศร หรือเบลอส่วนต่างๆ ของหน้าจอได้อย่างง่ายดายเพื่อความเป็นส่วนตัว เครื่องมือนี้เป็นวิธีที่สะดวกในการใส่คำอธิบายประกอบรีวิวผลิตภัณฑ์หรือการสาธิต
เพื่อให้ได้ประโยชน์สูงสุดจากผลิตภัณฑ์นี้ คุณจะต้องซื้อเวอร์ชันที่ต้องชำระเงิน ข้อแตกต่างที่ใหญ่ที่สุดในเวอร์ชันฟรีและเวอร์ชันชำระเงินคือขีดจำกัดของการบันทึกและความสามารถในการเขียนคำอธิบายประกอบ
7. แคมตาเซีย
ราคา: ส่วนบุคคล ค่าธรรมเนียม $299 ครั้งเดียว ติดตั้งบนสองเครื่องต่อผู้ใช้หนึ่งคน ธุรกิจ $239 – 299 ขึ้นอยู่กับขนาดทีมของคุณ
ดีที่สุดสำหรับ: วิดีโอระดับมืออาชีพ
ข้อดี:
- คุณสมบัติการแก้ไขที่แข็งแกร่ง
- มีบทช่วยสอนที่เป็นประโยชน์และการสนับสนุนเว็บไซต์
- รองรับสื่อหลายรูปแบบ
จุดด้อย:
- ราคาแพงเมื่อเทียบกับตัวเลือกอื่นๆ
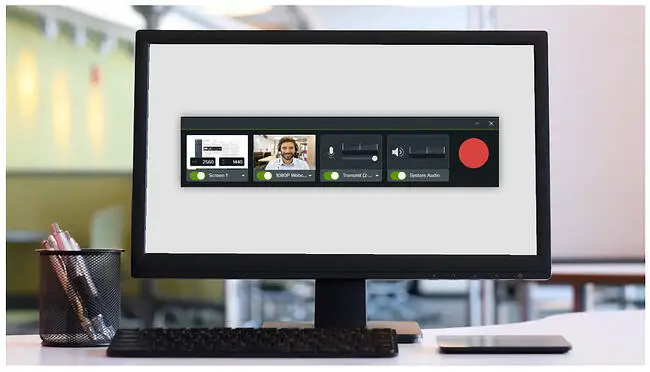
ที่มาของภาพ
Camtasia เป็นตัวเลือกการบันทึกหน้าจอสำหรับผู้ใช้ Mac และ Windows ที่ต้องการสร้างวิดีโอที่ดูเป็นมืออาชีพ เช่น การสัมมนาผ่านเว็บ วิดีโออธิบาย หรือวิดีโอฐานความรู้

ด้วยซอฟต์แวร์นี้ คุณสามารถบันทึกหน้าจอและเสียงของคุณ เพิ่มเอฟเฟ็กต์รวมถึงข้อความและการเปลี่ยนภาพ และอัปโหลดวิดีโอของคุณไปยัง YouTube, Vimeo หรือ Screencast ได้ทันที
นอกจากนี้ ซอฟต์แวร์นี้ยังมีคุณสมบัติต่างๆ รวมถึงเพลงและเสียงจากเพลงและเอฟเฟกต์เสียงปลอดค่าลิขสิทธิ์ ชื่อเรื่องและคำอธิบายประกอบที่ติดหู แบบทดสอบสำหรับการโต้ตอบ และการเปลี่ยนภาพเคลื่อนไหว
เครื่องมือแก้ไขวิดีโอในตัวคือสิ่งที่ทำให้แตกต่างจากซอฟต์แวร์บันทึกหน้าจออื่น ๆ ทำให้ซอฟต์แวร์นี้สามารถสร้างวิดีโอที่รวบรวมได้มากขึ้นสำหรับทีมของคุณ
8. อุปสรรค์
ราคา: ส่วนบุคคล ค่าธรรมเนียม $62.99 ครั้งเดียว ติดตั้งบนสองเครื่องต่อผู้ใช้หนึ่งคน ธุรกิจ $31.99 – 62.99 ขึ้นอยู่กับขนาดทีมของคุณ การศึกษา $22.46 – $37.99 ขึ้นอยู่กับขนาดทีมของคุณ
ดีที่สุดสำหรับ: วิดีโอการสอนด้วยภาพ
ข้อดี:
- มีเครื่องชง Gif ในตัว
- สามารถสร้างและแชร์เทมเพลตที่กำหนดเองได้
- สามารถส่งออกไฟล์ไปยังที่เก็บข้อมูลบนคลาวด์
จุดด้อย:
- หนึ่งในตัวเลือกที่แพงกว่าในรายการนี้
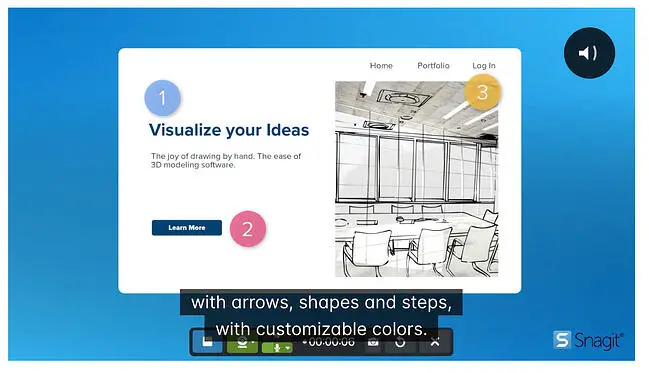 ที่มาของภาพ
ที่มาของภาพ
ด้วยตัวเลือกนี้ ทีมของคุณสามารถสร้างวิดีโอแนะนำที่สามารถปรับแต่งได้อย่างง่ายดาย
ก่อนที่คุณจะเริ่มต้น คุณสามารถเลือกสร้างวิดีโอจากเทมเพลต รูปภาพ หรือบันทึกวิดีโอใหม่
เมื่อคุณจับภาพกระบวนการแล้ว คุณสามารถมาร์กอัปภาพหน้าจอหรือพูดคุยผ่านกระบวนการ และเพิ่มคำแนะนำแบบภาพ รวมถึงคำแนะนำวิธีการหรือบทช่วยสอนแบบกำหนดเอง
นอกจากนี้ SnagIt ยังมีตัวเลือกอื่นๆ ที่ปรับแต่งได้ คุณสามารถย้ายวัตถุไปมาได้อย่างง่ายดายในการจับภาพหน้าจอ จัดเรียงปุ่มใหม่ หรือแม้แต่ลบและแก้ไขข้อความ
นอกจากนี้ เครื่องมือขั้นตอนยังช่วยให้คุณบันทึกกระบวนการและเวิร์กโฟลว์ได้อย่างรวดเร็วด้วยชุดตัวเลข
เครื่องมือที่ปรับแต่งได้สร้างขึ้นโดยคำนึงถึงวิดีโอแนะนำทีละขั้นตอน
9. หยดน้ำ
ราคา: Pro, $6/เดือนต่อผู้ใช้; Teams เริ่มต้นที่ $79/เดือนต่อผู้ใช้ องค์กร กำหนดราคาเอง
ดีที่สุดสำหรับ: การทำงานร่วมกันทางไกล
ข้อดี:
- การแชร์ไฟล์ของทีมและที่เก็บข้อมูลบนคลาวด์
- การจับภาพหน้าจอและการบันทึกที่ใช้งานง่าย
จุดด้อย:
- ไม่มีตัวเลือกฟรี
- รูปแบบไฟล์ที่จำกัดสำหรับการส่งออก
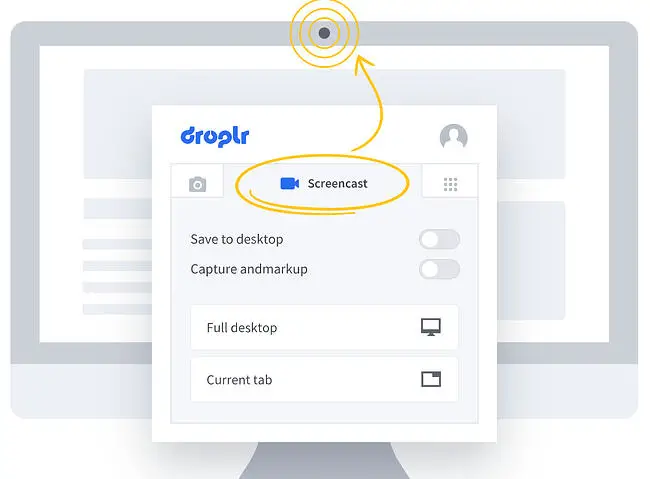 ที่มาของภาพ
ที่มาของภาพ
Droplr เป็นเครื่องมือ screencast ที่ใช้ดีที่สุดสำหรับการทำงานร่วมกันระยะไกล
เมื่อคุณจับภาพหน้าจอหรือบันทึกหน้าจอ คุณสามารถอธิบายความคิดของคุณได้โดยการเพิ่มข้อความในช่องข้อความ
นอกจากนี้ยังมีคุณสมบัติความเป็นส่วนตัว ดังนั้นคุณสามารถเบลอข้อมูลที่ละเอียดอ่อนเพื่อรักษาเนื้อหาของคุณให้ปลอดภัย
อย่างไรก็ตาม หนึ่งในเครื่องมือที่ดีที่สุดคือวิดีโอของคุณสามารถสร้างแบรนด์ได้ด้วยลิงก์สั้นที่ปรับแต่งได้โดยใช้โดเมนบริษัทของคุณ เพิ่มโลโก้บริษัท และใช้ภาพแบรนด์ของคุณเองเพื่อความเป็นมืออาชีพ
โดยรวมแล้ว ฟีเจอร์คำอธิบายประกอบขั้นสูงทำให้เป็นตัวเลือกที่ยอดเยี่ยมสำหรับทีมระยะไกลเพื่อให้งานเสร็จเร็วขึ้น
10. วันสกรีน
ราคา: OneScreen Hype, $10/เดือน; OneScreen Annotate, $100 Perpetual License
ดีที่สุดสำหรับ: การทำงานร่วมกันและการประชุมทางวิดีโอ
ข้อดี:
ทำงานในเบราว์เซอร์จึงไม่ต้องดาวน์โหลด
เครื่องมือไวท์บอร์ดในตัว
มีการสนับสนุนลูกค้า
จุดด้อย:
ที่มาของภาพ
OneScreen เป็นเครื่องมือการประชุมผ่านวิดีโอบนเบราว์เซอร์ที่บริษัทสามารถใช้เพื่อทำงานร่วมกัน ประชุม ฝึกอบรม หรือนำเสนอ
หนึ่งในความสามารถพื้นฐานที่สุดคือฟังก์ชั่นการแชร์หน้าจอและการบันทึก เพื่อให้ทีมของคุณสามารถบันทึกการประชุมในเบราว์เซอร์ได้โดยตรง ไม่จำเป็นต้องดาวน์โหลด
นอกจากนี้ยังมีเครื่องมือคำอธิบายประกอบและกระดานไวท์บอร์ดที่มีประสิทธิภาพซึ่งทีมของคุณสามารถใช้ได้
ในขณะที่ OneScreen ทำงานได้ดีกับบริษัทระดับองค์กรที่ต้องการฮาร์ดแวร์และซอฟต์แวร์การประชุมทางวิดีโอ แต่ก็มีซอฟต์แวร์ราคาไม่แพงสำหรับบริษัทขนาดเล็ก
11. คลิปโดย ClickUp
ราคา: ฟรีตลอดไป; $5/เดือน ไม่จำกัด $12/เดือน สำหรับธุรกิจ; Business Plus $19/เดือน
ดีที่สุดสำหรับ: การเพิ่มผลผลิตและการจัดการงาน
ข้อดี:
- การฝึกอบรมฟรีและการสนับสนุนตลอด 24 ชั่วโมง
- สร้างงานจากการบันทึกของคุณ
- ลิงก์แชร์ง่าย ไม่ต้องดาวน์โหลด
จุดด้อย:
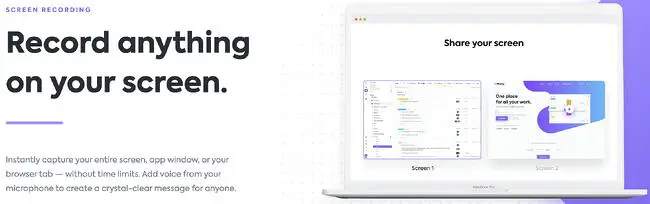 ที่มาของภาพ
ที่มาของภาพ
ClickUp เป็นเครื่องมือเพิ่มประสิทธิภาพอันทรงพลังที่รวมถึงการจัดการงาน การติดตามเป้าหมาย แดชบอร์ด มุมมองมากกว่า 15 รายการ และคุณสมบัติหลายร้อยรายการที่สามารถปรับแต่งได้ตามความต้องการในการทำงานใดๆ
ClickUp นำเสนอเครื่องมือบันทึกหน้าจอในแอปฟรี นั่นคือ Clip ซึ่งช่วยให้คุณสามารถจับภาพหน้าจอ หน้าต่างแอป หรือแท็บเบราว์เซอร์ของคุณทั้งหมด และเพิ่มข้อความเสียงผ่านการบันทึกของคุณได้โดยตรงจากไมโครโฟนของคุณ
เมื่อการบันทึกของคุณพร้อม คุณสามารถแชร์กับทุกคนผ่านลิงก์ที่เล่นในเบราว์เซอร์ใดก็ได้ หรือดูทันทีหลังจากบันทึก ไม่จำเป็นต้องดาวน์โหลด
นอกจากนี้ยังช่วยให้คุณสร้างงานจากการบันทึกของคุณ เพิ่มคำอธิบาย และกำหนดสมาชิกในทีม เพื่อให้ทุกคนทราบบริบททั้งหมดและสิ่งที่ต้องทำต่อไป บางครั้งการแสดงให้ได้ผลดีกว่าการบอกเล่า โดยเฉพาะอย่างยิ่งหากคุณเป็นผู้เรียนรู้ด้วยภาพ
12. วีเมคเกอร์
ราคา: แผน Lite ฟรี; แผนเริ่มต้น $7/เดือน; แผนทีม $10/เดือน; แผนองค์กร ติดต่อสอบถามราคาเพิ่มเติม
ดีที่สุดสำหรับ: การหาโอกาสการขาย
ข้อดี:
- อินเทอร์เฟซที่ใช้งานง่าย
- ตัวเลือกการปรับแต่งมากมาย
- ความสามารถในการบันทึก 4k
จุดด้อย:
- เวอร์ชันฟรีมีความยาววิดีโอจำกัด
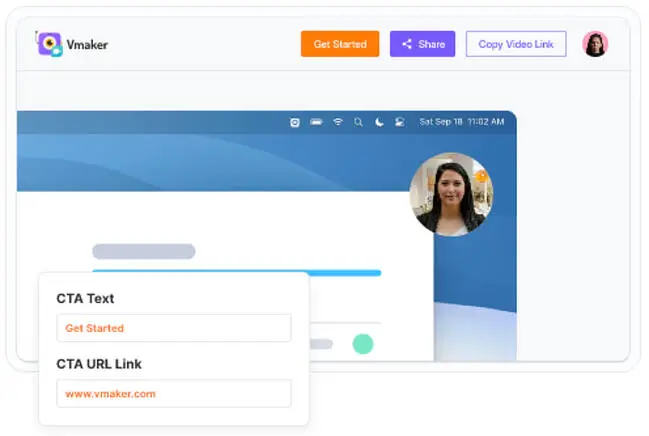 ที่มาของภาพ
ที่มาของภาพ
Vmaker เป็นเครื่องบันทึกหน้าจอที่ใช้งานง่าย ซึ่งเหมาะที่สุดสำหรับการหาโอกาสทางการขาย Vmaker มาพร้อมกับการรวม Gmail และ Hubspot ที่ช่วยให้ผู้ใช้สามารถส่งอีเมลวิดีโอส่วนตัวจากบัญชี Gmail และ Hubspot ของตนได้
Vmaker นำเสนอคุณสมบัติการสร้างแบรนด์ที่มีประโยชน์อย่างมาก ซึ่งช่วยให้คุณปรับแต่งโดเมนย่อย โลโก้ และเพิ่ม CTA แบบกำหนดเองเพื่อปรับปรุงการมองเห็นแบรนด์และอัตราการตอบกลับของคุณ
ด้วยเวอร์ชันฟรี คุณสามารถบันทึกวิดีโอได้สูงสุดเจ็ดนาทีต่อวิดีโอที่ความละเอียด 720p พร้อมกับโปรแกรมตัดต่อวิดีโอในตัวที่ให้คุณสมบัติการแก้ไขพื้นฐานทั้งหมดแก่คุณ
เวอร์ชันแบบชำระเงินมีฟีเจอร์และความสามารถขั้นสูง รวมถึงการบันทึก 4K เครื่องมือตัดต่อวิดีโอระดับมืออาชีพ เวลาในการบันทึกไม่จำกัด และอื่นๆ อีกมากมาย
โดยรวมแล้ว ความง่ายในการใช้งานและคุณสมบัติต่างๆ ของ Vmaker ทำให้เป็นเครื่องมือที่เหมาะสำหรับนักการตลาด ผู้เชี่ยวชาญด้านการขาย และผู้สร้างเนื้อหาที่ต้องการปรับแต่งการสื่อสารของตน
เครื่องบันทึกหน้าจอที่ดีที่สุดสำหรับ Mac
13. Screencast-O-Matic
ราคา: ฟรี; ดีลักซ์ $41.65/เดือน ชำระรายปี; Premier, $64/เดือน เรียกเก็บเงินรายปี; สูงสุด $10/เดือน เรียกเก็บเงินรายปี อัตราที่ต่ำกว่าสำหรับนักการศึกษา
ดีที่สุดสำหรับ: วิดีโอสอนด่วน
มือโปร:
- มาพร้อมกับเพลงปลอดค่าลิขสิทธิ์สำหรับการใช้งาน
- อินเตอร์เฟซแบบลากและวางที่ใช้งานง่าย
- วิดีโอไม่จำกัด
จุดด้อย:
- ส่งออกรูปภาพเป็นไฟล์ PNG เท่านั้น
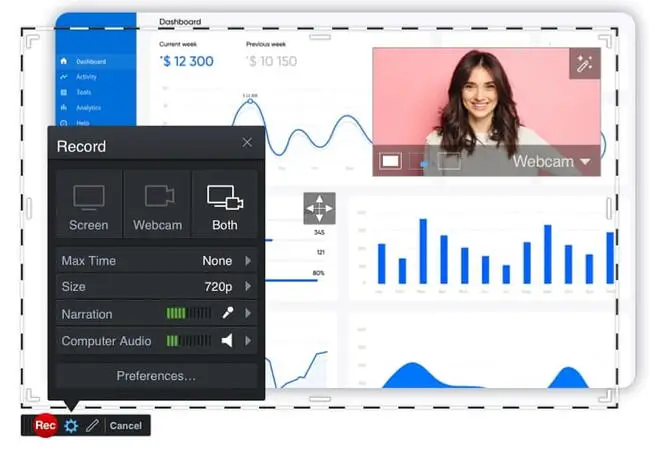 ที่มาของภาพ
ที่มาของภาพ
Screencast-O-Matic เป็นเครื่องบันทึกหน้าจอที่ใช้งานง่ายอีกเครื่องที่รองรับการบันทึกเว็บแคมและหน้าจอ
ด้วยเวอร์ชันฟรี คุณสามารถเพิ่มเพลงสต็อกและคำบรรยายลงในการบันทึกของคุณ บรรยายจากไมโครโฟนของคุณ และตัดแต่งวิดีโอของคุณ
ด้วยเวอร์ชันที่ต้องชำระเงิน คุณจะได้รับแอนิเมชันและเครื่องมือแก้ไขขั้นสูงเพิ่มเติม ตัวอย่างเช่น คุณยังสามารถวาดบนหน้าจอของคุณในขณะบันทึก นอกจากนี้ คุณจะสามารถเข้าถึงเพลงและเอฟเฟ็กต์โอเวอร์เลย์ได้มากขึ้น
นอกจากนี้ หนึ่งในคุณสมบัติใหม่ล่าสุดคือคลังสต็อกที่เต็มไปด้วยวิดีโอและรูปภาพที่คุณสามารถเพิ่มลงในบันทึกของคุณได้
หากคุณกำลังมองหาประสบการณ์ที่เรียบง่าย Screencast-O-Matic เวอร์ชันฟรีเป็นตัวเลือกที่ยอดเยี่ยม อย่างไรก็ตาม ตัวเลือกแบบชำระเงินยังคงมีความสามารถขั้นสูง
เครื่องบันทึกหน้าจอที่ดีที่สุดสำหรับพีซี
14. แบนดิแคม
ราคา: ดาวน์โหลดฟรีหรือค่าธรรมเนียมใบอนุญาต $39 เพียงครั้งเดียว
ดีที่สุดสำหรับ: การบันทึกการสัมมนาผ่านเว็บ
ข้อดี:
- คุณภาพเสียงที่ยอดเยี่ยม
- ส่วนต่อประสานผู้ใช้ที่ง่าย
- ใช้ RAM ในปริมาณที่น้อย
จุดด้อย:
- รุ่นฟรีมีความสามารถจำกัด
- การแก้ไขต้องใช้ซอฟต์แวร์อื่น
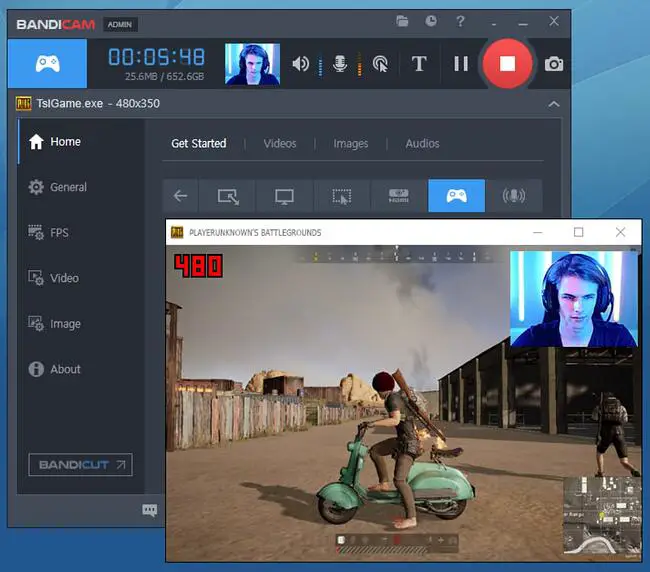 ที่มาของภาพ
ที่มาของภาพ
เครื่องบันทึกหน้าจอน้ำหนักเบาอีกตัวคือ Bandicam นี่เป็นซอฟต์แวร์สำหรับผู้ใช้ Windows ทำให้สามารถจับภาพทุกอย่างบนหน้าจอพีซีของคุณเป็นวิดีโอคุณภาพสูงได้
ด้วย Bandicam คุณสามารถบันทึกการสัมมนาผ่านเว็บ เกม การประชุม หรือการโทรผ่าน Skype จากนั้น คุณยังสามารถเพิ่มคำบรรยายได้หลังจากบันทึกวิดีโอแล้ว
นอกจากนี้ ฟีเจอร์ต่างๆ เช่น การวาดภาพตามเวลาจริงและการสร้างแบรนด์ทำให้เป็นตัวเลือกที่แข่งขันได้
การบันทึกที่มีความละเอียดสูงและตัวเลือกคำบรรยายที่ปรับแต่งได้ทำให้เหมาะสำหรับการบันทึกการสัมมนาผ่านเว็บ
สิ่งสำคัญที่ควรทราบคือเวอร์ชันฟรีจะใส่ลายน้ำบนวิดีโอ ดังนั้นคุณจะต้องเป็นผู้ใช้ที่ชำระเงินเพื่อสร้างวิดีโอที่มีแบรนด์
ทำให้ขั้นตอนการทำงานของคุณง่ายขึ้นด้วยเครื่องบันทึกหน้าจอ
ไม่ว่าคุณจะต้องการบันทึกข้อความสำหรับทีมของคุณ การสาธิตผลิตภัณฑ์ หรือการสัมมนาผ่านเว็บ คุณจะต้องใช้ซอฟต์แวร์การบันทึกหน้าจอ แม้ว่าตัวเลือกฟรีที่ใช้งานง่ายส่วนใหญ่สามารถใช้ได้ตามความต้องการของคุณ แต่ก็ยังมีเครื่องมือที่มีประสิทธิภาพมากกว่าสำหรับบริษัทขนาดใหญ่
หมายเหตุบรรณาธิการ: บทความนี้เผยแพร่ครั้งแรกในเดือนมกราคม 2020 และได้รับการอัปเดตเพื่อความครอบคลุม