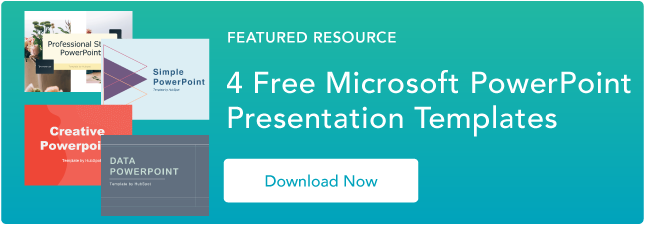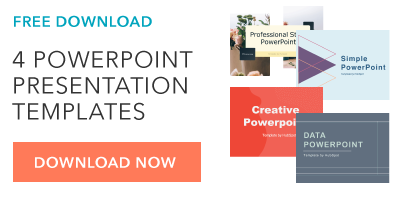17 เคล็ดลับการนำเสนอ PowerPoint เพื่อสร้างสไลด์โชว์ที่สร้างสรรค์มากขึ้น [+ เทมเพลต]
เผยแพร่แล้ว: 2022-03-18การสร้างงานนำเสนอ PowerPoint ที่ยอดเยี่ยมเป็นทักษะที่มืออาชีพทุกคนสามารถได้รับประโยชน์ ปัญหา? มันง่ายจริงๆที่จะผิดพลาด ตั้งแต่การเลือกสีที่ไม่ดีไปจนถึงสไลด์ที่สร้างความสับสน สไลด์โชว์ PowerPoint ที่ไม่ดีสามารถเบี่ยงเบนความสนใจจากเนื้อหาที่ยอดเยี่ยมที่คุณกำลังแชร์กับผู้มีส่วนได้ส่วนเสียในทีมของคุณ
![→ ดาวน์โหลดฟรี: 4 เทมเพลตการนำเสนอ PowerPoint [เข้าถึงตอนนี้]](/uploads/article/6155/2Tx01Bb95wmOGwYw.png)
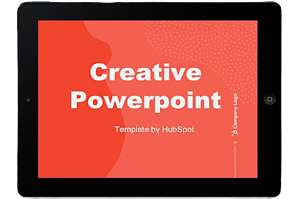 ดาวน์โหลดเดี๋ยวนี้
ดาวน์โหลดเดี๋ยวนี้
นั่นเป็นเหตุผลว่าทำไมการเรียนรู้วิธีสร้างงานนำเสนอ PowerPoint ตั้งแต่ต้นจึงเป็นเรื่องสำคัญมาก โดยเริ่มจากสไลด์ของคุณ แม้ว่าคุณจะคุ้นเคยกับ PowerPoint แล้ว การทบทวนใหม่จะช่วยให้คุณสร้างสไลด์โชว์ที่น่าสนใจและเป็นมืออาชีพมากขึ้น มาเริ่มกันเลย.
วิธีการสร้างสไลด์ PowerPoint
- เปิด Microsoft PowerPoint
- หากหน้าเว็บที่มีเทมเพลตไม่เปิดขึ้นโดยอัตโนมัติ ให้ไปที่ 'ไฟล์' ที่ด้านบนซ้ายของหน้าจอและคลิก 'การนำเสนอใหม่'
- หากต้องการใช้เทมเพลต ให้คลิกแท็บ "ออกแบบ" หรือไปที่ "ไฟล์" อีกครั้งแล้วคลิก "ใหม่จากเทมเพลต"
- แทรกสไลด์ใหม่โดยคลิกที่แท็บ "หน้าแรก" แล้วคลิกปุ่ม "สไลด์ใหม่"
- พิจารณาว่าต้องการใส่เนื้อหาใดในสไลด์ รวมทั้งหัวเรื่อง ข้อความ และภาพ
- รักษาจำนวนข้อความไว้ไม่เกิน 6-8 บรรทัด (หรือ 30 คำ) ที่ขนาดอย่างน้อย 24 pt
- เพิ่มรูปภาพโดยคลิก 'แทรก' และคลิกไอคอน 'รูปภาพ'
- เพิ่มองค์ประกอบอื่นๆ โดยใช้คุณลักษณะในแท็บ "หน้าแรก" และ "แทรก" บนริบบิ้นด้านบน
- เล่นกับเค้าโครงโดยการลากองค์ประกอบไปรอบๆ ด้วยเมาส์ของคุณ
ฉันชอบคิดว่า Microsoft PowerPoint เป็นการทดสอบทักษะทางวิชาชีพขั้นพื้นฐาน ในการสร้างงานนำเสนอที่ผ่าน ฉันต้องแสดงทักษะการออกแบบ ความรู้ทางเทคนิค และความรู้สึกของสไตล์ส่วนตัว
หากงานนำเสนอมีปัญหา (เช่น แบบอักษรที่ไม่ได้ตั้งใจ ลิงก์เสีย หรือข้อความที่อ่านไม่ได้) แสดงว่าฉันอาจสอบไม่ผ่าน แม้ว่าการนำเสนอด้วยการพูดของฉันจะได้รับการฝึกฝนมาอย่างดี แต่ประสบการณ์การมองเห็นที่ไม่ดีสามารถทำลายการนำเสนอให้กับผู้ฟังได้
ความเชี่ยวชาญจะไม่มีความหมายอะไรเลยหากไม่มีงานนำเสนอ PowerPoint ที่ดีในการสำรองข้อมูล สำหรับผู้เริ่มต้น คว้าคอลเลกชันแม่แบบ PowerPoint ฟรีด้านล่าง
ไม่ว่าคุณจะมีหัวข้ออะไร PowerPoints ที่ประสบความสำเร็จจะขึ้นอยู่กับปัจจัยหลักสามประการ: คำสั่งเครื่องมือออกแบบของ PowerPoint ความสนใจในกระบวนการนำเสนอ และความทุ่มเทของคุณต่อสไตล์ที่สอดคล้องกัน ต่อไปนี้คือเคล็ดลับง่ายๆ ที่จะช่วยให้คุณเริ่มเข้าใจปัจจัยแต่ละอย่าง และอย่าลืมตรวจสอบแหล่งข้อมูลเพิ่มเติมที่ด้านล่างของโพสต์นี้
วิธีการสร้างงานนำเสนอ PowerPoint
งานนำเสนอประกอบด้วยหลายสไลด์ และเมื่อคุณรู้วิธีสร้างแล้ว คุณก็จะสามารถเจาะลึกถึงความสามารถของ PowerPoint ได้
1. เปิดงานนำเสนอเปล่าอีกครั้งหรือเริ่มจากงานนำเสนอที่คุณสร้างไว้แล้ว
ถ้าคุณสร้างงานนำเสนอแล้ว ให้ดับเบิลคลิกที่ไอคอนเพื่อเปิดไฟล์ที่มีอยู่ มิฉะนั้น ให้เปิด Microsoft PowerPoint คลิก ไฟล์ ที่มุมซ้ายบน แล้วคลิก การนำเสนอใหม่ จากที่นั่น คุณสามารถทำตามคำแนะนำเพื่อตั้งค่าการนำเสนอใหม่
2. เลือกธีมหรือสร้างธีมของคุณเอง
Microsoft นำเสนอธีมในตัวและรูปแบบสีต่างๆ เพื่อช่วยคุณออกแบบสไลด์ของคุณด้วยรูปลักษณ์ที่เชื่อมโยงกัน ในการเลือกจากธีมที่สร้างไว้ล่วงหน้าเหล่านี้ ให้เลือกแท็บ ไฟล์ อีกครั้ง เลือก ใหม่ เลือกหนึ่งในตัวเลือก แล้วคลิก สร้าง
มิฉะนั้น คุณสามารถใช้องค์ประกอบ PowerPoint ความรู้สึกในการออกแบบ และจานสีของแบรนด์ของคุณเพื่อสร้าง "ธีม" ของคุณเอง
3. สร้างสไลด์ที่หลากหลายเพื่อวัตถุประสงค์ที่แตกต่างกัน
คุณคงไม่อยากนำเสนอสไลด์ที่เหมือนกันทุกประการ แต่มีเนื้อหาต่างกันเท่านั้น สิ่งนี้จะทำให้ผู้ชมของคุณเบื่อ ตรวจสอบให้แน่ใจว่าคุณได้สร้างรูปแบบที่หลากหลาย รองรับการใช้งานทั่วไปบางอย่างสำหรับสไลด์ อย่างน้อย คุณจะต้อง:
- สไลด์ชื่อเรื่อง
- สไลด์วาระหรือสารบัญ
- สไลด์แนะนำวิทยากร
- สไลด์เนื้อหาต่างๆ (สร้างเลย์เอาต์ที่แตกต่างกันโดยพิจารณาจากประเภทของมัลติมีเดียที่คุณจะใช้)
4. ใช้คุณสมบัติซ้ำสไลด์เพื่อประหยัดเวลา
ไม่มีเหตุผลที่จะสร้างการออกแบบเหล่านี้ซ้ำแล้วซ้ำอีก ตอนนี้คุณมีข้อมูลสองสามอย่างแล้ว คุณสามารถทำซ้ำก่อนที่จะป้อนเนื้อหาของคุณ นี่คือวิธีการ:
- ในบานหน้าต่างด้านซ้าย ให้คลิกขวาที่รูปขนาดย่อของสไลด์ที่คุณต้องการทำซ้ำ
- เลือก ทำสำเนาสไลด์ จากเมนูป๊อปอัป
การดำเนินการนี้จะเพิ่มสำเนาของสไลด์นี้ในงานนำเสนอโดยอัตโนมัติ จากที่นั่น คุณสามารถปรับแต่งตามความต้องการของคุณได้
5. เพิ่มช่วงการเปลี่ยนภาพให้กับสไลด์ของคุณ (ไม่บังคับ)
ทำได้ดี ทรานสิชั่นสามารถเพิ่มการเคลื่อนไหวและการแสดงเล็กน้อยให้กับงานนำเสนอของคุณได้ PowerPoint มีทรานซิชันในตัวหลายแบบให้คุณเลือก
เมื่อต้องการเข้าถึง ให้เลือกแท็บการ เปลี่ยน จากริบบิ้นด้านบน จากที่นั่น คุณสามารถเลือกทรานซิชันเพื่อดูตัวอย่างบนหน้าจอของคุณได้ หากต้องการปรับแต่งเพิ่มเติม ให้คลิก ตัวเลือกเอฟเฟกต์ และเล่นกับคุณสมบัติต่างๆ เพื่อค้นหาสิ่งที่เหมาะกับความชอบของคุณ หากต้องการลบการเปลี่ยน ให้เลือก การ เปลี่ยน แล้วคลิก ไม่มี
6. เพิ่มแอนิเมชั่นลงในสไลด์ของคุณ (ไม่บังคับ)
เช่นเดียวกับทรานสิชั่น แอนิเมชั่นสามารถเพิ่มการเคลื่อนไหว เปิดเผยข้อมูล และช่วยให้คุณขีดเส้นใต้จุดที่คุณต้องการกดในระหว่างการพูด หากต้องการทำให้องค์ประกอบเคลื่อนไหว ให้ทำตามขั้นตอนเหล่านี้:
- เลือกองค์ประกอบที่คุณต้องการให้เคลื่อนไหวโดยคลิกที่องค์ประกอบนั้น
- เลือก แอนิเมชั่น จากริบบิ้นด้านบน
- คุณจะมีตัวเลือกให้เลือกจากเอฟเฟกต์ต่างๆ ที่แสดงใน Ribbon
- การคลิกที่หนึ่งจะแสดงตัวอย่างให้คุณ
- ในการปรับแต่งแอนิเมชั่น ให้เลือก Effect Options
- เมื่อต้องการเอาภาพเคลื่อนไหวออก ให้คลิก ไม่มี ใน Ribbon
วิธีปรับแต่งแอนิเมชั่นบางส่วนมีดังนี้:
- เมื่อคลิก
- กับก่อนหน้า
- หลังจากก่อนหน้านี้
- ระยะเวลา
- ล่าช้า
สิ่งเหล่านี้จะอธิบายว่าคุณต้องการให้เอฟเฟกต์ทำงานอย่างไร ดังนั้นให้ลองเล่นดูจนกว่าคุณจะพบเอฟเฟกต์ที่เหมาะกับความชอบของคุณ
คุณจะมีตัวเลือกในการย้ายแอนิเมชั่นไปรอบๆ ขณะที่คุณแก้ไขสไลด์ของคุณโดยคลิกที่ปุ่ม บานหน้าต่างภาพเคลื่อนไหว จากนั้นจัดลำดับภาพเคลื่อนไหวในรายการที่ปรากฏขึ้นใหม่
7. บันทึกงานนำเสนอของคุณ
คลิก ไฟล์ และ บันทึก อย่าลืมระบุโฟลเดอร์หรือปลายทางที่คุณต้องการจัดเก็บ PowerPoint ของคุณ
8. เรียกใช้การนำเสนอของคุณ
เป็นการดีเสมอที่จะทดลองใช้งานเพื่อให้แน่ใจว่าสไลด์ของคุณได้รับการตั้งค่าอย่างถูกต้องและแอนิเมชั่นของคุณเริ่มทำงานตามที่คุณต้องการ
เมื่อต้องการนำเสนอ PowerPoint ให้ไปที่แท็บการนำเสนอ สไลด์ แล้วคลิก เล่นตั้งแต่เริ่ม สไลด์จะครอบคลุมทั้งหน้าจอของคุณ บล็อกเดสก์ท็อปและซอฟต์แวร์ PowerPoint ของคุณ ด้วยเหตุนี้ผู้ฟังของคุณ (ในกรณีนี้คือคุณสำหรับการทดลองใช้) จึงมุ่งเน้นไปที่องค์ประกอบภาพในการนำเสนอของคุณเท่านั้น
9. เลื่อนสไลด์
เมื่อคุณทำสไลด์หนึ่งเสร็จแล้วและต้องการแสดงสไลด์ถัดไปในลำดับของคุณ ให้คลิกเมาส์ของคุณในโหมดการนำเสนอ สิ่งนี้จะเลื่อนสไลด์
เคล็ดลับการนำเสนอ PowerPoint
- อย่าให้ PowerPoint ตัดสินว่าคุณใช้ PowerPoint อย่างไร
- สร้างขนาดสไลด์ที่กำหนดเอง
- แก้ไขการออกแบบเทมเพลตสไลด์ของคุณ
- เขียนข้อความโดยคำนึงถึงผู้ชมของคุณ
- ตรวจสอบให้แน่ใจว่าวัตถุทั้งหมดของคุณอยู่ในแนวที่ถูกต้อง
- ใช้ 'Format Object' เพื่อควบคุมการออกแบบของออบเจกต์ของคุณได้ดียิ่งขึ้น
- ใช้ประโยชน์จากรูปร่างของ PowerPoint
- สร้างรูปร่างที่กำหนดเอง
- ครอบตัดรูปภาพเป็นรูปร่างที่กำหนดเอง
- นำเสนอเว็บไซต์ภายใน PowerPoint
- ลองใช้ GIF
- ง่าย ๆ เข้าไว้.
- ฝังไฟล์ฟอนต์ของคุณ
- บันทึกสไลด์ของคุณเป็น JPEG
- ฝังมัลติมีเดีย
- นำฮาร์ดแวร์ของคุณเอง
- ใช้ 'มุมมองผู้นำเสนอ'
สไตล์ PowerPoint
1. อย่าให้ PowerPoint ตัดสินใจว่าคุณใช้ PowerPoint อย่างไร
Microsoft ต้องการให้ผู้ใช้ PowerPoint มีเครื่องมือมากมาย แต่นี่ไม่ได้หมายความว่าคุณควรใช้ทั้งหมด สิ่งสำคัญที่ควรระวังมีดังนี้
- ตรวจสอบให้แน่ใจว่าธีม PPT ที่ตั้งไว้ล่วงหน้าช่วยเติมเต็มความต้องการของคุณก่อนที่คุณจะนำไปใช้
- พยายามหลีกเลี่ยงการใช้แบบอักษรเริ่มต้นของ Microsoft Office คือ Calibri และ Cambria การใช้แบบอักษรทั้งสองนี้จะทำให้การนำเสนอดูไม่น่าสนใจ
- ผู้เชี่ยวชาญไม่ควรใช้เสียงการกระทำของ PPT (โปรดพิจารณาผู้ชมของคุณเหนือความชอบส่วนตัว)
- PowerPoint ทำให้หัวข้อย่อยเป็นอัตโนมัติ แต่ให้ถามตัวเองว่า: หัวข้อย่อยเหมาะสมกับสิ่งที่คุณต้องทำจริงหรือไม่ บางครั้งก็เป็น แต่ก็ไม่เสมอไป
- ค่าเริ่มต้นของ PPT ล่าสุดมีเงาขนาดเล็กในทุกรูปร่าง ลบเงานี้หากไม่จำเป็นจริงๆ และอย่าปล่อยให้รูปร่างเป็นสีน้ำเงินตามค่าเริ่มต้น
2. สร้างขนาดสไลด์ที่กำหนดเอง
แม้ว่าปกติแล้วคุณสามารถใช้ขนาดสไลด์เริ่มต้นสำหรับงานนำเสนอส่วนใหญ่ได้ แต่คุณอาจต้องปรับเปลี่ยนเพื่อนำเสนอขนาดใหญ่ขึ้นบนจอแสดงผลที่มีขนาดแปลกตา หากคุณจำเป็นต้องทำดังนี้
- ที่มุมบนซ้าย ให้เลือก ไฟล์
- เลือก ตั้งค่าหน้ากระดาษ
- พิมพ์ความสูงและความกว้างของพื้นหลังที่คุณต้องการ แล้วคลิก ตกลง
- กล่องโต้ตอบจะปรากฏขึ้น คลิก มาตราส่วน หากคุณต้องการปรับขนาดเนื้อหาของคุณด้วย หรือ ไม่ต้องปรับขนาด หากคุณไม่ต้องการ เราแนะนำให้คลิก Don't Scale แล้วปรับปัญหาเลย์เอาต์เล็กน้อยด้วยตนเอง
เคล็ดลับ : คุณสามารถหลีกเลี่ยงอาการปวดหัวได้ด้วยขั้นตอนสุดท้าย หากคุณปรับขนาดสไลด์ของคุณก่อนที่จะเพิ่มวัตถุใดๆ ลงในสไลด์ มิฉะนั้น ขนาดของวัตถุของคุณจะเบ้
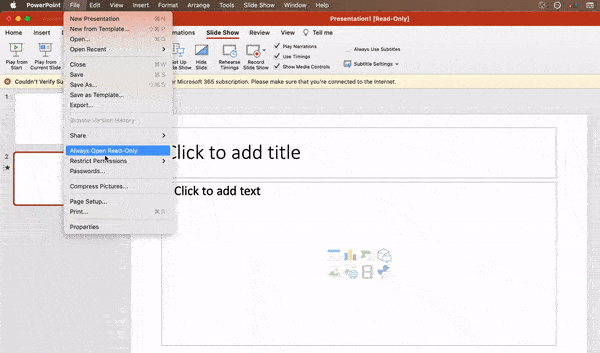
3. แก้ไขการออกแบบเทมเพลตสไลด์ของคุณ
บ่อยครั้ง การแก้ไขเทมเพลต PowerPoint ของคุณก่อนที่คุณจะเริ่มทำได้ง่ายกว่ามาก ด้วยวิธีนี้ คุณไม่จำเป็นต้องออกแบบแต่ละสไลด์ด้วยมือ นี่คือวิธีที่คุณทำ
- เลือก ดู ในการนำทางด้านบน
- คลิก ต้นแบบ
- ในเมนูแบบเลื่อนลง ให้คลิก ต้นแบบสไลด์
- ทำการเปลี่ยนแปลงใดๆ ตามที่คุณต้องการ จากนั้นคลิก ปิดต้นแบบ ใน Ribbon ด้านบนสุด สไลด์ปัจจุบันและอนาคตทั้งหมดในงานนำเสนอนั้นจะใช้เทมเพลตนั้น

4. เขียนข้อความโดยคำนึงถึงผู้ชมของคุณ
ส่วนสำคัญของเนื้อหาของ PowerPoint คือข้อความ สำเนาที่ยอดเยี่ยมสามารถสร้างหรือทำลายงานนำเสนอของคุณได้ ดังนั้นการประเมินงานเขียนของคุณจากมุมที่แตกต่างกันเล็กน้อยอาจทำให้คุณดูน่าเชื่อถือมากขึ้น การคิดว่าการรับข้อความของคุณทำให้ผู้นำเสนอที่ดีแตกต่างจากผู้ที่ดีที่สุดได้อย่างไร
วิชาการพิมพ์:
หลายคนดูถูกดูแคลนอิทธิพลของแบบอักษร แต่การเลือกแบบอักษรที่ถูกต้องเป็นสิ่งสำคัญ การรับรู้ประเภทแบบอักษรของคุณอาจส่งผลต่อความประทับใจของผู้ชมที่มีต่อคุณ แบบอักษรที่เหมาะสมคือโอกาสในการถ่ายทอดบุคลิกภาพและความเป็นมืออาชีพของแบรนด์ที่สอดคล้องกัน
ฟอนต์บางฟอนต์ดูสะอาดตาและเป็นมืออาชีพ แต่ไม่ได้หมายความว่าฟอนต์นั้นน่าเบื่อ ข้อผิดพลาดทั่วไปคือการคิดว่าแบบอักษรของคุณไม่ "น่าตื่นเต้น" เพียงพอ ซึ่งอาจทำให้คุณเลือกแบบอักษรที่เบี่ยงเบนความสนใจจากข้อความโดยรวมของคุณ เราขอแนะนำให้ใช้แบบอักษร serif และ sans-serif แบบธรรมดา หลีกเลี่ยงแบบอักษรของสคริปต์เนื่องจากอาจมีปัญหาในการอ่านได้

ที่กล่าวว่า คุณยังสามารถใช้แบบอักษรที่สนุกและพิลึกพิลั่นได้ — ในปริมาณที่พอเหมาะ การแทนที่แบบอักษรสนุกๆ หรือตัวอักษรขนาดใหญ่กับสิ่งที่เป็นมืออาชีพมากขึ้น สามารถสร้างงานนำเสนอที่น่าดึงดูดใจได้
เหนือสิ่งอื่นใด ตรวจสอบให้แน่ใจว่าคุณมีความสอดคล้องกัน เพื่อให้งานนำเสนอของคุณดูเหมือนกันตลอดทั้งสไลด์ ด้วยวิธีนี้ ผู้ชมของคุณจะไม่ถูกรบกวนจากฟอนต์ที่แตกต่างกันมากเกินไป ดูตัวอย่างนี้จากเทมเพลตโปรไฟล์บริษัทของ HubSpot:
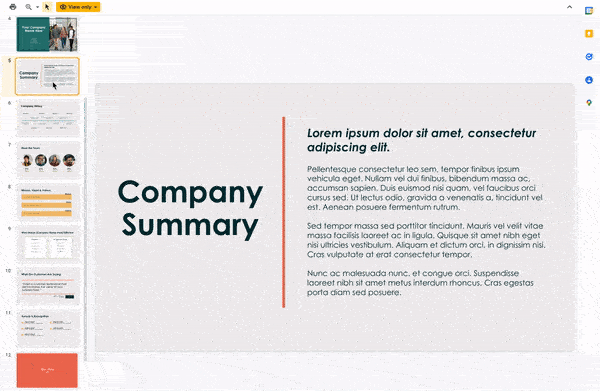
สนใจเทมเพลตการนำเสนอนี้หรือไม่ ดาวน์โหลดฟรีที่นี่
5. ตรวจสอบให้แน่ใจว่าวัตถุทั้งหมดของคุณอยู่ในแนวที่ถูกต้อง
การจัดตำแหน่งวัตถุอย่างเหมาะสมบนสไลด์ของคุณเป็นกุญแจสำคัญในการทำให้ดูสวยงามและเป็นมืออาชีพ คุณสามารถลองจัดเรียงภาพด้วยตนเอง … แต่เราทุกคนทราบดีว่าโดยทั่วไปแล้ววิธีนี้ใช้ได้ผล คุณกำลังพยายามทำให้แน่ใจว่าวัตถุทั้งหมดของคุณแขวนอยู่ตรงกลางสไลด์ของคุณ แต่เมื่อคุณลากไปที่นั่น วัตถุก็ยังดูไม่ถูกต้องนัก เลิกเล่นเกมทายใจแล้วปล่อยให้ PowerPoint ทำงานโดยใช้กลอุบายนี้
ต่อไปนี้คือวิธีการจัดแนววัตถุหลายชิ้น:
- เลือกวัตถุทั้งหมดโดย กด Shift ค้าง ไว้แล้วคลิกที่วัตถุทั้งหมด
- เลือก จัดเรียง ในแถบตัวเลือกด้านบนสุด จากนั้นเลือก ปรับแนว หรือ แจกจ่าย
- เลือกประเภทการจัดตำแหน่งที่คุณต้องการ
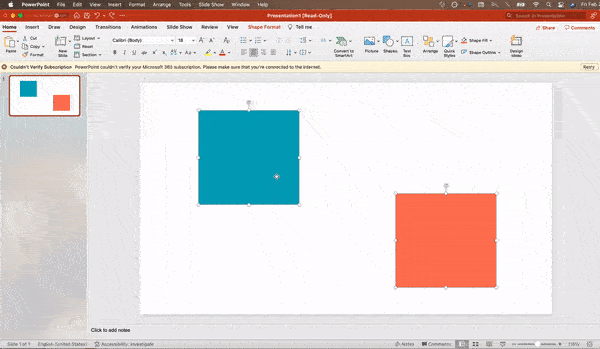

ต่อไปนี้คือวิธีการจัดแนววัตถุให้อยู่ในสไลด์:
- เลือกวัตถุทั้งหมดโดย กด Shift ค้าง ไว้แล้วคลิกที่วัตถุทั้งหมด
- เลือก จัดเรียง ในแถบตัวเลือกด้านบนสุด จากนั้นเลือก ปรับแนว หรือ แจกจ่าย
- เลือก จัดแนวเพื่อสไลด์
- เลือก จัดเรียง ในแถบตัวเลือกด้านบนอีกครั้ง จากนั้นเลือก จัดแนว หรือ แจกจ่าย
- เลือกประเภทการจัดตำแหน่งที่คุณต้องการ
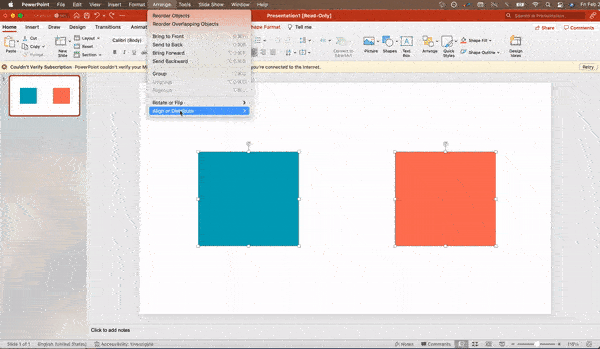
การออกแบบ PowerPoint
6. ใช้ “Format Object” เพื่อควบคุมการออกแบบของออบเจกต์ของคุณได้ดียิ่งขึ้น
เมนูรูปแบบช่วยให้คุณทำการปรับเปลี่ยนอย่างละเอียดซึ่งดูเหมือนเป็นไปไม่ได้ เมื่อต้องการทำสิ่งนี้ ให้คลิกขวาที่วัตถุแล้วเลือกตัวเลือก จัดรูปแบบวัตถุ ที่นี่ คุณสามารถปรับแต่งเงา ปรับการวัดรูปร่าง สร้างแสงสะท้อน และอื่นๆ อีกมากมาย เมนูที่จะปรากฏขึ้นมีลักษณะดังนี้:
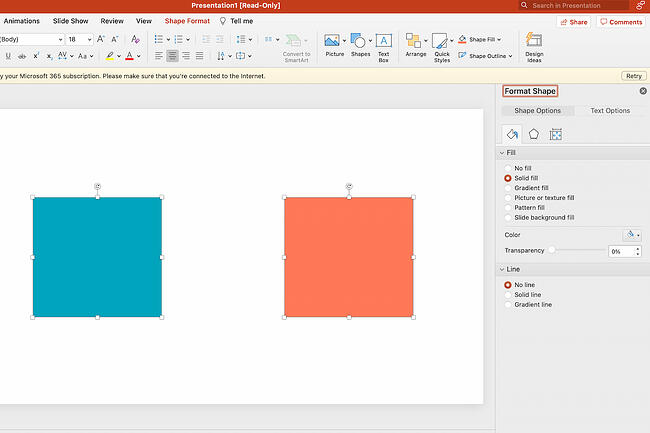
แม้ว่าตัวเลือกหลักจะพบได้ในแถบเครื่องมือรูปแบบของ PowerPoint แต่ให้มองหาการควบคุมทั้งหมดในเมนูหน้าต่างรูปแบบ ตัวอย่างอื่นๆ ของตัวเลือกที่มี ได้แก่:
- การปรับข้อความภายในรูปร่าง
- การสร้างเงาเปอร์สเปคทีฟที่เป็นธรรมชาติหลังวัตถุ
- การเปลี่ยนสีรูปภาพด้วยตนเองและด้วยตัวเลือกอัตโนมัติ
7. ใช้ประโยชน์จากรูปร่างของ PowerPoint
ผู้ใช้หลายคนไม่ทราบว่าเครื่องมือรูปร่างของ PowerPoint มีความยืดหยุ่นเพียงใด เมื่อรวมกับตัวเลือกรูปแบบขยายที่ออกโดย Microsoft โอกาสสำหรับการออกแบบที่ดีพร้อมรูปร่างก็พร้อมใช้งาน PowerPoint ให้ผู้ใช้มีตัวเลือกรูปร่างที่ยอดเยี่ยมมากมายนอกเหนือจากรูปแบบสี่เหลี่ยมผืนผ้า วงรี และสี่เหลี่ยมผืนผ้าแบบมน
รูปร่างของวันนี้มีฟังก์ชัน Smart Shapes ที่ใช้งานได้สูง ซึ่งช่วยให้คุณสามารถสร้างไดอะแกรมและโฟลว์ชาร์ตได้ในเวลาไม่นาน เครื่องมือเหล่านี้มีประโยชน์อย่างยิ่งเมื่อคุณพิจารณาว่า PowerPoint เป็นสื่อภาพ การย่อหน้าและรายการหัวข้อย่อยเป็นเรื่องที่น่าเบื่อ — คุณสามารถใช้รูปร่างเพื่อช่วยแสดงข้อความของคุณได้ชัดเจนยิ่งขึ้น
8. สร้างรูปร่างที่กำหนดเอง
เมื่อคุณสร้างรูปร่าง ให้คลิกขวาแล้วกด Edit Points โดยการแก้ไขจุด คุณสามารถสร้างรูปร่างแบบกำหนดเองที่ตรงกับความต้องการเฉพาะของคุณ ตัวอย่างเช่น คุณสามารถปรับรูปร่างลูกศรให้พอดีกับขนาดที่คุณต้องการ
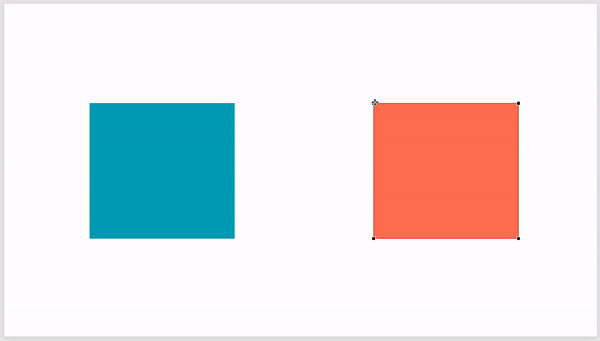
อีกทางเลือกหนึ่งคือการรวมสองรูปร่างเข้าด้วยกัน ในการดำเนินการดังกล่าว ให้เลือกรูปร่างสองรูปร่างที่คุณต้องการใช้งาน จากนั้นคลิก รูปแบบรูปร่าง ใน Ribbon ด้านบน แตะ ผสานรูปร่าง
คุณจะเห็นตัวเลือกที่หลากหลาย
- การ รวม จะสร้างรูปร่างแบบกำหนดเองที่มีส่วนที่ทับซ้อนกันของรูปร่างสองแบบก่อนหน้านี้ที่ถูกตัดออก
- ยูเนี่ยน สร้างรูปร่างที่ผสานกันอย่างสมบูรณ์
- อินเตอร์เซ กจะสร้างรูปร่างเฉพาะส่วนที่ทับซ้อนกันของรูปร่างก่อนหน้าสองรูป
- การ ลบ จะตัดส่วนที่ทับซ้อนกันของรูปร่างหนึ่งออกจากอีกรูปร่างหนึ่ง
- Fragment จะแบ่งรูปร่างของคุณออกเป็นส่วนต่างๆ ขึ้นอยู่กับตำแหน่งที่ซ้อนทับกัน
ด้วยการใช้เครื่องมือเหล่านี้แทนที่จะพยายามแก้ไขจุดอย่างแม่นยำ คุณสามารถสร้างรูปร่างที่กำหนดเองที่วัดได้อย่างแม่นยำ
9. ครอบตัดรูปภาพเป็นรูปร่างที่กำหนดเอง
นอกจากการสร้างรูปร่างแบบกำหนดเองในงานนำเสนอของคุณแล้ว คุณยังสามารถใช้ PowerPoint เพื่อครอบตัดรูปภาพที่มีอยู่ให้เป็นรูปร่างใหม่ได้อีกด้วย นี่คือวิธีที่คุณทำ:
- คลิกที่รูปภาพและเลือก รูปแบบรูปภาพ ในแถบตัวเลือก
- เลือก ครอบตัด จากนั้นเลือก ครอบ ตัดเป็นรูปร่าง แล้วเลือกรูปร่างที่คุณต้องการ ทาดา! รูปถ่ายตามแบบ.
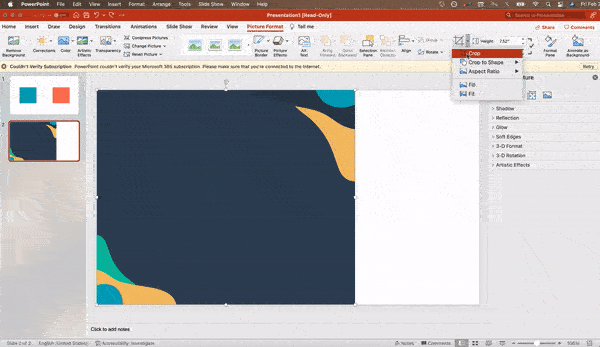
10. นำเสนอเว็บไซต์ภายใน PowerPoint
ประเพณีกล่าวว่าหากคุณต้องการแสดงเว็บไซต์ใน PowerPoint คุณควรสร้างลิงก์ไปยังหน้าและให้เบราว์เซอร์เปิดขึ้น สำหรับผู้ใช้พีซี มีตัวเลือกที่ดีกว่า
ซอฟต์แวร์ของบริษัทอื่นที่รวมเข้ากับแท็บนักพัฒนาซอฟต์แวร์ของ PowerPoint อย่างสมบูรณ์ สามารถใช้เพื่อฝังเว็บไซต์ลงใน PowerPoint ของคุณได้โดยตรงโดยใช้ HTML iframe แบบปกติ หนึ่งในเครื่องมือที่ดีที่สุดคือ LiveWeb ซึ่งเป็นซอฟต์แวร์ของบริษัทอื่นที่คุณสามารถติดตั้งบนโปรแกรม PowerPoint ของคุณได้
ด้วยการใช้ LiveWeb คุณไม่จำเป็นต้องขัดจังหวะ PowerPoint ของคุณ และงานนำเสนอของคุณจะยังคงมีความลื่นไหลและเป็นธรรมชาติ ไม่ว่าคุณจะฝังหน้าเว็บทั้งหมดหรือเพียงแค่วิดีโอ YouTube สิ่งนี้สามารถเป็นการปรับปรุงโดยบุคคลที่สามคุณภาพสูงได้ หากต้องการติดตั้งส่วนเสริม ให้ไปที่เว็บไซต์ LiveWeb และปฏิบัติตามคำแนะนำ
ขออภัย ผู้ใช้ Mac ไม่มีตัวเลือกที่คล้ายกัน ทางเลือกที่สองที่ดีคือ ถ่ายภาพหน้าจอของเว็บไซต์ ลิงก์ผ่านเบราว์เซอร์ หรือฝังสื่อ (เช่น วิดีโอ YouTube) โดยการดาวน์โหลดลงคอมพิวเตอร์โดยตรง
11. ลองใช้ GIF
GIF เป็นภาพเคลื่อนไหวแบบวนซ้ำเพื่อสื่อถึงอารมณ์ ความคิด ข้อมูล และอื่นๆ อีกมากมาย ผู้ใช้เพิ่ม GIF ลงใน PowerPoints เพื่อให้ดูตลกหรือสาธิตกระบวนการได้อย่างรวดเร็ว การเพิ่ม GIF ลงในสไลด์ของคุณเป็นเรื่องง่าย โดยทำตามขั้นตอนต่อไปนี้:
- ดาวน์โหลดและบันทึก GIF ที่คุณต้องการ
- ไปที่สไลด์ที่คุณต้องการเปิด GIF
- ไปที่แท็บ หน้าแรก แล้วคลิก แทรก หรือ รูปภาพ
- จากเมนูแบบเลื่อนลง รูปภาพ ให้เลือก รูปภาพจากไฟล์
- ไปที่ตำแหน่งที่คุณบันทึก GIF และเลือก จากนั้นเลือก แทรก
- มันจะเล่นโดยอัตโนมัติทันทีที่คุณใส่เข้าไป
กระบวนการ PowerPoint
12. ทำให้มันง่าย
PowerPoint เป็นเครื่องมือที่ยอดเยี่ยมในการสนับสนุนการนำเสนอของคุณด้วยข้อมูลภาพ กราฟิก และจุดเสริม ซึ่งหมายความว่า PowerPoint ของคุณไม่ควรเป็นงานนำเสนอทั้งหมดของคุณ สไลด์ของคุณ - ไม่ว่าจะสร้างสรรค์และสวยงามแค่ไหน - ไม่ควรเป็นดาวเด่นของรายการ รักษาข้อความและรูปภาพของคุณให้ชัดเจนและรัดกุม ใช้เพื่อเสริมข้อความและอำนาจของคุณเท่านั้น
หากสไลด์ของคุณมีข้อมูลหนาแน่นและรก จะทำให้ผู้ชมเสียสมาธิและทำให้คุณหมดความสนใจจากพวกเขามากขึ้น ไม่มีสิ่งใดในสไลด์ของคุณควรฟุ่มเฟือย! รักษาการนำเสนอของคุณให้โน้มน้าวใจโดยรักษาความสะอาด มีสองสามวิธีในการทำเช่นนี้:
- จำกัดหัวข้อย่อยและข้อความ
- หลีกเลี่ยงย่อหน้าและคำพูดยาวๆ
- รักษา "ช่องว่าง" หรือ "ช่องว่างเชิงลบ"
- เก็บเปอร์เซ็นต์ กราฟ และข้อมูลไว้เป็นพื้นฐาน
13. ฝังไฟล์ฟอนต์ของคุณ
ปัญหาหนึ่งที่ผู้นำเสนอมักมีกับ PowerPoint คือฟอนต์ดูเหมือนจะเปลี่ยนไปเมื่อผู้นำเสนอย้ายจากคอมพิวเตอร์เครื่องหนึ่งไปยังอีกเครื่องหนึ่ง ในความเป็นจริง ฟอนต์ไม่เปลี่ยนแปลง — คอมพิวเตอร์นำเสนอไม่ได้ติดตั้งไฟล์ฟอนต์เดียวกัน หากคุณกำลังใช้พีซีและนำเสนอบนพีซี แสดงว่ามีวิธีแก้ปัญหาที่ราบรื่นสำหรับปัญหานี้
เคล็ดลับ: เมื่อคุณบันทึกไฟล์ PowerPoint ของคุณ (บนพีซีเท่านั้น) คุณควรคลิก ไฟล์ จากนั้นคลิก ตัวเลือก จากนั้นเปิดแท็บ บันทึก จากนั้นเลือกกล่องกาเครื่องหมาย ฝังฟอนต์ในไฟล์ ภายใต้คง ความเที่ยงตรงเมื่อแชร์งานนำเสนอ นี้ ตอนนี้ งานนำเสนอของคุณจะเก็บไฟล์ฟอนต์ไว้ และฟอนต์ของคุณจะไม่เปลี่ยนแปลงเมื่อคุณย้ายคอมพิวเตอร์
เวอร์ชัน macOS PowerPoint มีฟังก์ชันที่คล้ายกัน ในการฝังฟอนต์ของคุณบน Mac ให้ทำดังต่อไปนี้:
- เปิดงานนำเสนอของคุณ
- ที่แถบด้านบน ให้คลิก PowerPoint จากนั้นคลิก ค่า กำหนด
- ใต้ ผลลัพธ์และการใช้ร่วมกัน ให้คลิก บันทึก
- ภายใต้ Font Embedding ให้คลิก Embed fonts ในไฟล์
14. บันทึกสไลด์ของคุณเป็นไฟล์ PDF เพื่อสำรองข้อมูล
หากคุณยังกลัวว่างานนำเสนอของคุณจะแสดงแตกต่างออกไปเมื่อถึงเวลานำเสนอ คุณควรสร้างเวอร์ชัน PDF เผื่อไว้ นี่เป็นตัวเลือกที่ดีหากคุณจะนำเสนอบนคอมพิวเตอร์เครื่องอื่น หากคุณประสบปัญหาที่คอมพิวเตอร์ที่นำเสนอไม่มี PowerPoint ติดตั้งอยู่ คุณสามารถใช้โปรแกรมดูระบบเพื่อเปิดไฟล์ PDF ได้ ไม่มีแล็ปท็อปตัวไหนที่จะทำให้คุณมีปัญหากับไฟล์ประเภทนี้
ข้อแม้เพียงอย่างเดียวคือ GIF, แอนิเมชั่น และทรานสิชั่นของคุณจะไม่ถ่ายโอน แต่เนื่องจาก PDF จะทำงานเป็นข้อมูลสำรองเท่านั้น ไม่ใช่เป็นสำเนาหลัก จึงควรดำเนินการนี้
ในการบันทึกงานนำเสนอของคุณเป็นไฟล์ PDF ให้ทำตามขั้นตอนต่อไปนี้:
- ไปที่ ไฟล์ จากนั้นคลิก บันทึกเป็น ...
- ในหน้าต่างป๊อปอัป ให้คลิก รูปแบบไฟล์
- เมนูแบบเลื่อนลงจะปรากฏขึ้น เลือก PDF
- คลิก ส่งออก
คุณยังสามารถไปที่ ไฟล์ จากนั้นเลือก ส่งออก จากนั้นเลือก PDF จากเมนูรูปแบบไฟล์
15. ฝังมัลติมีเดีย
PowerPoint ช่วยให้คุณสามารถลิงก์ไปยังไฟล์วิดีโอ/เสียงจากภายนอกหรือเพื่อฝังสื่อในงานนำเสนอของคุณได้โดยตรง คุณควรฝังไฟล์เหล่านี้หากทำได้ แต่ถ้าคุณใช้ Mac คุณจะไม่สามารถฝังวิดีโอได้จริงๆ (ดูหมายเหตุด้านล่าง) สำหรับพีซี เหตุผลสำคัญสองประการในการฝังคือ:
- การฝังทำให้คุณสามารถเล่นสื่อในงานนำเสนอของคุณได้โดยตรง มันจะดูเป็นมืออาชีพมากกว่าการสลับไปมาระหว่างหน้าต่าง
- การฝังยังหมายความว่าไฟล์จะอยู่ภายในงานนำเสนอ PowerPoint ดังนั้นจึงควรเล่นตามปกติโดยไม่ต้องทำงานพิเศษ (ยกเว้นใน Mac)
หมายเหตุ: ผู้ใช้ macOS ของ PowerPoint ควรระมัดระวังเป็นพิเศษเกี่ยวกับการใช้ไฟล์มัลติมีเดีย
ถ้าคุณใช้ PowerPoint for Mac คุณจะต้องนำไฟล์วิดีโอและ/หรือไฟล์เสียงติดตัวไปด้วยในโฟลเดอร์เดียวกับงานนำเสนอ PowerPoint เป็นการดีที่สุดที่จะแทรกเฉพาะไฟล์วิดีโอหรือไฟล์เสียงเมื่องานนำเสนอและโฟลเดอร์ที่มีอยู่ได้รับการบันทึกไว้ในไดรฟ์แบบพกพาในโฟลเดอร์ถาวร นอกจากนี้ หากจะเล่นงานนำเสนอบนคอมพิวเตอร์ที่ใช้ Windows ผู้ใช้ Mac จะต้องตรวจสอบให้แน่ใจว่าไฟล์มัลติมีเดียอยู่ในรูปแบบ WMV เคล็ดลับนี้ค่อนข้างซับซ้อน ดังนั้นหากคุณต้องการใช้ PowerPoint อย่างมีประสิทธิภาพ ให้พิจารณาใช้ระบบปฏิบัติการเดียวกันสำหรับการออกแบบและนำเสนอ ไม่ว่าจะเกิดอะไรขึ้น
16. นำฮาร์ดแวร์มาเอง
ระหว่างระบบปฏิบัติการ PowerPoint ยังคงค่อนข้างน่ากลัว แม้ระหว่างเวอร์ชัน PPT ที่แตกต่างกัน สิ่งต่างๆ ก็สามารถเปลี่ยนแปลงได้ วิธีหนึ่งในการแก้ไขปัญหาเหล่านี้คือตรวจสอบให้แน่ใจว่าคุณมีฮาร์ดแวร์ที่เหมาะสม ดังนั้นให้นำแล็ปท็อปของคุณติดตัวไปด้วยเมื่อคุณนำเสนอ
หากคุณกังวลอย่างมากเกี่ยวกับระบบต่างๆ ที่อาจต้องใช้ ให้อัปโหลดงานนำเสนอ PowerPoint ลงใน Google สไลด์เป็นตัวเลือกสำรอง Google สไลด์เป็นซอฟต์แวร์การนำเสนอบนคลาวด์ที่จะแสดงในลักษณะเดียวกันในทุกระบบปฏิบัติการ สิ่งเดียวที่คุณต้องการคือการเชื่อมต่ออินเทอร์เน็ตและเบราว์เซอร์
ในการนำเข้างานนำเสนอ PowerPoint ของคุณไปยัง Google สไลด์ ให้ทำตามขั้นตอนต่อไปนี้:
- ไปที่ slides.google.com ตรวจสอบให้แน่ใจว่าคุณได้ลงชื่อเข้าใช้บัญชี Google โดยเฉพาะบัญชีของคุณ
- ภายใต้ เริ่มการนำเสนอใหม่ ให้คลิกช่องว่างที่มีเครื่องหมายบวก นี่จะเป็นการเปิดงานนำเสนอเปล่า
- ไปที่ ไฟล์ จากนั้น นำเข้าสไลด์
- กล่องโต้ตอบจะปรากฏขึ้น แตะ อัปโหลด จากนั้นคลิก เลือกไฟล์จากอุปกรณ์ของคุณ
- เลือกงานนำเสนอของคุณแล้วคลิก เปิด
- เลือกสไลด์ที่คุณต้องการนำเข้า หากคุณต้องการนำเข้าทั้งหมด ให้คลิก ทั้งหมด ที่มุมบนขวาของกล่องโต้ตอบ
- คลิก นำเข้าสไลด์
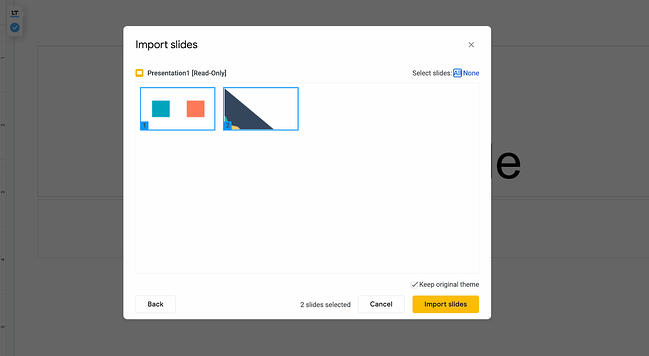
เมื่อฉันทดสอบสิ่งนี้ Google สไลด์นำเข้าทุกอย่างได้อย่างสมบูรณ์แบบ รวมถึงรูปร่างที่มีจุดที่ฉันจัดการ นี่เป็นตัวเลือกสำรองที่ดีหากคุณจะนำเสนอในระบบปฏิบัติการต่างๆ
17. ใช้มุมมองผู้นำเสนอ
ในสถานการณ์การนำเสนอส่วนใหญ่จะมีทั้งหน้าจอของผู้นำเสนอและหน้าจอหลักสำหรับการนำเสนอของคุณ PowerPoint มีเครื่องมือที่ยอดเยี่ยมที่เรียกว่า Presenter View ซึ่งสามารถพบได้ในแท็บการนำเสนอ สไลด์ ของ PowerPoint รวมอยู่ในมุมมองผู้นำเสนอเป็นพื้นที่สำหรับบันทึกย่อ ตัวจับเวลา/นาฬิกา และการแสดงงานนำเสนอ
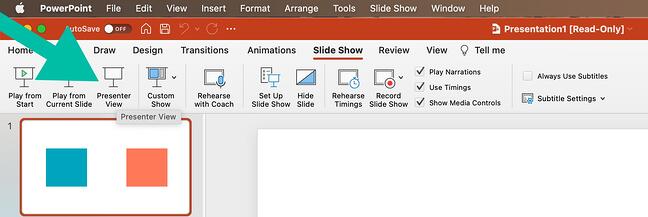
สำหรับผู้นำเสนอหลายคน เครื่องมือนี้จะช่วยให้การนำเสนอที่พูดและสื่อช่วยของพวกเขาเป็นหนึ่งเดียว คุณคงไม่อยากทำให้ PowerPoint ดูเหมือนกองบันทึกย่อที่คุณกำลังอ่านอยู่ ใช้ตัวเลือกมุมมองผู้นำเสนอเพื่อช่วยสร้างงานนำเสนอที่เป็นธรรมชาติยิ่งขึ้น
เคล็ดลับสำหรับมือโปร: เมื่อเริ่มนำเสนอ คุณควรกด CTRL + H เพื่อให้เคอร์เซอร์หายไป การกดปุ่ม "A" จะเป็นการนำกลับมาหากคุณต้องการ!
งานนำเสนอ PowerPoint ที่ยอดเยี่ยมครั้งต่อไปของคุณเริ่มต้นที่นี่
ด้วยรูปแบบ การออกแบบ และขั้นตอนการนำเสนอ คุณสามารถทำสิ่งต่างๆ ได้มากขึ้นด้วย PowerPoint มากกว่าแค่การนำเสนอสำหรับลูกค้าของคุณ PowerPoint และแอปพลิเคชันสไลด์ที่คล้ายกันเป็นเครื่องมือที่ยืดหยุ่นซึ่งไม่ควรลืม ด้วยเทมเพลตที่ยอดเยี่ยม คุณจะสามารถสร้างงานนำเสนอที่สร้างความประทับใจให้กับผู้ชมได้
หมายเหตุบรรณาธิการ: โพสต์นี้เผยแพร่ครั้งแรกในเดือนกันยายน 2013 และได้รับการอัปเดตเพื่อความครอบคลุม