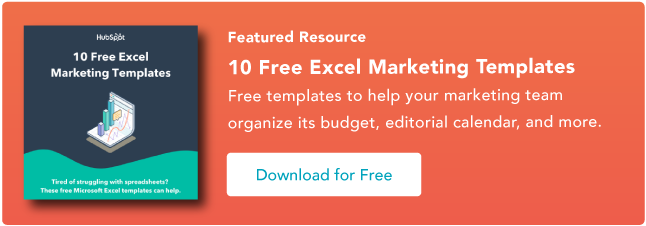19 เคล็ดลับ เทคนิค และทางลัดง่ายๆ ของ Excel
เผยแพร่แล้ว: 2022-02-18บางครั้ง Excel ก็ดูดีเกินกว่าจะเป็นจริงได้ ทั้งหมดที่ฉันต้องทำคือป้อนสูตร และเกือบทุกอย่างที่ฉันต้องทำด้วยตนเองสามารถทำได้โดยอัตโนมัติ
ต้องการรวมแผ่นงานสองแผ่นกับข้อมูลที่คล้ายกันหรือไม่ เอ็กเซลทำได้
จำเป็นต้องทำคณิตศาสตร์ง่ายๆ? เอ็กเซลทำได้
ต้องการรวมข้อมูลในหลายเซลล์หรือไม่? เอ็กเซลทำได้
ในโพสต์นี้ ฉันจะพูดถึงเคล็ดลับ ลูกเล่น และทางลัดที่ดีที่สุดที่คุณสามารถใช้ตอนนี้เพื่อยกระดับเกม Excel ของคุณไปอีกระดับ ไม่จำเป็นต้องมีความรู้ Excel ขั้นสูง
![ดาวน์โหลด 10 เทมเพลต Excel สำหรับนักการตลาด [ชุดฟรี]](/uploads/article/5821/h48CX0A6Bboz1ysX.png)
Excel คืออะไร?
Microsoft Excel เป็นซอฟต์แวร์สร้างภาพข้อมูลและการวิเคราะห์ที่มีประสิทธิภาพ ซึ่งใช้สเปรดชีตเพื่อจัดเก็บ จัดระเบียบ และติดตามชุดข้อมูลด้วยสูตรและฟังก์ชัน นักการตลาด นักบัญชี นักวิเคราะห์ข้อมูล และผู้เชี่ยวชาญอื่นๆ ใช้ Excel เป็นส่วนหนึ่งของชุดผลิตภัณฑ์ Microsoft Office ทางเลือกอื่น ได้แก่ Google ชีตและตัวเลข
ค้นหาทางเลือก Excel เพิ่มเติมได้ที่นี่
Excel ใช้สำหรับอะไร?
Excel ใช้ในการจัดเก็บ วิเคราะห์ และรายงานข้อมูลจำนวนมาก มักใช้โดยทีมบัญชีเพื่อการวิเคราะห์ทางการเงิน แต่สามารถใช้โดยผู้เชี่ยวชาญคนใดก็ได้เพื่อจัดการชุดข้อมูลที่ยาวและเทอะทะ ตัวอย่างของแอปพลิเคชัน Excel ได้แก่ งบดุล งบประมาณ หรือปฏิทินบรรณาธิการ
ส่วนใหญ่ใช้ Excel ในการสร้างเอกสารทางการเงินเนื่องจากมีความสามารถในการคำนวณที่แข็งแกร่ง คุณมักจะพบซอฟต์แวร์นี้ในสำนักงานบัญชีและทีม เนื่องจากช่วยให้นักบัญชีสามารถดูผลรวม ค่าเฉลี่ย และยอดรวมได้โดยอัตโนมัติ ด้วย Excel พวกเขาสามารถทำความเข้าใจข้อมูลของธุรกิจได้อย่างง่ายดาย
แม้ว่า Excel จะเป็นที่รู้จักในฐานะเครื่องมือการบัญชีเป็นหลัก แต่ผู้เชี่ยวชาญในสาขาใดก็ได้สามารถใช้ฟีเจอร์และสูตรต่างๆ ของ Excel ได้ โดยเฉพาะนักการตลาด เนื่องจากสามารถใช้เพื่อติดตามข้อมูลประเภทใดก็ได้ ขจัดความจำเป็นที่จะใช้เวลาหลายชั่วโมงและหลายชั่วโมงในการนับเซลล์หรือคัดลอกและวางตัวเลขประสิทธิภาพ โดยทั่วไป Excel จะมีทางลัดหรือโปรแกรมแก้ไขด่วนที่เร่งกระบวนการให้เร็วขึ้น
คุณยังสามารถดาวน์โหลดเทมเพลต Excel ด้านล่างสำหรับทุกความต้องการด้านการตลาดของคุณ
หลังจากที่คุณดาวน์โหลดเทมเพลต ก็ถึงเวลาเริ่มใช้ซอฟต์แวร์ มาพูดถึงพื้นฐานกันก่อน
Excel Basics
หากคุณเพิ่งเริ่มใช้งาน Excel มีคำสั่งพื้นฐานสองสามคำสั่งที่เราแนะนำให้คุณทำความคุ้นเคย สิ่งเหล่านี้คือ:
- การสร้างสเปรดชีตใหม่ตั้งแต่ต้น
- การคำนวณเบื้องต้น เช่น การบวก การลบ การคูณ และการหาร
- การเขียนและการจัดรูปแบบข้อความคอลัมน์และชื่อเรื่อง
- การใช้คุณสมบัติป้อนอัตโนมัติของ Excel
- การเพิ่มหรือลบคอลัมน์ แถว และสเปรดชีตเดี่ยว (ด้านล่าง เราจะพูดถึงวิธีการเพิ่มสิ่งต่างๆ เช่น หลายคอลัมน์และแถว)
- รักษาชื่อคอลัมน์และแถวให้มองเห็นได้เมื่อคุณเลื่อนผ่านในสเปรดชีต เพื่อให้คุณทราบว่าคุณกำลังกรอกข้อมูลใดเมื่อคุณเลื่อนลงไปที่เอกสารต่อไป
- การเรียงลำดับข้อมูลของคุณตามลำดับตัวอักษร
มาสำรวจกันในเชิงลึกเหล่านี้กัน
ตัวอย่างเช่น เหตุใด การป้อนอัตโนมัติ จึงมีความสำคัญ
หากคุณมีความรู้พื้นฐานเกี่ยวกับ Excel คุณก็รู้เคล็ดลับง่ายๆ นี้อยู่แล้ว แต่เพื่อให้ครอบคลุมฐานของเรา ให้ฉันแสดงให้คุณเห็นถึงความรุ่งโรจน์ของการป้อนอัตโนมัติ ซึ่งช่วยให้คุณเติมข้อมูลหลายประเภทในเซลล์ที่อยู่ติดกันได้อย่างรวดเร็ว รวมถึงค่า ชุดข้อมูล และสูตร
มีหลายวิธีในการปรับใช้คุณลักษณะนี้ แต่จุดจับเติมเป็นวิธีที่ง่ายที่สุด เลือกเซลล์ที่คุณต้องการให้เป็นแหล่งที่มา ค้นหาจุดจับเติมที่มุมล่างขวาของเซลล์ แล้วลากจุดจับเติมเพื่อปิดเซลล์ที่คุณต้องการเติมหรือเพียงแค่ดับเบิลคลิก:
 ในทำนองเดียวกัน การเรียงลำดับ เป็นคุณลักษณะสำคัญที่คุณต้องการทราบเมื่อจัดระเบียบข้อมูลใน Excel
ในทำนองเดียวกัน การเรียงลำดับ เป็นคุณลักษณะสำคัญที่คุณต้องการทราบเมื่อจัดระเบียบข้อมูลใน Excel
บางครั้งคุณอาจมีรายการข้อมูลที่ไม่มีการจัดระเบียบใดๆ บางทีคุณอาจส่งออกรายชื่อผู้ติดต่อทางการตลาดหรือโพสต์ในบล็อกของคุณ แล้วแต่กรณี คุณสมบัติการเรียงลำดับของ Excel จะช่วยให้คุณเรียงตามตัวอักษรของรายการใด ๆ
คลิกข้อมูลในคอลัมน์ที่คุณต้องการจัดเรียง จากนั้นคลิกที่แท็บ "ข้อมูล" ในแถบเครื่องมือของคุณและมองหาตัวเลือก "จัดเรียง" ทางด้านซ้าย หาก "A" อยู่ด้านบนของ "Z" คุณสามารถคลิกที่ปุ่มนั้นเพียงครั้งเดียว หาก "Z" อยู่ด้านบนของ "A" ให้คลิกที่ปุ่มสองครั้ง เมื่อ “A” อยู่ด้านบนของ “Z” แสดงว่ารายการของคุณจะถูกจัดเรียงตามลำดับตัวอักษร อย่างไรก็ตาม เมื่อ "Z" อยู่ด้านบนของ "A" หมายความว่ารายการของคุณจะถูกจัดเรียงตามลำดับตัวอักษรย้อนกลับ
มาสำรวจพื้นฐานเพิ่มเติมของ Excel (พร้อมกับฟีเจอร์ขั้นสูง) กันต่อไป
วิธีใช้ Excel
ในการใช้ Excel คุณจะต้องป้อนข้อมูลลงในแถวและคอลัมน์เท่านั้น จากนั้น คุณจะใช้สูตรและฟังก์ชันเพื่อเปลี่ยนข้อมูลนั้นเป็นข้อมูลเชิงลึก
เราจะพูดถึงสูตรและฟังก์ชันที่ดีที่สุดที่คุณต้องรู้ แต่ก่อนอื่น มาดูประเภทของเอกสารที่คุณสามารถสร้างได้โดยใช้ซอฟต์แวร์กันก่อน ด้วยวิธีนี้ คุณจะมีความเข้าใจอย่างครอบคลุมเกี่ยวกับวิธีการใช้ Excel ในชีวิตประจำวันของคุณ
เอกสารที่คุณสามารถสร้างใน Excel
ไม่แน่ใจว่าคุณสามารถใช้ Excel ในทีมของคุณได้จริงหรือ นี่คือรายการเอกสารที่คุณสามารถสร้างได้:
- งบกำไรขาดทุน: คุณสามารถใช้สเปรดชีต Excel เพื่อติดตามกิจกรรมการขายของบริษัทและสถานภาพทางการเงิน
- งบดุล: งบดุลเป็นเอกสารประเภททั่วไปที่คุณสามารถสร้างด้วย Excel ได้ ช่วยให้คุณได้รับมุมมองแบบองค์รวมเกี่ยวกับสถานะทางการเงินของบริษัท
- ปฏิทิน: คุณสามารถสร้างปฏิทินรายเดือนของสเปรดชีตเพื่อติดตามกิจกรรมหรือข้อมูลสำคัญเกี่ยวกับวันที่อื่นๆ ได้อย่างง่ายดาย
ต่อไปนี้คือเอกสารบางส่วนที่คุณสามารถสร้างได้เฉพาะสำหรับนักการตลาด
นี่เป็นเพียงตัวอย่างเล็กๆ น้อยๆ ของประเภทของเอกสารทางการตลาดและธุรกิจที่คุณสามารถสร้างใน Excel เราได้สร้างรายการเทมเพลต Excel มากมายที่คุณสามารถใช้ได้ในขณะนี้สำหรับการตลาด การออกใบแจ้งหนี้ การจัดการโครงการ การจัดทำงบประมาณ และอื่นๆ
ด้วยจิตวิญญาณของการทำงานอย่างมีประสิทธิภาพมากขึ้นและหลีกเลี่ยงการทำงานด้วยตนเองที่น่าเบื่อ ต่อไปนี้เป็นสูตรและฟังก์ชันของ Excel บางส่วนที่คุณจำเป็นต้องรู้
สูตร Excel
เป็นเรื่องง่ายที่จะถูกครอบงำด้วยสูตร Excel ที่หลากหลายซึ่งคุณสามารถใช้เพื่อให้เข้าใจถึงข้อมูลของคุณ หากคุณเพิ่งเริ่มต้นใช้งาน Excel คุณสามารถใช้สูตรต่อไปนี้เพื่อทำหน้าที่ที่ซับซ้อน — โดยไม่ต้องเพิ่มความซับซ้อนของเส้นทางการเรียนรู้ของคุณ
- เครื่องหมายเท่ากับ: ก่อนสร้างสูตรใดๆ คุณจะต้องเขียนเครื่องหมายเท่ากับ (=) ลงในเซลล์ที่คุณต้องการให้ผลลัพธ์ปรากฏ
- เพิ่มเติม : หากต้องการเพิ่มค่าของเซลล์ตั้งแต่สองเซลล์ขึ้นไป ให้ใช้เครื่องหมาย + ตัวอย่าง: =C5+D3
- การ ลบ : หากต้องการลบค่าของเซลล์ตั้งแต่สองเซลล์ขึ้นไป ให้ใช้เครื่องหมาย – ตัวอย่าง: =C5-D3
- การ คูณ : ในการคูณค่าของเซลล์ตั้งแต่สองเซลล์ขึ้นไป ให้ใช้เครื่องหมาย * ตัวอย่าง: =C5*D3
- กอง : หากต้องการแบ่งค่าของเซลล์ตั้งแต่สองเซลล์ขึ้นไป ให้ใช้เครื่องหมาย / ตัวอย่าง: =C5/D3
เมื่อนำสิ่งเหล่านี้มารวมกัน คุณสามารถสร้างสูตรที่เพิ่ม ลบ คูณ และหารทั้งหมดในเซลล์เดียว ตัวอย่าง: =(C5-D3)/((A5+B6)*3) .
สำหรับสูตรที่ซับซ้อนมากขึ้น คุณจะต้องใช้วงเล็บล้อมรอบนิพจน์เพื่อหลีกเลี่ยงการใช้ลำดับการดำเนินการ PEMDAS โดยไม่ได้ตั้งใจ โปรดทราบว่าคุณสามารถใช้ตัวเลขธรรมดาในสูตรของคุณได้
ฟังก์ชัน Excel
ฟังก์ชัน Excel ทำงานบางอย่างโดยอัตโนมัติที่คุณจะใช้ในสูตรทั่วไป ตัวอย่างเช่น แทนที่จะใช้เครื่องหมาย + เพื่อเพิ่มช่วงของเซลล์ คุณจะใช้ฟังก์ชัน SUM มาดูฟังก์ชันอื่นๆ อีกสองสามอย่างที่จะช่วยให้การคำนวณและงานเป็นไปโดยอัตโนมัติ
- SUM: ฟังก์ชัน SUM จะเพิ่มช่วงของเซลล์หรือตัวเลขโดยอัตโนมัติ ในการทำให้ผลรวมสมบูรณ์ คุณจะต้องป้อนเซลล์เริ่มต้นและเซลล์สุดท้ายด้วยเครื่องหมายทวิภาค นี่คือลักษณะ: SUM(Cell1:Cell2) ตัวอย่าง: =SUM(C5:C30)
- AVERAGE: ฟังก์ชัน AVERAGE หาค่าเฉลี่ยจากค่าต่างๆ ของช่วงเซลล์ ไวยากรณ์เหมือนกับฟังก์ชัน SUM: AVERAGE(Cell1:Cell2) ตัวอย่าง: =AVERAGE(C5:C30)
- IF: ฟังก์ชัน IF อนุญาตให้คุณคืนค่าตามการทดสอบตรรกะ ไวยากรณ์มีดังนี้: IF(logical_test, value_if_true, [value_if_false]) ตัวอย่าง: =IF(A2>B2,”Over Budget”,”OK”)
- VLOOKUP: ฟังก์ชัน VLOOKUP ช่วยให้คุณค้นหาอะไรก็ได้ในแถวของแผ่นงาน ไวยากรณ์คือ: VLOOKUP(ค่าการค้นหา, อาร์เรย์ตาราง, หมายเลขคอลัมน์, การจับคู่โดยประมาณ (TRUE) หรือการจับคู่แบบตรงทั้งหมด (FALSE)) ตัวอย่าง: =VLOOKUP([@Attorney],tbl_Attorneys,4,FALSE)
- INDEX: ฟังก์ชัน INDEX ส่งคืนค่าจากภายในช่วง ไวยากรณ์มีดังนี้: INDEX(array, row_num, [column_num])
- MATCH: ฟังก์ชัน MATCH จะค้นหาบางรายการในช่วงของเซลล์และส่งกลับตำแหน่งของรายการนั้น สามารถใช้ควบคู่กับฟังก์ชัน INDEX ไวยากรณ์คือ: MATCH(lookup_value, lookup_array, [match_type])
- COUNTIF: ฟังก์ชัน COUNTIF จะส่งกลับจำนวนเซลล์ที่ตรงตามเกณฑ์ที่กำหนดหรือมีค่าที่แน่นอน ไวยากรณ์คือ: COUNTIF(ช่วง, เกณฑ์) ตัวอย่าง: =COUNTIF(A2:A5,”ลอนดอน”)
โอเค พร้อมที่จะเข้าสู่เรื่องไร้สาระแล้วหรือยัง? ไปกันเถอะ (และสำหรับแฟนๆ Harry Potter ทุกคน … ยินดีต้อนรับล่วงหน้า)
เคล็ดลับ Excel
- ใช้ตาราง Pivot เพื่อจดจำและทำความเข้าใจข้อมูล
- เพิ่มมากกว่าหนึ่งแถวหรือคอลัมน์
- ใช้ตัวกรองเพื่อทำให้ข้อมูลของคุณง่ายขึ้น
- ลบจุดข้อมูลหรือชุดข้อมูลที่ซ้ำกัน
- ย้ายแถวเป็นคอลัมน์
- แยกข้อมูลข้อความระหว่างคอลัมน์
- ใช้สูตรเหล่านี้ในการคำนวณอย่างง่าย
- รับค่าเฉลี่ยของตัวเลขในเซลล์ของคุณ
- ใช้การจัดรูปแบบตามเงื่อนไขเพื่อทำให้เซลล์เปลี่ยนสีตามข้อมูลโดยอัตโนมัติ
- ใช้สูตร IF Excel เพื่อทำให้ฟังก์ชัน Excel บางอย่างทำงานโดยอัตโนมัติ
- ใช้เครื่องหมายดอลลาร์เพื่อรักษาสูตรของเซลล์หนึ่งให้เหมือนเดิมไม่ว่าจะย้ายไปอยู่ที่ใด
- ใช้ฟังก์ชัน VLOOKUP เพื่อดึงข้อมูลจากพื้นที่หนึ่งของแผ่นงานไปยังอีกพื้นที่หนึ่ง
- ใช้สูตร INDEX และ MATCH เพื่อดึงข้อมูลจากคอลัมน์แนวนอน
- ใช้ฟังก์ชัน COUNTIF เพื่อให้ Excel นับคำหรือตัวเลขในช่วงของเซลล์ใดก็ได้
- รวมเซลล์โดยใช้เครื่องหมายและ
- เพิ่มช่องทำเครื่องหมาย
- ไฮเปอร์ลิงก์เซลล์ไปยังเว็บไซต์
- เพิ่มเมนูแบบเลื่อนลง
- ใช้รูปแบบจิตรกร
หมายเหตุ : GIF และภาพมาจาก Excel เวอร์ชันก่อนหน้า หากมี สำเนาได้รับการอัปเดตเพื่อให้คำแนะนำสำหรับผู้ใช้ Excel เวอร์ชันใหม่และเก่ากว่า
1. ใช้ตาราง Pivot เพื่อจดจำและทำความเข้าใจข้อมูล
ตาราง Pivot ใช้เพื่อจัดระเบียบข้อมูลในสเปรดชีตใหม่ พวกเขาจะไม่เปลี่ยนแปลงข้อมูลที่คุณมี แต่สามารถสรุปค่าและเปรียบเทียบข้อมูลต่างๆ ในสเปรดชีตของคุณได้ ขึ้นอยู่กับว่าคุณต้องการให้พวกเขาทำอะไร
ลองมาดูตัวอย่างกัน สมมติว่าฉันต้องการจะดูจำนวนคนที่อยู่ในบ้านแต่ละหลังที่ฮอกวอตส์ คุณอาจกำลังคิดว่าฉันไม่มีข้อมูลมากเกินไป แต่สำหรับชุดข้อมูลที่ยาวขึ้น สิ่งนี้จะมีประโยชน์
ในการสร้าง Pivot Table ให้ไปที่ Data > Pivot Table หากคุณกำลังใช้ Excel เวอร์ชันล่าสุด คุณจะต้องไปที่ แทรก > Pivot Table Excel จะเติมข้อมูลในตาราง Pivot ของคุณโดยอัตโนมัติ แต่คุณสามารถเปลี่ยนลำดับของข้อมูลได้ตลอดเวลา จากนั้น คุณมีสี่ตัวเลือกให้เลือก
- ตัวกรองรายงาน : ช่วยให้คุณดูเฉพาะบางแถวในชุดข้อมูลของคุณ ตัวอย่างเช่น ถ้าฉันต้องการสร้างตัวกรองตามบ้าน ฉันสามารถเลือกที่จะรวมเฉพาะนักเรียนในกริฟฟินดอร์ แทนที่จะเป็นนักเรียนทั้งหมด
- ป้ายชื่อคอลัมน์ : สิ่งเหล่านี้จะเป็นส่วนหัวของคุณในชุดข้อมูล
- Row Labels : สิ่งเหล่านี้อาจเป็นแถวของคุณในชุดข้อมูล ป้ายชื่อทั้งแถวและคอลัมน์สามารถมีข้อมูลจากคอลัมน์ของคุณได้ (เช่น สามารถลากชื่อไปที่ป้ายชื่อแถวหรือคอลัมน์ได้ ขึ้นอยู่กับว่าคุณต้องการดูข้อมูลอย่างไร)
- ค่า : ส่วนนี้ช่วยให้คุณดูข้อมูลของคุณแตกต่างกัน แทนที่จะดึงค่าตัวเลขใดๆ คุณสามารถรวม นับ เฉลี่ย สูงสุด ต่ำสุด นับตัวเลข หรือดำเนินการอื่นๆ สองสามอย่างกับข้อมูลของคุณ ตามค่าเริ่มต้น เมื่อคุณลากฟิลด์ไปที่ Value จะนับเสมอ
เนื่องจากฉันต้องการนับจำนวนนักเรียนในแต่ละบ้าน ฉันจะไปที่ตัวสร้างตาราง Pivot แล้วลากคอลัมน์บ้านไปที่ทั้งป้ายกำกับแถวและค่า นี้จะสรุปจำนวนนักเรียนที่เกี่ยวข้องกับแต่ละบ้าน

2. เพิ่มมากกว่าหนึ่งแถวหรือคอลัมน์
ในขณะที่คุณเล่นข้อมูลของคุณ คุณอาจพบว่าคุณจำเป็นต้องเพิ่มแถวและคอลัมน์เพิ่มเติมอยู่เสมอ บางครั้ง คุณอาจต้องเพิ่มแถวเป็นร้อยๆ ด้วยซ้ำ การทำเช่นนี้ทีละคนจะน่าเบื่อมาก โชคดีที่มีวิธีที่ง่ายกว่าเสมอ
หากต้องการเพิ่มหลายแถวหรือหลายคอลัมน์ในสเปรดชีต ให้ไฮไลต์แถวหรือคอลัมน์ที่มีอยู่ก่อนแล้วจำนวนเท่ากันที่คุณต้องการเพิ่ม จากนั้นคลิกขวาและเลือก "แทรก"
ในตัวอย่างด้านล่าง ฉันต้องการเพิ่มอีกสามแถว โดยการไฮไลต์สามแถวแล้วคลิกแทรก ฉันสามารถเพิ่มแถวว่างอีกสามแถวลงในสเปรดชีตของฉันได้อย่างรวดเร็วและง่ายดาย

3. ใช้ตัวกรองเพื่อทำให้ข้อมูลของคุณง่ายขึ้น
เมื่อคุณดูชุดข้อมูลขนาดใหญ่มาก คุณไม่จำเป็นต้องดูทุกแถวพร้อมกัน บางครั้ง คุณต้องการดูเฉพาะข้อมูลที่ตรงกับเกณฑ์บางอย่างเท่านั้น
นั่นคือสิ่งที่ตัวกรองเข้ามา
ตัวกรองช่วยให้คุณย่อข้อมูลเพื่อดูเฉพาะบางแถวในคราวเดียว ใน Excel คุณสามารถเพิ่มตัวกรองลงในแต่ละคอลัมน์ในข้อมูลของคุณ จากนั้น คุณสามารถเลือกเซลล์ที่คุณต้องการดูพร้อมกันได้
ลองมาดูตัวอย่างด้านล่างกัน เพิ่มตัวกรองโดยคลิกแท็บข้อมูลและเลือก "ตัวกรอง" เมื่อคลิกลูกศรที่อยู่ถัดจากส่วนหัวของคอลัมน์ คุณจะสามารถเลือกได้ว่าต้องการจัดระเบียบข้อมูลของคุณตามลำดับจากน้อยไปมากหรือจากมากไปน้อย รวมถึงแถวเฉพาะที่คุณต้องการให้แสดง
ในตัวอย่างเรื่อง Harry Potter ของฉัน สมมติว่าฉันต้องการเห็นนักเรียนในกริฟฟินดอร์เท่านั้น เมื่อเลือกตัวกรอง Gryffindor แถวอื่นๆ จะหายไป
 เคล็ดลับสำหรับมือโปร : คัดลอกและวางค่าในสเปรดชีตเมื่อเปิดตัวกรองเพื่อทำการวิเคราะห์เพิ่มเติมในสเปรดชีตอื่น
เคล็ดลับสำหรับมือโปร : คัดลอกและวางค่าในสเปรดชีตเมื่อเปิดตัวกรองเพื่อทำการวิเคราะห์เพิ่มเติมในสเปรดชีตอื่น
4. ลบจุดข้อมูลหรือชุดข้อมูลที่ซ้ำกัน
ชุดข้อมูลขนาดใหญ่มักจะมีเนื้อหาที่ซ้ำกัน คุณอาจมีรายชื่อผู้ติดต่อหลายรายในบริษัทหนึ่งและต้องการดูเฉพาะจำนวนบริษัทที่คุณมี ในสถานการณ์เช่นนี้ การลบรายการที่ซ้ำกันจะมีประโยชน์มาก
หากต้องการลบรายการที่ซ้ำกัน ให้ไฮไลต์แถวหรือคอลัมน์ที่คุณต้องการลบรายการที่ซ้ำกัน จากนั้นไปที่แท็บ Data แล้วเลือก “Remove Duplicates” (ซึ่งอยู่ภายใต้หัวข้อย่อยของเครื่องมือใน Excel เวอร์ชันเก่า) ป๊อปอัปจะปรากฏขึ้นเพื่อยืนยันข้อมูลที่คุณต้องการใช้งาน เลือก "ลบรายการที่ซ้ำกัน" และคุณพร้อมแล้ว

คุณยังสามารถใช้คุณลักษณะนี้เพื่อลบทั้งแถวตามค่าคอลัมน์ที่ซ้ำกัน ดังนั้น หากคุณมีข้อมูลของ Harry Potter สามแถวและต้องการดูเพียงแถวเดียว คุณสามารถเลือกชุดข้อมูลทั้งหมดแล้วลบข้อมูลที่ซ้ำกันตามอีเมล รายการผลลัพธ์ของคุณจะมีเฉพาะชื่อที่ไม่ซ้ำโดยไม่มีการซ้ำกัน
5. ย้ายแถวเป็นคอลัมน์
เมื่อคุณมีแถวข้อมูลในสเปรดชีต คุณอาจตัดสินใจว่าคุณต้องการแปลงรายการในแถวใดแถวหนึ่งให้เป็นคอลัมน์ (หรือกลับกัน) จะใช้เวลามากในการคัดลอกและวางแต่ละส่วนหัว แต่คุณลักษณะการย้ายตำแหน่งช่วยให้คุณสามารถทำเพียงย้ายข้อมูลแถวของคุณลงในคอลัมน์หรือในทางกลับกัน
เริ่มต้นด้วยการเน้นคอลัมน์ที่คุณต้องการย้ายเข้าไปอยู่ในแถว คลิกขวาแล้วเลือก "คัดลอก" จากนั้นเลือกเซลล์ในสเปรดชีตที่คุณต้องการให้เริ่มแถวหรือคอลัมน์แรก คลิกขวาที่เซลล์ จากนั้นเลือก "วางแบบพิเศษ" โมดูลจะปรากฏขึ้น — ที่ด้านล่าง คุณจะเห็นตัวเลือกในการเปลี่ยน ทำเครื่องหมายที่ช่องนั้นและเลือกตกลง คอลัมน์ของคุณจะถูกโอนไปยังแถวหรือในทางกลับกัน

ใน Excel เวอร์ชันใหม่กว่า รายการดรอปดาวน์จะปรากฏขึ้นแทนป๊อปอัป

6. แยกข้อมูลข้อความระหว่างคอลัมน์
จะทำอย่างไรถ้าคุณต้องการแยกข้อมูลที่อยู่ในเซลล์หนึ่งออกเป็นสองเซลล์ที่ต่างกัน ตัวอย่างเช่น คุณอาจต้องการดึงชื่อบริษัทของใครบางคนผ่านที่อยู่อีเมลของพวกเขา หรือบางทีคุณอาจต้องการแยกชื่อเต็มของใครบางคนออกเป็นชื่อและนามสกุลสำหรับเทมเพลตการตลาดผ่านอีเมลของคุณ
ขอบคุณ Excel ทั้งสองเป็นไปได้ ขั้นแรก เน้นคอลัมน์ที่คุณต้องการแยกออก จากนั้นไปที่แท็บข้อมูลและเลือก "ข้อความเป็นคอลัมน์" โมดูลจะปรากฏขึ้นพร้อมข้อมูลเพิ่มเติม
ขั้นแรก คุณต้องเลือก "ตัวคั่น" หรือ "ความกว้างคงที่"
- “ตัวคั่น” หมายความว่าคุณต้องการแบ่งคอลัมน์ตามอักขระ เช่น เครื่องหมายจุลภาค ช่องว่าง หรือแท็บ
- “ความกว้างคงที่” หมายความว่าคุณต้องการเลือกตำแหน่งที่แน่นอนในคอลัมน์ทั้งหมดที่คุณต้องการให้แยกเกิดขึ้น
ในกรณีตัวอย่างด้านล่าง ให้เลือก “คั่น” เพื่อให้เราสามารถแยกชื่อเต็มเป็นชื่อและนามสกุล
จากนั้นก็ถึงเวลาเลือกตัวคั่น นี่อาจเป็นแท็บ อัฒภาค จุลภาค เว้นวรรค หรืออย่างอื่น (“อย่างอื่น” อาจเป็นเครื่องหมาย “@” ที่ใช้ในที่อยู่อีเมล เป็นต้น) ในตัวอย่างของเรา ให้เลือกช่องว่าง Excel จะแสดงตัวอย่างว่าคอลัมน์ใหม่ของคุณจะมีลักษณะอย่างไร
เมื่อคุณพอใจกับการแสดงตัวอย่างแล้ว ให้กด "ถัดไป" หน้านี้จะช่วยให้คุณเลือกรูปแบบขั้นสูงได้หากคุณเลือก เมื่อเสร็จแล้ว คลิก "เสร็จสิ้น"

7. ใช้สูตรการคำนวณอย่างง่าย
นอกจากการคำนวณที่ค่อนข้างซับซ้อนแล้ว Excel ยังช่วยให้คุณคำนวณง่ายๆ เช่น บวก ลบ คูณ หรือหารข้อมูลใดๆ ของคุณได้อีกด้วย
- หากต้องการเพิ่ม ให้ใช้เครื่องหมาย +
- หากต้องการลบ ให้ใช้เครื่องหมาย –
- หากต้องการคูณ ให้ใช้เครื่องหมาย *
- ในการหาร ให้ใช้เครื่องหมาย /
คุณยังสามารถใช้วงเล็บเพื่อให้แน่ใจว่าการคำนวณบางอย่างเสร็จสิ้นก่อน ในตัวอย่างด้านล่าง (10+10*10) 10 ที่สองและสามจะถูกคูณเข้าด้วยกันก่อนที่จะบวก 10 เพิ่มเติม อย่างไรก็ตาม หากเราทำ (10+10)*10 10 ตัวแรกและ 10 ที่สองจะถูกรวมเข้าด้วยกันก่อน .


8. รับค่าเฉลี่ยของตัวเลขในเซลล์ของคุณ
ถ้าคุณต้องการค่าเฉลี่ยของชุดตัวเลข คุณสามารถใช้สูตรได้ =AVERAGE(Cell1:Cell2) ถ้าคุณต้องการสรุปคอลัมน์ของตัวเลข คุณสามารถใช้สูตร =SUM(Cell1:Cell2) ได้
9. ใช้การจัดรูปแบบตามเงื่อนไขเพื่อทำให้เซลล์เปลี่ยนสีตามข้อมูลโดยอัตโนมัติ
การจัดรูปแบบตามเงื่อนไขทำให้คุณสามารถเปลี่ยนสีของเซลล์ตามข้อมูลภายในเซลล์ได้ ตัวอย่างเช่น ถ้าคุณต้องการตั้งค่าสถานะตัวเลขบางตัวที่สูงกว่าค่าเฉลี่ยหรือใน 10% แรกของข้อมูลในสเปรดชีตของคุณ คุณสามารถทำได้ ถ้าคุณต้องการกำหนดรหัสสีที่เหมือนกันระหว่างแถวต่างๆ ใน Excel คุณสามารถทำได้ วิธีนี้จะช่วยให้คุณเห็นข้อมูลที่สำคัญสำหรับคุณได้อย่างรวดเร็ว
ในการเริ่มต้น ให้ไฮไลต์กลุ่มเซลล์ที่คุณต้องการใช้การจัดรูปแบบตามเงื่อนไข จากนั้นเลือก "การจัดรูปแบบตามเงื่อนไข" จากเมนูหน้าแรกและเลือกตรรกะของคุณจากรายการแบบเลื่อนลง (คุณยังสามารถสร้างกฎของคุณเองได้หากต้องการสิ่งที่แตกต่างออกไป) หน้าต่างจะปรากฏขึ้นเพื่อให้คุณระบุข้อมูลเพิ่มเติมเกี่ยวกับกฎการจัดรูปแบบของคุณ เลือก “ตกลง” เมื่อเสร็จแล้ว และคุณจะเห็นผลลัพธ์ปรากฏขึ้นโดยอัตโนมัติ

10. ใช้สูตร IF Excel เพื่อทำให้ฟังก์ชัน Excel บางอย่างทำงานโดยอัตโนมัติ
บางครั้ง เราไม่ต้องการนับจำนวนครั้งที่ค่าปรากฏขึ้น แต่เราต้องการป้อนข้อมูลที่แตกต่างกันลงในเซลล์หากมีเซลล์ที่สอดคล้องกับข้อมูลนั้น
ตัวอย่างเช่น ในสถานการณ์ด้านล่าง ฉันต้องการให้ 10 คะแนนแก่ทุกคนที่อยู่ในบ้านกริฟฟินดอร์ แทนที่จะพิมพ์เลข 10 ข้างชื่อนักเรียนแต่ละคนของกริฟฟินดอร์ ฉันสามารถใช้สูตร IF Excel เพื่อบอกว่าถ้านักเรียนอยู่ในกริฟฟินดอร์ ก็ควรจะได้สิบคะแนน
สูตรคือ: IF(logical_test, value_if_true, [value_if_false])
ตัวอย่างที่แสดงด้านล่าง: =IF(D2=”Gryffindor”,”10″,”0″)
โดยทั่วไปแล้ว สูตรจะเป็น IF(การทดสอบลอจิก, ค่าจริง, ค่าเท็จ) มาขุดลงไปในแต่ละตัวแปรเหล่านี้กัน
- Logical_Test : การทดสอบเชิงตรรกะคือส่วน “IF” ของคำสั่ง ในกรณีนี้ ตรรกะคือ D2=”กริฟฟินดอร์” เพราะเราต้องการให้แน่ใจว่าเซลล์ที่ตรงกับนักเรียนพูดว่า “กริฟฟินดอร์” อย่าลืมใส่กริฟฟินดอร์ในเครื่องหมายคำพูดที่นี่
- Value_if_True : นี่คือสิ่งที่เราต้องการให้เซลล์แสดงหากค่าเป็นจริง ในกรณีนี้ เราต้องการให้เซลล์แสดง "10" เพื่อระบุว่านักเรียนได้รับ 10 คะแนน ใช้เครื่องหมายอัญประกาศถ้าคุณต้องการให้ผลลัพธ์เป็นข้อความแทนที่จะเป็นตัวเลข
- Value_if_False : นี่คือสิ่งที่เราต้องการให้เซลล์แสดงหากค่าเป็นเท็จ ในกรณีนี้ สำหรับนักเรียนที่ไม่ได้อยู่ในกริฟฟินดอร์ เราต้องการให้เซลล์แสดง "0" ใช้เครื่องหมายอัญประกาศถ้าคุณต้องการให้ผลลัพธ์เป็นข้อความแทนที่จะเป็นตัวเลข

หมายเหตุ : ในตัวอย่างข้างต้น ฉันให้คะแนนทุกคนในกริฟฟินดอร์ 10 คะแนน ถ้าฉันต้องการรวมจำนวนคะแนนทั้งหมดในภายหลัง ฉันคงทำไม่ได้เพราะ 10 คะแนนอยู่ในเครื่องหมายคำพูด ซึ่งทำให้เป็นข้อความและไม่ใช่ตัวเลขที่ Excel สามารถรวมได้
พลังที่แท้จริงของฟังก์ชัน IF เกิดขึ้นเมื่อคุณสตริงคำสั่ง IF หลายรายการ
ช่วงเป็นวิธีหนึ่งในการแบ่งกลุ่มข้อมูลของคุณเพื่อการวิเคราะห์ที่ดีขึ้น ตัวอย่างเช่น คุณสามารถจัดหมวดหมู่ข้อมูลเป็นค่าที่น้อยกว่า 10, 11 ถึง 50 หรือ 51 ถึง 100 ได้ ในทางปฏิบัติมีลักษณะดังนี้:
=IF(B3<11,“10 หรือน้อยกว่า”,IF(B3<51,“11 ถึง 50”,IF(B3<100,“51 ถึง 100”)))
อาจต้องใช้เวลาลองผิดลองถูก แต่เมื่อคุณเข้าใจแล้ว สูตร IF จะกลายเป็นเพื่อนที่ดีที่สุดคนใหม่ของคุณใน Excel
11. ใช้เครื่องหมายดอลลาร์เพื่อให้สูตรของเซลล์หนึ่งเซลล์เหมือนเดิมไม่ว่าจะย้ายไปอยู่ที่ใด
คุณเคยเห็นเครื่องหมายดอลลาร์ในสูตร Excel หรือไม่? เมื่อใช้ในสูตร จะไม่ใช้แทนเงินดอลลาร์อเมริกัน แต่จะทำให้แน่ใจว่าคอลัมน์และแถวที่ตรงกันทุกประการจะถือเหมือนกัน แม้ว่าคุณจะคัดลอกสูตรเดียวกันในแถวที่อยู่ติดกันก็ตาม
คุณจะเห็นว่าการอ้างอิงเซลล์ — เมื่อคุณอ้างถึงเซลล์ A5 จากเซลล์ C5 — จะสัมพันธ์กันตามค่าเริ่มต้น ในกรณีนั้น คุณกำลังอ้างอิงถึงเซลล์ที่มีห้าคอลัมน์ทางซ้าย (C ลบ A) และอยู่ในแถวเดียวกัน (5) นี่เรียกว่าสูตรสัมพัทธ์ เมื่อคุณคัดลอกสูตรสัมพัทธ์จากเซลล์หนึ่งไปยังอีกเซลล์หนึ่ง สูตรจะปรับค่าในสูตรตามตำแหน่งที่ย้าย แต่บางครั้ง เราต้องการให้ค่าเหล่านั้นยังคงเหมือนเดิมไม่ว่าจะย้ายไปมาหรือไม่ — และเราสามารถทำได้โดยการเปลี่ยนสูตรให้เป็นสูตรสัมบูรณ์
ในการเปลี่ยนสูตรสัมพัทธ์ (=A5+C5) เป็นสูตรสัมบูรณ์ เราจะนำหน้าค่าของแถวและคอลัมน์ด้วยเครื่องหมายดอลลาร์ ดังนี้: (=$A$5+$C$5) (เรียนรู้เพิ่มเติมเกี่ยวกับหน้าสนับสนุนของ Microsoft Office ที่นี่)
12. ใช้ฟังก์ชัน VLOOKUP เพื่อดึงข้อมูลจากพื้นที่หนึ่งของแผ่นงานไปยังอีกพื้นที่หนึ่ง
คุณเคยมีข้อมูลสองชุดในสเปรดชีตที่แตกต่างกันสองชุดที่คุณต้องการรวมเป็นสเปรดชีตเดียวหรือไม่
ตัวอย่างเช่น คุณอาจมีรายชื่อบุคคลถัดจากที่อยู่อีเมลในสเปรดชีตหนึ่ง และรายชื่อที่อยู่อีเมลของบุคคลเดียวกันนั้นถัดจากชื่อบริษัทในอีกรายการหนึ่ง แต่คุณต้องการชื่อ ที่อยู่อีเมล และชื่อบริษัท ของคนเหล่านั้นไปปรากฏอยู่ในที่แห่งเดียว
ฉันต้องรวมชุดข้อมูลแบบนี้เป็นจำนวนมาก และเมื่อฉันทำ VLOOKUP จะเป็นสูตรที่ฉันควรทำ
ก่อนที่คุณจะใช้สูตร คุณต้องแน่ใจว่าคุณมีคอลัมน์อย่างน้อยหนึ่งคอลัมน์ที่ปรากฏเหมือนกันในทั้งสองที่ ตรวจดูชุดข้อมูลของคุณเพื่อให้แน่ใจว่าคอลัมน์ของข้อมูลที่คุณใช้เพื่อรวมข้อมูลของคุณเหมือนกันทุกประการ ซึ่งรวมถึงไม่มีการเว้นวรรคเพิ่มเติม
สูตร: =VLOOKUP(ค่าการค้นหา, อาร์เรย์ตาราง, หมายเลขคอลัมน์, ค่าที่ตรงกันโดยประมาณ (TRUE) หรือการจับคู่แบบตรงทั้งหมด (FALSE))
สูตรที่มีตัวแปรจากตัวอย่างด้านล่าง: =VLOOKUP(C2,Sheet2!A:B,2,FALSE)
ในสูตรนี้มีหลายตัวแปร ข้อมูลต่อไปนี้เป็นจริงเมื่อคุณต้องการรวมข้อมูลในแผ่นที่ 1 และแผ่นที่ 2 ลงในแผ่นที่ 1
- ค่าการค้นหา : นี่คือค่าเดียวกับที่คุณมีในสเปรดชีตทั้งสอง เลือกค่าแรกในสเปรดชีตแรกของคุณ ในตัวอย่างต่อไปนี้ หมายถึงที่อยู่อีเมลแรกในรายการ หรือเซลล์ 2 (C2)
- อาร์เรย์ตาราง : อาร์เรย์ตารางคือช่วงของคอลัมน์ในชีต 2 ที่คุณจะดึงข้อมูล ซึ่งรวมถึงคอลัมน์ของข้อมูลที่เหมือนกับค่าการค้นหาของคุณ (ในตัวอย่างของเรา ที่อยู่อีเมล) ในชีต 1 และคอลัมน์ ของข้อมูลที่คุณพยายามคัดลอกไปยังชีต 1 ในตัวอย่างของเราคือ “Sheet2!A:B” “A” หมายถึงคอลัมน์ A ในแผ่นที่ 2 ซึ่งเป็นคอลัมน์ในแผ่นที่ 2 ที่มีการแสดงข้อมูลที่เหมือนกับค่าการค้นหาของเรา (อีเมล) ในแผ่นที่ 1 “B” หมายถึงคอลัมน์ B ซึ่งมีข้อมูลที่มีอยู่ในแผ่นที่ 2 ที่คุณต้องการแปลเป็นแผ่นที่ 1 เท่านั้น
- หมายเลขคอลัมน์ : สิ่งนี้จะบอก Excel ว่าคอลัมน์ใดที่มีข้อมูลใหม่ที่คุณต้องการคัดลอกไปยังแผ่นงาน 1 ในตัวอย่างของเรา นี่จะเป็นคอลัมน์ที่ "บ้าน" ตั้งอยู่ "บ้าน" เป็นคอลัมน์ที่สองในช่วงของเรา คอลัมน์ (อาร์เรย์ตาราง) ดังนั้นหมายเลขคอลัมน์ของเราคือ 2 [ หมายเหตุ : ช่วงของคุณสามารถมีได้มากกว่าสองคอลัมน์ ตัวอย่างเช่น ถ้ามีสามคอลัมน์ในชีต 2 — Email, Age และ House — และคุณยังต้องการนำ House มาไว้ในแผ่นที่ 1 คุณยังสามารถใช้ VLOOKUP ได้ คุณเพียงแค่ต้องเปลี่ยน "2" เป็น "3" เพื่อดึงค่ากลับมาในคอลัมน์ที่สาม: =VLOOKUP(C2:Sheet2!A:C,3,false)]
- การจับคู่โดยประมาณ (TRUE) หรือการจับคู่แบบตรงทั้งหมด (FALSE) : ใช้ FALSE เพื่อให้แน่ใจว่าคุณจะดึงเฉพาะค่าที่ตรงกันเท่านั้น หากคุณใช้ TRUE ฟังก์ชันจะดึงการจับคู่โดยประมาณ
ในตัวอย่างด้านล่าง แผ่นงาน 1 และแผ่นที่ 2 มีรายการที่อธิบายข้อมูลที่แตกต่างกันเกี่ยวกับบุคคลเดียวกัน และชุดข้อความทั่วไประหว่างทั้งสองคือที่อยู่อีเมลของพวกเขา สมมติว่าเราต้องการรวมชุดข้อมูลทั้งสองเข้าด้วยกันเพื่อให้ข้อมูลบ้านทั้งหมดจากแผ่นที่ 2 แปลเป็นแผ่นที่ 1

ดังนั้นเมื่อเราพิมพ์สูตร =VLOOKUP(C2,Sheet2!A:B,2,FALSE) เราจะนำข้อมูลบ้านทั้งหมดมาไว้ในแผ่นที่ 1
โปรดทราบว่า VLOOKUP จะดึงกลับเฉพาะค่าจากชีตที่สองที่อยู่ทางด้านขวาของคอลัมน์ที่มีข้อมูลที่เหมือนกันของคุณ ซึ่งอาจนำไปสู่ข้อจำกัดบางประการ ซึ่งเป็นสาเหตุที่บางคนชอบใช้ฟังก์ชัน INDEX และ MATCH แทน
13. ใช้สูตร INDEX และ MATCH เพื่อดึงข้อมูลจากคอลัมน์แนวนอน
เช่นเดียวกับ VLOOKUP ฟังก์ชัน INDEX และ MATCH จะดึงข้อมูลจากชุดข้อมูลอื่นมาไว้ในตำแหน่งศูนย์กลางแห่งเดียว นี่คือความแตกต่างหลัก:
- VLOOKUP เป็นสูตรที่ง่ายกว่ามาก หากคุณกำลังทำงานกับชุดข้อมูลขนาดใหญ่ที่ต้องค้นหาเป็นพันๆ ครั้ง การใช้ฟังก์ชัน INDEX และ MATCH จะช่วยลดเวลาในการโหลดใน Excel ได้อย่างมาก
- สูตร INDEX และ MATCH ทำงานจากขวาไปซ้าย ในขณะที่สูตร VLOOKUP ทำงานเป็นการค้นหาจากซ้ายไปขวาเท่านั้น กล่าวคือ หากคุณต้องการทำการค้นหาที่มีคอลัมน์ค้นหาทางด้านขวาของคอลัมน์ผลลัพธ์ คุณจะต้องจัดเรียงคอลัมน์ใหม่เพื่อทำ VLOOKUP อาจเป็นเรื่องที่น่าเบื่อหน่ายกับชุดข้อมูลขนาดใหญ่และ/หรือทำให้เกิดข้อผิดพลาด
ดังนั้น ถ้าฉันต้องการรวมข้อมูลในชีต 1 และชีต 2 ลงในชีต 1 แต่ค่าของคอลัมน์ในชีต 1 และ 2 ไม่เหมือนกัน ในการทำ VLOOKUP ฉันจะต้องสลับไปมารอบๆ คอลัมน์ของฉัน ในกรณีนี้ ฉันจะเลือกทำ INDEX และ MATCH แทน
มาดูตัวอย่างกัน สมมติว่าแผ่นที่ 1 มีรายชื่อบุคคลและที่อยู่อีเมลฮอกวอตส์ของพวกเขา และแผ่นที่ 2 มีรายชื่อที่อยู่อีเมลของบุคคลและผู้พิทักษ์ที่นักเรียนแต่ละคนมี (สำหรับผู้ที่ไม่ใช่แฟน Harry Potter ที่นั่น แม่มดหรือพ่อมดทุกคนมีผู้พิทักษ์สัตว์ที่เรียกว่า "ผู้พิทักษ์" ที่เกี่ยวข้องกับเขาหรือเธอ) ข้อมูลที่อยู่ในทั้งสองแผ่นคือคอลัมน์ที่มีที่อยู่อีเมล แต่คอลัมน์ที่อยู่อีเมลนี้ อยู่ในหมายเลขคอลัมน์ที่แตกต่างกันในแต่ละแผ่น ฉันจะใช้สูตร INDEX และ MATCH แทน VLOOKUP ดังนั้นฉันจึงไม่ต้องสลับคอลัมน์ใดๆ
แล้วสูตรนั้นคืออะไร? สูตรนี้เป็นสูตร MATCH ที่ซ้อนอยู่ในสูตร INDEX คุณจะเห็นว่าฉันสร้างความแตกต่างของสูตร MATCH โดยใช้สีอื่นที่นี่
สูตร: =INDEX(อาร์เรย์ตาราง, สูตร MATCH)
นี่จะกลายเป็น: =INDEX(อาร์เรย์ตาราง, MATCH ( lookup_value, lookup_array))
สูตรที่มีตัวแปรจากตัวอย่างด้านล่าง: =INDEX(Sheet2!A:A,(MATCH(Sheet1!C:C,Sheet2!C:C,0)))
นี่คือตัวแปร:
- Table Array : ช่วงของคอลัมน์ในแผ่นที่ 2 ที่มีข้อมูลใหม่ที่คุณต้องการนำไปยังแผ่นที่ 1 ในตัวอย่างของเรา "A" หมายถึงคอลัมน์ A ซึ่งมีข้อมูล "ผู้อุปถัมภ์" สำหรับแต่ละบุคคล
- ค่าการค้นหา : นี่คือคอลัมน์ในชีต 1 ที่มีค่าเหมือนกันในสเปรดชีตทั้งสอง ในตัวอย่างต่อไปนี้ หมายถึงคอลัมน์ "อีเมล" ในชีต 1 ซึ่งเป็นคอลัมน์ C ดังนั้น: Sheet1!C:C
- Lookup Array : นี่คือคอลัมน์ในชีต 2 ที่มีค่าเหมือนกันในสเปรดชีตทั้งสอง ในตัวอย่างต่อไปนี้ หมายถึงคอลัมน์ "อีเมล" ในชีต 2 ซึ่งเป็นคอลัมน์ C ด้วย ดังนั้น: Sheet2!C:C
เมื่อคุณได้ตัวแปรตรงแล้ว ให้พิมพ์สูตร INDEX และ MATCH ในเซลล์บนสุดของคอลัมน์ Patronus ว่างๆ ในชีต 1 ซึ่งคุณต้องการให้ข้อมูลที่รวมกันอยู่

14. ใช้ฟังก์ชัน COUNTIF เพื่อให้ Excel นับคำหรือตัวเลขในช่วงของเซลล์ใดก็ได้
แทนที่จะนับด้วยตนเองว่าค่าหรือตัวเลขปรากฏขึ้นบ่อยเพียงใด ให้ Excel ทำงานให้คุณ ด้วยฟังก์ชัน COUNTIF Excel สามารถนับจำนวนครั้งที่คำหรือตัวเลขปรากฏในช่วงของเซลล์ใดก็ได้
ตัวอย่างเช่น สมมติว่าฉันต้องการนับจำนวนครั้งที่คำว่า “กริฟฟินดอร์” ปรากฏในชุดข้อมูลของฉัน
สูตร: =COUNTIF(ช่วง, เกณฑ์)
สูตรที่มีตัวแปรจากตัวอย่างของเราด้านล่าง: =COUNTIF(D:D,”Gryffindor”)
ในสูตรนี้ มีหลายตัวแปร:
- ช่วง : ช่วงที่เราต้องการให้สูตรครอบคลุม ในกรณีนี้ เนื่องจากเราเน้นแค่คอลัมน์เดียว เราจึงใช้ “D:D” เพื่อระบุว่าคอลัมน์แรกและคอลัมน์สุดท้ายเป็นทั้ง D ทั้งคู่ หากผมดูคอลัมน์ C และ D ผมจะใช้ “C:D” ”
- เกณฑ์ : ไม่ว่าจำนวนหรือส่วนของข้อความที่คุณต้องการให้ Excel นับ ใช้เครื่องหมายอัญประกาศถ้าคุณต้องการให้ผลลัพธ์เป็นข้อความแทนที่จะเป็นตัวเลข ในตัวอย่างของเรา เกณฑ์คือ "กริฟฟินดอร์"
เพียงพิมพ์สูตร COUNTIF ในเซลล์ใดๆ แล้วกด "Enter" จะแสดงจำนวนครั้งที่คำว่า "Gryffindor" ปรากฏในชุดข้อมูล

15. รวมเซลล์โดยใช้ &.
ฐานข้อมูลมักจะแยกข้อมูลออกเพื่อให้ถูกต้องที่สุด ตัวอย่างเช่น แทนที่จะมีคอลัมน์ที่แสดงชื่อเต็มของบุคคล ฐานข้อมูลอาจมีข้อมูลเป็นชื่อและนามสกุลในคอลัมน์ที่แยกจากกัน หรืออาจมีที่ตั้งของบุคคลคั่นด้วยเมือง รัฐ และรหัสไปรษณีย์ ใน Excel คุณสามารถรวมเซลล์ที่มีข้อมูลต่างกันไว้ในเซลล์เดียวได้โดยใช้เครื่องหมาย "&" ในฟังก์ชันของคุณ
สูตรที่มีตัวแปรจากตัวอย่างด้านล่าง: =A2&” “&B2
มาดูสูตรด้วยกันโดยใช้ตัวอย่าง สมมติว่าเราต้องการรวมชื่อและนามสกุลเป็นชื่อเต็มในคอลัมน์เดียว ในการทำเช่นนี้ ก่อนอื่น ให้วางเคอร์เซอร์ไว้ในเซลล์ว่างที่เราต้องการให้ชื่อเต็มปรากฏ ต่อไป เราจะเน้นเซลล์หนึ่งเซลล์ที่มีชื่อ พิมพ์เครื่องหมาย “&” แล้วเน้นเซลล์ที่มีนามสกุลตรงกัน
แต่คุณยังอ่านไม่จบ — ถ้าสิ่งที่คุณพิมพ์คือ =A2&B2 ก็จะไม่มีช่องว่างระหว่างชื่อและนามสกุลของบุคคลนั้น หากต้องการเพิ่มพื้นที่ที่จำเป็นให้ใช้ฟังก์ชัน =A2&” “&B2 เครื่องหมายคำพูดรอบๆ ช่องว่างบอกให้ Excel เว้นวรรคระหว่างชื่อและนามสกุล
ในการทำให้สิ่งนี้เป็นจริงสำหรับหลายแถว เพียงลากมุมของเซลล์แรกนั้นลงด้านล่างตามที่แสดงในตัวอย่าง

16. เพิ่มช่องทำเครื่องหมาย
If you're using an Excel sheet to track customer data and want to oversee something that isn't quantifiable, you could insert checkboxes into a column.
For example, if you're using an Excel sheet to manage your sales prospects and want to track whether you called them in the last quarter, you could have a “Called this quarter?” column and check off the cells in it when you've called the respective client.
Here's how to do it.
Highlight a cell you'd like to add checkboxes to in your spreadsheet. Then, click DEVELOPER. Then, under FORM CONTROLS, click the checkbox or the selection circle highlighted in the image below.

Once the box appears in the cell, copy it, highlight the cells you also want it to appear in, and then paste it.
17. Hyperlink a cell to a website.
If you're using your sheet to track social media or website metrics, it can be helpful to have a reference column with the links each row is tracking. If you add a URL directly into Excel, it should automatically be clickable. But, if you have to hyperlink words, such as a page title or the headline of a post you're tracking, here's how.
Highlight the words you want to hyperlink, then press Shift K. From there a box will pop up allowing you to place the hyperlink URL. Copy and paste the URL into this box and hit or click Enter.
If the key shortcut isn't working for any reason, you can also do this manually by highlighting the cell and clicking Insert > Hyperlink .
18. Add drop-down menus.
Sometimes, you'll be using your spreadsheet to track processes or other qualitative things. Rather than writing words into your sheet repetitively, such as “Yes”, “No”, “Customer Stage”, “Sales Lead”, or “Prospect”, you can use dropdown menus to quickly mark descriptive things about your contacts or whatever you're tracking.
Here's how to add drop-downs to your cells.
Highlight the cells you want the drop-downs to be in, then click the Data menu in the top navigation and press Validation.

From there, you'll see a Data Validation Settings box open. Look at the Allow options, then click Lists and select Drop-down List. Check the In-Cell dropdown button, then press OK.
19. Use the format painter.
As you've probably noticed, Excel has a lot of features to make crunching numbers and analyzing your data quick and easy. But if you ever spent some time formatting a sheet to your liking, you know it can get a bit tedious.
Don't waste time repeating the same formatting commands over and over again. Use the format painter to easily copy the formatting from one area of the worksheet to another. To do so, choose the cell you'd like to replicate, then select the format painter option (paintbrush icon) from the top toolbar.
Excel Keyboard Shortcuts
Creating reports in Excel is time-consuming enough. How can we spend less time navigating, formatting, and selecting items in our spreadsheet? Glad you asked. There are a ton of Excel shortcuts out there, including some of our favorites listed below.
Create a New Workbook
PC: Ctrl-N | Mac: Command-N
Select Entire Row
PC: Shift-Space | Mac: Shift-Space
Select Entire Column
PC: Ctrl-Space | Mac: Control-Space
Select Rest of Column
PC: Ctrl-Shift-Down/Up | Mac: Command-Shift-Down/Up
Select Rest of Row
PC: Ctrl-Shift-Right/Left | Mac: Command-Shift-Right/Left
Add Hyperlink
PC: Ctrl-K | Mac: Command-K
Open Format Cells Window
PC: Ctrl-1 | Mac: Command-1
Autosum Selected Cells
PC: Alt-= | Mac: Command-Shift-T
Other Excel Help Resources
Use Excel to Automate Processes in Your Team
Even if you're not an accountant, you can still use Excel to automate tasks and processes in your team. With the tips and tricks we shared in this post, you'll be sure to use Excel to its fullest extent and get the most out of the software to grow your business.
Editor's Note: This post was originally published in August 2017 but has been updated for comprehensiveness.