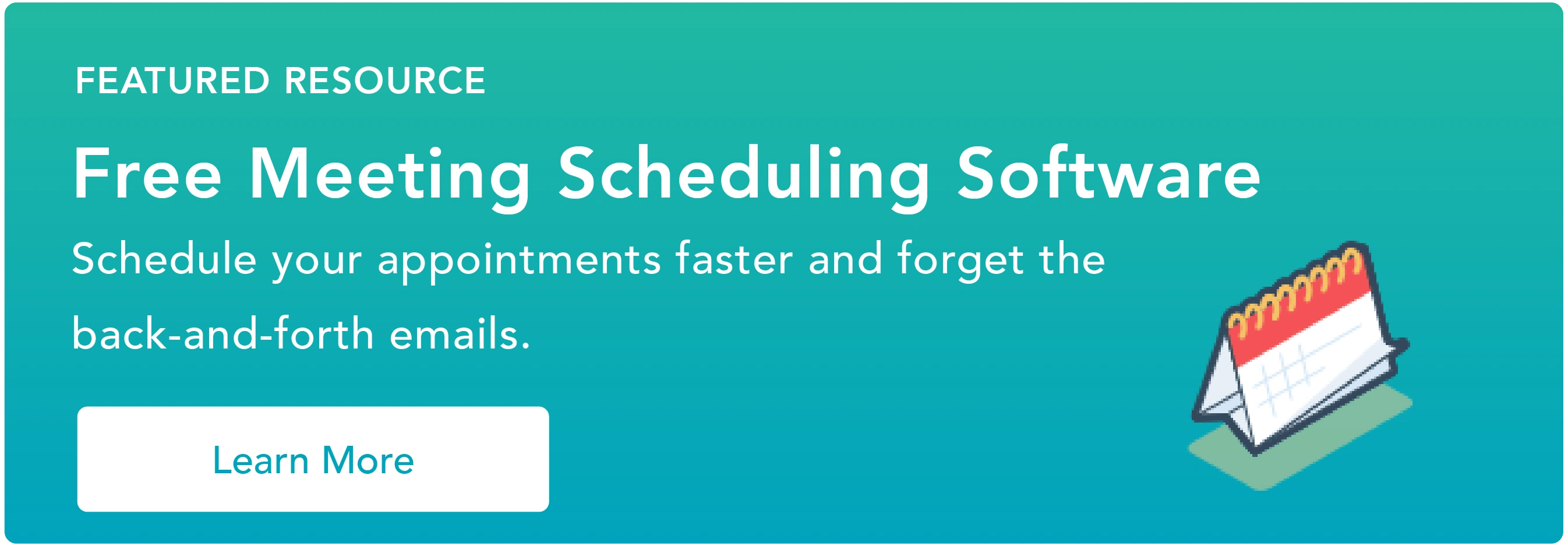21 คุณสมบัติที่จะทำให้คุณมีประสิทธิผลมากขึ้น
เผยแพร่แล้ว: 2023-09-20บางสิ่งที่คุณคิดว่าจะเรียบง่าย กลับกลายเป็นซับซ้อนจริงๆ Google รู้เรื่องนี้เป็นอย่างดี ซึ่งเป็นเหตุผลว่าทำไม Google ปฏิทินจึงมีคุณลักษณะดีๆ มากมายเพื่อทำให้การกำหนดเวลาง่ายขึ้น
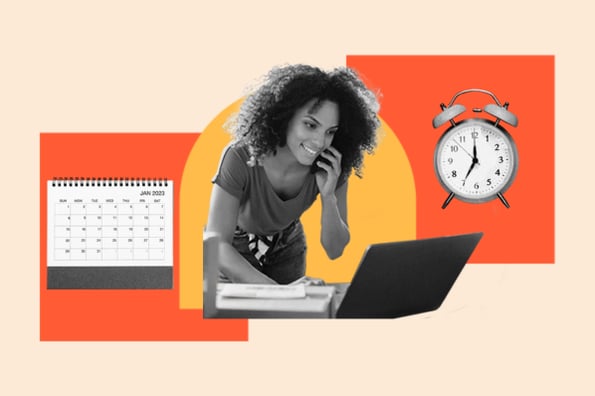
Google ปฏิทินของคุณมาพร้อมกับที่อยู่ Gmail ส่วนตัวของคุณ และคุณจะไม่เชื่อว่าการใช้งานและตั้งค่านั้นง่ายดายเพียงใด อย่างไรก็ตาม เมื่อทำงานที่บริษัทที่มีบัญชี Google ขององค์กร คุณจะต้องค้นหาวิธีที่ดีที่สุดในการรวมปฏิทินส่วนตัวของคุณเข้ากับตารางการประชุมรายสัปดาห์ของคุณ

ด้านล่างนี้คือเคล็ดลับ เทคนิค และคุณลักษณะบางส่วนที่เราชื่นชอบซึ่งมีอยู่ใน Google ปฏิทิน
ข้ามไปที่:
คุณลักษณะ 21 ประการของ Google ปฏิทินที่จะทำให้คุณทำงานได้อย่างมีประสิทธิภาพมากขึ้น
1. สร้างปฏิทินใหม่สำหรับช่วงต่างๆ ของชีวิตของคุณ
เมื่อคุณเริ่มต้นใช้งาน Google ปฏิทินเป็นครั้งแรก คุณจะได้รับปฏิทินหนึ่งปฏิทินสำหรับการเริ่มต้น โดยเป็นปฏิทินที่มีชื่อของคุณอยู่ใต้ “ปฏิทินของฉัน” ดังที่แสดงในภาพหน้าจอด้านล่าง
ดังนั้น หากคุณต้องการใช้ปฏิทินเพื่อวัตถุประสงค์หลายประการ เช่น จัดการกำหนดการจริง การวางแผนช่วงเวลาทำงานที่มุ่งเน้น และการตั้งเวลาเตือนความจำซ้ำ คุณมีเพียงที่เดียวเท่านั้นที่สามารถทำได้ แต่เมื่อคุณทำงานกับปฏิทินเดียว ทุกสิ่งจะได้รับการปฏิบัติอย่างเท่าเทียมกัน ซึ่งหมายความว่าคุณจะไม่สามารถดึงงานสำคัญที่ไม่ซ้ำซากที่คุณมีในแต่ละวันได้อย่างรวดเร็วและง่ายดาย
เพื่อต่อสู้กับสิ่งนี้ เพียงสร้างปฏิทินใหม่สำหรับแต่ละช่วงของชีวิตที่คุณต้องการติดตามใน Google ปฏิทินของคุณ
วิธีใช้คุณสมบัตินี้
หากต้องการสร้างปฏิทินใหม่ ให้คลิกเครื่องหมายบวกเล็กๆ (+) ถัดจาก “ปฏิทินของฉัน” แล้วคุณจะเห็นตัวเลือก “ปฏิทินใหม่” เลือกตัวเลือกนี้ ตั้งชื่อปฏิทินใหม่ของคุณ ระบุคำอธิบายและเขตเวลา เท่านี้คุณก็จะได้ปฏิทินอื่นแล้ว
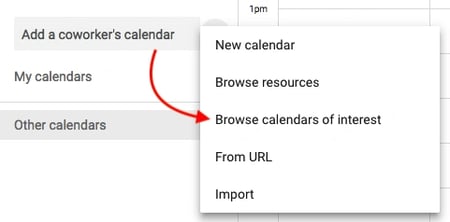
เคล็ดลับสำหรับมือโปร: คุณยังสามารถกำหนดรหัสสีให้กับปฏิทินแต่ละฉบับได้ เพื่อให้ง่ายต่อการเลือกสิ่งที่คุณต้องทำในแต่ละวัน
2. กำหนดเวลาการประชุมกับกลุ่มโดยใช้ "ค้นหาเวลา" หรือ "เวลาที่แนะนำ"คุณเคยจำเป็นต้องจัดการประชุมกับคนหลายคนที่มีตารางงานยุ่งหรือไม่ ? การพยายามคิดว่าคุณว่างเมื่อไรอาจเป็นเรื่องที่น่ารำคาญมาก โชคดีที่ Google ปฏิทินมีคุณลักษณะสองประการที่สามารถช่วยคุณได้: "เวลาที่แนะนำ" หรือ "ค้นหาเวลา"
วิธีใช้คุณสมบัตินี้
หากต้องการใช้ตัวเลือกใดตัวเลือกหนึ่งจากสองตัวเลือกนี้ ขั้นแรกตรวจสอบให้แน่ใจว่าคุณได้เพิ่มทุกคนในกิจกรรมที่ต้องเข้าร่วมแล้ว จากนั้น หากคุณต้องการให้ Google แนะนำเวลาที่คุณจะพบกัน เพียงเลือกลิงก์ "เวลาที่แนะนำ" ใต้ชื่อแขกของคุณ หน้าต่างแบบเลื่อนลงจะปรากฏขึ้นพร้อมรายการเวลาที่ผู้เข้าร่วมการประชุมทุกคนรวมถึงคุณ ว่างโดยไม่มีข้อขัดแย้ง
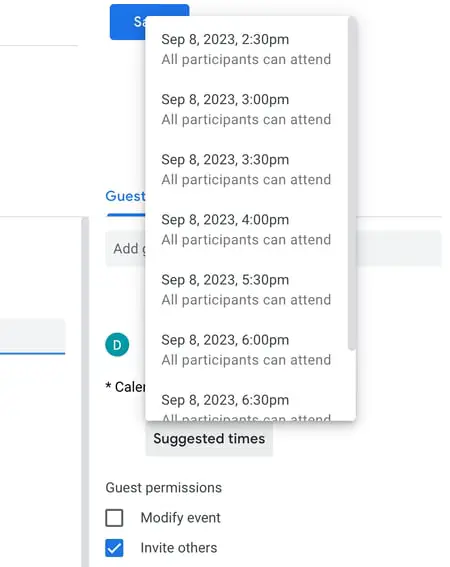
“ค้นหาเวลา” เป็นอีกวิธีหนึ่งในการค้นหาเวลาที่เหมาะกับผู้เข้าร่วมทุกคนอย่างรวดเร็วซึ่งรวมอยู่ในคำเชิญเข้าร่วมการประชุม หากต้องการใช้ฟีเจอร์นี้ ให้เลือกแท็บข้าง "รายละเอียดกิจกรรม" ที่เรียกว่า "ค้นหาเวลา" แล้วคุณจะเห็นกำหนดการของทุกคนเคียงข้างกันสำหรับวันที่คุณต้องการประชุม เมื่อคุณเห็นเวลาที่ไม่มีแขกคนใดมีความขัดแย้ง ให้คลิกบรรทัดปฏิทินนี้เพื่อไฮไลต์เวลาแล้วกด "บันทึก" ที่ด้านบนของปฏิทิน
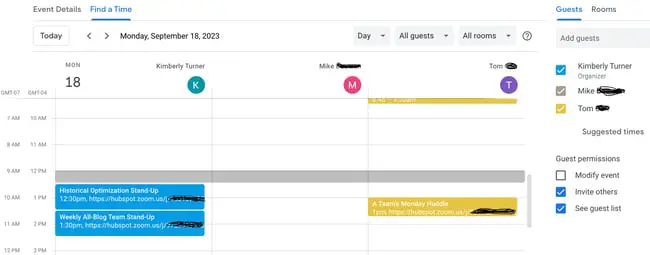
เคล็ดลับสำหรับมือโปร: คุณยังสามารถใช้ผลิตภัณฑ์ฟรี เช่น HubSpot Meetings เพื่อกำหนดเวลาการประชุมได้อย่างง่ายดายโดยไม่ต้องส่งอีเมลกลับไปกลับมา ด้วยเครื่องมือการประชุมของ HubSpot คุณสามารถส่งลิงก์ทั่วไปและขอให้ลูกค้าหรือผู้มีโอกาสเป็นลูกค้าเลือกเวลาในปฏิทินที่เหมาะกับพวกเขา หรือเลือกตัวแทนฝ่ายขายที่ว่างเร็วที่สุด
3. ซิงค์การประชุมกับ CRM ของคุณ
ใช้ CRM ทุกวันหรือไม่? การกลับไปกลับมาระหว่าง Google Calendar และ CRM ของคุณอาจเป็นเรื่องที่น่ารำคาญ ให้เจาะลึกการตั้งค่า CRM ของคุณแทนเพื่อดูว่ามีการผสานรวมกับ Google ปฏิทินหรือไม่
ผู้ใช้ HubSpot CRM คุณโชคดีแล้ว — ตั้งค่าการผสานรวมนี้ได้อย่างรวดเร็วและง่ายดาย เรียนรู้วิธีดำเนินการได้ที่นี่
4. ซิงค์ปฏิทินของคุณกับซอฟต์แวร์การตลาดของคุณ
หากคุณต้องการให้ Google ปฏิทินสอดคล้องกับกิจกรรมทางการตลาดของคุณมากขึ้น คุณสามารถรวมเข้ากับซอฟต์แวร์การตลาดของคุณได้
สำหรับลูกค้า HubSpot คุณสามารถใช้ Zapier เพื่อตั้งค่าเวิร์กโฟลว์ที่สวยงามได้ เช่น การสร้างข้อความโซเชียลมีเดียทุกครั้งที่กิจกรรมเริ่มต้น ลองอ่านหน้านี้เพื่อดูข้อมูลเพิ่มเติมเกี่ยวกับวิธีตั้งค่าการผสานรวมดังกล่าว รวมถึงแนวคิดบางประการเกี่ยวกับวิธีที่คุณสามารถผสานรวมทั้งสองอย่างได้
5. ซ่อนรายละเอียดกิจกรรมของคุณ
บางครั้งการประชุมที่คุณจัดหรือเข้าร่วมอาจมีความละเอียดอ่อน อย่างไรก็ตาม โปรดจำไว้ว่าประตูที่ปิดไม่ใช่วิธีเดียวที่คนอื่นจะรู้ว่าเกิดอะไรขึ้นข้างใน รายละเอียดของกิจกรรมใน Google ปฏิทินยังสามารถเปิดเผยต่อส่วนที่เหลือในสำนักงานได้มากกว่าที่คุณต้องการ
เพื่อให้แน่ใจว่าคุณมีความเป็นส่วนตัวมากเท่าที่คุณต้องการในระหว่างการประชุมที่มีความละเอียดอ่อนมากขึ้น ให้ตั้งค่ากิจกรรมของคุณเป็น "ส่วนตัว" ซึ่งจะทำให้ไม่มีใครดูกำหนดการรายสัปดาห์ของคุณเพื่อเห็นรายละเอียดของกิจกรรม เช่น ชื่อการประชุม ผู้เข้าร่วม ไฟล์แนบ และอื่นๆ ตามค่าเริ่มต้น ป้ายกำกับสาธารณะในบล็อกกิจกรรมจะเป็น "ไม่ว่าง"
วิธีใช้คุณสมบัตินี้
หากต้องการความเป็นส่วนตัวของรายละเอียดของกิจกรรมบางอย่างในปฏิทินของคุณ ให้คลิกกิจกรรมจากมุมมองปฏิทินของคุณ และเลือกไอคอนดินสอเพื่อแก้ไขรายละเอียดของกิจกรรม ในหน้าต่างที่ปรากฏขึ้น ให้ค้นหาไอคอนกระเป๋าเอกสารเหนือช่องคำอธิบายกิจกรรม
เมื่อตั้งค่าช่องแรกเป็น "ไม่ว่าง" ให้คลิกในช่องที่สองแล้วเลือก "ส่วนตัว" จากเมนูแบบเลื่อนลงดังที่แสดงด้านล่าง กดปุ่ม "บันทึก" สีฟ้าที่ด้านบนของหน้าจอ จากนั้นทุกอย่างก็พร้อม
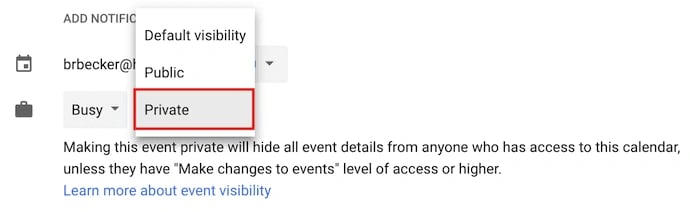
6. เพิ่ม Google Meet ในกิจกรรมของคุณ
ต้องการตั้งค่าการประชุมทางไกลแบบเห็นหน้ากันอย่างง่ายดายใช่ไหม เพียงคลิกลิงก์เพื่อ "เพิ่ม Google Meet" แล้ว Google จะตั้งค่าแฮงเอาท์วิดีโอให้ผู้เข้าร่วมกิจกรรมของคุณใช้งาน (เรียนรู้เพิ่มเติมเกี่ยวกับ Google Meet ที่นี่)
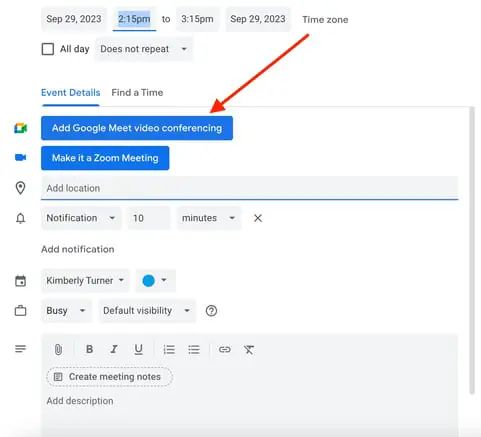
7. เพิ่มไฟล์แนบ
ฉันไม่รู้เกี่ยวกับคุณ แต่ฉันมักจะพบว่าตัวเองเข้าร่วมการประชุมที่ทำให้ฉันต้องอ้างอิงเอกสารที่เกี่ยวข้อง บางทีเราทุกคนกำลังใช้ Google Doc เพียงอันเดียว หรือบางทีเรากำลังใช้สเปรดชีตที่ซับซ้อน
อย่างไรก็ตาม ทางที่ดีที่สุดคือตรวจสอบให้แน่ใจว่าผู้เข้าร่วมประชุมทุกคนมีเอกสารที่จำเป็นก่อนที่การประชุมจะเริ่มขึ้น เพื่อที่พวกเขาจะได้ไม่ต้องไปหาในกล่องจดหมายของตัวเอง Google ปฏิทินสามารถช่วยคุณได้ โดยคุณสามารถแนบเอกสาร เข้ากับกิจกรรมได้โดยตรง เพื่อให้ผู้เข้าร่วมเปิดและตรวจสอบได้
วิธีใช้คุณสมบัตินี้
หากต้องการแนบเอกสารกับกิจกรรมของคุณ ให้คลิกที่บล็อกกิจกรรมของคุณจากมุมมองปฏิทิน และเลือกไอคอนดินสอเพื่อแก้ไขกิจกรรม ดังที่แสดงด้านล่าง
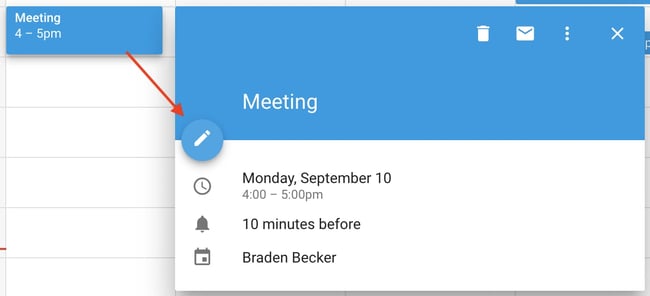
เมื่อคุณอยู่ในหน้าจอแก้ไขของกิจกรรม ให้มองหาไอคอนคลิปหนีบกระดาษที่อยู่เหนือส่วนคำอธิบาย ดังที่แสดงในภาพหน้าจอด้านล่าง คลิกที่ไอคอนนี้และหน้าต่างขนาดใหญ่จะปรากฏขึ้นเพื่อให้คุณอัปโหลดไฟล์เพื่อแนบได้โดยตรงจาก Google Drive ของคุณ
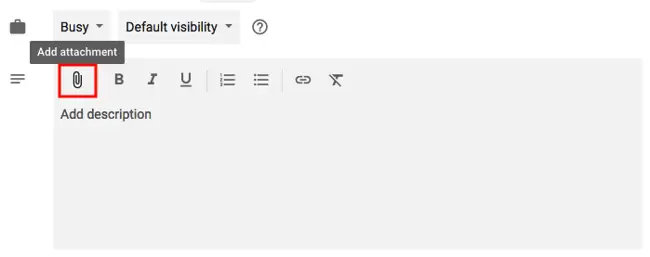
เคล็ดลับสำหรับมืออาชีพ: เมื่อคุณไปถึงหน้าต่างอัปโหลด คุณสามารถสลับไปที่แท็บ "ไดรฟ์ของฉัน" เพื่อแนบ Google เอกสาร ชีต และสไลด์ที่มีอยู่แล้วใน Google Drive ของคุณ หรือคุณสามารถคลิกแท็บ "อัปโหลด" ที่ด้านซ้ายสุดของหน้าต่างเพื่อแนบไฟล์ออฟไลน์จากคอมพิวเตอร์ของคุณ
8. เปิดใช้งานนาฬิกาโลกของคุณคุณทำงานร่วมกับเพื่อนร่วมทีมที่อาศัยอยู่ทั่วโลกหรือไม่? คุณอาจพบว่าเป็นเรื่องยากที่จะทราบว่าเวลาใดที่เหมาะสมในการจัดกำหนดการประชุมกับพวกเขา โชคดีที่คุณสามารถทำได้ — โดยเปิดใช้งาน “นาฬิกาโลก” ในการตั้งค่า Google ปฏิทินของคุณ
วิธีใช้คุณสมบัตินี้
หากต้องการตรวจสอบเขตเวลาต่างๆ อย่างรวดเร็วเมื่อจัดการประชุม ให้คลิกไอคอนรูปเฟืองที่มุมขวาบนของมุมมองปฏิทิน นี่คือการตั้งค่าของคุณ จากนั้น ไปที่ส่วน "นาฬิกาโลก" ทำเครื่องหมายที่ช่องสีน้ำเงินช่องแรก และเลือกเขตเวลาที่คุณต้องการดูจากมุมมองปฏิทิน
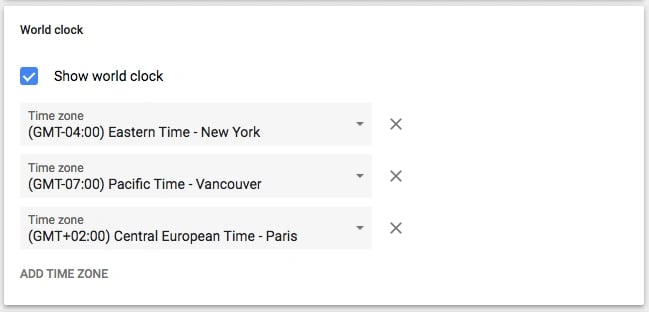
เมื่อคุณเลือกโซนเวลาที่ต้องการแล้ว ให้กลับไปที่มุมมองปฏิทินของคุณ และคุณจะเห็นสิ่งต่อไปนี้บนแถบด้านข้างด้านซ้ายของ Google ปฏิทิน:

9. เปิดใช้งานชั่วโมงการทำงาน
ไม่ใช่ทุกคนที่เป็นคนทำงาน 9 ต่อ 5 คน แต่พวกเขาอาจใช้ได้ผลไม่น้อยกับคนที่ทำงานเป็น หากคุณมีตารางการทำงานแหวกแนวที่เพื่อนร่วมงานของคุณจำไม่ได้ ฟีเจอร์นี้เหมาะสำหรับคุณ
"เวลาทำงาน" คือการตั้งค่าที่จะแจ้งเตือนผู้อื่นหากพวกเขาพยายามเพิ่มคุณในการประชุมที่อยู่นอกช่วงเวลาที่คุณกำหนดไว้ใน Google ปฏิทิน ดีกว่าต้องกด "ปฏิเสธ" แล้วติดตามผลกับผู้จัดการประชุมเพื่อเตือนว่าคุณไม่ว่างในช่วงเวลานั้น
เคล็ดลับ ของ Google ปฏิทินที่ John Hall ผู้ร่วมก่อตั้ง Calendar แนะนำให้ผู้คนใช้การประชุมที่รวดเร็ว “ภายใต้การตั้งค่าระยะเวลาการประชุมเริ่มต้นคือตัวเลือกในการสร้าง การประชุมที่รวดเร็ว ทำเครื่องหมายที่ช่องและการประชุม 30 นาทีจะถูกกำหนดเวลาเป็น 25 นาทีโดยอัตโนมัติ ในขณะที่การประชุมที่นานกว่านั้นจะถูกตัดลงสิบนาที วิธีนี้จะทำให้เวลาทำงานของคุณมีประสิทธิผลมากขึ้น เนื่องจากคุณสิ้นสุดการประชุมเร็วขึ้น และมีเวลาติดตามสิ่งที่ต้องทำที่ไม่ทำให้คุณอยู่นอกเวลาทำงาน”
วิธีใช้คุณสมบัตินี้
หากต้องการเปิดใช้งานเวลาทำงานเฉพาะบน Google ปฏิทินของคุณ ให้คลิกไอคอนรูปเฟืองจากมุมมองปฏิทินเพื่อเข้าถึงการตั้งค่าของคุณ ไปที่ส่วน "เวลาทำงาน" ดังที่แสดงด้านล่าง ที่นี่ คุณจะสามารถระบุเวลาเข้าและออกจากงานในแต่ละวันของสัปดาห์ได้
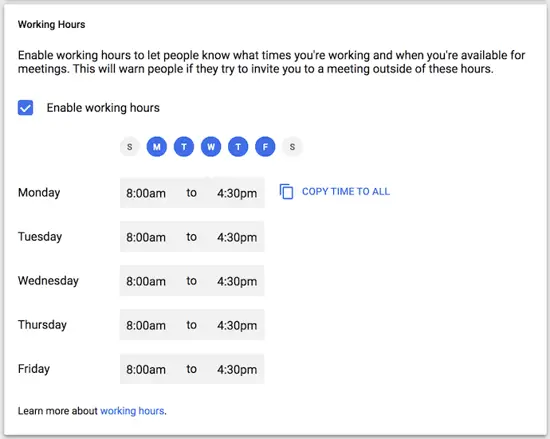
10. ส่งอีเมลถึงผู้เข้าร่วมกิจกรรม
จำเวลาที่คุณพยายามส่งอีเมลถึงคนกลุ่มใหญ่เกี่ยวกับกิจกรรมหนึ่งๆ ได้ไหม บางทีคุณอาจกำลังพยายามประสานงานกับทีมในการออกไปเที่ยว หรือเพียงแจ้งให้ทุกคนทราบว่าพวกเขาควรนำแล็ปท็อปของตนไปร่วมการประชุมที่ทุกคนมีส่วนร่วม อย่างไรก็ตาม ฉันพนันได้เลยว่ามันน่ารำคาญที่ต้องรู้ว่าใครไปงานนี้จริงๆ และให้แน่ใจว่าคุณไม่ลืมใครเลย
ฟีเจอร์ของ Google ปฏิทินนี้จะมีประโยชน์ในครั้งต่อไป
วิธีใช้คุณสมบัตินี้
ตราบใดที่คุณได้เพิ่มทุกคนในกิจกรรมที่ต้องไป คุณสามารถส่งอีเมลถึงทุกคนในกลุ่มได้อย่างง่ายดายโดยคลิกที่บล็อกกิจกรรมจากมุมมองปฏิทินของคุณ และคลิกไอคอนซองจดหมาย
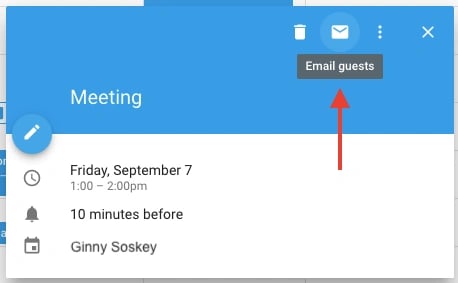
เมื่อคุณคลิกที่ไอคอนซองจดหมายภายในบล็อกเหตุการณ์ กล่องเขียนอีเมลจะปรากฏขึ้น เพียงพิมพ์ข้อความของคุณ พิมพ์ที่อยู่อีเมลของคนที่คุณต้องการรับ และกดส่ง

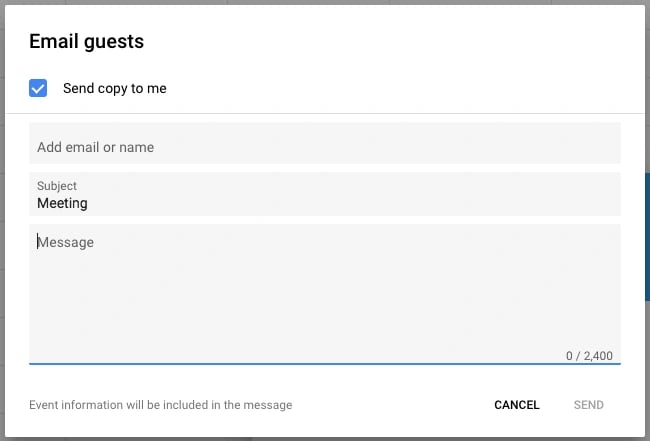
11. เพิ่มสถานที่ประชุมเฉพาะ
ฉันหวังว่าฉันจะรู้เกี่ยวกับคุณลักษณะนี้ในครั้งสุดท้ายที่ฉันได้ดื่มกาแฟกับใครสักคนในตัวเมืองบอสตัน เราตกลงที่จะพบกันที่ Starbucks … แต่ต้องขอบคุณร้าน Starbucks จำนวนมากในบอสตัน บทสนทนาของเราจึงเป็นดังนี้:
“โอเค งั้นเราไปเจอกันที่ State Street นะ” ฉันพูด
“โอ้ ข้างศาลเหรอ?” เขาถาม.
“ก็ค่อนข้างจะอยู่ข้างศาล แต่อยู่เลยถนนสเตทไป” ฉันตอบ
“โอ้ คุณหมายถึงอันที่ Downtown Crossing เหรอ?” เขาชี้แจง
วิธีใช้คุณสมบัตินี้
ระบบโลจิสติกส์ของการประชุมอาจไม่ชัดเจนหากไม่มีที่อยู่หรือห้องประชุมที่เฉพาะเจาะจง โชคดีที่ Google ปฏิทินมีคุณสมบัติที่จะแก้ไขปัญหาทั้งหมดนั้น แทนที่จะส่งกลับไปกลับมา ฉันสามารถส่งคำเชิญในปฏิทินให้เพื่อนโดยระบุที่อยู่ที่ระบุในช่อง "ที่ไหน" ได้ โดยผสานรวมกับ Google Maps ดังนั้นจึงเป็นเรื่องง่ายมากที่จะทราบว่าคุณจะประชุมที่ไหนและไปอย่างไร
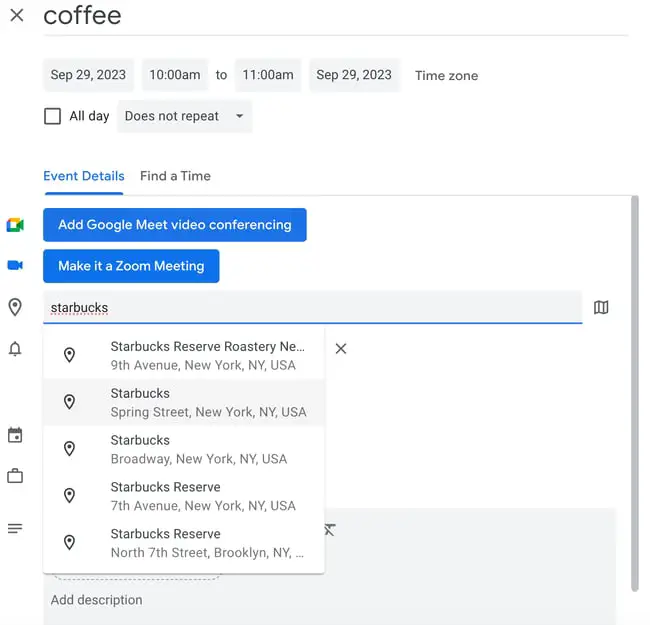
อย่างที่คุณคงทราบได้ในตอนนี้ว่าฉันชอบ Google Calendar … แต่มีฟีเจอร์หนึ่งที่ฉันไม่ใช่แฟน
หากคุณเปิด Google ปฏิทินเป็นแท็บในเบราว์เซอร์เมื่อถึง 10 นาทีก่อนกิจกรรมถัดไป คำเตือน 10 นาทีจะขัดจังหวะทุกสิ่งที่คุณทำและ เข้าควบคุม หน้าจอของคุณ ลืมไปเลยว่าคุณกำลังทำอะไรอยู่ — Google Calendar จะแสดงแท็บพร้อมการแจ้งเตือนป๊อปอัปขนาดใหญ่พร้อมกับเสียงที่น่ารำคาญ มันแย่ที่สุด
โชคดีที่มีการตั้งค่าใน Google ปฏิทินที่คุณสามารถใช้เพื่อทำให้การแจ้งเตือนน่ารำคาญน้อยลงมาก: “การแจ้งเตือนบนเดสก์ท็อป” แทนที่จะรบกวนงานของคุณ คุณจะเห็นกล่องที่นุ่มนวลกว่ามากเลื่อนเข้ามาจากมุมขวาบนของหน้าจอคอมพิวเตอร์ โดยแสดงชื่อของกิจกรรมที่อยู่ห่างออกไป 10 นาที
วิธีใช้คุณสมบัตินี้
หากต้องการเปิดใช้งาน "การแจ้งเตือนบนเดสก์ท็อป" ใน Google ปฏิทิน ให้คลิกที่การตั้งค่าของคุณโดยใช้ไอคอนรูปเฟืองที่มุมขวาบนในมุมมองปฏิทินของคุณ เลื่อนลงไปที่ "การตั้งค่ากิจกรรม" และคลิกช่อง "การแจ้งเตือน" ดังที่แสดงด้านล่าง
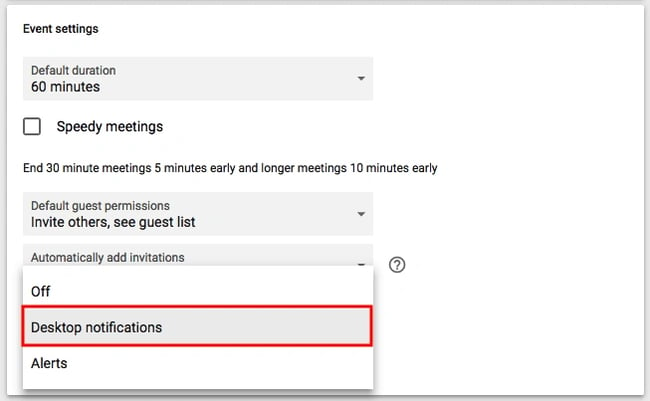
ตามค่าเริ่มต้น การแจ้งเตือนของคุณอาจถูกตั้งค่าเป็น "การแจ้งเตือน" ซึ่งจะทำให้คำเตือน 10 นาทีของแต่ละกิจกรรมแย่งชิงหน้าจอคอมพิวเตอร์ของคุณ ให้เลือก "การแจ้งเตือนบนเดสก์ท็อป" กลับไปที่มุมมองปฏิทินของคุณแทน แล้วคุณจะสามารถเปิดใช้งานการแจ้งเตือนการประชุมแบบค่อยเป็นค่อยไปได้สำเร็จ
13. เปลี่ยนเวลาแจ้งเตือนกิจกรรม
ในเคล็ดลับก่อนหน้านี้ คุณได้เรียนรู้วิธีลดการแจ้งเตือนที่คุณได้รับก่อนการประชุม แต่คุณรู้หรือไม่ว่าคุณสามารถเปลี่ยนจำนวนนาทีก่อนกิจกรรมที่คุณต้องการรับการแจ้งเตือนได้
วิธีใช้คุณสมบัตินี้
ตามค่าเริ่มต้น Google จะแจ้งให้คุณทราบ 10 นาทีก่อนเวลาเริ่มต้นของกิจกรรม หากต้องการเปลี่ยนเวลาเตือนสำหรับกิจกรรมเฉพาะ ให้คลิกที่กิจกรรมจากมุมมองปฏิทินของคุณ และเลือกไอคอนดินสอเพื่อแก้ไขการตั้งค่าของกิจกรรม
ในรายละเอียดกิจกรรม ให้มองหาไอคอนกระดิ่งใต้เส้นการประชุมทางวิดีโอ วางเคอร์เซอร์เหนือช่อง "10" แล้วสลับขึ้นและลงโดยใช้ปุ่มลูกศรเล็กๆ ที่ปรากฏทางด้านขวาเพื่อเปลี่ยนจำนวนนาทีล่วงหน้าที่คุณต้องการรับการแจ้งเตือน ดังที่คุณเห็นด้านล่าง คุณสามารถบอกให้ Google แจ้งชั่วโมง วัน หรือสัปดาห์ล่วงหน้าได้เช่นกัน
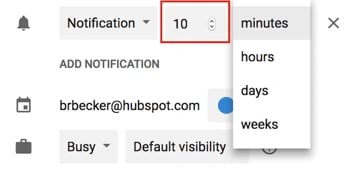
เคล็ดลับสำหรับมือโปร: ทางด้านซ้ายของเลข “10” คุณสามารถเปลี่ยน “การแจ้งเตือน” เป็น “อีเมล” ได้ หากคุณต้องการรับแจ้งเกี่ยวกับการประชุมที่กำลังจะมีขึ้นผ่านทางอีเมล แทนการแจ้งเตือนบนเดสก์ท็อป
14.จัดตารางการนัดหมายเคยคิดที่จะรวม "เวลาทำการ" เพื่อให้คนอื่นในบริษัทของคุณสามารถจองเวลากับคุณได้หรือไม่? บางทีคุณอาจเป็นที่ปรึกษาพาร์ทไทม์ที่มีเวลาจำกัดในการจองการประชุม หรือต้องการจำกัดเวลาที่ทีมของคุณสามารถจองเวลากับคุณเป็นบางช่วงเวลาของวัน
หากสถานการณ์ข้างต้นตรงใจคุณ ลองพิจารณาใช้กำหนดการนัดหมายของ Google
กำหนดการนัดหมายของ Google ช่วยให้คุณสามารถกำหนดเวลาที่เฉพาะเจาะจงในปฏิทินของคุณ จากนั้นแชร์เวลาเหล่านี้กับบุคคลที่เลือกผ่านลิงก์ปฏิทินส่วนตัว เมื่อบุคคลเหล่านี้คลิกลิงก์ พวกเขาสามารถจัดกำหนดการประชุมกับคุณได้ตลอดเวลาตามที่คุณกำหนดไว้
หากผู้รับลิงก์ของคุณพบเวลาที่ต้องการ สิ่งที่พวกเขาต้องทำคือเลือกเวลานั้นเพื่อจองกิจกรรมส่วนตัวกับคุณ รวมถึงข้อมูลทั้งหมดที่พวกเขาต้องการสำหรับการประชุม
วิธีใช้คุณสมบัตินี้
หากต้องการตั้งค่าช่วงเวลาการนัดหมายของคุณเอง ให้เริ่มด้วยการคลิกที่ใดก็ได้ในมุมมองปฏิทินเพื่อสร้างกิจกรรม เมื่อตัวเลือกเหตุการณ์ปรากฏขึ้น ให้คลิก “ตารางการนัดหมาย” ดังที่แสดงด้านล่างที่ด้านบนสุดของหน้าต่าง กำหนดช่วงวันที่ของช่วงวันที่ที่คุณต้องการเปิดสำหรับการนัดหมาย รวมถึงระยะเวลาการนัดหมายโดยค่าเริ่มต้นถัดจาก "ช่วงที่มีระยะเวลา"

หากคุณต้องการควบคุมการนัดหมายของคุณมากขึ้น คลิก “ตัวเลือกเพิ่มเติม” จากนั้นคุณจะเข้าสู่หน้าต่างที่แสดงด้านล่าง คลิก "หน้าการนัดหมายของปฏิทินนี้" เพื่อดูลิงก์ที่คุณสามารถแชร์กับผู้ที่คุณต้องการนัดหมาย
15. เรียกดูปฏิทินที่สนใจ
ต้องการให้แน่ใจว่าคุณติดตามวันหยุดในประเทศอื่นๆ ตารางของทีมกีฬาที่คุณชื่นชอบ หรือเฉพาะเวลาที่ดวงอาทิตย์ขึ้นและตกในแต่ละวัน? คุณจะพบปฏิทินเหล่านี้ (และอื่นๆ) บนแถบด้านข้างด้านซ้ายของ Google Calendar
วิธีใช้คุณสมบัตินี้
หากต้องการเรียกดูและเพิ่มปฏิทินที่น่าสนใจ ให้คลิกเครื่องหมายบวก (+) ถัดจาก “เพิ่มปฏิทินของเพื่อนร่วมงาน” จากนั้นเลือก “เรียกดูปฏิทินที่สนใจ” จากนั้นเลือกปฏิทินที่คุณต้องการสมัครรับข้อมูล
.webp)
16. ใช้มุมมองที่กำหนดเอง
เมื่อคุณตั้งค่าปฏิทินเป็นครั้งแรก คุณจะมีตัวเลือกในการดูเป็นสัปดาห์ เดือน 4 วันถัดไป หรือเป็นกำหนดการ ตัวเลือก “4 วัน” นั้นเหรอ? คุณสามารถเปลี่ยนช่วงเวลาดังกล่าวได้ในตัวเลือก "มุมมองที่กำหนดเอง"
วิธีใช้คุณสมบัตินี้
หากต้องการปรับจำนวนวันที่คุณเห็นในมุมมองปฏิทิน ให้คลิกที่การตั้งค่าของคุณโดยใช้ไอคอนรูปเฟืองที่มุมขวาบนของหน้าจอ เลื่อนลงไปที่ "ตัวเลือกมุมมอง" คลิก "ตั้งค่ามุมมองแบบกำหนดเอง" และเลือกจำนวนวันที่คุณต้องการดูในคราวเดียวจากมุมมองปฏิทินของคุณ ดังที่แสดงด้านล่าง
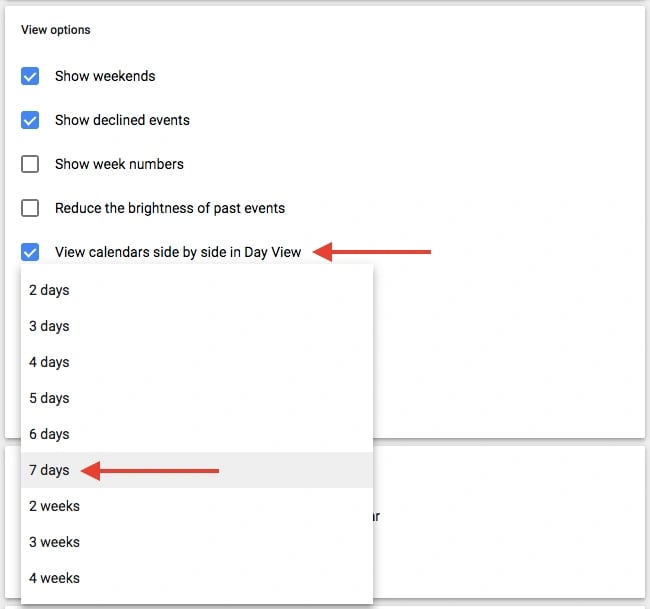
คุณยังสามารถปรับเปลี่ยนอินเทอร์เฟซผู้ใช้ของคุณได้อย่างรวดเร็วและทั่วถึงมากขึ้นได้จากมุมมองปฏิทินของคุณ ถัดจากไอคอนรูปเฟืองของการตั้งค่า คุณจะเห็นกล่องที่ตามค่าเริ่มต้นอาจระบุว่า "สัปดาห์" คลิกเพื่อแสดงเมนูแบบเลื่อนลงซึ่งคุณสามารถปรับแต่งมุมมองเพิ่มเติมได้ ดังที่แสดงด้านล่าง
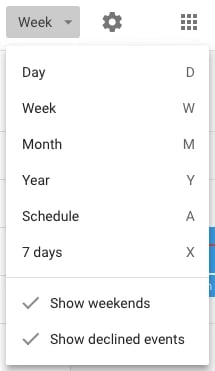
17. แบ่งปันปฏิทินของคุณกับผู้อื่น
หากคุณใช้ Google Apps สำหรับบริษัทของคุณ คุณยังสามารถควบคุมได้ว่าใครจะสามารถดูปฏิทินของคุณ สิ่งที่พวกเขาเห็น และพวกเขามีสิทธิ์ในการแก้ไขหรือไม่ (หากคุณมีผู้ช่วย เคล็ดลับนี้เป็นสิ่งสำคัญมากที่ต้องจำไว้) คุณยังสามารถทำให้ปฏิทินของคุณเป็นแบบสาธารณะได้หากต้องการ
วิธีใช้คุณสมบัตินี้
หากต้องการเปลี่ยนการตั้งค่าการแบ่งปันของคุณ ให้คลิกที่เครื่องหมายบวก (+) ถัดจากปฏิทินที่ต้องการ และเลือก "การตั้งค่าและการแชร์" ดังที่แสดงด้านล่าง
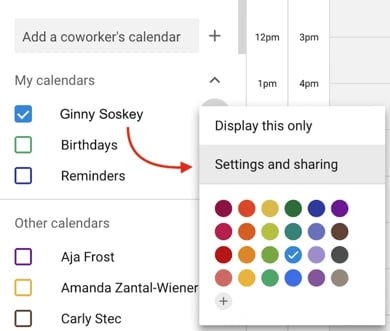
จากนั้น คุณจะถูกนำไปยังหน้าที่แสดงด้านล่างนี้ ที่นี่ คุณสามารถเลือกดำเนินการใดๆ ต่อไปนี้:
- ทำให้ปฏิทินเป็นสาธารณะ
- เลือกที่จะแสดงรายละเอียดกิจกรรมแก่ทุกคนในบริษัทของคุณ หรือเฉพาะข้อมูลว่าง/ไม่ว่าง
- เพิ่มบุคคลลงในปฏิทินของคุณและเลือกสิทธิ์ส่วนบุคคล (ดูรายละเอียดทั้งหมด เปลี่ยนแปลงกิจกรรม ซ่อนรายละเอียดทั้งหมด ฯลฯ)
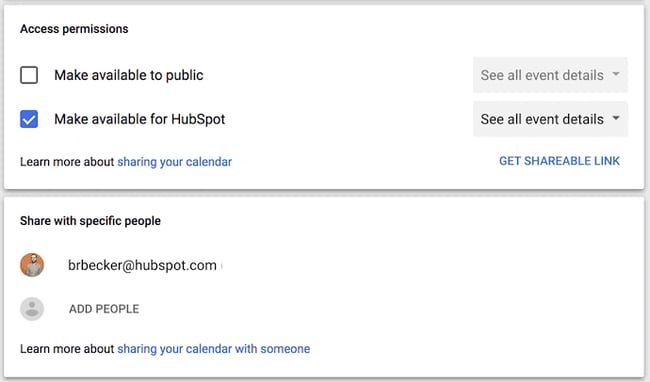
เมื่อเสร็จแล้ว คลิกลูกศรย้อนกลับที่มุมซ้ายบนของหน้าจอเพื่อกลับสู่มุมมองปฏิทิน Google จะบันทึกการตั้งค่าปฏิทินใหม่ของคุณโดยอัตโนมัติ
18. ใช้แป้นพิมพ์ลัด
คุณกำลังมองหา วิธี ปรับปรุงความพยายามในการใช้ Google ปฏิทินของคุณหรือไม่? Google ปฏิทินมีแป้นพิมพ์ลัดให้ใช้มากมาย เช่น:
- t = ย้ายมุมมองปฏิทินของคุณไปที่วันนี้
- ค = สร้างกิจกรรม
- q = เพิ่มกิจกรรมด่วน
ตรวจสอบรายชื่อทั้งหมดได้ที่นี่
19. ใช้ทางลัดด่วนเพื่อค้นหาเวลาหรือย้อนกลับไปยังเวลาปัจจุบันของคุณ
แทนที่จะเลื่อนดูแต่ละเดือนด้วยตนเองเพื่อค้นหาเวลาในอนาคต คุณสามารถพิมพ์ตัวอักษร "G" เมื่อคุณใช้ Google ปฏิทินเพื่อค้นหาวันที่ในอนาคตอย่างรวดเร็ว
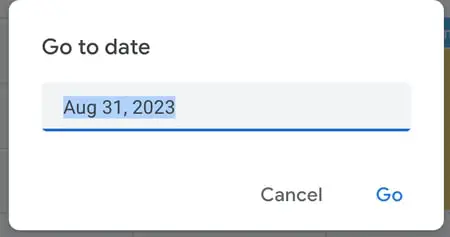
หรือหากคุณเลื่อนไปไกล เกินไป และต้องการหาทางกลับไปยังเวลาปัจจุบันด้วยการเลื่อนด้วยตนเอง ให้พิมพ์ตัวอักษร “T” เพื่อกลับไปยังวันที่/เวลาปัจจุบัน
20. ส่งอีเมลถึงแขกรับเชิญทุกคน
ฉันยอมรับ — ฉันมีความผิดในการสร้างกิจกรรมและขาดผู้รับไปหนึ่งหรือสองคน เมื่อฉันพยายามส่งอีเมลแจ้งเตือนที่เป็นมิตรหรือข้อมูลที่จำเป็นให้ทั้งกลุ่มอ่านก่อนการประชุม
โชคดีที่ Google ปฏิทินช่วยให้คุณไม่ต้องพิมพ์ชื่อทุกชื่อในคำเชิญด้วยตนเอง ให้ไปที่ด้านบนของกิจกรรมแล้วคลิกไอคอนอีเมล ซึ่งช่วยให้คุณสามารถส่งอีเมลถึงผู้เข้าร่วมทั้งหมดจากภายในปฏิทินได้:
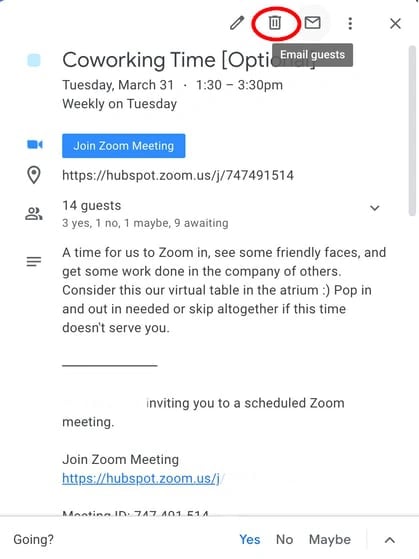
21. ตั้งค่า “ระยะเวลาเริ่มต้น” เพื่อให้การประชุมสั้นลง หรือ “เวลาเริ่มต้น” เพื่อกำจัดวันหยุดสุดสัปดาห์ออกจากภาพรวมปฏิทินของคุณ
หากคุณรู้สึกหนักใจกับการประชุมที่ใช้เวลา 30 นาทีหรือหนึ่งชั่วโมงซึ่งทำให้คุณไม่สามารถทำงานอื่นให้สำเร็จได้อย่างต่อเนื่อง ให้ลองตั้งค่า “ระยะเวลาเริ่มต้น” ไว้ที่ 15 หรือ 20 นาทีสำหรับการประชุม เพื่อที่เมื่อคุณ กำลังวางแผนการเช็คอินอย่างรวดเร็วด้วยระบบนำร่องอัตโนมัติ คุณจะมั่นใจได้ว่าคุณได้วางแผนเวลาอย่างมีประสิทธิภาพ
แน่นอนว่าสำหรับหัวข้อการประชุมบางหัวข้อ ต้องใช้เวลา 30 นาทีถึงหนึ่งชั่วโมง แต่หากการประชุมส่วนใหญ่ของคุณเป็นแบบ "ตามทัน" หรือสรุปแบบ 1:1 กับเพื่อนร่วมงาน ให้พิจารณาว่าคุณสามารถสื่อสารประเด็นสำคัญได้ภายใน 20 นาทีหรือน้อยกว่านั้น และบันทึกรายละเอียดปลีกย่อยเพิ่มเติมไว้สำหรับอีเมลติดตามผล
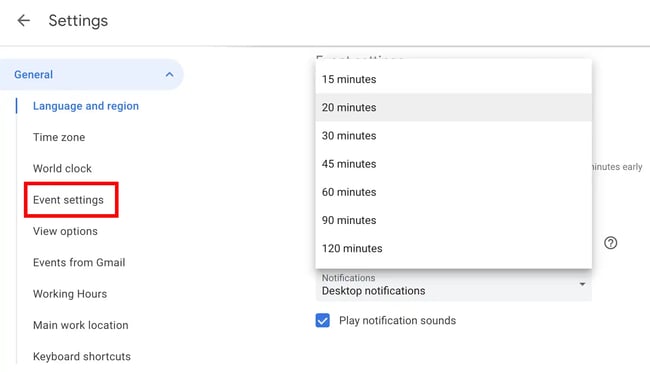
หรือหากคุณเป็นเหมือนฉัน คุณจะใช้ Google Calendar สำหรับสัปดาห์ทำงานเท่านั้น แล้วทำไมคุณถึงต้องการพื้นที่เพิ่มเติมในวันเสาร์และวันอาทิตย์ด้วย
เมื่อไม่นานมานี้ ฉันคลิกปุ่มสลับ "สัปดาห์" ที่ด้านบนของปฏิทินและยกเลิกการเลือก "แสดงวันหยุดสุดสัปดาห์" เพื่อให้แน่ใจว่าฉันสามารถเห็นภาพได้อย่างชัดเจนว่าสัปดาห์ทำงานของฉันจะเป็นอย่างไร — และบันทึกวันหยุดสุดสัปดาห์ของฉันไว้เพื่อการพักผ่อนและสบายๆ มากขึ้น แผนการที่ฉันสามารถบันทึกไว้ในโทรศัพท์ของฉันได้หากจำเป็น

ปรับปรุงตารางเวลาของคุณ
Google ปฏิทินจะเริ่มรู้สึกเรียบง่ายน้อยลงเมื่อคุณมีกิจกรรมในกำหนดการมากขึ้น โชคดีที่การแฮ็กและฟีเจอร์ที่ไม่มีใครสนใจเหล่านี้ทำให้ชีวิตของคุณใน Google ปฏิทินจัดระเบียบได้ง่ายขึ้นมาก
ตามหลักการแล้ว คุณจะใช้คุณลักษณะเหล่านี้หนึ่งรายการ (หรือบางส่วน) เพื่อให้แน่ใจว่าคุณกำลังใช้ Google ปฏิทินเพื่อประโยชน์ เฉพาะ ของคุณและเพื่อให้เหมาะกับไลฟ์สไตล์และความชอบในการทำงานของคุณเอง แทนที่จะยอมรับการตั้งค่าเริ่มต้น
หมายเหตุบรรณาธิการ: บทความนี้เผยแพร่ครั้งแรกในเดือนมีนาคม 2019 และได้รับการอัปเดตเพื่อความครอบคลุม