3 วิธีในการทำให้ไฟล์ SVG ของคุณโดดเด่นใน Silhouette
เผยแพร่แล้ว: 2023-01-25เมื่อพูดถึงการเน้นไฟล์ SVG ของคุณใน Silhouette มีบางสิ่งที่คุณสามารถทำได้เพื่อให้แน่ใจว่าไฟล์นั้นโดดเด่น อย่างแรก คุณสามารถใช้สีสว่างหรือพื้นหลังที่มีลวดลายก็ได้ วิธีนี้จะช่วยให้ไฟล์ดูโดดเด่นกว่าภาพอื่นๆ บนหน้าจอของคุณ คุณยังสามารถใช้แบบอักษรอื่นที่ไม่ใช่แบบอักษรเริ่มต้นสำหรับข้อความของคุณ วิธีนี้จะช่วยให้อ่านไฟล์ได้ง่ายขึ้นและค้นหาได้ง่ายขึ้น สุดท้าย คุณสามารถเพิ่ม ไอคอนที่กำหนดเอง ในไฟล์ของคุณได้ สิ่งนี้จะช่วยให้ระบุได้ง่ายขึ้นและทำให้ดึงดูดสายตามากขึ้น
คุณสามารถแก้ไขไฟล์ Svg ใน Silhouette Studio ได้หรือไม่
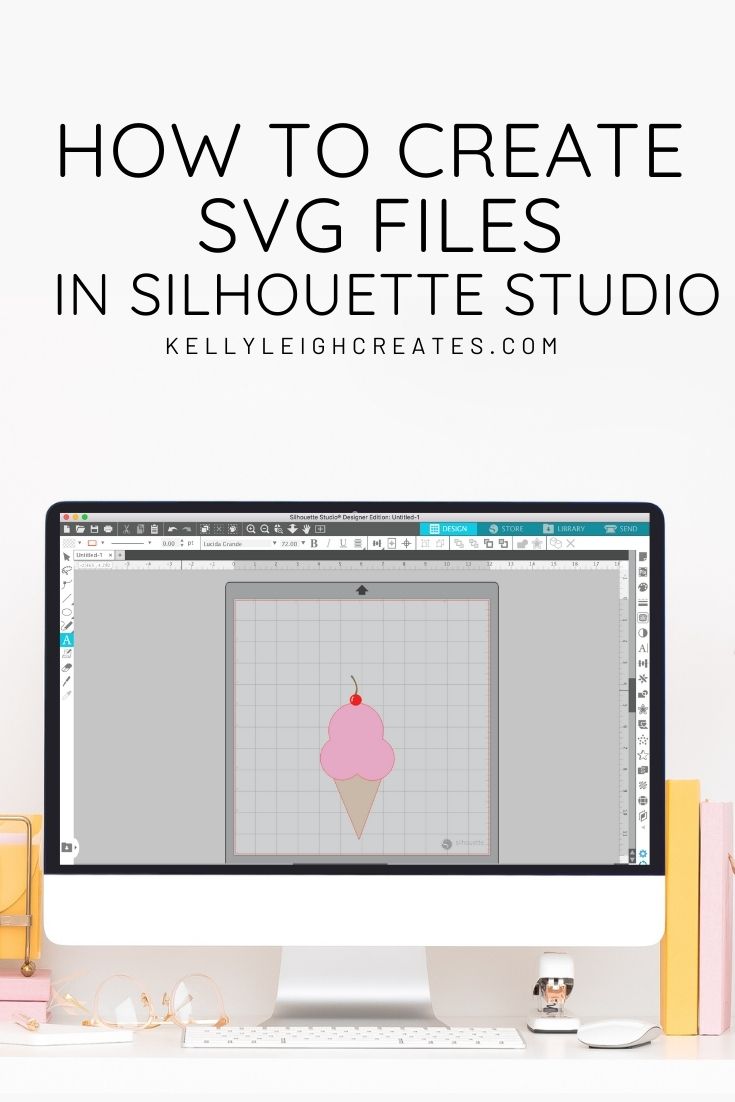
ได้ คุณสามารถแก้ไขไฟล์ SVG ใน สตูดิโอภาพเงา ซึ่งสามารถทำได้โดยเปิดไฟล์ในซอฟต์แวร์ จากนั้นใช้เครื่องมือต่างๆ เพื่อแก้ไขภาพ
ที่ผ่านมา ฉันได้สาธิตการทำไอศกรีมโคนใน Silhouette Studio ไปแล้ว ในบทช่วยสอนนี้ ฉันจะแสดงวิธีสร้างไฟล์ SVG แบบเดียวกับที่คุณทำใน Illustrator สิ่งเดียวที่จำเป็นคือความเข้าใจของ Adobe สำหรับผู้เริ่มต้น เครื่องมือเหล่านี้สามารถใช้ได้กับ Business Edition ของ Silhouettes Studio เช่นเดียวกับเครื่องมือการวาด คุณสามารถเปลี่ยนจำนวนด้านเป็น 3 ได้โดยการวาดรูปหลายเหลี่ยมโดยใช้แถบเลื่อน แล้วสร้างกรวย ควรวาดส่วนสีขาวของเชอร์รี่และก้านด้วยเครื่องมือวาดภาพด้วยมือเปล่า ในขั้นตอนที่ 9 ให้ใช้ Color Fill Panel เพื่อเติมแต่ละรูปร่างด้วยสีและผ่าครึ่ง
หากคุณต้องการเปลี่ยนการตั้งค่าเริ่มต้นสำหรับไฟล์ SVG ให้ไปที่เมนูการตั้งค่าแล้วเลือกสไตล์ หากคุณต้องการสร้างสไตล์ใหม่ ให้แตะที่ปุ่มสร้างสไตล์ จากนั้นในกล่องโต้ตอบตัวแก้ไขสไตล์ หลังจากที่คุณป้อนชื่อสไตล์ของคุณแล้ว ให้คลิกเมนูแบบเลื่อนลงของประเภทสไตล์เพื่อเลือก หากต้องการเพิ่มสีให้กับสไตล์ของคุณ เพียงแตะปุ่มสี จากนั้นคลิกที่กล่องโต้ตอบตัวเลือกสี หากต้องการเพิ่มจังหวะให้กับสไตล์ของคุณ ให้แตะปุ่ม Stroke จากนั้นเลือกกล่องโต้ตอบ Stroke นอกจากนี้ หากคุณต้องการเติมสไตล์ของคุณ ให้คลิกที่ปุ่มเติม จากนั้นเติมช่อง นอกจากนี้ คุณสามารถเปลี่ยนเส้นขีด สีเติม และสีเส้นขอบได้ นอกจากนี้ยังสามารถใช้รูปทรงประเภทต่างๆ ในสไตล์ของคุณได้ คุณสามารถเปลี่ยนมุมของเส้นขีด การเติม หรือเส้นขอบได้โดยการเปลี่ยนมุม คุณยังสามารถเปลี่ยนแปลงความทึบของสไตล์ของคุณได้ คุณยังสามารถเปลี่ยนโหมดการเปลี่ยนแปลงของสไตล์ของคุณได้ตลอดเวลา คุณยังสามารถเปลี่ยนลักษณะการหมุนได้โดยการปรับมุม นอกเหนือจากการเปลี่ยนความโปร่งใสแล้ว คุณอาจต้องการเปลี่ยนแปลงรูปลักษณ์ของสไตล์ของคุณด้วย ไฟล์ CSS ยังสามารถส่งออกได้นอกเหนือจากไฟล์ .CSS นอกจากนี้ยังสามารถนำเข้าสไตล์จากไฟล์ a.html คุณสามารถเปลี่ยนการตั้งค่าสำหรับ SVG ทั้งหมดในเอกสารโดยเลือก All Styles จากเมนู Styles หากคุณต้องการเปลี่ยนการตั้งค่าสำหรับ SVG หนึ่งๆ คุณสามารถทำได้โดยคลิกชื่อในรายการทางด้านซ้ายของกล่องโต้ตอบ All Styles แล้วคลิก Style editor ทางด้านขวาของกล่องโต้ตอบ เลือกปุ่มเลเยอร์ จากนั้นเลือกกล่องโต้ตอบตัวแก้ไขสไตล์ ถ้าคุณต้องการเปลี่ยนการตั้งค่าสำหรับเลเยอร์ทั้งหมดในเอกสาร หากคุณต้องการเปลี่ยนการตั้งค่าของเลเยอร์ใดเลเยอร์หนึ่ง ให้ไปที่ด้านซ้ายของกล่องโต้ตอบเลเยอร์ จากนั้นไปที่ตัวแก้ไขสไตล์ แล้วตามด้วยชื่อเลเยอร์ เนื่องจากไฟล์ตัดคุณภาพสูง ไฟล์ SVG จึงเป็นตัวเลือกที่ยอดเยี่ยมสำหรับโครงการออกแบบ สามารถใช้สไตล์เพื่อเปลี่ยนลักษณะที่ปรากฏของ SVG ได้อย่างรวดเร็ว และสามารถแก้ไขเลเยอร์ร่วมกันเพื่อสร้างการออกแบบที่ซับซ้อนยิ่งขึ้น
การใช้ไฟล์ Svg จำนวนมาก
นอกจาก ซอฟต์แวร์การตัด แล้ว ยังสามารถใช้กับไฟล์ SVG ได้ ขนาดของไฟล์สามารถปรับเปลี่ยนตามลำดับใดก็ได้ ทำให้ได้คุณภาพที่ดีที่สุดโดยไม่ลดขนาดลง Silhouette Studio รองรับการใช้ไฟล์ SVG แต่สามารถใช้กับโปรแกรมซอฟต์แวร์งานประดิษฐ์และการออกแบบอื่นๆ ได้เช่นกัน สามารถแก้ไขได้ใน Office สำหรับ Android หากคุณต้องการ
ฉันจะเปลี่ยนสี Svg ใน Silhouette ได้อย่างไร
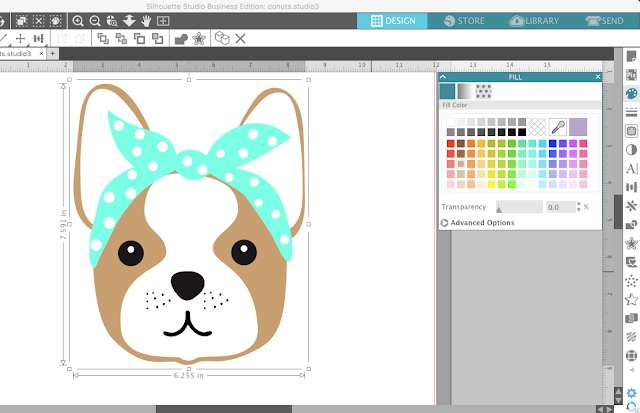
หากต้องการเปลี่ยนสีของ SVG ใน Silhouette ให้เปิดการออกแบบในซอฟต์แวร์แล้วคลิกแท็บ "แก้ไข" จากนั้นคลิกที่เครื่องมือ "เติม" และเลือกสีที่คุณต้องการใช้จากจานสี สุดท้ายให้คลิกที่การออกแบบเพื่อใช้สี
Silhouette Studio ให้คุณเปลี่ยนสีของรูปภาพได้ สีของการออกแบบสามารถใช้เพื่อให้เห็นภาพผลิตภัณฑ์สำเร็จรูปได้ง่ายขึ้น ทันทีที่คุณพร้อมที่จะตัด คุณสามารถเริ่มตัดตามสีได้ หากต้องการเปลี่ยนสีของส่วนใดส่วนหนึ่งของงานออกแบบ คุณต้องยกเลิกการจัดกลุ่มก่อน สีของ Silhouette Studio บ่งบอกวิธีการพิมพ์แผ่นสติกเกอร์ ด้วยเหตุนี้ ฉันจึงวาดสุนัข ผ้าพันคอ และลายจุดด้วยสีต่างๆ สำหรับสติกเกอร์สุนัขชุดนี้ พวกเขาทั้งหมดมีการออกแบบเดียวกัน มีโทนสีที่แตกต่างกัน และเป็นชุดที่น่ารักน่ามอง
หากคุณไม่ทันสมัย คุณยังสามารถใช้ SVG ใน Silhouette Studio ได้โดยใช้แถบเครื่องมือ Quick Access แถบเครื่องมือ Quick Access สามารถพบได้โดยคลิกที่รูปร่างของพื้นผิวการออกแบบ จากนั้นคลิกแถบเครื่องมือสีเติม ในตัวเลือกสีเพิ่มเติม ให้คลิกลูกศรถัดจากแถบเครื่องมือเติมสี สีเติมของไฟล์ SVG สามารถเปลี่ยนแปลงได้โดยคลิกที่สีนั้น
ฉันจะเปลี่ยนสีของรูปภาพใน Silhouette Cameo ได้อย่างไร
หลังจากที่คุณเลือกการออกแบบแล้ว คุณสามารถเติมสีที่คุณต้องการใช้ลงไปได้ หากคุณมีส่วนต่างๆ ของการออกแบบหลายส่วนที่ควรเป็นสีเดียวกัน คุณสามารถกด Shift ค้างไว้ในขณะที่เลือกส่วนประกอบแต่ละส่วนและเลือกสีจากเมนูแบบเลื่อนลง
วิธีเปลี่ยนสีรูปภาพของคุณทางออนไลน์
หลังจากเลือกสีที่ต้องการแล้ว คุณจะต้องบันทึกรูปภาพเป็นไฟล์ใหม่ หากคุณต้องการลงสีให้กับรูปภาพของคุณอีกครั้ง ให้ไปที่เว็บไซต์ที่คุณเลือก คุณสามารถเลือกไฟล์ที่ต้องการได้หลังจากเข้าสู่ระบบ สีใหม่ของคุณจะแสดงโดยคลิกที่แท็บสี คลิกปุ่มส่งเพื่อใช้สีที่คุณต้องการ

คุณสามารถใช้ไฟล์ Svg กับ Silhouette Cameo ได้หรือไม่?
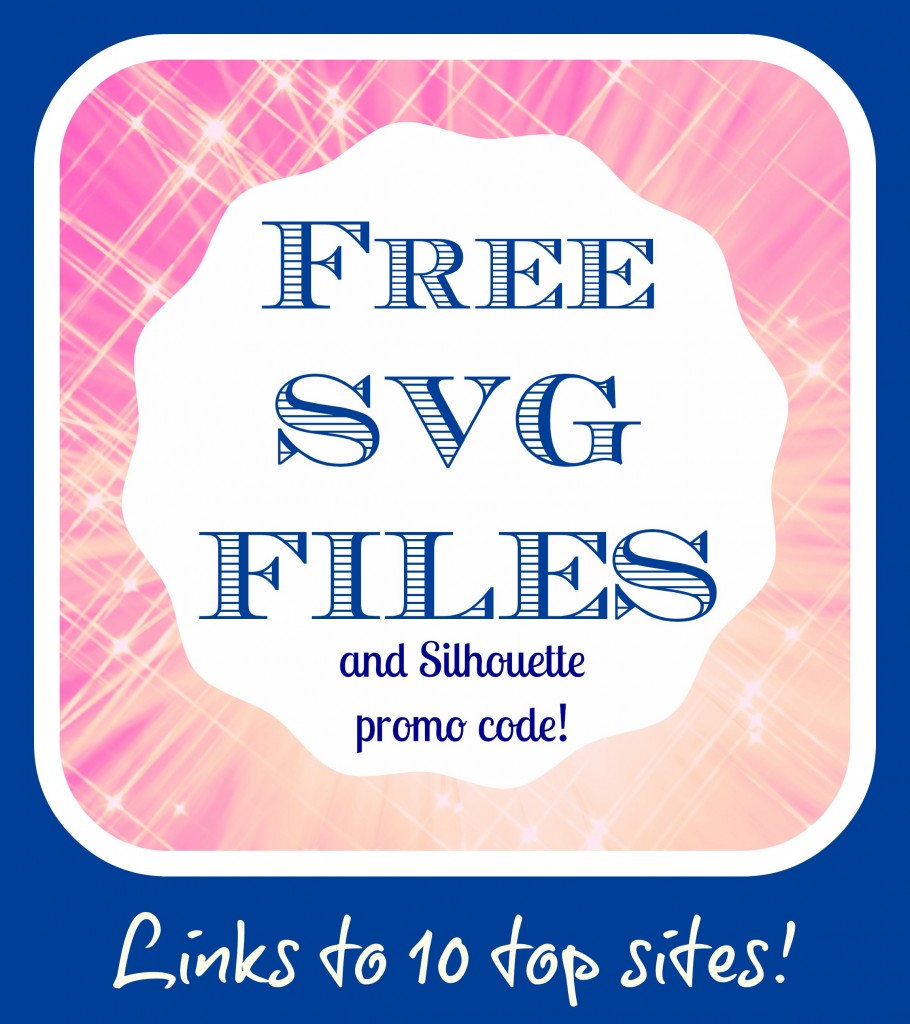
การนำเข้าไฟล์ SVG เป็นคุณลักษณะที่ยอดเยี่ยมของ Silhouette Studio Designer Edition เป็นไปได้ที่จะปรับขนาดไฟล์ SVG ซึ่งเป็นกราฟิกแบบเวกเตอร์ที่ปรับขนาดได้ เพื่อตอบสนองความต้องการของผู้ใช้ที่หลากหลายโดยไม่สูญเสียคุณภาพ ซอฟต์แวร์ตัดเกือบทุกตัวสามารถใช้กับไฟล์เวกเตอร์ได้ และฉันชอบมันมาก
สามารถดาวน์โหลดภาพ Silhouette Design Store ได้ด้วยนามสกุลไฟล์เวกเตอร์ที่เป็นกรรมสิทธิ์ การออกแบบบางอย่างมีตัวเลือกในการรวมไฟล์ SVG ไฟล์ประเภทใหม่จะมีราคาเพิ่มขึ้น หากคุณซื้อการออกแบบต้นฉบับแต่ไม่ได้เลือกไฟล์เวกเตอร์ คุณสามารถกลับไปที่จุดนั้นและซื้อไฟล์ต้นฉบับได้ตลอดเวลา
ฉันจะเติมสีบน Silhouette ได้อย่างไร?
มีหลายวิธีที่คุณสามารถเติมสีบนภาพเงาได้ วิธีหนึ่งคือการใช้ เครื่องมือเติม ในการทำเช่นนี้ ขั้นแรกตรวจสอบให้แน่ใจว่าได้เลือกรูปภาพของคุณแล้ว จากนั้นคลิกที่เครื่องมือเติมและเลือกสีที่คุณต้องการเติม อีกวิธีหนึ่งคือการใช้เครื่องมือถังสี จากนั้นคลิกที่เครื่องมือถังสีและเลือกสีที่คุณต้องการเติม
การใช้สีเติมใน ซอฟต์แวร์ Silhouette ช่วยให้คุณสร้างตัวเลือกที่ไม่ซ้ำใครได้หลากหลาย เป็นไปได้ที่จะเปลี่ยนสีของเกือบทุกอย่าง ฉันจะเปลี่ยนสีบนหลาย ๆ ได้อย่างไร? ขอบคุณที่ถาม ฉันดีใจที่คุณถาม เราจะไปที่หัวข้อถัดไปโดยเร็วที่สุด คุณสามารถเปลี่ยนรายการใดๆ ได้โดยเลือกจากเมนูแบบเลื่อนลง จากนั้นเลือก Color Picker (ซึ่งจะปรากฏเป็นหยด) หลังจากที่คุณเลือกรายการที่จะเปลี่ยนแปลงแล้ว คุณจะต้องเลือกสีของรายการนั้น มีประโยชน์เมื่อคุณต้องการให้ทุกอย่างไหลลื่นและสอดคล้องกัน เมื่อคุณคลิกลิงก์ตัวเลือกขั้นสูง คุณจะเห็นหน้าจอทางด้านขวาที่ระบุว่า “เปิดตัวเลือกขั้นสูง”
หากคุณคูณสเกลเริ่มต้นของคุณด้วย 500% และ 10% คุณจะสามารถสร้างการเติมหรือเส้นที่มั่นคงยิ่งขึ้นในการออกแบบของคุณได้ ซึ่งจะส่งผลให้ภาพสเก็ตช์ของคุณมีรายละเอียดมากขึ้น ซึ่งเป็นสิ่งที่ฉันชอบ
ด้วยการเติมแบบทึบ คุณจะเห็นเฉพาะสีทึบเติมรูปร่างเท่านั้น
การเติมสีทึบเท่านั้นที่จะเติมรูปร่างทึบด้วยการเติมทึบ เมื่อคุณเห็นโครงร่างของจี้ มันจะเป็นรูปทรงเดียวกับที่ใช้สร้างมันด้วย
คุณจะตัดสินใจได้อย่างไรว่าวิธีใดดีที่สุดสำหรับคุณ ฉันไม่สนใจว่าใครจะคิดยังไง!
ไฟล์ Svg
ไฟล์ svg เป็นไฟล์กราฟิกแบบเวกเตอร์ชนิดหนึ่งที่ใช้โดยแอปพลิเคชันต่างๆ รูปแบบไฟล์ได้รับการพัฒนาโดย World Wide Web Consortium (W3C) และใช้งานโดยโปรแกรมซอฟต์แวร์ต่างๆ ไฟล์ Svg มักมีขนาดเล็กกว่าไฟล์กราฟิกเวกเตอร์ประเภทอื่นๆ ทำให้เหมาะสำหรับการใช้งานบนเว็บ
ค้นพบว่าเหตุใดผู้คนจำนวนมากจึงชื่นชอบ SVG กว่า 280,000 ภาพของเรา SVG เหล่านี้เข้ากันได้กับซอฟต์แวร์การประดิษฐ์ยอดนิยม เช่น Silhouette และ Cricut เรามีงานออกแบบกระดาษ ตัวเลือกการทำการ์ด กราฟิกบนเสื้อยืด งานออกแบบป้ายไม้ และอื่นๆ อีกมากมาย เรามีไฟล์ Svg สำหรับทั้ง Silhouette และ Cricut จากนั้น หากคุณต้องการเรียนรู้เพิ่มเติมเกี่ยวกับการออกแบบไฟล์ตัดที่ยอดเยี่ยมของเรา คุณสามารถดูช่อง YouTube ของเราได้ หากคุณสามารถทำงานฝีมือได้ การใช้เวลาทั้งวันของคุณในการประดิษฐ์คงเป็นเรื่องง่าย เพราะมีการออกแบบ วัสดุ และรูปแบบที่ยอดเยี่ยมมากมายให้เลือกใช้
ทำไมคุณควรใช้ไฟล์ Svg
ไฟล์ SVG สามารถแก้ไขได้ด้วยเครื่องมือขั้นสูงและแสดงบนอุปกรณ์ที่หลากหลายกว่าไฟล์ JPEG รวมถึงข้อดีอื่นๆ เหมาะสำหรับการใช้งานที่หลากหลาย รวมถึงโลโก้ ภาพประกอบ และกราฟิกอื่นๆ รวมถึงกราฟิกเว็บ
ตัดไฟล์ Svg
ไม่มีคำตอบที่ชัดเจนสำหรับคำถามนี้ ขึ้นอยู่กับซอฟต์แวร์ที่คุณใช้และความชอบส่วนตัวของคุณเอง บางคนชอบใช้เครื่องมือ "ตัด" ในซอฟต์แวร์กราฟิกแบบเวกเตอร์เพื่อตัดไฟล์ SVG ที่สะอาดและคมชัด คนอื่นชอบใช้เครื่องมือ 'ติดตาม' เพื่อสร้างการแสดงภาพต้นฉบับที่แม่นยำยิ่งขึ้น
ประเภทไฟล์ภาพเงา
ไฟล์ภาพเงา มีสองประเภททั่วไป: เวกเตอร์และบิตแมป ไฟล์เวกเตอร์ประกอบด้วยเส้นและเส้นโค้ง และสามารถปรับขนาดเป็นขนาดใดก็ได้โดยไม่สูญเสียคุณภาพ ไฟล์บิตแมปประกอบด้วยพิกเซล และอาจสูญเสียคุณภาพเมื่อขยายขนาด
Silhouette Studio มีประเภทไฟล์ให้เลือกมากมาย แต่บางประเภทอาจไม่เหมือนกันทั้งหมด ไฟล์ PNG PNG ซึ่งเป็นไฟล์ภาพถ่ายโปร่งใสเป็นหนึ่งในนั้น ไฟล์กราฟิกประเภทนี้มักไม่มีเส้นตัดซึ่งเป็นชั้นเดียว ตัวเลือก Autotrace ใหม่สำหรับ PNG แบบโปร่งใสพร้อมใช้งานแล้วโดยเป็นส่วนหนึ่งของซอฟต์แวร์ v4.4 หากเปิดใช้งาน Autotrace คุณต้องติดตามไฟล์ด้วยตนเองโดยใช้เครื่องมือติดตาม เนื่องจากรูปภาพกราฟิกประกอบด้วยพิกเซล จึงจัดประเภทเป็นไฟล์ jpeg และ png สังเกตได้จากสิ่งนี้หากคุณขยายไฟล์ JPEG หรือ PNG และขอบไม่ชัดเจนหรือมีสามเหลี่ยมสีเหลืองที่มุมซ้ายบนซึ่งแสดงว่างานพิมพ์คุณภาพต่ำ
กราฟิกแบบเวกเตอร์ ที่ปรับขนาดได้คือไฟล์ SVG ประเภทหนึ่ง ซึ่งสามารถปรับลดหรือเพิ่มขนาดเพื่อรักษาคุณภาพของภาพในระดับสูง โดยทั่วไป หากคุณกำลังใช้ไฟล์จากภายนอก Silhouette Design Store ไฟล์เหล่านี้เป็นประเภทไฟล์ที่ดีที่สุดที่จะใช้ คลิกแท็บ ส่ง และดูว่าเส้นตัดปรากฏบนไฟล์เวกเตอร์หรือไม่ ด้วยเหตุนี้ ฉันหวังว่าข้อมูลนี้จะช่วยให้คุณเข้าใจว่า Silhouette Studio สามารถทำอะไรได้บ้างกับไฟล์ประเภทต่างๆ สิ่งสำคัญคือต้องจำไว้ว่าไฟล์ประเภทเหล่านี้มักจะใช้ข้อมูลมาก และการประมวลผล เปิด และเวลาการทำงานของคอมพิวเตอร์ของคุณอาจแตกต่างกันไปขึ้นอยู่กับความซับซ้อนของไฟล์ ให้คอมพิวเตอร์ของคุณประมวลผลไฟล์กราฟิกเหล่านี้สักครู่
ตอนนี้คุณสามารถเปิดไฟล์ Png และ Bmp ใน Silhouette Studio ได้แล้ว
ไฟล์ PNG และ BMP สามารถเปิดได้ด้วย Silhouette Studio
