5 ขั้นตอนง่ายๆ ในการติดตั้ง WordPress ในเครื่องคอมพิวเตอร์ของคุณ
เผยแพร่แล้ว: 2019-05-16การติดตั้ง WordPress บนคอมพิวเตอร์ของคุณนั้นง่ายมาก จริงๆ แล้วการเรียนรู้ WordPress นั้นสนุกมาก
WordPress นั้นง่าย เข้าใจได้ และเข้าถึงได้ง่ายเป็นสาเหตุที่ทำให้ผู้คนหลายล้านใช้ WordPress สำหรับเว็บไซต์ของตน
ตาม WordPress.com WordPress เป็นแพลตฟอร์มการเผยแพร่ออนไลน์ที่ได้รับความนิยมมากที่สุด โดยปัจจุบันขับเคลื่อนมากกว่า 32% ของเว็บตั้งแต่บล็อกงานอดิเรกไปจนถึงเว็บไซต์ข่าวออนไลน์ที่ใหญ่ที่สุด
บทความนี้เน้นไปที่ผู้เริ่มต้นที่ต้องการเรียนรู้วิธีติดตั้ง WordPress เพื่อสร้างเว็บไซต์เท่านั้น คุณไม่จำเป็นต้องมีความรู้ด้านเทคนิคในขณะทำ สิ่งที่คุณต้องทำคือสร้างสภาพแวดล้อม ดาวน์โหลด WordPress และติดตั้ง
ฟังดูง่ายมากใช่มั้ย?
มาพูดถึง 5 ขั้นตอนง่ายๆ ในรายละเอียดในการติดตั้ง WordPress บน localhost ของคุณกัน
1. ติดตั้งเซิร์ฟเวอร์ท้องถิ่น [XAMPP หรือ WAMP หรือ MAMP]
สารบัญ
คุณกำลังจะสร้างซอฟต์แวร์/แอปพลิเคชันในเครื่องบนคอมพิวเตอร์ของคุณ ดังนั้น สิ่งแรกที่คุณต้องทำคือติดตั้งเซิร์ฟเวอร์ภายในเครื่องเพื่อสร้างสภาพแวดล้อมภายในเครื่อง
มีเซิร์ฟเวอร์มากมายให้คุณเลือกได้อย่างง่ายดาย เช่น XAMPP , WAMP และ MAMP เลือกเซิร์ฟเวอร์ที่เหมาะสมตามระบบปฏิบัติการของคุณและติดตั้งบนคอมพิวเตอร์ของคุณ
มาเริ่มกันที่ XAMPP
XAMPP คืออะไร?
XAMPP เป็นแพ็คเกจสแต็กโซลูชันเว็บเซิร์ฟเวอร์ข้ามแพลตฟอร์มแบบโอเพ่นซอร์สฟรีที่พัฒนาโดย Apache Friends ซึ่งประกอบด้วย Apache HTTP Server ฐานข้อมูล MariaDB และล่ามสำหรับสคริปต์ที่เขียนด้วยภาษาการเขียนโปรแกรม PHP และ Perl
กำลังติดตั้ง XAMPP
เป็นกระบวนการที่ง่ายมาก คุณสามารถไปที่ Apache Friends แล้วดาวน์โหลด XAMPP
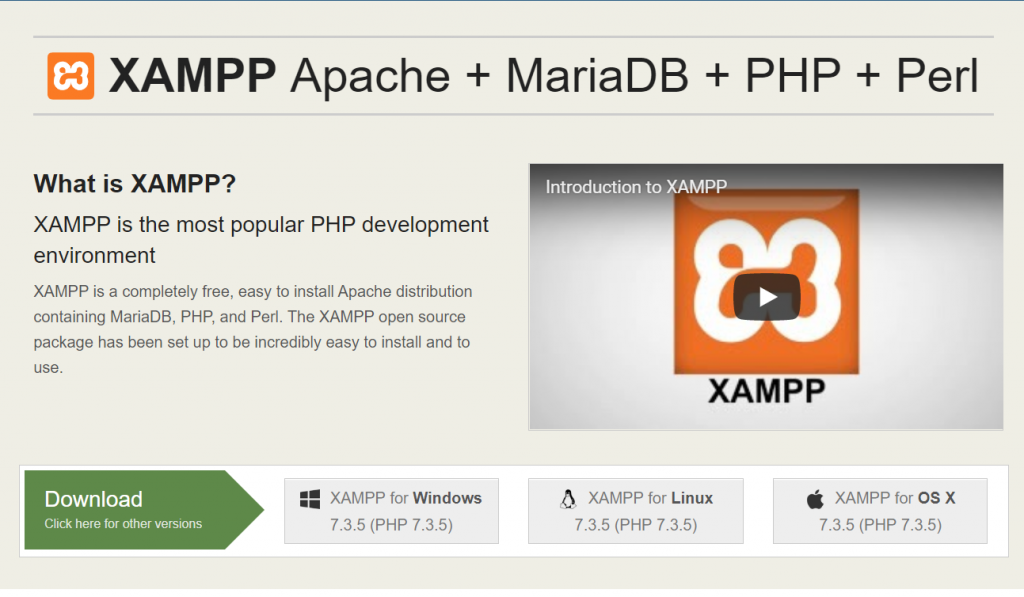
หลังจากการดาวน์โหลดเสร็จสิ้น ขั้นตอนต่อไปคือการเรียกใช้ไฟล์ที่ดาวน์โหลด ดังนั้นเปิด / คลิกไฟล์ที่ดาวน์โหลด หลังจากนั้น คุณจะเห็นวิซาร์ดการตั้งค่า XAMPP ตอนนี้ทำตามวิซาร์ดการตั้งค่า XAMPP ซึ่งจะแนะนำคุณตลอดการติดตั้ง คลิก ถัดไป
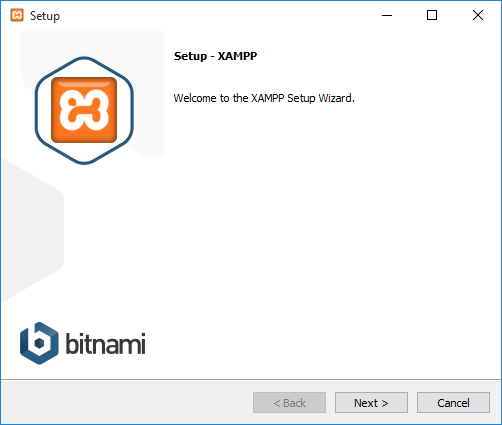
หลังจากที่คุณคลิกปุ่มถัดไป คุณจะไปที่หน้าต่างถัดไป และระบบจะขอให้คุณเลือกส่วนประกอบที่คุณต้องการติดตั้ง
ในการใช้งาน WordPress ในสภาพแวดล้อม localhost ของเรา เราต้องการ MySQL และ phpMyAdmin ดังนั้นให้ตรวจสอบและยกเลิกการเลือกตัวเลือกที่เหลือหากคุณไม่ต้องการติดตั้ง
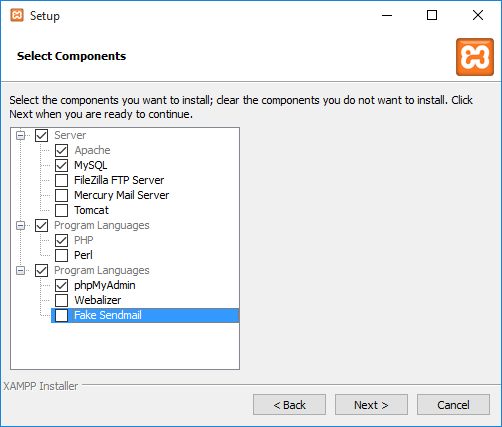
จากนั้นคลิกปุ่มถัดไป หลังจากนั้น คุณจะเห็นหน้าต่างถัดไปซึ่งคุณสามารถเลือกพาธเพื่อติดตั้ง XAMPP ในคอมพิวเตอร์ของคุณ เราขอแนะนำให้คุณใช้พาร์ติชั่นอื่นที่ไม่ใช่พาร์ติชั่นของระบบปฏิบัติการของคุณ เพราะแม้ว่าคุณจะตัดสินใจเปลี่ยนระบบปฏิบัติการในภายหลัง คุณก็จะไม่สูญเสียข้อมูลใด ๆ งานปัจจุบันของคุณ
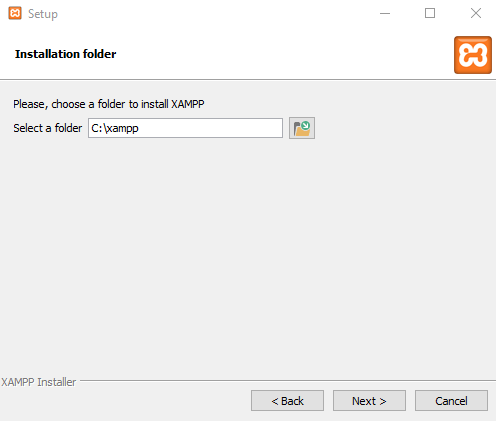
หลังจากที่คุณคลิกปุ่มถัดไป ในหน้าต่างถัดไป ระบบจะถามคุณว่าต้องการติดตั้ง Bitnami สำหรับ XAMPP หรือไม่ ซึ่งมีเครื่องมือฟรีสำหรับติดตั้ง WordPress, Drupal และ Joomla! ที่ด้านบนของ XAMPP
เนื่องจากเราจะติดตั้ง WordPress ด้วยตนเองในภายหลังในบทช่วยสอนนี้ และไม่ต้องการโปรแกรมติดตั้งฟรี ให้ยกเลิกการเลือก “เรียนรู้เพิ่มเติมเกี่ยวกับ Bitnami สำหรับ XAMPP” แล้วคลิก ถัดไป
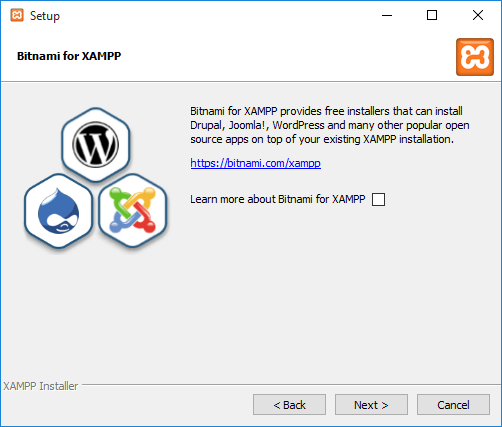
ตอนนี้ XAMPP พร้อมที่จะติดตั้งแล้ว คลิกปุ่ม "ถัดไป" และติดตั้ง
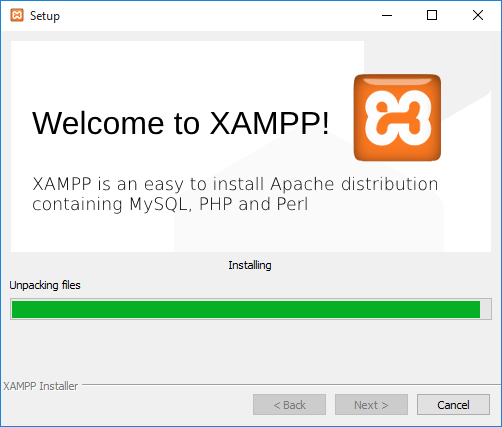
เมื่อติดตั้งแล้ว ระบบจะถามว่าคุณต้องการเริ่ม XAMPP Control Panel หรือไม่ ซึ่งมีอินเทอร์เฟซสำหรับการเรียกใช้สภาพแวดล้อม localhost ของคุณ ปล่อยให้ตัวเลือกนี้ถูกทำเครื่องหมายและคลิก เสร็จสิ้น
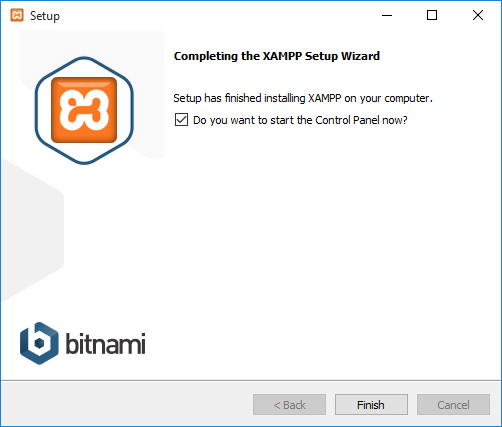
2. เรียกใช้เซิร์ฟเวอร์
เมื่อคุณติดตั้งเซิร์ฟเวอร์ภายในเครื่องเรียบร้อยแล้ว สิ่งต่อไปที่คุณต้องทำคือ เริ่มต้น โมดูลที่จำเป็นสำหรับงานของคุณ เช่น Apache และ MySQL

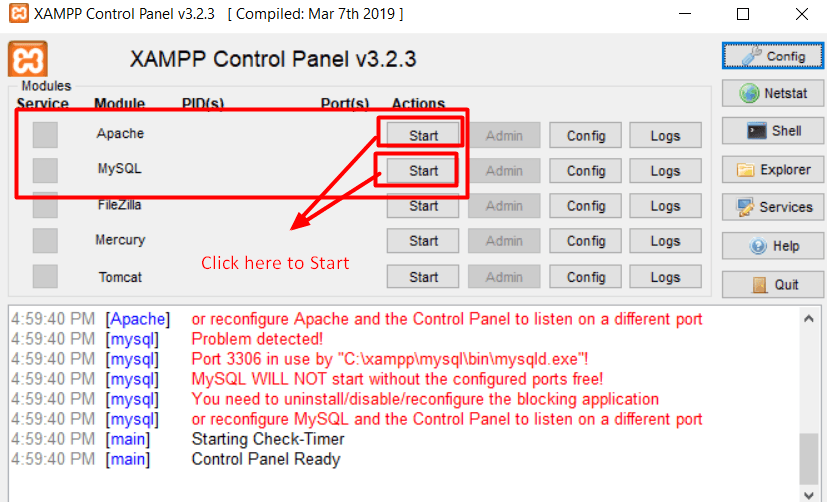
ในการติดตั้งบางอย่าง คุณอาจเห็นการแจ้งเตือนไฟร์วอลล์ของ Windows ดังที่แสดงในภาพด้านล่าง คลิกที่ปุ่ม " อนุญาตการเข้าถึง " สำหรับทั้ง Apache และ MySQL เพื่อเรียกใช้แอปพลิเคชัน
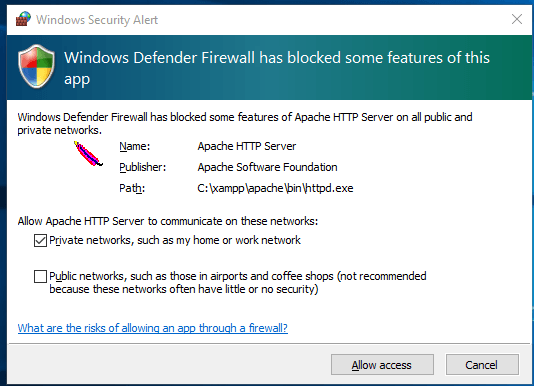
หลังจากคลิกปุ่ม สถานะของพวกเขาจะเปลี่ยนเป็นสีเขียว หากทั้งสองโมดูลสว่างถึงสีเขียว แสดงว่าพร้อมใช้งาน
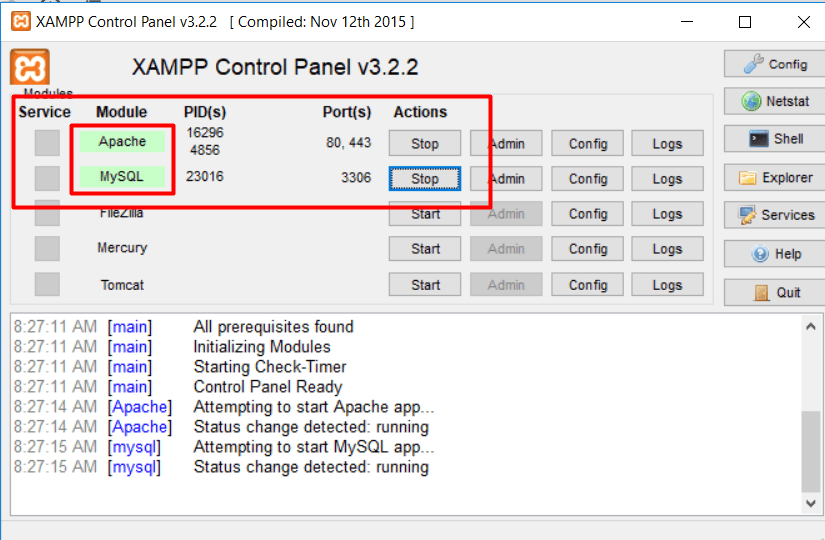
เมื่อเซิร์ฟเวอร์ของคุณเริ่มทำงานอย่างถูกต้อง คุณจะสามารถประมวลผล http://localhost/ บนเบราว์เซอร์ของคุณจากตำแหน่งที่คุณสามารถเริ่มงาน WordPress ที่เหลือได้
3. สร้างฐานข้อมูล
หลังจากตั้งค่าเซิร์ฟเวอร์ภายในเครื่องเรียบร้อยแล้ว ตอนนี้คุณต้องการฐานข้อมูลที่คุณสามารถจัดเก็บข้อมูลสำหรับไซต์ WordPress ของคุณได้ เราจะสร้างฐานข้อมูล MySQL เนื่องจากเซิร์ฟเวอร์ที่เราเลือก
เปิด http://localhost/phpmyadmin บนเบราว์เซอร์ของคุณ คุณสามารถสร้างฐานข้อมูลใหม่ได้
จำข้อมูลประจำตัวเช่น:
- ชื่อฐานข้อมูล: Mysite
- ชื่อผู้ใช้: root
- รหัสผ่าน [เว้นว่างไว้]
เพื่อใช้ในภายหลัง
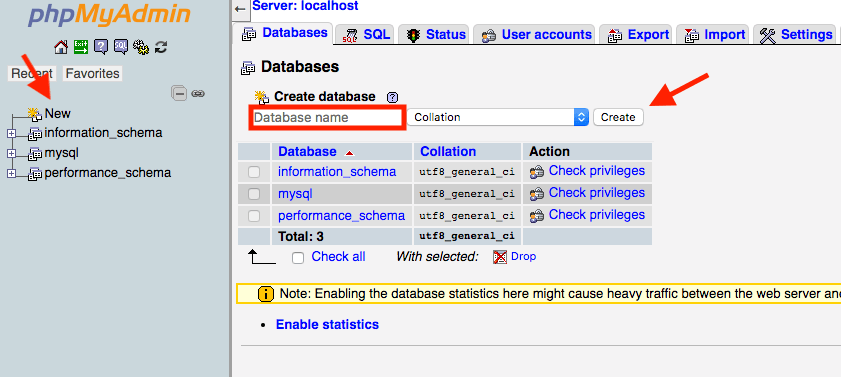
ตอนนี้ หลังจากที่เราสร้างฐานข้อมูลสำหรับ WordPress สำเร็จแล้ว มาที่การติดตั้ง WordPress กัน
4. ดาวน์โหลด WordPress
ตอนนี้เราเป็นเซิร์ฟเวอร์ที่ใช้งานได้และฐานข้อมูลใหม่ในการสร้างไซต์ WordPress ของเรา ดังนั้นจึงถึงเวลาดาวน์โหลด WordPress เวอร์ชันล่าสุดจาก WordPress.org
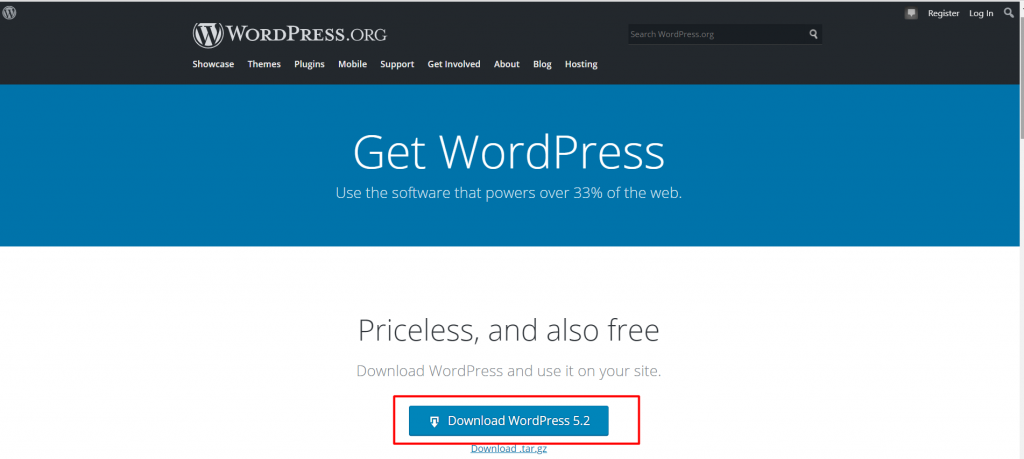
คุณจะได้รับไฟล์ zip ในขณะที่ดาวน์โหลด ซึ่งคุณต้องเปิดเครื่องรูดและรับไฟล์จริง คุณต้องวางไฟล์จริงนั้นไว้ใต้โฟลเดอร์ชื่อ htdocs โฟลเดอร์จะอยู่ในไดเร็กทอรีเซิร์ฟเวอร์ภายในของคุณ (XAMPP/WAMP/MAMP)
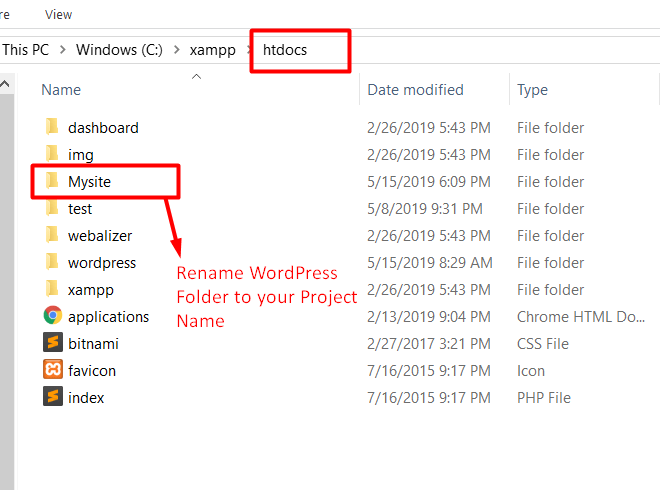
หมายเหตุ : สร้างโฟลเดอร์ย่อยที่ตั้งชื่อตามไซต์ WordPress ของคุณภายใต้โฟลเดอร์ htdocs และวางไฟล์ที่คลายซิปไว้ที่นั่น วิธีนี้จะใช้ชื่อโฟลเดอร์ย่อยเป็นชื่อย่อยขณะเข้าถึงไซต์ของคุณ
ตัวอย่างเช่น หากคุณสร้างโฟลเดอร์ย่อยชื่อ Mysite คุณจะสามารถเข้าถึงไซต์ของคุณได้โดยเปิด http://localhost/Mysite บนเบราว์เซอร์ของคุณ
5. ติดตั้ง WordPress และซิงค์ฐานข้อมูลของคุณ
เมื่อคุณเปิด http://localhost/Mysite บนเบราว์เซอร์ คุณจะได้รับการดำเนินการที่จำเป็นที่คุณต้องดูแลก่อนตั้งค่าไซต์ WordPress ของคุณ
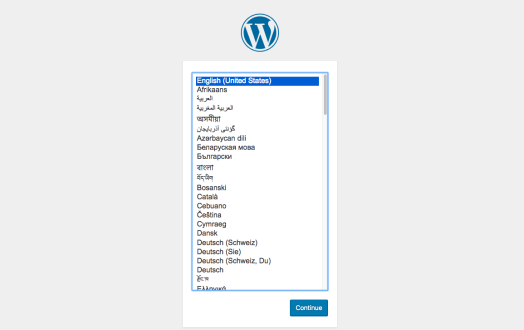
ในการดำเนินการต่อไป คุณจะต้องให้รายละเอียดฐานข้อมูลของคุณด้วย ในขณะนี้ ใช้รายละเอียดของฐานข้อมูลที่คุณสร้างไว้ก่อนหน้านี้
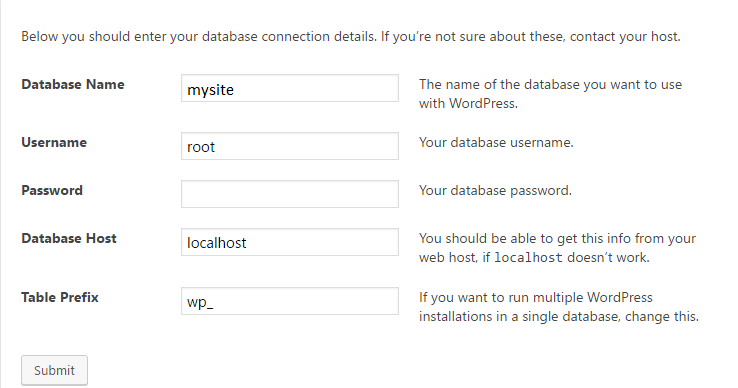
จากนั้นขั้นตอนที่เหลือก็เป็นเรื่องปกติมาก เช่น การกรอกรายละเอียดผู้ดูแลระบบสำหรับเว็บไซต์ของคุณ
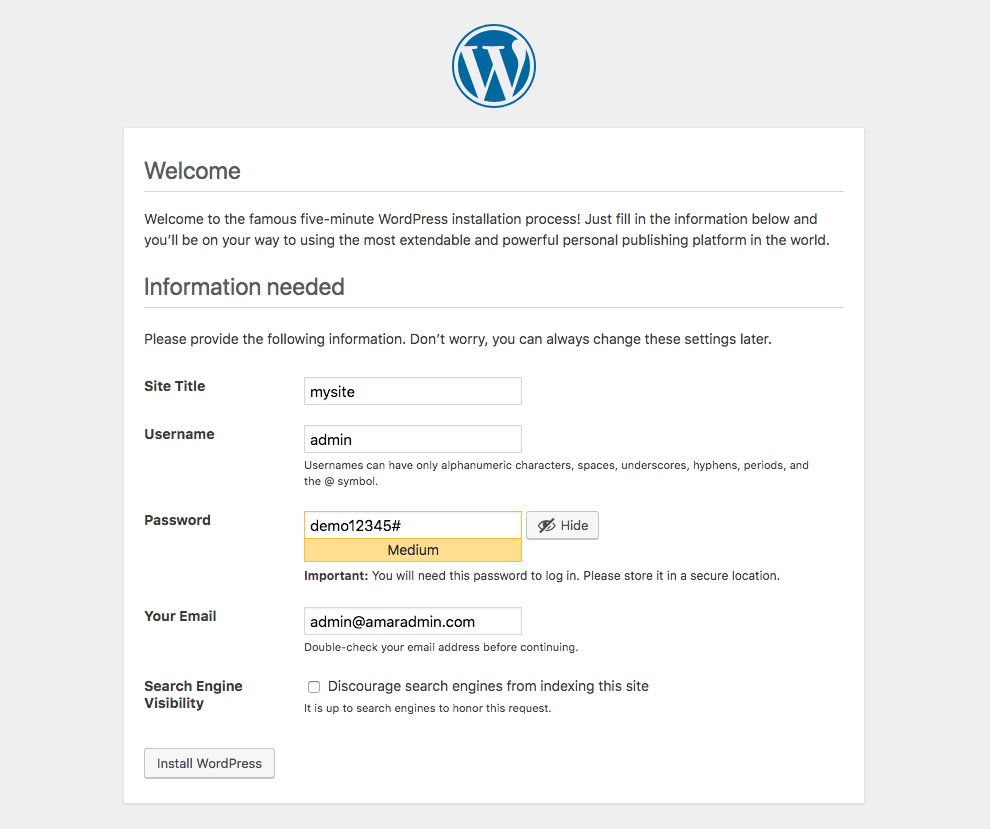
หลังจากทำตามขั้นตอนที่เหลือทั้งหมดอย่างระมัดระวัง คุณจะสามารถเรียกใช้ไซต์ WordPress ที่สร้างขึ้นใหม่บนโฮสต์ท้องถิ่นของเบราว์เซอร์ของคุณได้
โดยทำตามขั้นตอนง่าย ๆ ที่อธิบายข้างต้น คุณสามารถติดตั้ง WordPress บนโฮสต์ในพื้นที่ของคุณได้อย่างง่ายดายโดยไม่ต้องพบกับปัญหาและข้อผิดพลาดใดๆ
ขั้นตอนต่อไปคือการเลือกธีมที่สวยงามซึ่งเหมาะสมกับโครงการของคุณ หลังจากนั้น ให้เริ่มด้นสดเว็บไซต์ตามข้อกำหนดการออกแบบและพัฒนาของคุณ จากนี้ไปอาจต้องอาศัยความรู้ความเข้าใจด้านเทคนิค
ห่อของขึ้น!
ตอนนี้ คุณได้ติดตั้ง WordPress บนเครื่องของคุณเรียบร้อยแล้ว
เพียงเพื่อให้แน่ใจว่าคุณได้ทำตามขั้นตอนทั้งหมดอย่างสมบูรณ์แบบ คุณสามารถลงชื่อเข้าใช้บัญชีของคุณได้
การติดตั้ง WordPress นั้นง่ายกว่างานอื่นมาก
เมื่อคุณคุ้นเคยกับแพลตฟอร์มที่น่าตื่นเต้นนี้แล้ว คุณสามารถทำอะไรก็ได้ตั้งแต่การเขียนบล็อกไปจนถึงการสร้างเว็บไซต์ มันฟรีทั้งหมด
ฉันหวังว่าบทความนี้จะช่วยคุณในการเรียนรู้วิธีติดตั้ง WordPress ในเครื่องบน XAMPP
