แก้ไขข้อผิดพลาด 500 Internal Server Error ใน WordPress
เผยแพร่แล้ว: 2018-03-02เนื่องจากคุณมักจะพบข้อผิดพลาดนี้โดยไม่ได้รับข้อมูลเพิ่มเติม คุณอาจพบว่ามันน่าหงุดหงิด บทความนี้จะแสดงวิธีแก้ไขข้อผิดพลาดของเซิร์ฟเวอร์ภายในใน WordPress
ข้อผิดพลาด 500 เซิร์ฟเวอร์ภายในคืออะไร
เมื่อคุณพบข้อผิดพลาดเซิร์ฟเวอร์ภายใน 500 รายการ คุณอาจสงสัยว่าข้อผิดพลาดเหล่านี้คืออะไร ข้อผิดพลาดนี้ไม่ได้เกิดขึ้นเฉพาะกับ WordPress แต่อาจเกิดขึ้นได้กับทุกไซต์ที่โฮสต์โดยเซิร์ฟเวอร์ อย่างไรก็ตาม เนื่องจากสิ่งเหล่านี้ให้ข้อมูลเชิงลึกเพียงเล็กน้อยเกี่ยวกับสาเหตุที่ทำให้เกิดพวกเขา การวินิจฉัยจึงทำได้ยาก
เมื่อคุณพบข้อผิดพลาด 500 เซิร์ฟเวอร์ภายใน คุณอาจกังวลเกี่ยวกับวิธีดำเนินการต่อไป ซึ่งอาจกังวลว่าไซต์ของคุณจะหยุดทำงานโดยไม่มีวิธีแก้ปัญหาที่ชัดเจน อย่างไรก็ตาม มีบางแนวทางที่คุณสามารถใช้วินิจฉัยปัญหาได้
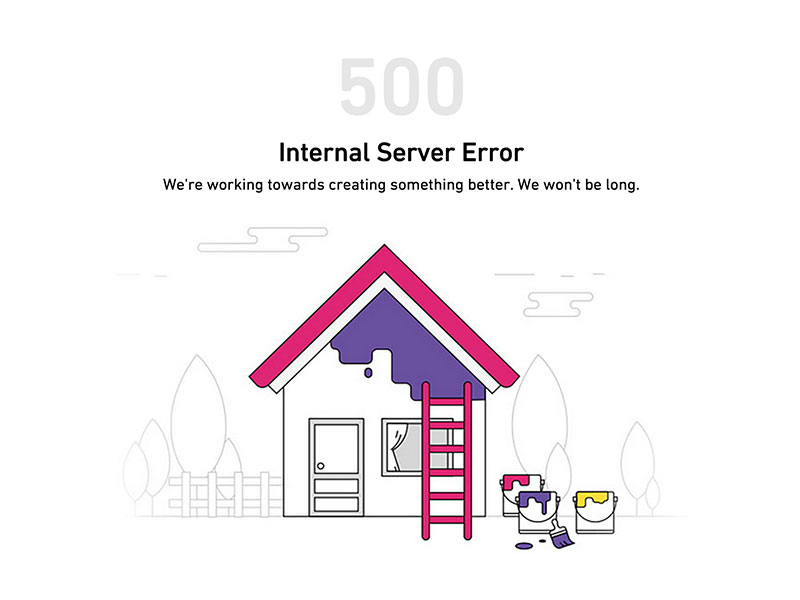
เมื่อคุณพบข้อผิดพลาด 500 เซิร์ฟเวอร์ สิ่งแรกที่ต้องทำคือตรวจสอบบันทึกข้อผิดพลาด PHP หรือ Apache บนเซิร์ฟเวอร์ของคุณ เนื่องจากข้อผิดพลาดเซิร์ฟเวอร์ภายใน 500 ข้อไม่ได้ให้ข้อมูลใดๆ แก่คุณว่าปัญหาคืออะไร คุณจะต้องตรวจสอบด้วยตัวเอง
ลงชื่อเข้าใช้แผงควบคุม WordPress และไปที่ "เว็บไซต์/โดเมน" มองหาส่วนแถบเครื่องมือที่คุณสามารถค้นหา "ตัวจัดการไฟล์" "การตั้งค่าเซิร์ฟเวอร์เว็บ" หรือ "การตั้งค่า PHP" คุณจะพบตัวเลือก "บันทึก" ที่นั่นเช่นกัน
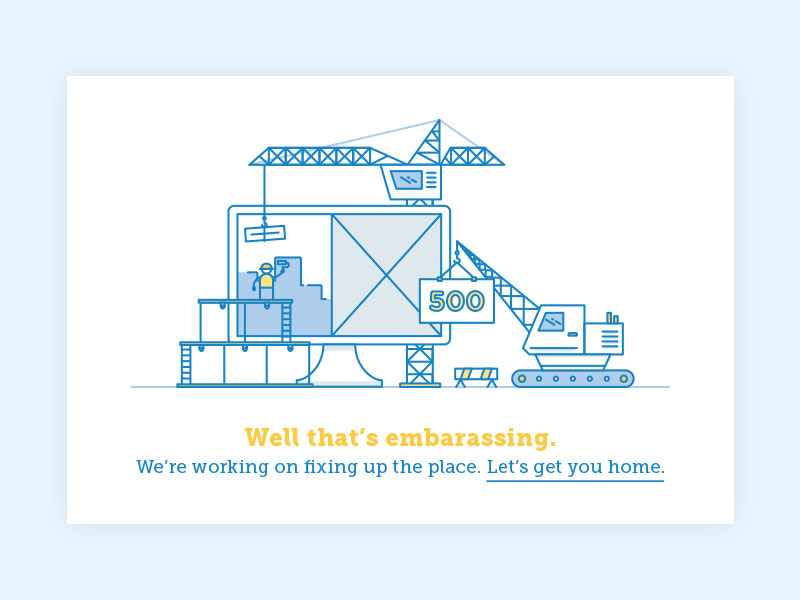
เมื่อเข้าถึงบันทึกข้อผิดพลาด คุณจะสามารถให้บริบทข้อความแสดงข้อผิดพลาด 500 ข้อความได้ วิธีนี้จะช่วยให้คุณเข้าใจถึงสาเหตุของปัญหาเพื่อให้คุณแก้ไขได้
อะไรคือสาเหตุของข้อผิดพลาดภายในเซิร์ฟเวอร์ใน WordPress?
ข้อผิดพลาดภายในเซิร์ฟเวอร์เกิดขึ้นบนเว็บไซต์ทั้งหมดที่ใช้เซิร์ฟเวอร์ ข้อผิดพลาดนี้เป็นข้อผิดพลาดทั่วไปและจะไม่ให้ข้อมูลใด ๆ แก่นักพัฒนาเว็บ ซึ่งหมายความว่าการวินิจฉัยและแก้ไขอาจทำได้ยาก ซึ่งหมายความว่ามีการแก้ไขปัญหามากมาย อย่างไรก็ตาม การทำตามขั้นตอนเหล่านี้อาจทำให้กระบวนการนี้ง่ายขึ้นสำหรับคุณ
บน WordPress ข้อผิดพลาดของเซิร์ฟเวอร์ภายในมักเกิดจากปลั๊กอินหรือธีม อาจมีไฟล์ .htaccess ที่เสียหายและหน่วยความจำ PHP เกินขีดจำกัด
บางครั้ง คุณจะได้รับข้อความแสดงข้อผิดพลาดภายในเมื่อคุณพยายามเข้าถึงส่วนผู้ดูแลระบบของบัญชี
มาสำรวจวิธีแก้ไขปัญหาไซต์ของคุณกัน
วิธีแก้ปัญหาต่อไปนี้อาจช่วยคุณได้:
กำลังสำรองเว็บไซต์ของคุณ
ในการค้นหาวิธีแก้ปัญหา คุณอาจต้องทำการเปลี่ยนแปลงในโฟลเดอร์รากของไซต์ของคุณ การสำรองข้อมูลไซต์ของคุณจะปกป้องคุณหากมีสิ่งผิดปกติเกิดขึ้น
สคริปต์ PHP หมดเวลา
หากสคริปต์ PHP ของคุณสร้างการเชื่อมต่อภายนอก บางส่วนอาจหมดเวลาและส่งผลให้เกิดข้อผิดพลาดเซิร์ฟเวอร์ภายใน 500 รายการ คุณสามารถแก้ไขปัญหานี้ได้โดยลบการเชื่อมต่อเซิร์ฟเวอร์ภายนอกที่ไม่จำเป็นออก คุณยังสามารถระบุกฎการหมดเวลาใหม่ได้
ตรวจหา .htaccess files . ที่เสียหาย
ไฟล์ที่เสียหายมีปัญหาน้อยกว่าปลั๊กอินที่ผิดพลาด แต่บางครั้งไฟล์ .htaccess อาจเสียหายหลังจากติดตั้งปลั๊กอินล่าสุด
หากต้องการตรวจสอบไฟล์ที่เสียหาย ให้เปลี่ยนชื่อไฟล์ .htaccess หลักของคุณ (คุณสามารถใช้บางอย่าง เช่น .htaccess_old) ในการดำเนินการนี้ ให้ลงชื่อเข้าใช้ไซต์ของคุณโดยใช้ FTP หรือแอปพลิเคชันตัวจัดการไฟล์ในแดชบอร์ด cPanel ของบัญชีของคุณ
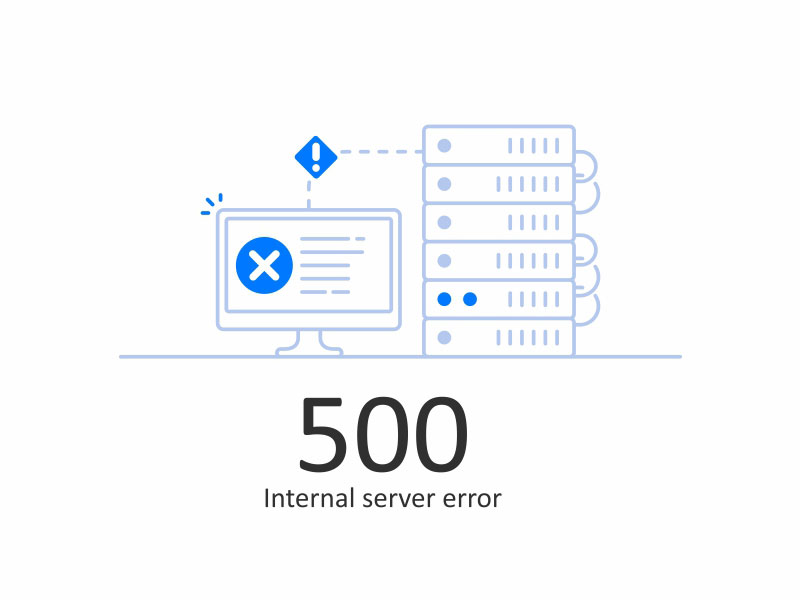
เมื่อคุณเชื่อมต่อแล้ว คุณจะพบไฟล์ .htaccess ในโฟลเดอร์เดียวกับ wp-admin, wp-content และ wp-include เมื่อคุณเข้าถึงไฟล์แล้ว คุณสามารถเปลี่ยนชื่อไฟล์ได้
เมื่อเปลี่ยนชื่อไฟล์แล้ว ให้ตรวจดูว่าปัญหาได้รับการแก้ไขแล้วหรือไม่ หากมี แสดงว่าไฟล์ที่เสียหายเป็นสาเหตุของข้อผิดพลาดเซิร์ฟเวอร์ภายใน
สิ่งสำคัญคือต้องจำไว้ว่าหากไฟล์ของคุณมีชื่ออย่างอื่นที่ไม่ใช่ .htaccess จะส่งผลให้เกิดข้อผิดพลาด ตรวจสอบชื่อไฟล์ของคุณเพื่อให้แน่ใจว่านี่ไม่ใช่สาเหตุของข้อผิดพลาดภายในของคุณ
เมื่อคุณเปลี่ยนชื่อไฟล์แล้ว ให้เข้าถึงการตั้งค่าในผู้ดูแลระบบ WordPress ของคุณ เข้าสู่หน้า Permalinks ของคุณ คลิกปุ่มบันทึกโดยไม่ทำการเปลี่ยนแปลงใดๆ การทำเช่นนี้จะช่วยให้คุณสร้างไฟล์ .htaccess ใหม่โดยมีกฎการเขียนซ้ำที่เหมาะสม สิ่งนี้ทำเพื่อให้แน่ใจว่าหน้าหรือโพสต์ของคุณไม่ส่งคืนข้อผิดพลาด 404
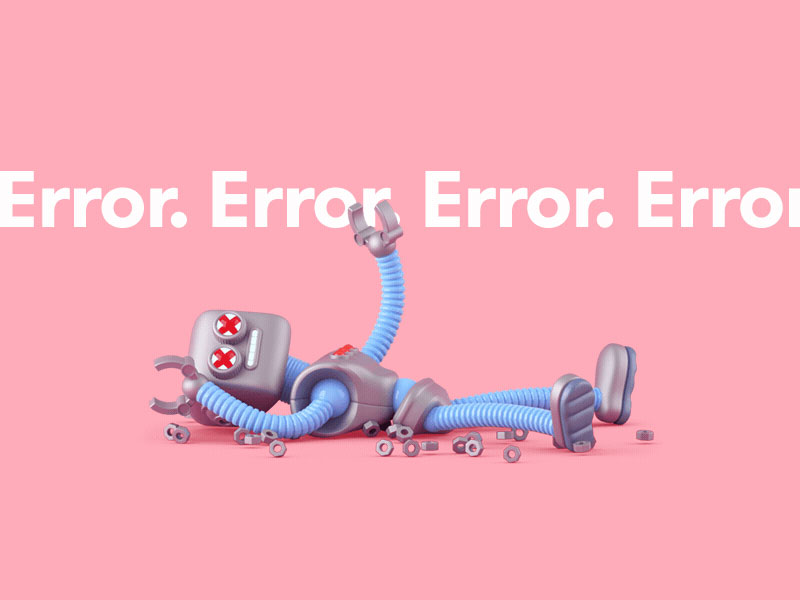
หากคุณได้ตรวจสอบรหัส .htaccess แล้ว และไซต์ของคุณยังคงแสดงข้อผิดพลาดเซิร์ฟเวอร์ภายใน คุณจะต้องแก้ไขปัญหาต่อไป นี่คือขั้นตอนต่อไปที่ต้องทำ:
ขยายหน่วยความจำ PHP ของคุณ
บางครั้ง คุณอาจได้รับข้อผิดพลาดเซิร์ฟเวอร์ภายในใน WordPress เมื่อคุณขยายขีดจำกัดหน่วยความจำ PHP ของคุณ
หากคุณเห็นข้อผิดพลาดของเซิร์ฟเวอร์เฉพาะเมื่อคุณเข้าถึงไซต์ผู้ดูแลระบบของคุณ คุณสามารถเพิ่มหน่วยความจำ PHP ได้ด้วยวิธีต่อไปนี้:
ตั้งค่าไฟล์เปล่าชื่อ php.ini

วางรหัสหน่วยความจำ = 64mb ที่นั่น หากหมายเลขของคุณมีอยู่แล้ว 64mb ให้เพิ่มเป็นสองเท่า นี้หวังว่าจะให้หน่วยความจำที่คุณต้องการเพื่อให้เว็บไซต์ของคุณไป
บันทึกไฟล์
อัปโหลดไฟล์นี้ไปยังไฟล์ /wp-admin/ ของคุณโดยใช้ FTP
หากการเพิ่มขีดจำกัดหน่วยความจำช่วยแก้ไขปัญหาข้อผิดพลาดของเซิร์ฟเวอร์ได้ แสดงว่าคุณพบสาเหตุของปัญหาแล้ว อย่างไรก็ตาม การเพิ่มขีดจำกัดหน่วยความจำเป็นเพียงจุดเริ่มต้นของโซลูชันเท่านั้น
ตอนนี้คุณจะต้องหาสาเหตุของการใช้หน่วยความจำ นี่อาจเป็นปลั๊กอิน อาจเป็นฟังก์ชันของธีมก็ได้ ขอให้บริษัทโฮสติ้งของคุณสำรวจสาเหตุของการใช้หน่วยความจำสูงและช่วยเหลือคุณในการค้นหาวิธีแก้ปัญหา
หากการขยายหน่วยความจำของคุณไม่ได้ป้องกันคุณจากการได้รับข้อผิดพลาด WordPress ของเซิร์ฟเวอร์ภายใน ก็ถึงเวลาดำเนินการแก้ไขปัญหาต่อไป
ตรวจสอบปลั๊กอินของคุณ
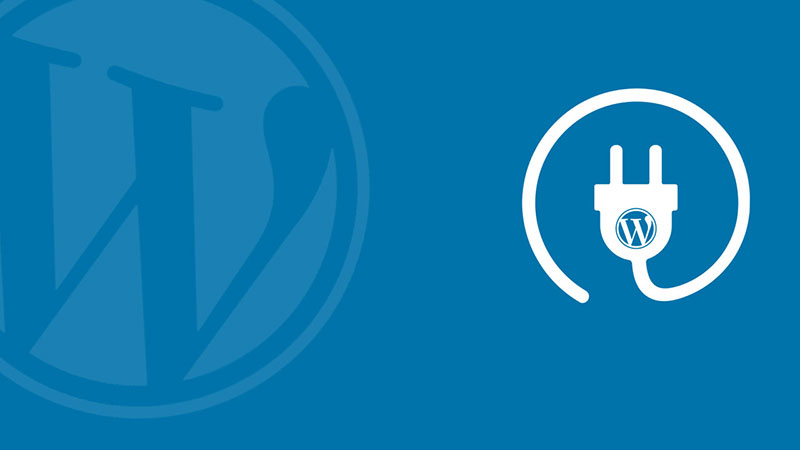
หากข้อผิดพลาดของเซิร์ฟเวอร์ยังไม่ได้รับการแก้ไข ก็ถึงเวลาตรวจสอบปลั๊กอินของคุณแล้ว เป็นไปได้มากว่าปัญหาเกิดจากปลั๊กอินตัวใดตัวหนึ่งของคุณ วิธีเดียวที่จะทราบได้คือปิดการใช้งานปลั๊กอินทั้งหมดของคุณ หากข้อผิดพลาดของคุณไม่เกิดขึ้นอีก แสดงว่าคุณรู้ว่าปลั๊กอินของคุณเป็นสาเหตุของข้อผิดพลาด
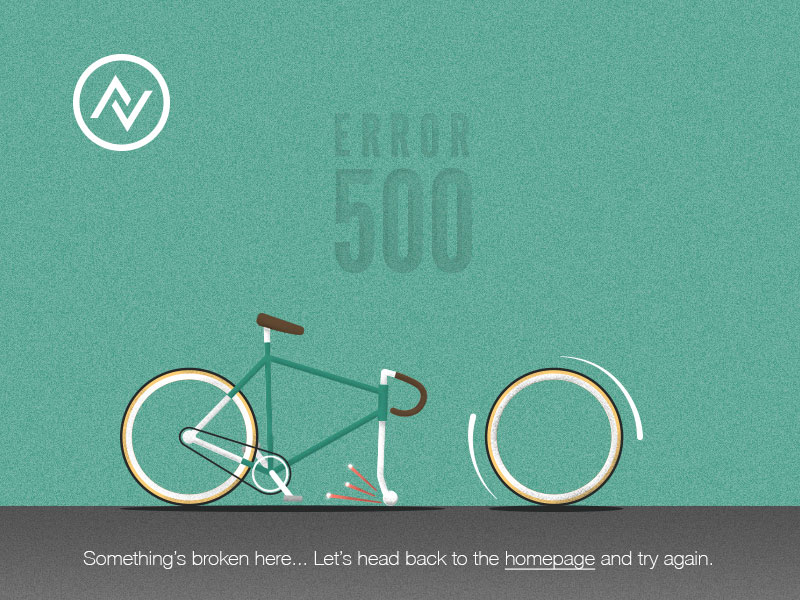
ตอนนี้ได้เวลาเชื่อมต่อปลั๊กอินของคุณใหม่ทีละตัว ทำต่อไปจนกว่าคุณจะพบปลั๊กอินที่ส่งข้อผิดพลาด เมื่อคุณทราบแล้วว่าอันไหนคืออันไหน ให้ถอดออกให้หมดและติดต่อผู้เขียนเพื่อแจ้งให้ทราบว่าเกิดอะไรขึ้น
ปัญหาที่เกี่ยวข้องกับหน่วยความจำมักเป็นผลมาจากปลั๊กอินที่เข้ารหัสไม่ดีซึ่งทำงานไม่มีประสิทธิภาพ อาจเกิดจากการใช้ปลั๊กอินมากเกินไปในไซต์ของคุณ หากคุณขยายหน่วยความจำที่คุณได้รับจากเซิร์ฟเวอร์โฮสติ้ง คุณจะเห็นข้อความแสดงข้อผิดพลาด
อัปโหลดไฟล์หลักของคุณอีกครั้ง
หากปลั๊กอินไม่ใช่สาเหตุของข้อผิดพลาดเซิร์ฟเวอร์ภายในของคุณบน WordPress ก็ถึงเวลาอัปโหลดโฟลเดอร์ wp-admin และ wp-include อีกครั้งจากการติดตั้ง WordPress ใหม่ ไฟล์หลักไม่ใช่เรื่องปกติ แต่อาจเกิดขึ้นได้
คุณไม่จำเป็นต้องกังวลว่าจะลบข้อมูลใดๆ ของคุณ ไม่ได้ แต่มันจะช่วยคุณในการแก้ปัญหาหากไฟล์เสียหาย
สำรองข้อมูลไซต์ WordPress ของคุณไปยังคอมพิวเตอร์โดยไปที่ไซต์ WordPress.org และคลิกที่ปุ่มดาวน์โหลด
เมื่อติดตั้งไฟล์ zip ของ WordPress บนคอมพิวเตอร์ของคุณแล้ว ให้แตกไฟล์ ภายในคุณจะพบโฟลเดอร์ WordPress
ตอนนี้ได้เวลาไปที่เว็บไซต์ WordPress ของคุณโดยใช้ไคลเอนต์ FTP
เมื่อคุณเชื่อมต่อแล้ว ให้ไปที่โฟลเดอร์รูทของเว็บไซต์ของคุณ ที่นี่คุณจะพบโฟลเดอร์ wp-admin และ wp-includes และ wp-content
ในคอลัมน์ถัดไป ให้เปิดโฟลเดอร์ WordPress บนคอมพิวเตอร์ของคุณ เลือกโฟลเดอร์ wp-admin และ wp-includes คลิกขวาแล้วอัปโหลด
ไคลเอ็นต์ FTP ของคุณจะอัปโหลดไฟล์เหล่านี้ไปยังเซิร์ฟเวอร์ของคุณ ระบบจะถามว่าคุณต้องการเขียนทับไฟล์ที่มีอยู่หรือไม่ ยืนยันโดยคลิกที่ 'เขียนทับ' แล้วคลิก "ใช้การกระทำนี้เสมอ"
ไคลเอนต์ FTP ของคุณจะแทนที่ไฟล์เก่าของคุณด้วยสำเนาใหม่ หากโฟลเดอร์ของคุณเสียหาย วิธีนี้จะช่วยแก้ปัญหาให้คุณได้
ติดต่อโฮสต์ของคุณ
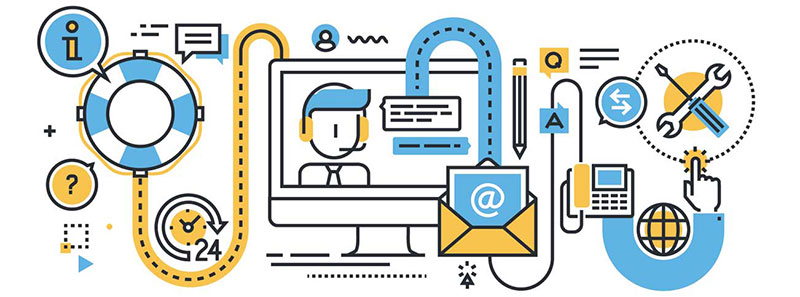
หากวิธีการข้างต้นไม่ได้ผลสำหรับคุณ ก็ถึงเวลาติดต่อโฮสต์ของคุณแล้ว อาจเป็นอะไรบางอย่างที่อยู่ด้านข้างของพวกเขาที่โยนไซต์ของคุณออก หรือมีปัญหาที่คุณต้องการความช่วยเหลือเพิ่มเติม และโฮสต์ของคุณจะสามารถให้ความช่วยเหลือนี้ได้
รายการด้านบนแสดงปัญหาทั่วไปบางอย่างที่อาจส่งผลให้เกิดข้อผิดพลาดเซิร์ฟเวอร์ภายใน 500 รายการ แต่ก็ไม่ได้ครอบคลุมทั้งหมด เป็นไปได้มากที่โฮสต์ของคุณจะสามารถระบุปัญหาได้อย่างรวดเร็วและจะทำงานร่วมกับคุณเพื่อแก้ไขปัญหา
จบความคิดเกี่ยวกับข้อผิดพลาด 500 เซิร์ฟเวอร์ภายใน
ข้อผิดพลาดเซิร์ฟเวอร์ภายใน 500 ข้อบน WordPress เป็นคำที่เข้าใจได้ทั้งหมดซึ่งสามารถแสดงถึงปัญหาต่างๆ ได้หลากหลาย คุณอาจรู้สึกท้อแท้เมื่อพบข้อความนี้และไม่รู้ว่าจะเริ่มเมื่อไหร่
การแก้ปัญหาต้องใช้การแก้ไขปัญหาอย่างมาก และอาจหมายถึงการหยุดทำงานของไซต์ของคุณ อย่างไรก็ตาม คู่มือนี้มีไว้เพื่อช่วยเหลือคุณในการเริ่มต้น
อย่าลืมสำรองข้อมูลไซต์ WordPress ของคุณให้บ่อยที่สุด เพื่อให้คุณสามารถเข้าถึงข้อมูล ปลั๊กอิน ธีม และไฟล์ต่างๆ ได้ตลอดเวลา อัปเดตไซต์และปลั๊กอินของคุณทันทีที่พร้อมใช้งาน
คุณยังสามารถตรวจสอบความเข้ากันได้ของปลั๊กอินที่คุณวางแผนจะติดตั้ง เพื่อให้แน่ใจว่าคุณจะไม่พบปัญหาใดๆ ปลั๊กอินที่เข้ากันไม่ได้ในบางครั้งอาจทำให้ไฟล์ .htaccess ของคุณเสียหาย
หากคุณสนุกกับการอ่านบทความนี้เกี่ยวกับข้อผิดพลาดเซิร์ฟเวอร์ภายใน 500 ข้อ คุณควรอ่านสิ่งเหล่านี้ด้วย:
- คู่มือสำหรับผู้เริ่มต้นในการสร้างและปรับแต่งเมนูใน WordPress
- 5 เหตุผลที่ WordPress เป็นโซลูชันอีคอมเมิร์ซที่ยอดเยี่ยม
- 6 ขั้นตอนง่ายๆ และเคล็ดลับในการเริ่มต้นบล็อก WordPress แรกของคุณ
