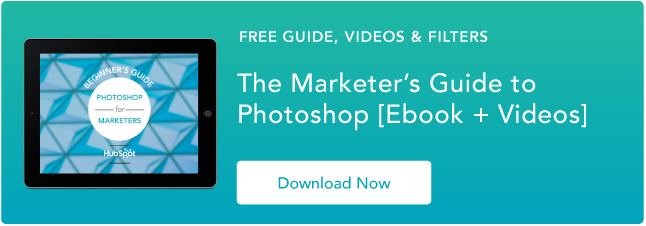71 ทางลัด Photoshop เพื่อช่วยคุณแก้ไขรูปภาพอย่างมืออาชีพ [+ PDF Cheatsheet]
เผยแพร่แล้ว: 2022-01-07คุณเคยเสียเวลาทั้งวันไปกับ Photoshop หรือไม่? ผมก็เช่นกัน มันไม่ใช่ว่าคุณเริ่มต้นอย่างไร้จุดหมาย คุณมีเป้าหมายง่ายๆ ในใจ เช่น การครอบตัดรูปภาพ การปรับปรุงความละเอียด หรือการเปลี่ยนขนาดของผ้าใบ แต่แล้ว คุณจะเห็นตัวเลือกทั้งหมด และก่อนที่คุณจะรู้ตัว คุณกำลังพยายามไขปริศนาของสฟิงซ์
คงจะดีไม่น้อยถ้าคุณสามารถกดปุ่ม และ Photoshop จะทำในสิ่งที่คุณต้องการจะทำอย่างน่าอัศจรรย์ ปรากฎว่ามีช็อตคัท Photoshop มากมายที่ทำสิ่งนี้ได้อย่างแม่นยำ
การกดแป้นสองสามแป้นบนแป้นพิมพ์คอมพิวเตอร์พร้อมกันจะทำให้คุณสามารถเลือกเครื่องมือ จัดการรูปภาพและเลเยอร์ หรือแม้แต่ปรับแต่งผ้าใบของโปรเจ็กต์ได้ เราจะแสดงวิธีการทำทั้งหมดนั้น (และอื่น ๆ ) ในคู่มือนี้
บันทึกทางลัดเหล่านี้ทั้งหมดไปยังเดสก์ท็อปของคุณโดย ดาวน์โหลดเวอร์ชัน PDF ที่นี่
หมายเหตุ: ช็อตคัททั้งหมดเหล่านี้สามารถเข้าถึงได้บนพีซีและ Mac แต่บางครั้ง ทางลัดเหล่านี้อาจแตกต่างกันในแต่ละระบบปฏิบัติการ เราได้รวมทั้งสองประเภทไว้ด้านล่าง และในกรณีที่อาจแตกต่างกัน คำแนะนำสำหรับ Mac จะปรากฏในวงเล็บตัวเอียง นอกจากนี้ ในสูตรเหล่านี้ เครื่องหมายบวก (+) จะแสดงเพื่อแสดงถึงการรวมกันของคำสั่งคีย์เท่านั้น ในบางครั้ง อาจเป็นส่วนหนึ่งของคำสั่ง เช่น เมื่อคุณกดเครื่องหมายบวกเพื่อซูมเข้าเป็นส่วนหนึ่งของรูปภาพ มิฉะนั้น อย่ากดเครื่องหมายบวกระหว่างคำสั่งต่างๆ
71 ทางลัด Photoshop เพื่อช่วยคุณประหยัดเวลา
- เปลี่ยนขนาดภาพ
- เปลี่ยนขนาดผ้าใบ
- ขยายเข้า
- ซูมออก
- ปรับขนาดตามสัดส่วน
- มาตราส่วนเข้าที่
- แสดงไม้บรรทัด
- แสดงหรือซ่อนตาราง
- ตัวชี้หรือที่รู้จักในชื่อ Move Tool
- ไม้กายสิทธิ์
- Rectangular Marquee หรือที่รู้จักในชื่อ Select Tool
- ลาสโซ่
กำลังตั้งค่า
คุณคิดว่าการตั้งค่าเนื้อหาของคุณใน Photoshop จะเป็นลักษณะที่สอง แต่บางครั้ง ปุ่มลัดในการเปลี่ยนขนาดพื้นหลัง หรือซูมเข้าในโครงการของคุณอาจไม่ใช่สิ่งที่คุณคิด ต่อไปนี้คือทางลัดพื้นฐานที่สำคัญที่สุดบางส่วนที่ควรทราบ:

1. เปลี่ยนขนาดภาพ
Control + Alt + i (คำสั่ง + ตัวเลือก + ผม )
2. เปลี่ยนขนาดผ้าใบ
Control + Alt + c (คำสั่ง + ตัวเลือก + c )
3. ซูมเข้า
ควบคุม + + (คำสั่ง + + )
4. ซูมออก
ควบคุม + – (คำสั่ง + – )
5. ปรับขนาดตามสัดส่วน
กดปุ่ม shift ค้างไว้ขณะเลือกวัตถุ
6. ปรับขนาดให้เข้าที่ (จากศูนย์กลางของวัตถุ)
กด shift + option ค้างไว้ขณะเลือกวัตถุ
7. แสดงไม้บรรทัด
ควบคุม + r (คำสั่ง + r)
8. แสดงหรือซ่อนตาราง (เส้นแนวนอนและแนวตั้งที่สร้างขึ้นโดยอัตโนมัติที่ช่วยจัดแนววัตถุให้อยู่ในผืนผ้าใบ)
ควบคุม + ' (คำสั่ง + ' )
การเลือกเครื่องมือที่เหมาะสม
แป้นพิมพ์ลัดเหล่านี้จะเปิดใช้งานกลุ่มเครื่องมือต่างๆ เช่น "Lasso" "Brush" หรือ "Spot Healing Brush" ภายในเครื่องมือเหล่านี้มีฟังก์ชันต่างๆ ในกลุ่มเครื่องมือ “ไม้กายสิทธิ์” ตัวอย่างเช่น คุณมีตัวเลือกในการดำเนินการการเลือกใหม่หรือเพิ่มและลบออกจากรายการปัจจุบัน
เครื่องมือเหล่านี้แต่ละอันมีแป้นพิมพ์ลัด และเราได้สรุปไว้บางส่วนด้านล่างนี้

9. ตัวชี้หรือที่รู้จักในชื่อ Move Tool 
วี
10. ไม้กายสิทธิ์ 
w
11. Rectangular Marquee หรือที่รู้จักว่า Select Tool 
ม
12. ลาสโซ่ 
l
13. ยาหยอดตา 
ผม
14. ครอบตัด 
ค
15. ยางลบ 
อี
16. สี่เหลี่ยมผืนผ้า 
ยู
17. ประเภทแนวนอน 
t
18. แปรง 
ข
19. แปรงประวัติศาสตร์

y
20. แปรงรักษาจุด 
เจ
21. ไล่โทนสี 
g
22. การเลือกเส้นทาง 
เอ
23. มือ 
ชม.
24. หมุนมุมมอง 
r
25. ปากกา 
พี
26. โคลนแสตมป์ 
ส

27. ดอดจ์ 
o
28. เครื่องมือซูม 
z
29. สีพื้นหน้าและพื้นหลังเริ่มต้น 
d
30. สลับสีพื้นหน้าและพื้นหลัง 
x
31. แก้ไขในโหมดมาสก์ด่วน 
q
32. เปลี่ยนโหมดหน้าจอ 
x
33. เต็มหน้าจอ
ฉ
การใช้เครื่องมือแปรง
ด้วยการตั้งค่าแปรง คุณสามารถเปลี่ยนขนาด รูปร่าง และความโปร่งใสของจังหวะแปรงของคุณ เพื่อให้ได้เอฟเฟกต์ภาพที่แตกต่างกันมากมาย หากต้องการใช้แป้นพิมพ์ลัดเหล่านี้ ก่อนอื่นให้เลือกเครื่องมือแปรงโดยกด b 
34. เลือกรูปแบบแปรงก่อนหน้าหรือถัดไป
, หรือ .
35. เลือกรูปแบบแปรงแรกหรือสุดท้ายที่ใช้
Shift + หรือ .
36. แสดงเป้าเล็งที่แม่นยำสำหรับแปรง
Caps Lock หรือ Shift + Caps Lock (Caps Lock)
37. สลับตัวเลือกแอร์บรัช
Shift + Alt + p (Shift + ตัวเลือก + p)
การใช้ Marquee Tool (สำหรับการหั่น/เลือก)
เมื่อใช้อย่างถูกต้อง เครื่องมือปะรำจะให้คุณเลือกแต่ละองค์ประกอบ กราฟิกทั้งหมด และกำหนดสิ่งที่จะคัดลอก ตัด และวางลงในกราฟิกของคุณ หากต้องการใช้แป้นพิมพ์ลัดเหล่านี้ ก่อนอื่นให้เลือกเครื่องมือ Marquee โดยกด m 

38. สลับระหว่างเครื่องมือ Slice และ Slice Selection tool
การควบคุม (คำสั่ง)
39. วาดสไลซ์สี่เหลี่ยม
Shift + ลาก
40. ดึงจากตรงกลางออกด้านนอก
Alt + ลาก (ตัวเลือก + ลาก)
41. วาดสี่เหลี่ยมจัตุรัสจากตรงกลางออกด้านนอก
Shift + alt + ลาก (Shift + ตัวเลือก + ลาก)
42. เปลี่ยนตำแหน่งชิ้นในขณะที่สร้างชิ้น
สเปซบาร์ + ลาก
การใช้ตัวเลือกการผสมที่แตกต่างกัน
ตัวเลือกการผสมประกอบด้วยคุณสมบัติหลายอย่างเพื่อปรับปรุงรูปลักษณ์ของกราฟิกของคุณ คุณสามารถเลือกตัวเลือกการผสมได้ตลอดเวลาโดยไปที่แถบเมนูด้านบน ใต้ Layer > Layer Style > Blending Options หรือคุณสามารถดับเบิลคลิกที่เลเยอร์ใดก็ได้เพื่อแสดงตัวเลือกสำหรับเลเยอร์นั้น
เมื่อคุณเปิดตัวเลือกการผสมแล้ว คุณสามารถใช้แป้นพิมพ์ลัดเพื่อเลือกโดยไม่ต้องเลื่อนเมาส์ ในการใช้ทางลัด ให้เลือกเครื่องมือย้าย (“v”) จากนั้นเลือกเลเยอร์ที่คุณต้องการใช้ตัวเลือกการผสม ด้านล่างนี้คือโหมดยอดนิยมบางส่วน

43. วนรอบโหมดการผสม
Shift + + หรือ –
44. โหมดปกติ
Shift + Alt + n (Shift + ตัวเลือก + n)
45. ละลาย
Shift + Alt + i (Shift + Option + i)
46. เข้มขึ้น
Shift + Alt + k (Shift + ตัวเลือก + k)
47. แบ่งเบา
Shift + Alt + g (Shift + ตัวเลือก + g)
48. คูณ
Shift + Alt + m (Shift + Option + m)
49. โอเวอร์เลย์
Shift + Alt + o (Shift + ตัวเลือก + o)
50. เว้
Shift + Alt + u (Shift + ตัวเลือก + u)
51. ความอิ่มตัว
Shift + Alt + t (Shift + ตัวเลือก + t)
52. ความส่องสว่าง
Shift + Alt + y (Shift + ตัวเลือก + y)
สำหรับทางลัดสำหรับการผสมเฉพาะกลุ่มเพิ่มเติม โปรดดูเคล็ดลับเหล่านี้จาก Adobe
การจัดการเลเยอร์และวัตถุ
หากคุณต้องการแก้ไขวัตถุหรือสร้างความซับซ้อนด้วยหลายเลเยอร์ ต่อไปนี้คือทางลัดบางส่วนที่คุณอาจต้องการทราบ:

คลิกเพื่อขยาย
53. เลือกวัตถุทั้งหมด
ควบคุม + a (คำสั่ง + a )
54. ยกเลิกการเลือกวัตถุทั้งหมด
ควบคุม + d (คำสั่ง + d )
55. เลือกผกผันของวัตถุที่เลือก
Shift + Control + i (Shift + Command + i )
56. เลือกเลเยอร์ทั้งหมด
ควบคุม + Alt + a (คำสั่ง + ตัวเลือก + a)
57. รวมเลเยอร์ทั้งหมด
Control + Shift + E (คำสั่ง + Shift + e)
58. เลือกชั้นบนสุด
Alt + . (ตัวเลือก + .)
59. เลือกชั้นล่าง
Alt + , (ตัวเลือก + ,)
หมายเหตุ: ในแป้นพิมพ์ลัด 55-57 วงเล็บเหลี่ยม ([ ]) คือการกดแป้นในคำสั่ง และ "OR" หมายถึงคำจริง เช่นเดียวกับใน ให้กดวงเล็บหนึ่งอันหรืออีกอันหนึ่ง ไม่ใช่ตัวอักษร "o" และ "r ”
60. เลือกเลเยอร์ถัดไปลงหรือขึ้น
Alt + [ OR ] (ตัวเลือก + [ OR ])
61. ย้ายเลเยอร์เป้าหมายลงหรือขึ้น
ควบคุม + [ OR ] (คำสั่ง + [ OR ])
62. ย้ายเลเยอร์ไปที่ด้านล่างหรือด้านบน
Control + Shift + [ OR ] (Command + Shift + [ OR ])
63. สร้างเลเยอร์ใหม่
Shift + Control + n (Shift + Command + n)
64. จัดกลุ่มเลเยอร์ที่เลือก
ควบคุม + ก. (คำสั่ง + ก.)
65. เลิกจัดกลุ่มเลเยอร์ที่เลือก
Control + Shift + g (คำสั่ง + Shift + g)
66. รวมและแผ่เลเยอร์ที่เลือก
ควบคุม + e (คำสั่ง + e)
67. รวมเลเยอร์ทั้งหมดเป็นเลเยอร์ใหม่ที่ด้านบนของเลเยอร์อื่น
Control + Shift + Alt + e (คำสั่ง + Shift + Option + e)
หมายเหตุ: ขั้นตอนนี้จะทำให้คุณได้รับหนึ่งเลเยอร์ที่รวมกันโดยมีองค์ประกอบทั้งหมดของเลเยอร์นั้นในเลเยอร์ที่แยกจากกันด้านล่าง ซึ่งแตกต่างจากคำสั่งเลเยอร์ผสานและแบนแบบเดิม
68. แปลงวัตถุของคุณ (รวมถึงการปรับขนาดและการหมุน)
ควบคุม + t (คำสั่ง + t)
69. เลิกทำหลายรายการ
ควบคุม + Alt + z (คำสั่ง + ตัวเลือก + z)
และสุดท้าย — เก็บงานของคุณไว้ใช้ภายหลัง
ขอแสดงความยินดี คุณทำงานในโครงการของคุณเสร็จแล้ว และตอนนี้ คุณพร้อมที่จะแบ่งปันกับคนทั่วโลกแล้ว ประหยัดเวลาโครงการของคุณโดยใช้ทางลัดง่ายๆ เหล่านี้:

70. บันทึกเป็น
Control + Shift + s (คำสั่ง + Shift + s)
71. บันทึกสำหรับเว็บและอุปกรณ์
Control + Shift + Alt + s (คำสั่ง + Shift + Option + s)