คู่มือสำหรับผู้เริ่มต้นใช้งาน Secure File Transfer Protocol (SFTP)
เผยแพร่แล้ว: 2022-02-05เกือบทุกเซิร์ฟเวอร์ที่มีอยู่ต้องการให้ผู้ใช้เข้าถึงเนื้อหา อย่างไรก็ตาม แทบไม่มีใครมีความสามารถในเบราว์เซอร์เซิร์ฟเวอร์เหมือนกับคอมพิวเตอร์เดสก์ท็อป วิธีทั่วไปในการเข้าถึงเซิร์ฟเวอร์คือการใช้โปรโตคอลเครือข่าย ในกรณีส่วนใหญ่ คุณจะต้องใช้ Secure File Transfer Protocol (SFTP)
สิ่งนี้จะเป็นไปตามที่บอกไว้: ช่วยให้คุณถ่ายโอนไฟล์ (หรือใช้งานอย่างอื่น) ได้อย่างปลอดภัยผ่านการเชื่อมต่อข้อมูลที่เชื่อถือได้ คุณจะเข้าถึงเซิร์ฟเวอร์โดยใช้ไคลเอนต์เฉพาะ และทำงานกับไฟล์ได้เหมือนกับที่คุณทำบนคอมพิวเตอร์ท้องถิ่น ที่จริงแล้ว คุณสามารถแก้ไขและจัดระเบียบไฟล์เหล่านั้นเพิ่มเติมได้โดยใช้แอพและซอฟต์แวร์อื่นๆ
ในบทความนี้ เราจะพูดถึงแนวคิดของ SFTP นอกจากนี้ เราจะแจ้งให้คุณทราบถึงความแตกต่างจากโปรโตคอลอื่นๆ เช่น การเข้าถึง Secure Shell (SSH) และ File Transfer Protocol (FTP) มาตรฐานที่ไม่ปลอดภัย
SFTP คืออะไร
เนื่องจากคุณจะพบเว็บเซิร์ฟเวอร์ทั่วโลก การมีวิธีการที่เชื่อถือได้และสม่ำเสมอในการเข้าถึงจึงเป็นสิ่งสำคัญ แน่นอน คุณไม่สามารถเข้าสู่ระบบเว็บเซิร์ฟเวอร์ในลักษณะเดียวกับเครื่องเดสก์ท็อปได้ เซิร์ฟเวอร์ที่คุณเลือกอาจอยู่ไกลเกินไป และมักจะมีข้อมูลมากมายที่เกี่ยวข้องกับผู้ใช้รายอื่น
ดังนั้น คุณจะต้องใช้วิธีการที่ให้คุณเข้าถึงไฟล์และโฟลเดอร์ที่เกี่ยวข้องกับเว็บไซต์ของคุณ นอกจากนี้ยังควรเข้ารหัสการเชื่อมต่อในกรณีที่มีเจตนาร้าย SFTP เป็นโปรโตคอลเครือข่ายที่อนุญาต
ที่คุณจะใช้SFTP
ลักษณะทั่วไปในวงกว้างคือการใช้ SFTP สำหรับการถ่ายโอนไฟล์และโฟลเดอร์ นี่เป็นความจริง แม้ว่าบางกรณีการใช้งานสามารถครอบคลุมพื้นที่ได้มาก ตัวอย่างเช่น คุณสามารถใช้ SFTP เพื่อย้ายข้อมูลไซต์ หรือแม้แต่สำรองข้อมูล มีงานที่เกี่ยวข้องกับ WordPress บางอย่างที่คุณต้องเข้าถึงเซิร์ฟเวอร์ของคุณเป็น 'จุดสิ้นสุด' โพสต์ของเราเกี่ยวกับการทำซ้ำหน้าใน WordPress กล่าวถึงวิธีการทำงานกับไฟล์ functions.php ของคุณ ซึ่งคุณจะต้องใช้ SFTP
เมื่อพูดถึงเรื่องนี้ คุณจะต้องการเข้าถึงเซิร์ฟเวอร์ของคุณในกรณีที่เกิดข้อผิดพลาดหรือเกิดความผิดพลาดกับเว็บไซต์ของคุณ โดยเฉพาะอย่างยิ่งหากคุณไม่สามารถเข้าถึงแดชบอร์ดของ WordPress ได้ เช่นเดียวกับกรณีข้อผิดพลาด 500 Internal Server
ดังนั้น คุณจึงสามารถดำเนินการต่างๆ ได้หลากหลายขึ้นกับไฟล์และโฟลเดอร์ด้วย SFTP ซึ่งแตกต่างจากโปรโตคอลการเชื่อมต่ออื่นๆ อันที่จริง นี่เป็นหนึ่งในเหตุผลที่คุณต้องการใช้ มาดูรายละเอียดเพิ่มเติมกันต่อไป
ทำไมคุณถึงต้องการใช้SFTP
เหตุผลบางประการที่คุณต้องการใช้ SFTP จะชัดเจน ในขณะที่เหตุผลอื่นๆ จะเปิดเผยเมื่อคุณใช้ มีหลายประเด็นที่เราสามารถทำได้เกี่ยวกับการใช้ SFTP เหนือโปรโตคอลอื่นๆ:
- ให้การเข้ารหัสระดับสูง เราจะพูดถึงรายละเอียดเพิ่มเติมในภายหลัง แต่ SFTP ตั้งสมมติฐานเกี่ยวกับความปลอดภัยและการเข้ารหัส ซึ่งหมายความว่าคุณมีการป้องกันการโจมตีที่เป็นอันตรายมากมาย
- ลูกค้ามักจะเป็นแอป 'ข้ามโปรโตคอล' กล่าวคือ ไคลเอนต์ที่สามารถเชื่อมต่อผ่าน FTP ยังสามารถเชื่อมต่อกับ SFTP ได้ในกรณีส่วนใหญ่
- คุณสามารถทำงานกับเนื้อหาของเซิร์ฟเวอร์ในลักษณะที่คุ้นเคย คุณจะเห็นสิ่งนี้ในภายหลัง แต่ตัวสำรวจไฟล์ของไคลเอนต์ SFTP ส่วนใหญ่นั้นใช้งานง่ายและมีการบูรณาการในบางแง่มุมกับคอมพิวเตอร์ในพื้นที่ของคุณ
สิ่งนี้ทำให้เกิดคำถาม: เนื่องจากมีโปรโตคอลอื่นอยู่ เหตุใดเราจึงแนะนำ SFTP มากกว่าส่วนที่เหลือ เราจะตอบคำถามนี้ต่อไป
ความแตกต่างระหว่าง FTP, SFTP และ SSH
แน่นอน บทความนี้กล่าวถึงและเน้นที่ SFTP อย่างไรก็ตาม มีโปรโตคอลอื่นเพื่อเชื่อมต่อกับเซิร์ฟเวอร์ ในกรณีส่วนใหญ่ คุณจะพบสิ่งต่อไปนี้:
- เอฟทีที สำหรับผู้ใช้ทั่วไป ไม่มีความแตกต่างระหว่าง FTP และ SFTP ข้อแตกต่างเพียงอย่างเดียวคือเรื่องความปลอดภัย และเราจะกลับมาที่จุดนี้ในไม่ช้า
- เอสเอสเอช นี่คือจุดที่แนวคิดของการถ่ายโอนไฟล์ได้รับเทคนิค SSH เป็น 'เลเยอร์การขนส่ง' มีการเข้ารหัสระหว่างสองปลายทาง - ในกรณีนี้คือคอมพิวเตอร์ของคุณและเว็บเซิร์ฟเวอร์ อย่างไรก็ตาม มีการข้ามระหว่าง SFTP และ SSH
แม้ว่าเราจะใช้ “Secure File Transfer Protocol” เป็นแบบแผนการตั้งชื่อที่นี่ คุณยังสามารถใช้ “SSH File Transfer Protocol” ได้อีกด้วย เนื่องจาก SSH เป็นตัวห่อหุ้มการเข้ารหัสรอบโปรโตคอลการถ่ายโอน แม้ว่าจะไม่ถูกต้องที่จะบอกว่า SFTP คือ FTP ที่มี SSH สำหรับผู้ใช้ปลายทาง จะ 'รู้สึก' เช่นนั้น
นอกจากนี้ SSH ยังสามารถดำรงอยู่ได้โดยไม่ต้องใช้โปรโตคอลการถ่ายโอนใดๆ คุณมักจะใช้ SSH บนบรรทัดคำสั่ง โดยใช้คำสั่งจำนวนมากเพื่อเข้าสู่ระบบและทำงานที่คุณต้องการ
ด้วยเหตุผลด้านความยืดหยุ่น ความปลอดภัย และความสะดวกในการใช้งาน SFTP จะเป็นวิธีการเข้าสู่ระบบเซิร์ฟเวอร์ของคุณ อย่างไรก็ตาม คุณจะต้องใช้เครื่องมือ แอป และทักษะบางอย่างเพื่อใช้งาน ต่อไป เราจะเปิดเผยข้อกำหนดหลัก
วิธีเลือกไคลเอ็นต์ SFTP ที่เหมาะสม
แม้ว่าจะไม่ใช่สิ่งเดียวที่คุณต้องการ แต่ไคลเอ็นต์ SFTP เฉพาะนั้นเป็นศูนย์กลางของกระบวนการ นี่คือที่ที่คุณจะป้อนข้อมูลประจำตัว ทำงานกับข้อมูลในคอมพิวเตอร์และเซิร์ฟเวอร์ภายในของคุณ และอื่นๆ อีกมากมาย ด้วยเหตุนี้ การเลือกลูกค้าของคุณจึงมีความสำคัญ
มีบางรายการในรายการข้อกำหนด นี่คือสิ่งสำคัญ:
- วิธีป้อนข้อมูลรับรองการเข้าสู่ระบบของคุณอย่างง่ายดาย และบันทึกไว้สำหรับใช้ในอนาคต
- ความเข้ากันได้กับคอมพิวเตอร์และระบบปฏิบัติการ (OS) ของคุณ
- ระบุไฟล์ของเซิร์ฟเวอร์ของคุณอย่างชัดเจนพร้อมกับฮาร์ดไดรฟ์ของคอมพิวเตอร์
- ความสามารถในการเชื่อมต่อโดยใช้โปรโตคอลต่างๆ หากคุณต้องการ
โดยรวมแล้ว ไคลเอ็นต์ SFTP เป็นแอปที่ใช้งานง่าย และหากคุณต้องการเพียงเพื่อเข้าถึงเซิร์ฟเวอร์ของคุณ คุณก็จะไม่ต้องไตร่ตรองอะไรมาก ที่จริงแล้ว แม้ว่าจะมีตัวเลือกมากมายให้เลือก แต่จริงๆ แล้วมีเพียงสามแอปที่เราแนะนำ เราจะดูกันโดยเริ่มจากอันที่ได้รับความนิยมมากที่สุด
1. FileZilla
สำหรับผู้ใช้หลายราย FileZilla เป็นไคลเอนต์ SFTP ที่เป็นแก่นสารในตลาด คุณจะพบว่าบทความมากมายบนเว็บกล่าวถึง FileZilla ราวกับว่าเป็นเพียงตัวเลือกเดียวที่มีให้ อันที่จริง หน้าสนับสนุนของ WordPress.org มีบทช่วยสอนโดยละเอียดเกี่ยวกับการใช้ FileZilla และละเลยไคลเอ็นต์ SFTP อื่นๆ
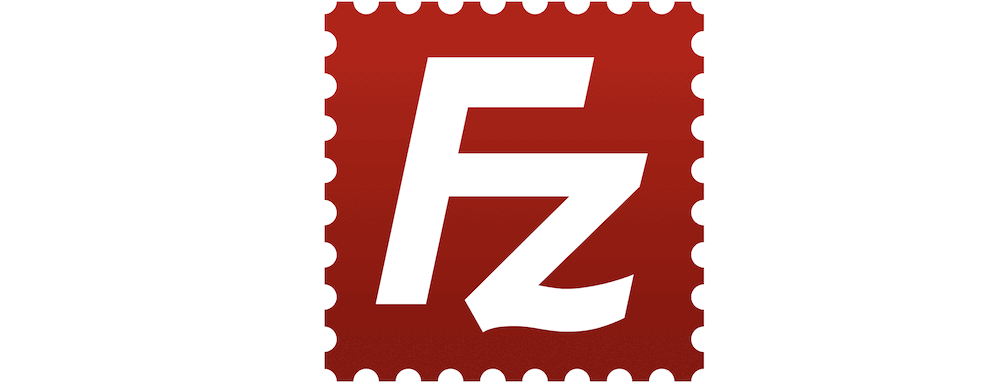
มีสาเหตุหลายประการ แต่เหตุผลหลักเป็นเพราะใช้งานง่ายมาก คุณต้องการเพียงหน้าต่างเดียวเพื่อบรรลุทุกสิ่งที่คุณต้องการ เรายังมีอีกมากที่จะพูดเกี่ยวกับวิธีจัดการกับไคลเอ็นต์ในภายหลัง แต่ตราบใดที่คุณรู้ว่าไฟล์ในคอมพิวเตอร์ของคุณอยู่ทางซ้าย และเซิร์ฟเวอร์อยู่ทางขวา คุณก็พร้อมที่จะไป
ยิ่งไปกว่านั้น FileZilla ยังให้ดาวน์โหลดและใช้งานได้ฟรีสำหรับเครื่อง macOS, Windows และ Linux
2. ไซเบอร์ดัค
ผู้ใช้จำนวนน้อยลงรู้เกี่ยวกับ Cyberduck แต่นั่นก็เป็นผลเสียต่อพวกเขา เป็นไคลเอนต์ SFTP ที่เป็นตัวเอกที่ใช้แนวทางที่แตกต่างกับ FileZilla
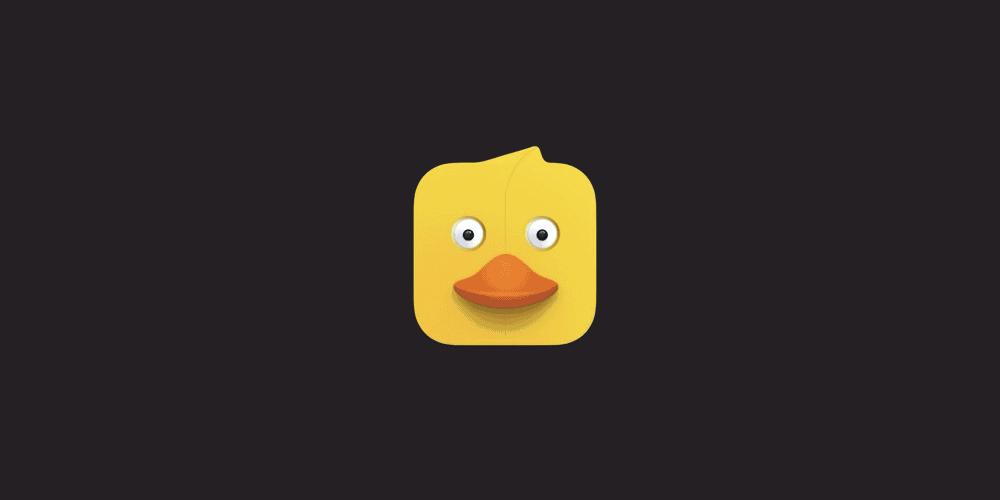
แม้ว่าไคลเอ็นต์จะใช้หน้าต่างเดียวเช่นกัน แต่จะไม่แบ่งส่วนออกเป็นหน้าต่างต่างๆ อินเทอร์เฟซนั้นสะอาดกว่า และจะไม่แสดงฟิลด์การเข้าสู่ระบบ กิจกรรมการโอน หรือไดเร็กทอรีของคุณเองตามค่าเริ่มต้น คุณจะเห็นเนื้อหาของเซิร์ฟเวอร์และไอคอนการดูแลระบบบางส่วนแทน
ถึงกระนั้น ความสามารถในการใช้งานก็ดีพอๆ กับ FileZilla และเราขอแนะนำว่าน่าจะดีกว่าโซลูชันอื่นๆ บนมาร์กเกอร์ โดยเฉพาะอย่างยิ่งเนื่องจากเป็นโอเพ่นซอร์สและฟรี Cyberduck สามารถเชื่อมต่อกับตัวเลือกที่เก็บข้อมูลได้มากมาย และคุณยังสามารถชำระเงินเพื่อต่อเชื่อมเซิร์ฟเวอร์ของคุณภายใน macOS Finder หรือ Windows File Explorer ได้อีกด้วย
นอกจากนี้ยังมีตัวเลือกในการบริจาคหากคุณเป็นผู้ใช้ทั่วไป และเราคิดว่านี่เป็นรูปแบบธุรกิจที่ยอดเยี่ยม – คุณสามารถสนับสนุนการพัฒนาด้วยราคาคงที่ขั้นต่ำ $10 ฟรี
3. ส่ง
หากคุณต้องการใช้ไคลเอ็นต์ SFTP แบบพรีเมียม Transmit เป็นโซลูชันที่ยอดเยี่ยม ผู้พัฒนาโปรแกรมแก้ไขโค้ด Nova ยังได้เทความเชี่ยวชาญของพวกเขามาสู่ไคลเอนต์รายนี้ด้วย

การส่งเป็นการผสมผสานระหว่าง FileZilla และ Cyberduck คุณจะใช้หน้าต่างเดียวเพื่อเข้าถึงทุกสิ่งที่คุณต้องการ โดยมีเครื่องในเครื่องทางด้านซ้ายและเซิร์ฟเวอร์ทางด้านขวา มีโปรไฟล์การเชื่อมต่อที่เก็บข้อมูลจำนวนมากเท่ากันให้เลือก และดูเหมือนแอปที่มาพร้อมเครื่องด้วย

เหมือนกับ FileZilla ตรงที่มีการใช้งานที่ดี โดยมีทุกสิ่งที่คุณต้องการมองเห็นได้จากหน้าต่างเดียว ในทางตรงกันข้าม บางครั้ง Cyberduck อาจทำให้คุณต้องค้นหาตัวเลือกหรือหน้าต่าง
แม้ว่าจะมีรุ่นทดลองใช้งาน 7 วัน แต่ไม่มี Transmit เวอร์ชันฟรี และคุณจะต้องจ่าย 45 ดอลลาร์ต่อ 'ที่นั่ง' สำหรับใบอนุญาต นี่เป็นการชำระเงินครั้งเดียวเช่นกัน ซึ่งหมายความว่าการส่งเป็นตัวเลือกที่คุ้มค่า
วิธีเข้าถึงเว็บไซต์ของคุณผ่าน SFTP (ใน 3 ขั้นตอน)
เมื่อคุณติดตั้งและใช้งานไคลเอนต์ SFTP แล้ว คุณจะต้องการใช้งานมัน! มีสามขั้นตอน และเราจะสรุปไว้ด้านล่าง:
- ค้นหาข้อมูลรับรองการเข้าสู่ระบบของคุณจากผู้ให้บริการโฮสต์ของคุณ
- ป้อนข้อมูลประจำตัวเพื่อเข้าสู่เซิร์ฟเวอร์ของคุณ
- เริ่มทำงานกับไฟล์และโฟลเดอร์ของคุณ
เป็นกระบวนการง่ายๆ สามขั้นตอน ซึ่งจำเป็นต้องมีข้อมูลประจำตัวของคุณเป็นอันดับแรก
1. ค้นหาข้อมูลรับรอง SFTP ของคุณ
ขั้นตอนนี้อาจทำให้สับสนในบางครั้ง แม้ว่าจะไม่จำเป็นต้องเป็นอย่างนั้นก็ตาม ข้อมูลประจำตัว SFTP ของคุณจะแตกต่างจากที่คุณใช้เพื่อเข้าสู่ระบบ WordPress และแผงควบคุมโฮสติ้งของคุณ อย่างไรก็ตาม คุณจะพบพวกเขาในภายหลัง
ในตัวอย่างนี้ เราจะใช้ DreamHost แต่คุณอาจต้องคาดการณ์จากคำแนะนำของเราหรือค้นหาตัวเลือกที่คล้ายกัน ในการเริ่มต้น ให้เข้าสู่ระบบโฮสต์ของคุณ และดูว่ารายชื่อไซต์ของคุณอยู่ที่ใด สำหรับ DreamHost นี่คือหน้าจอ เว็บไซต์ อย่างอื่นก็อาจจะมีชื่อเรียกต่างกันไป
จากที่นี่ ให้มองหาข้อมูลเกี่ยวกับผู้ใช้ SFTP ของคุณ DreamHost ทำให้สิ่งนี้ชัดเจน:
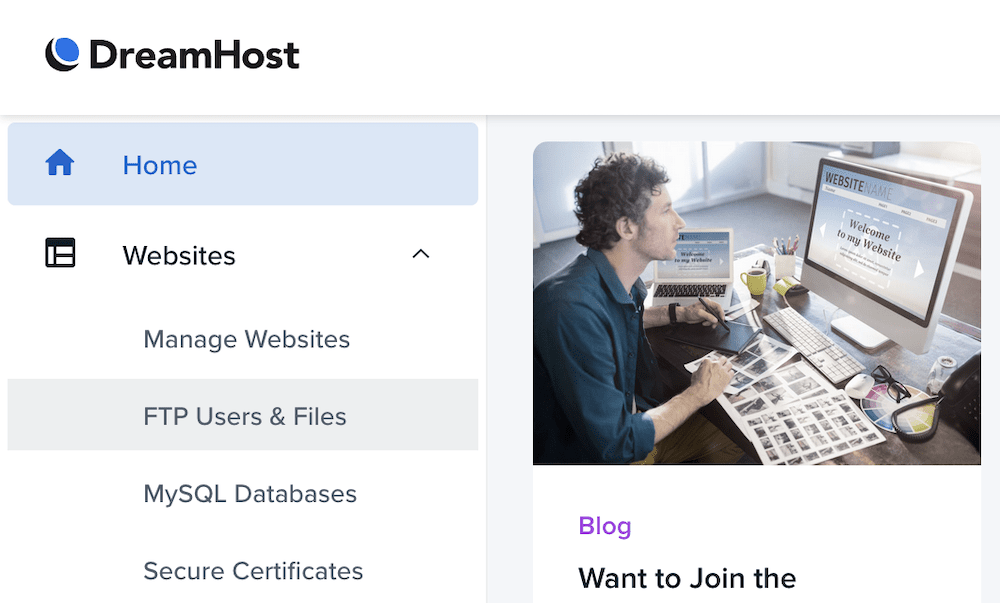
ในบางกรณี คุณจะต้องไปที่การตั้งค่าของไซต์เพื่อค้นหาหน้าจอข้อมูลรับรอง:
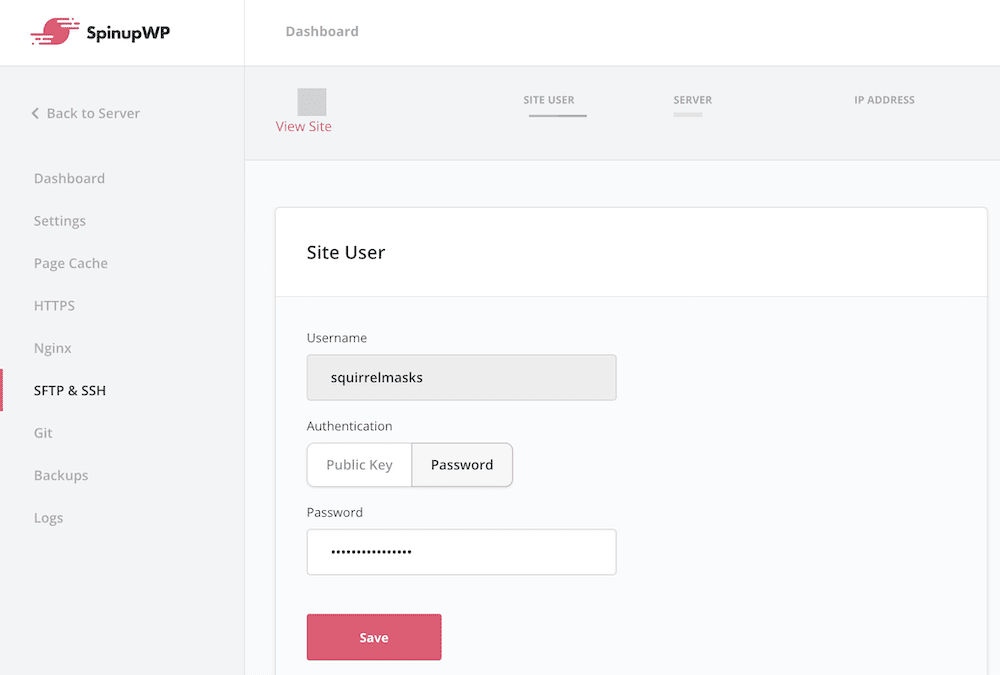
ไม่ว่าคุณจะไปถึงที่นั่นด้วยวิธีใด หน้าจอนี้ควรแสดงข้อมูลรับรอง SFTP สำหรับไซต์ของคุณ มันจะแสดงโฮสต์ ชื่อผู้ใช้ รหัสผ่าน และพอร์ต:
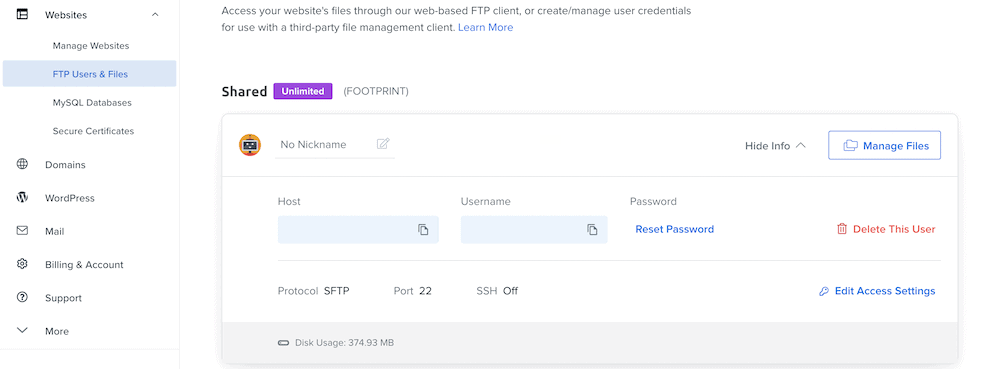
จดบันทึกสิ่งเหล่านี้ทั้งหมด (หรือเปิดหน้าจอทิ้งไว้) ในขณะที่คุณไปที่ไคลเอนต์ SFTP ของคุณ
2. ป้อนข้อมูลประจำตัวและเข้าสู่ระบบ
ภายในไคลเอ็นต์ SFTP ของคุณ ให้มองหาช่องเข้าสู่ระบบ ด้วย FileZilla สิ่งนี้ทำได้ง่าย โดยอยู่ที่ด้านบนของหน้าจอ:

เป็นสถานการณ์ที่คล้ายคลึงกันกับการส่ง: ฟิลด์ล็อกอินอยู่ในหน้าต่างด้านขวา:
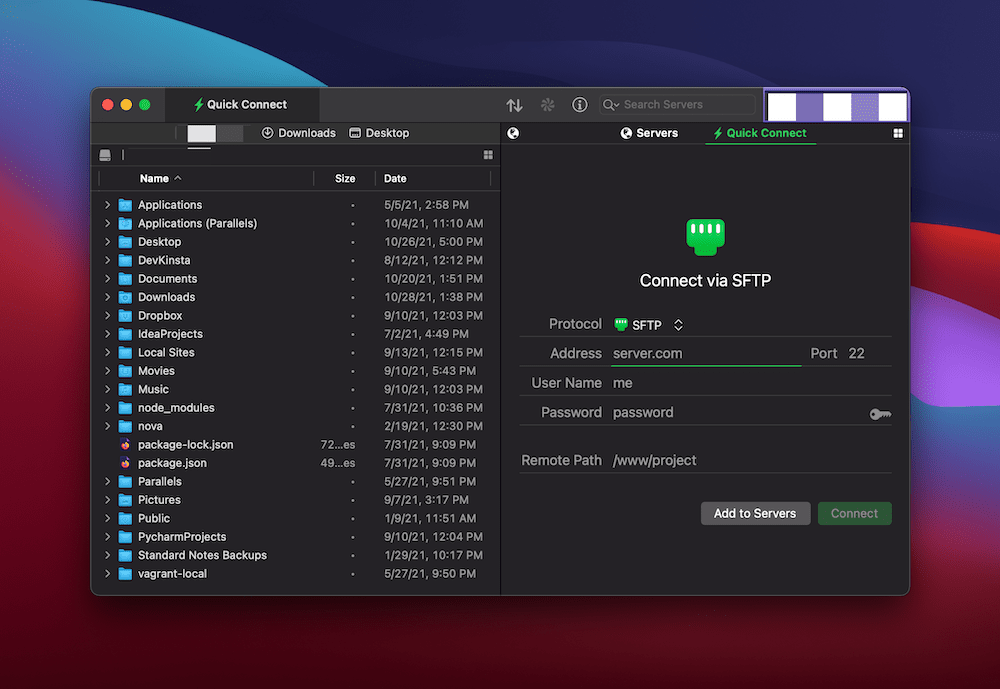
สำหรับ Cyberduck คุณจะต้องคลิกปุ่ม Open Connection ที่ด้านบนของหน้าจอ:
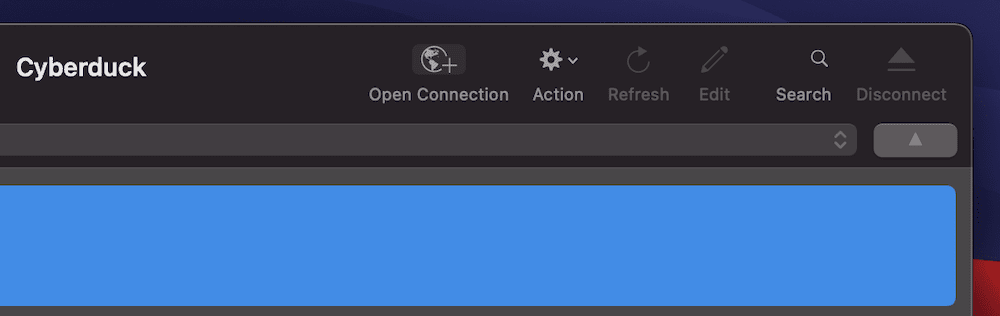
นี้จะแสดงกล่องโต้ตอบที่ควรจะคุ้นเคยเพื่อนำทาง ขั้นแรก ให้เลือกตัวเลือก SFTP จากดรอปดาวน์...
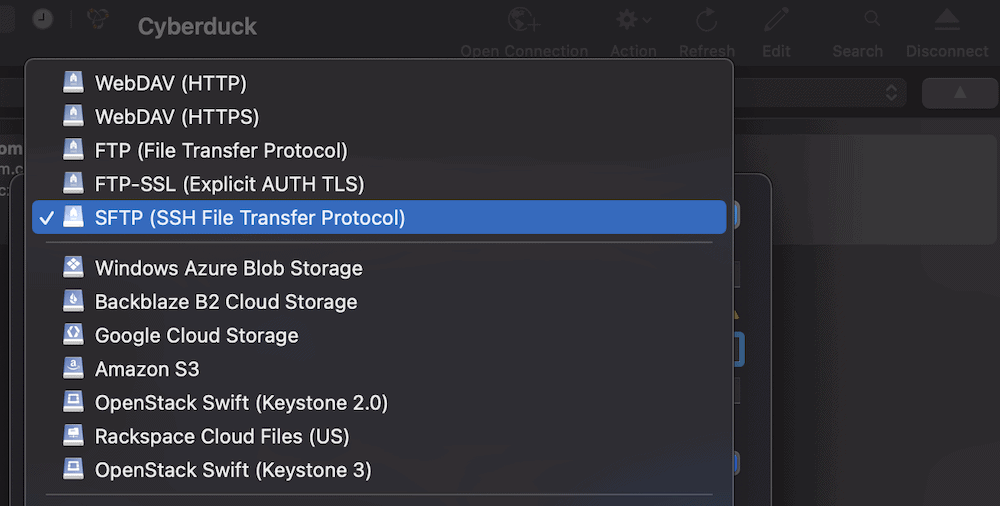
…จากนั้นป้อนรายละเอียดที่เหลือลงในกล่องโต้ตอบ:
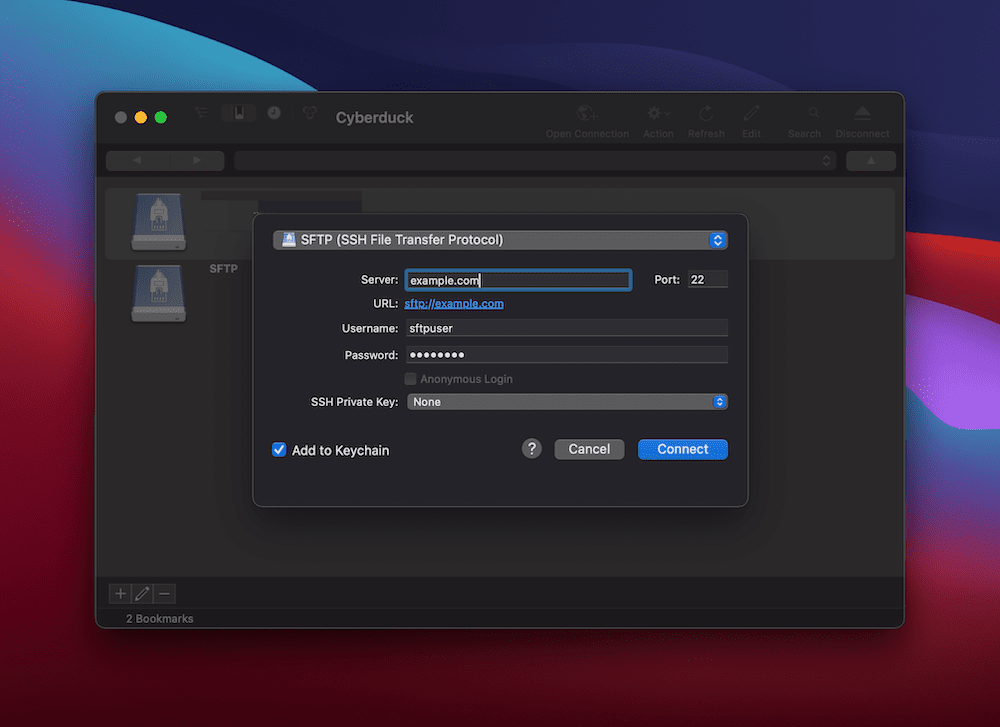
เมื่อคุณคลิกปุ่ม เชื่อมต่อ (หรือเทียบเท่า) คุณจะต้องรอสองสามวินาที จนกว่าคุณจะเห็นไฟล์ของเซิร์ฟเวอร์ของคุณบนหน้าจอ จากที่นี่ คุณสามารถทำงานกับพวกเขาได้
3. ทำงานกับไฟล์และโฟลเดอร์บนเซิร์ฟเวอร์ของคุณ
ขั้นตอนนี้ควรตรงไปตรงมาที่สุดในสามขั้นตอน การใช้ไคลเอ็นต์ SFTP เพื่อจัดการไฟล์ในเซิร์ฟเวอร์ของคุณนั้นง่ายพอๆ กับการใช้คอมพิวเตอร์ของคุณ ในกรณีส่วนใหญ่ คุณจะต้องลากไฟล์ไปที่โครงสร้างไดเรกทอรีของเซิร์ฟเวอร์ สำหรับ FileZilla นี่คือจากหน้าจอด้านซ้ายมือไปยังหน้าจอด้านขวา โครงสร้างโฟลเดอร์จะแสดงที่ด้านซ้ายบนและด้านขวาบน โครงสร้างไฟล์ของโฟลเดอร์เหล่านั้นจะแสดงด้านล่าง:
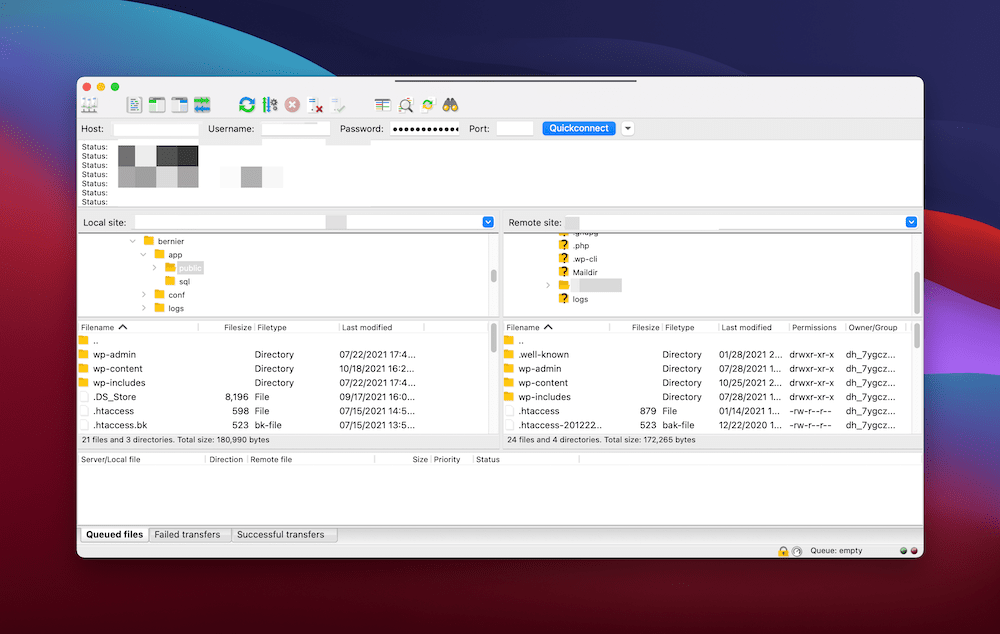
สำหรับ Cyberduck คุณจะต้องลากไฟล์ในเครื่องจาก OS Finder หรือ File Explorer ไปยัง ไคลเอ็นต์ จากที่นี่ คุณจะพบกับการดำเนินการต่างๆ ทั้งหมดภายในเมนูคลิกขวาที่ได้รับการแปล ตัวอย่างเช่น คุณสามารถดาวน์โหลดไฟล์ สร้างไฟล์ใหม่ และแก้ไขได้:
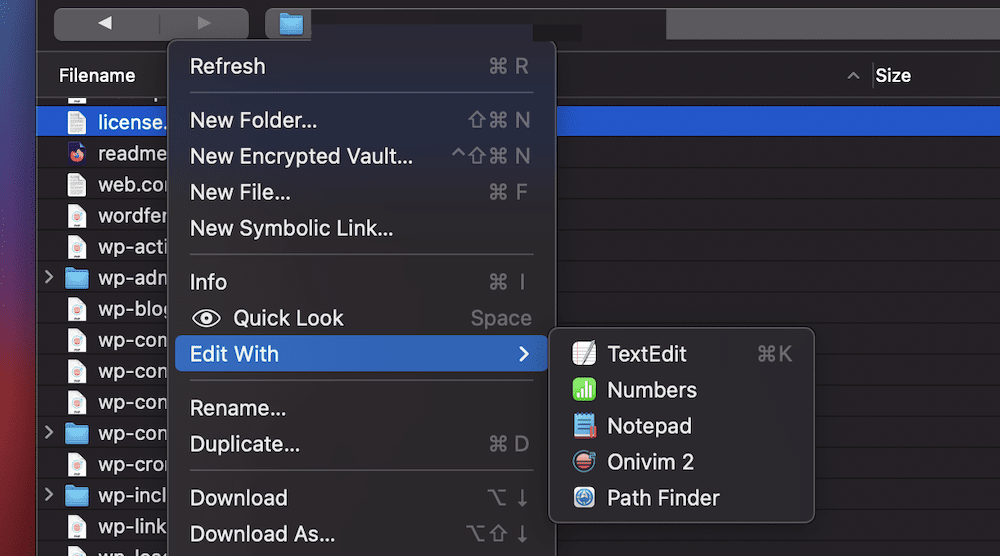
โปรดทราบว่าความแตกต่างใหญ่อย่างหนึ่งระหว่าง FileZilla และ Cyberduck คือวิธีที่คุณเข้าถึงองค์ประกอบต่างๆ เช่น การอนุญาตไฟล์ ด้วย FileZilla มีตัวเลือกที่ชัดเจน:
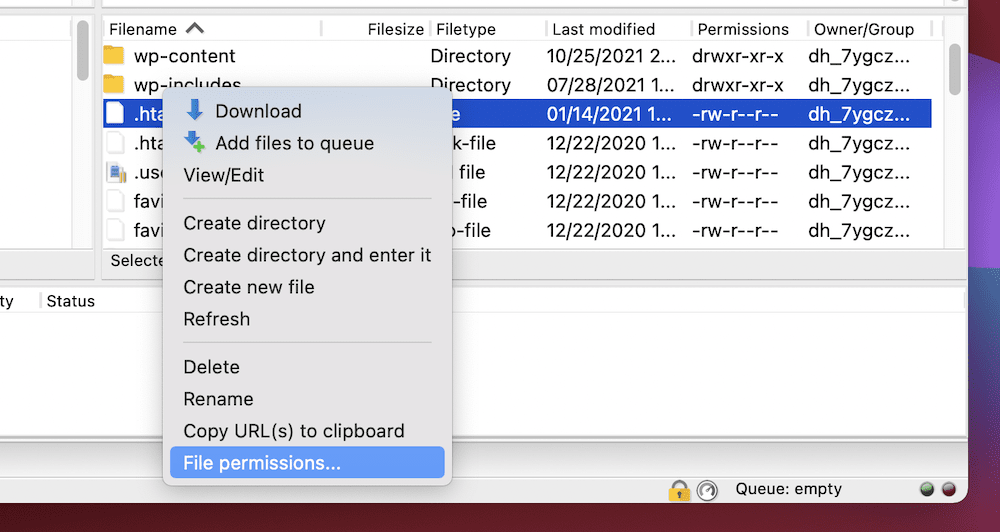
สำหรับ Cyberduck คุณจะต้องผ่านหน้าจอข้อมูล:
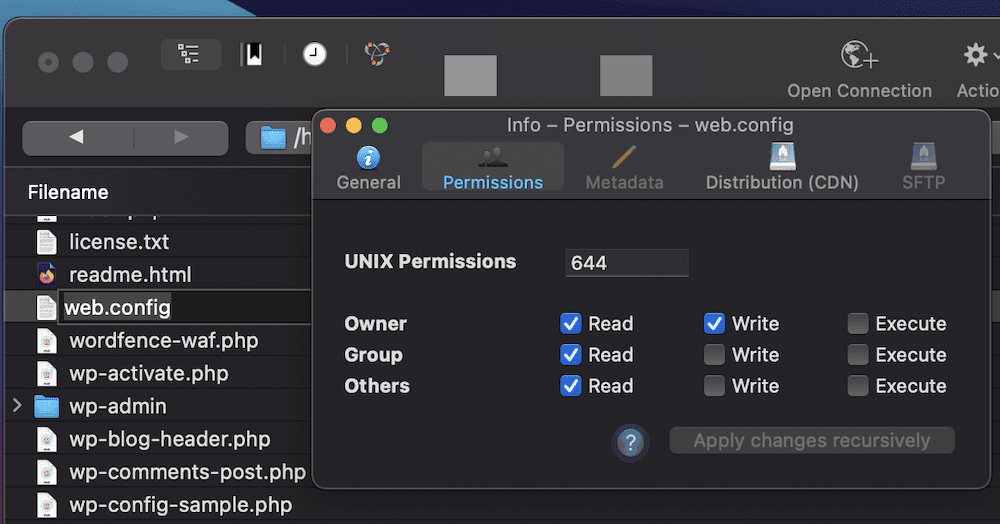
โดยรวมแล้ว การใช้ SFTP นั้นง่ายต่อการดำเนินการ และไม่น่ากลัวหรือน่ากลัวอย่างที่คิดไว้ แน่นอน คุณจำเป็นต้องใช้ความระมัดระวัง และต้องแน่ใจว่าคุณปิดการเชื่อมต่อของคุณเมื่อเสร็จสิ้น เพราะคุณ กำลัง ทำงานกับไฟล์ในไซต์ของคุณโดยตรง อย่างไรก็ตาม ยิ่งคุณใช้ SFTP มากเท่าไร คุณก็จะยิ่งสบายตัวมากขึ้นเท่านั้น
ห่อ
สำหรับเจ้าของไซต์ การเข้าถึงไฟล์และโฟลเดอร์ของไซต์อาจเป็นงานประจำวัน ดังนั้น คุณจะต้องแน่ใจว่าเวิร์กโฟลว์ของคุณตรงไปตรงมาและง่ายต่อการดำเนินการ SFTP เป็นวิธีเข้าถึงเนื้อหาในเซิร์ฟเวอร์ของคุณ และข่าวดีก็คือตัวเลือกส่วนใหญ่ของคุณสำหรับการใช้งานนั้นยอดเยี่ยมและใช้งานได้ง่าย
หากคุณรู้วิธีลงชื่อเข้าใช้เว็บไซต์ คุณสามารถใช้ SFTP การเลือกไคลเอนต์ที่เหมาะสมนั้นง่ายมาก – FileZilla และ Cyberduck เป็นโอเพ่นซอร์สและฟรี ในขณะที่ Transmit เป็นโซลูชันระดับพรีเมียมที่ยอดเยี่ยม การทำงานกับไฟล์จะง่ายเหมือนการใช้คอมพิวเตอร์ของคุณ ยิ่งไปกว่านั้น คุณยังสามารถใช้ประโยชน์จาก SSH เพื่อให้แน่ใจว่าผู้ใช้ที่เป็นอันตรายจะไม่ได้รับข้อมูลที่ละเอียดอ่อนของคุณ
คุณใช้อย่างอื่นที่ไม่ใช่ SFTP เพื่อเข้าถึงเซิร์ฟเวอร์ของคุณหรือไม่ และถ้าใช่ มันคืออะไร? แจ้งให้เราทราบในส่วนความคิดเห็นด้านล่าง!
