คู่มือฉบับสมบูรณ์สำหรับผู้เริ่มต้น
เผยแพร่แล้ว: 2023-10-03หากคุณวางแผนที่จะย้ายหรืออัปเดตไซต์ของคุณ คุณอาจต้องเปลี่ยน URL บางส่วน อย่างไรก็ตาม ซึ่งหมายความว่าผู้ใช้ที่เข้าชมลิงก์เก่าอาจพบข้อผิดพลาด 404 โดยแจ้งว่าไม่พบหน้าเว็บดังกล่าว ดังนั้นคุณอาจสงสัยว่าจะตั้งค่าการเปลี่ยนเส้นทาง WordPress บนเว็บไซต์ของคุณได้อย่างไร
โชคดีที่มันง่ายกว่าที่คุณคิด เมื่อคุณมีความเข้าใจดีเกี่ยวกับการเปลี่ยนเส้นทางประเภทต่างๆ แล้ว คุณสามารถใช้ปลั๊กอินเพื่อนำไปใช้ได้ ด้วยวิธีนี้ ผู้ใช้ที่เข้าสู่ URL เก่าจะถูกเปลี่ยนเส้นทางไปยัง URL ใหม่โดยอัตโนมัติ ️
การเปลี่ยนเส้นทาง WordPress คืออะไร?
เมื่อผู้ใช้คลิกลิงก์ไปยังเพจที่ไม่มีอยู่แล้ว พวกเขาอาจได้รับข้อผิดพลาด 404 โดยทั่วไปหมายความว่าเพจออฟไลน์หรือ URL มีการเปลี่ยนแปลง:
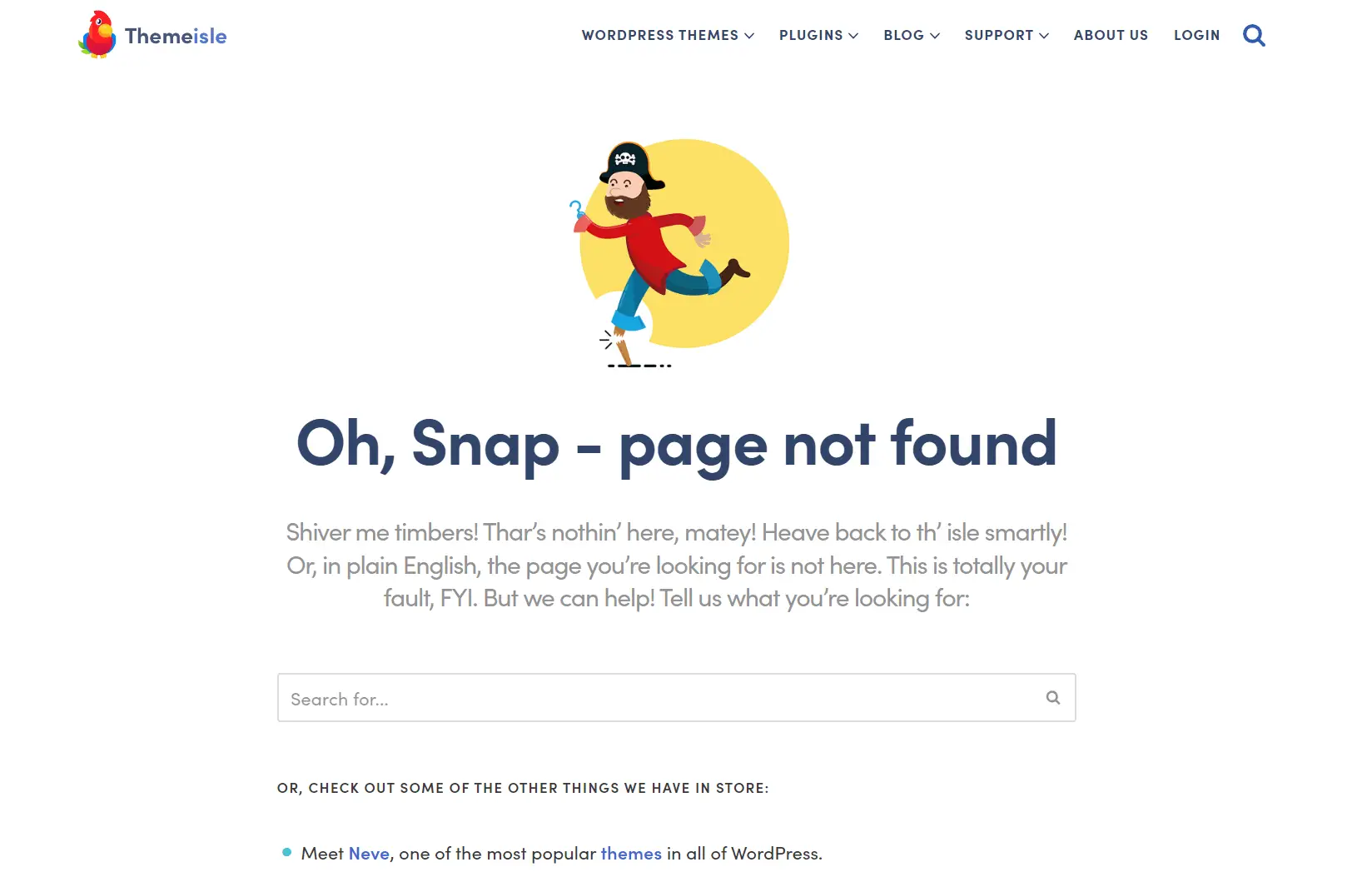
ในฐานะเจ้าของเว็บไซต์ คุณอาจพบว่าตัวเองเปลี่ยนไปใช้ระบบจัดการเนื้อหาใหม่ (เช่น จาก Wix มาเป็น WordPress) หรือคุณอาจตัดสินใจย้ายไปยังโฮสต์ใหม่ ไม่ว่าจะด้วยวิธีใด ขั้นตอนมักจะค่อนข้างตรงไปตรงมา แม้ว่าหน้าหรือลิงก์บางรายการของคุณอาจเสียหายในกระบวนการก็ตาม
แม้ว่าคุณจะไม่ได้วางแผนที่จะย้ายไซต์ของคุณ แต่คุณยังอาจจำเป็นต้องเปลี่ยน URL ของคุณ ตัวอย่างเช่น ในขณะที่เพิ่มประสิทธิภาพโพสต์เก่าของคุณ คุณอาจต้องเพิ่มคำหลักใหม่ให้กับลิงก์ คุณอาจตัดสินใจเปลี่ยนชื่อไซต์ของคุณ แต่ยังคงใช้คำเดิมสำหรับเพจและโพสต์ของคุณ
ในสถานการณ์เหล่านี้ คุณจะต้องตั้งค่าการเปลี่ยนเส้นทาง WordPress ด้วยวิธีนี้ ใครก็ตามที่เจอลิงก์เก่าของคุณจะถูกเปลี่ยนเส้นทางไปยังหน้าใหม่ ซึ่งรวมถึงบอทเครื่องมือค้นหาด้วย
หากไม่มีการเปลี่ยนเส้นทาง URL เก่าของคุณจะถูกทำเครื่องหมายว่าเป็นลิงก์ที่ใช้งานไม่ได้ ซึ่งอาจส่งผลเสียต่ออันดับของคุณในเครื่องมือค้นหา นอกจากนี้ ผู้ใช้ที่เข้าสู่หน้าเว็บที่เสียหายของคุณอาจจะผิดหวังและออกจากไซต์
การเปลี่ยนเส้นทางจึงสามารถช่วยให้คุณรักษาทั้งอันดับและประสบการณ์ผู้ใช้ (UX) ของคุณได้ อย่างไรก็ตาม คุณควรตรวจสอบให้แน่ใจว่าคุณได้ตั้งค่าการเปลี่ยนเส้นทางที่ถูกต้อง
ประเภทของการเปลี่ยนเส้นทาง
ก่อนที่เราจะแสดงวิธีตั้งค่าการเปลี่ยนเส้นทาง WordPress เรามาดูรายละเอียดการเปลี่ยนเส้นทางประเภทต่างๆ กันก่อน โดยทั่วไปสิ่งเหล่านี้รวมถึง:
- 301 การเปลี่ยนเส้นทาง สิ่งเหล่านี้ใช้สำหรับเพจที่ถูกย้ายไปยัง URL ใหม่อย่างถาวร ตัวอย่างเช่น หน้าเกี่ยวกับของคุณอาจถูกย้ายจาก ourwebsite.com/who-we-are ไปยัง ourwebsite.com/about-us
- การเปลี่ยนเส้นทาง 302/307 คุณสามารถใช้การเปลี่ยนเส้นทางเหล่านี้เมื่อคุณต้องการเปลี่ยนเส้นทางผู้ใช้ไปยังหน้าใหม่ชั่วคราว ตัวอย่างเช่น คุณอาจปรับปรุงหน้าพอร์ตโฟลิโอของคุณและต้องการเปลี่ยนเส้นทางผู้เยี่ยมชมไปยังหน้าบริการจนกว่าจะพร้อม
นอกจากนี้ยังมีการเปลี่ยนเส้นทาง HTTP เป็น HTTPS หากคุณเพิ่งใช้ใบรับรอง Secure Sockets Layer (SSL) บนเว็บไซต์ของคุณ คุณอาจต้องเปลี่ยนเส้นทางเวอร์ชัน HTTP ของไซต์ของคุณไปยัง HTTPS
มิฉะนั้น Google อาจถือว่าเว็บไซต์เหล่านี้เป็นสองเว็บไซต์แยกกัน ซึ่งอาจเป็นอันตรายต่ออันดับของคุณ นอกจากนี้ คุณจะต้องตรวจสอบให้แน่ใจว่าผู้ใช้ถูกนำไปยังไซต์เวอร์ชันที่ปลอดภัยของคุณ
วิธีการตั้งค่าการเปลี่ยนเส้นทาง WordPress
ตอนนี้เรามาดูสามวิธีในการตั้งค่าการเปลี่ยนเส้นทาง WordPress เราจะเริ่มต้นด้วยวิธีที่ง่ายที่สุด ซึ่งเกี่ยวข้องกับการใช้ปลั๊กอินการเปลี่ยนเส้นทางหรือเครื่องมือ SEO จากนั้น เราจะไปยังวิธีที่ยากขึ้น และแสดงวิธีสร้างการเปลี่ยนเส้นทางโดยการแก้ไขไฟล์ในไซต์ของคุณ
- ติดตั้งปลั๊กอินการเปลี่ยนเส้นทาง
- ใช้ปลั๊กอิน SEO เช่น Yoast SEO
- แก้ไขไฟล์ .htaccess
1. ติดตั้งปลั๊กอินการเปลี่ยนเส้นทาง️
การเปลี่ยนเส้นทางเป็นปลั๊กอินที่ใช้งานง่ายซึ่งช่วยให้คุณตั้งค่าการเปลี่ยนเส้นทาง 301 บนไซต์ของคุณได้ หากต้องการติดตั้ง ให้ไปที่ ปลั๊กอิน → เพิ่มใหม่ ในแดชบอร์ดของคุณ และพิมพ์ “การเปลี่ยนเส้นทาง” ในแถบค้นหา:
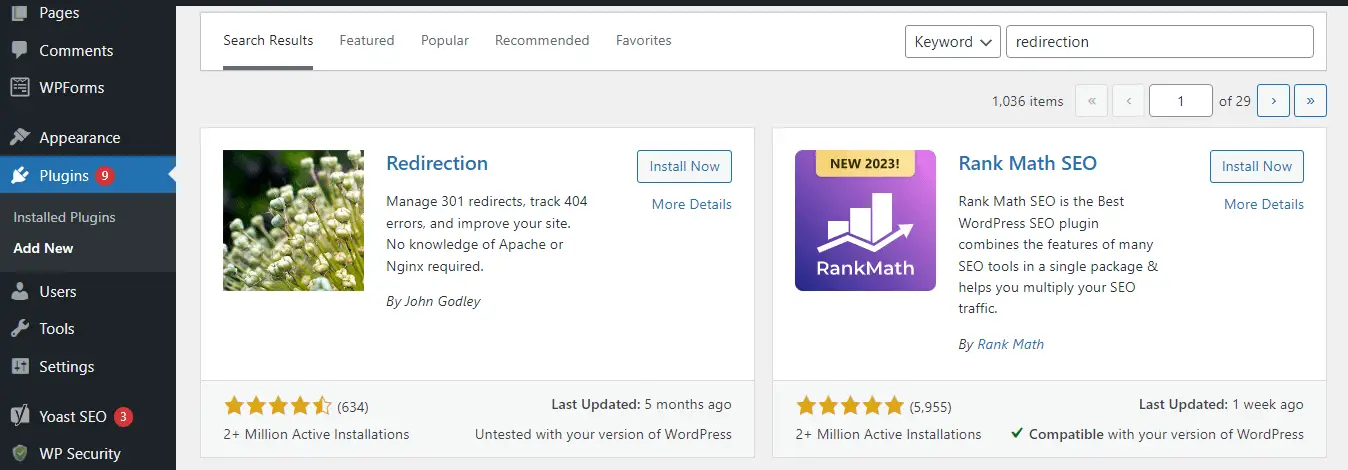
จากนั้นกด Install Now ตามด้วย Activate :
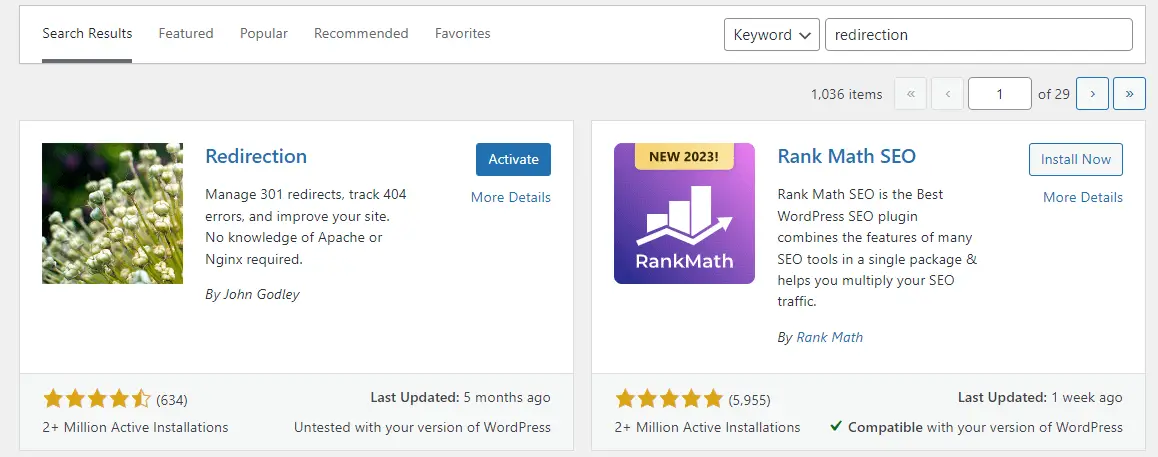
ตอนนี้ไปที่ เครื่องมือ → การเปลี่ยนเส้นทาง และคลิกที่ เริ่มการตั้งค่า ปลั๊กอินจะขอให้คุณเลือกการตั้งค่าบางอย่าง ตัวอย่างเช่น คุณสามารถเปิดใช้งานการเปลี่ยนเส้นทางเพื่อตรวจสอบการเปลี่ยนแปลง URL และตั้งค่าการเปลี่ยนเส้นทางโดยอัตโนมัติ:
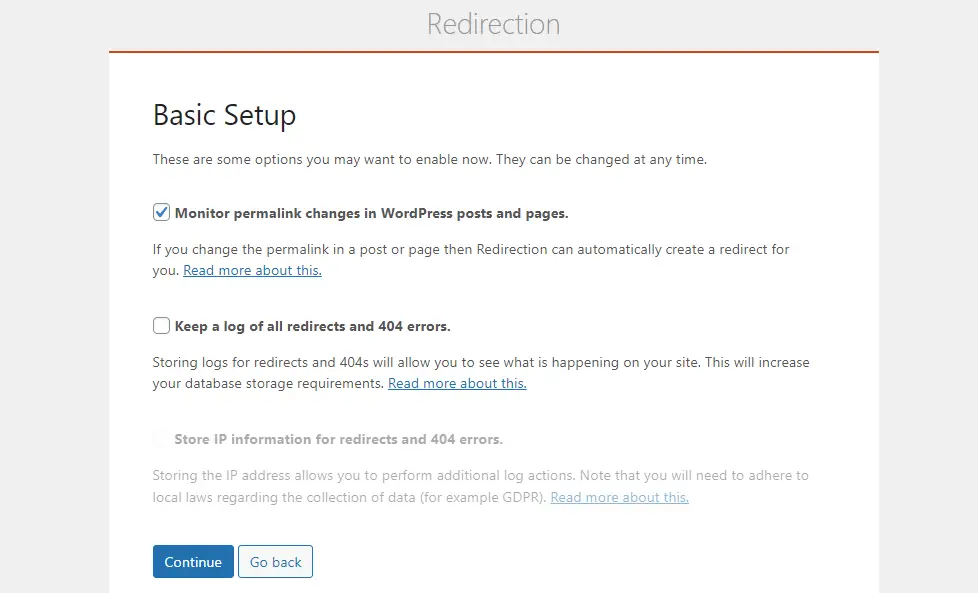
เมื่อคุณตั้งค่าเสร็จแล้ว คุณสามารถสร้างการเปลี่ยนเส้นทางครั้งแรกได้:
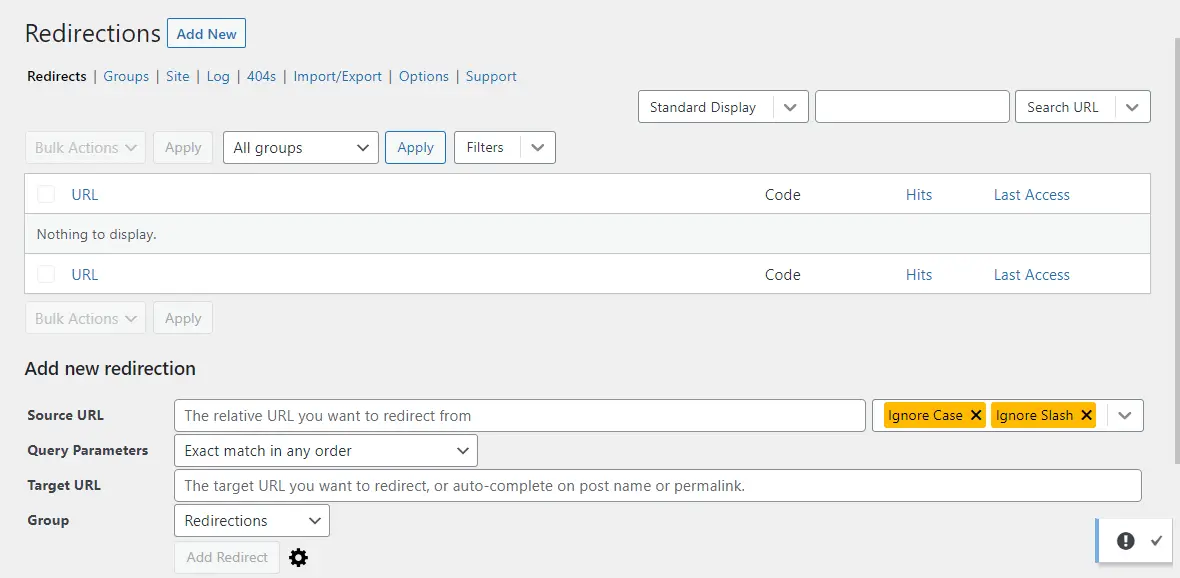
ในช่อง Source URL คุณจะต้องป้อน slug ของ URL เก่า ตัวอย่างเช่น หากลิงก์คือ ourwebsite.com/who-we-are ตัวบุ้งจะเป็น / who-we-are :
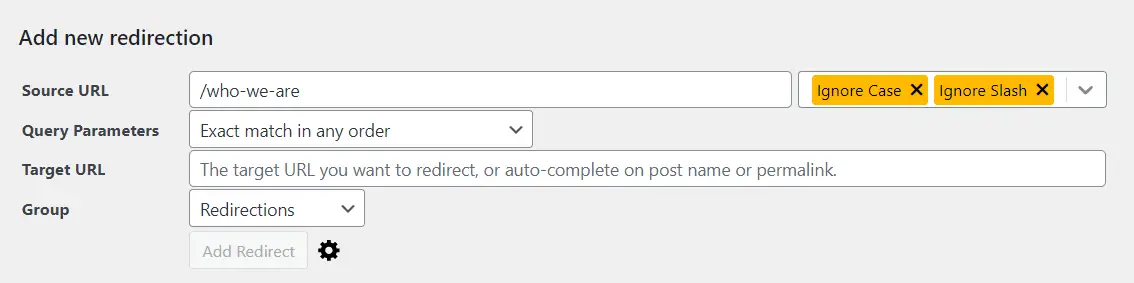
ในฟิลด์ URL เป้าหมาย ให้ป้อน slug ของ URL ใหม่ สุดท้ายคลิกที่ เพิ่มการเปลี่ยนเส้นทาง :
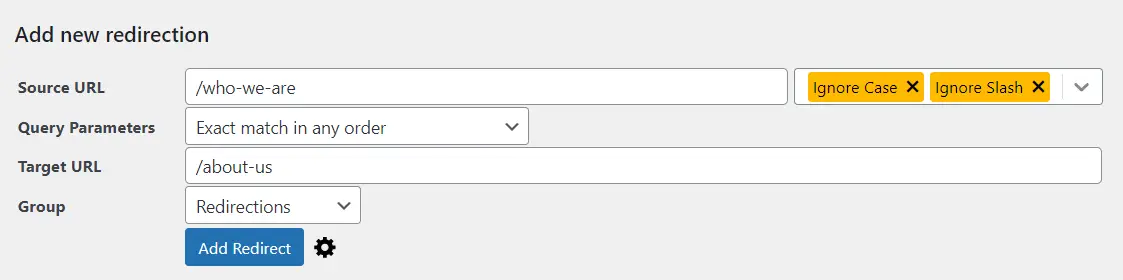
สิ่งนี้จะถูกเพิ่มเข้าไปในรายการการเปลี่ยนเส้นทางของคุณ:

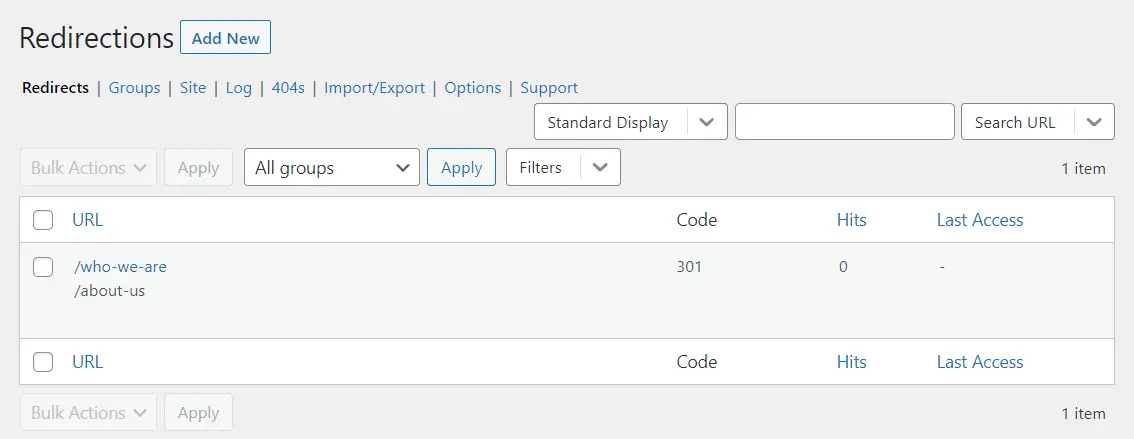
เพียงเท่านี้ ผู้ใช้จะถูกส่งไปยัง URL ใหม่!
2. ใช้ปลั๊กอิน SEO เช่น Yoast SEO
ปลั๊กอิน SEO จำนวนมากช่วยให้คุณสามารถตั้งค่าการเปลี่ยนเส้นทาง WordPress ได้ หากคุณใช้ Yoast SEO ฟีเจอร์นี้สามารถใช้ได้กับเวอร์ชันพรีเมียม
หากต้องการตั้งค่าการเปลี่ยนเส้นทางใน Yoast ให้ไปที่ Yoast SEO → เปลี่ยนเส้นทาง จากนั้นเลือกประเภทการเปลี่ยนเส้นทาง
Yoast ให้ตัวเลือกต่อไปนี้แก่คุณ:
- 301 ย้ายอย่างถาวร
- 302 พบ
- 307 การเปลี่ยนเส้นทางชั่วคราว
- 410 ลบเนื้อหาแล้ว
- 451 ไม่สามารถใช้งานได้ด้วยเหตุผลทางกฎหมาย
ในฟิลด์ URL เก่า เพียงป้อนส่วนของลิงก์ที่คุณต้องการเปลี่ยนเส้นทาง จากนั้น ป้อน slug ใหม่ในฟิลด์ URL แล้วกด Add Redirect
3. แก้ไขไฟล์ .htaccess ️
ควรลองใช้วิธีนี้เฉพาะเมื่อคุณคุ้นเคยกับไดเรกทอรีรากของเว็บไซต์ หรือคุณสะดวกที่จะแก้ไขไฟล์ WordPress นอกจากนี้ คุณจะต้องสำรองข้อมูลเว็บไซต์ของคุณก่อนที่จะดำเนินการต่อ เผื่อในกรณีที่คุณลบไฟล์โดยไม่ตั้งใจ
หากต้องการแก้ไขไฟล์ .htaccess คุณจะต้องเข้าถึงไดเรกทอรีรากของไซต์ผ่านไคลเอ็นต์ File Transfer Protocol (FTP) เช่น FileZilla หรือคุณสามารถใช้ตัวจัดการไฟล์ในบัญชีโฮสติ้งของคุณ (ซึ่งอาจง่ายกว่า)
ไดเรกทอรีรากของไซต์ของคุณอาจมีป้ายกำกับ public_html ภายในโฟลเดอร์นี้ คุณจะพบไฟล์ .htaccess :
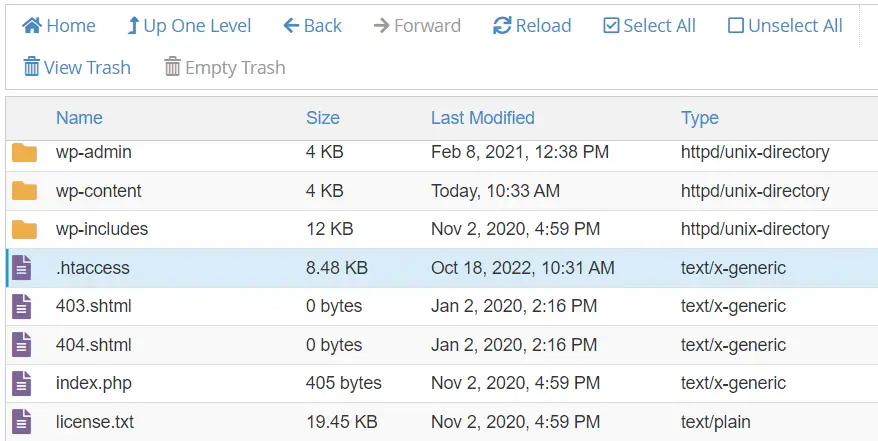
คลิกขวาที่มันแล้วเลือก แก้ไข นี่จะเป็นการเปิดไฟล์ในตัวแก้ไขข้อความ ที่นี่ คุณจะต้องวางโค้ดต่อไปนี้:
Redirect 301 /old-page.html http://www.mysite.com/new-page.htmlแน่นอนว่า คุณจะต้องแทนที่ URL เหล่านั้นด้วย URL ของคุณเอง เมื่อคุณพร้อม ให้บันทึกการเปลี่ยนแปลงและปิดไฟล์
บทสรุป
เมื่อคุณย้ายหน้าเว็บไปยัง URL ใหม่ คุณจะต้องตั้งค่าการเปลี่ยนเส้นทาง 301 (หากเป็นการเปลี่ยนแปลงถาวร) หรือการเปลี่ยนเส้นทาง 302/307 (หากเป็นการเปลี่ยนแปลงชั่วคราว) ด้วยวิธีนี้ ใครก็ตามที่เข้าชมลิงก์เก่าจะถูกนำทางไปยังหน้าใหม่ ซึ่งจะป้องกันข้อผิดพลาด 404 และทำให้ผู้ใช้มีส่วนร่วม นอกจากนี้ การเปลี่ยนเส้นทาง WordPress ยังช่วยให้คุณรักษาอันดับของคุณในผลลัพธ์ของเครื่องมือค้นหาได้อีกด้วย
โดยสรุป ต่อไปนี้เป็นสามวิธีในการสร้างการเปลี่ยนเส้นทาง WordPress:
คุณมีคำถามเกี่ยวกับการตั้งค่าการเปลี่ยนเส้นทาง WordPress หรือไม่? แจ้งให้เราทราบในส่วนความเห็นด้านล่าง!
