คู่มือฉบับสมบูรณ์สำหรับ WHMCS ในโฮสติ้งผู้ค้าปลีก
เผยแพร่แล้ว: 2022-07-19WHMCS บทช่วยสอนที่สมบูรณ์
ในยุคปัจจุบันนี้ที่ทุกคนต้องการออนไลน์ ทำงานออนไลน์ และทำสิ่งต่างๆ ในชีวิตประจำวันส่วนใหญ่ทางออนไลน์ ไม่เพียงแค่นี้ ผู้ใช้หลายพันคนเพิ่มขึ้นทุกวันและแสดงตัวตนบนโลกออนไลน์ ความต้องการโดเมนและบริการโฮสติ้งก็เพิ่มขึ้นอย่างรวดเร็วในช่วงสองสามปีที่ผ่านมา ที่ซึ่งผู้ให้บริการโฮสติ้งรายใหญ่บางรายเข้ายึดตลาดไปแล้ว ผู้ค้าปลีกก็กำลังเข้ายึดตลาดด้วยการสนับสนุนแบบครบวงจรและแผนปรับแต่งได้
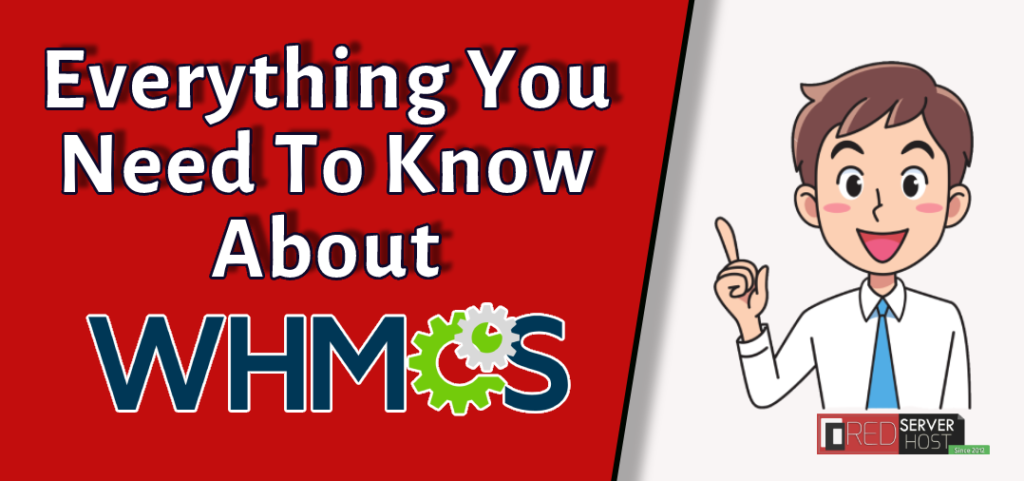
WHMCS หมายถึง Web Host Manager Complete Solution เป็นระบบการจัดการลูกค้า (CMS) ที่นำเสนอโซลูชันอัตโนมัติที่หลากหลายซึ่งสามารถช่วยให้คุณและธุรกิจของคุณเติบโตได้รวดเร็วยิ่งขึ้นด้วย โซลูชัน WHMCS ที่สมบูรณ์ หลังจากอ่านบทความนี้แล้ว คุณจะได้เรียนรู้เกี่ยวกับคุณภาพของ WHMCS เกือบทั้งหมด เนื่องจากบทความนี้จะเป็นหนึ่งในบทช่วย สอนที่ครอบคลุมมากที่สุดเกี่ยวกับ WHMCS เลยทีเดียว
ในบทช่วยสอนนี้ เราจะ แนะนำคุณเกี่ยวกับคำแนะนำฉบับสมบูรณ์เกี่ยวกับ WHMCS (โซลูชัน Web Host Manager Complete) ในการโฮสต์ผู้ค้าปลีก ไม่จำเป็นต้องไปที่อื่นหลังจากอ่านบทความนี้
โฮสติ้งผู้ค้าปลีกคืออะไร?
คำว่า Reseller เองบอกว่าคุณสามารถ ขายต่อ ผลิตภัณฑ์เว็บโฮสติ้งด้วยชื่อและแบรนด์ของคุณเองจากผู้ให้บริการหลัก ในอีกทางหนึ่ง Reseller Hosting เป็น รูปแบบธุรกิจ เว็บโฮสติ้งที่ผู้ให้บริการเว็บโฮสติ้งหลักอนุญาตให้ผู้ใช้รายอื่นขายผลิตภัณฑ์ (นำมาจากผู้ให้บริการหลัก) ด้วยการสร้างแบรนด์ที่กำหนดเอง
บทความที่เกี่ยวข้อง =〉 วิธีการตั้งค่าและใช้งาน WHM ResellerWHMCS คืออะไร?
Web Host Manager Complete Solution (WHMCS) เป็นชุดซอฟต์แวร์การจัดการไคลเอ็นต์แบบอัตโนมัติที่ใช้เพื่อทำให้งานของ WHM เป็นอัตโนมัติและลดกำลังคนจำนวนนับไม่ถ้วนเพื่อให้เจ้าของสามารถมุ่งเน้นที่การเติบโตของธุรกิจได้มากขึ้น
WHMCS จัดทำขึ้นโดยเจตนาเพื่อให้ Web Hosting Managers ให้บริการโซลูชั่นที่สมบูรณ์ เช่น การจัดการลูกค้า การจัดการโดเมน การจัดการการเรียกเก็บเงิน การจัดการการสนับสนุน และอื่นๆ อีกมากมาย WHMCS อนุญาตให้ธุรกิจเว็บโฮสติ้งหรือผู้ค้าปลีกมีระบบตะกร้าสินค้าที่สามารถรวมเข้ากับเว็บไซต์ส่วนหน้าของโฮสติ้งผู้ค้าปลีกได้อย่างง่ายดาย จากนั้นผู้เยี่ยมชมสามารถซื้อโฮสติ้งและโดเมนได้อย่างง่ายดาย
สามารถลดชั่วโมงการทำงานด้วยตนเองและทำให้กระบวนการเริ่มต้นใช้งานเป็นเรื่องง่ายและง่ายดาย ต่อไปนี้คืองานหลักบางส่วนที่ WHMCS สามารถทำให้เป็นอัตโนมัติและทำให้งานของคุณง่ายขึ้น
- สนับสนุนลูกค้า
- การจดทะเบียนโดเมน
- การจัดการคำสั่งซื้อ
- การจัดการการเรียกเก็บเงิน
- การจัดการการฉ้อโกง
- รายงาน & ใบแจ้งหนี้
- บัญชีอีเมล
- โฮสติ้ง VPS
ไม่เพียงแค่นี้ WHMCS ยังมีอะไรอีกมากมายที่ต้องทำ นอกเหนือจากประเด็นข้างต้นและบริการที่มีคุณสมบัติครบถ้วนมากมายที่เกี่ยวข้องกับผลิตภัณฑ์ การจัดการและการสนับสนุน นอกจากนี้ การติดตั้ง WHCMS นั้นง่ายพอๆ กับการติดตั้ง WordPress ให้ฉันแนะนำคุณผ่านจุดถัดไปของ How to install WHMCS
วิธีการติดตั้ง WHMCS?
การติดตั้ง WHMCS นั้นง่ายมาก หนึ่งสามารถติดตั้งได้อย่างง่ายดายจาก cPanel โดยใช้ Softaculous 1-Click-Installer หรือสามารถติดตั้งด้วยตนเองผ่านการอัปโหลดไฟล์ zip ด้วย อย่างไรก็ตาม ฉันจะแนะนำวิธีที่ง่ายที่สุดในการติดตั้ง WHMCS ซึ่งมาจาก cPanel
ติดตั้ง WHMCS จาก cPanel
- เข้าสู่ระบบ cPanel ของคุณที่เชื่อมโยงกับบัญชี WHMCS
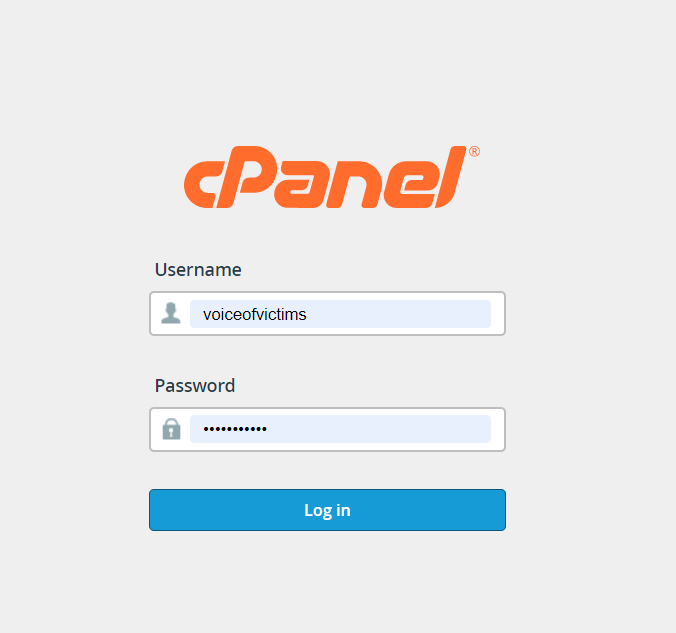
ติดตั้ง whmcs จาก cPanel - ค้นหา Softaculous และคลิกที่ตัวเลือก Softaculous Apps Installer
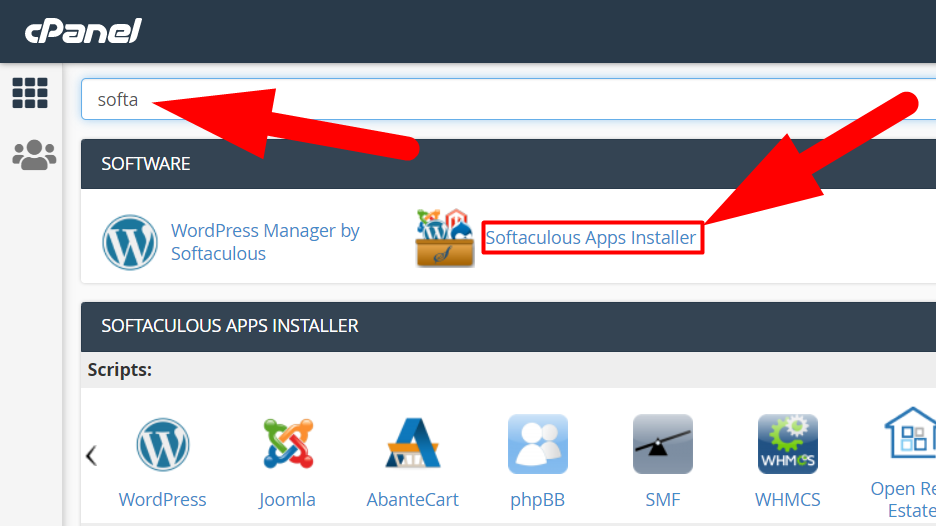
- จากช่องค้นหามุมซ้ายบน ให้ค้นหา WHMCS แล้วคลิกเหนือช่องนั้น
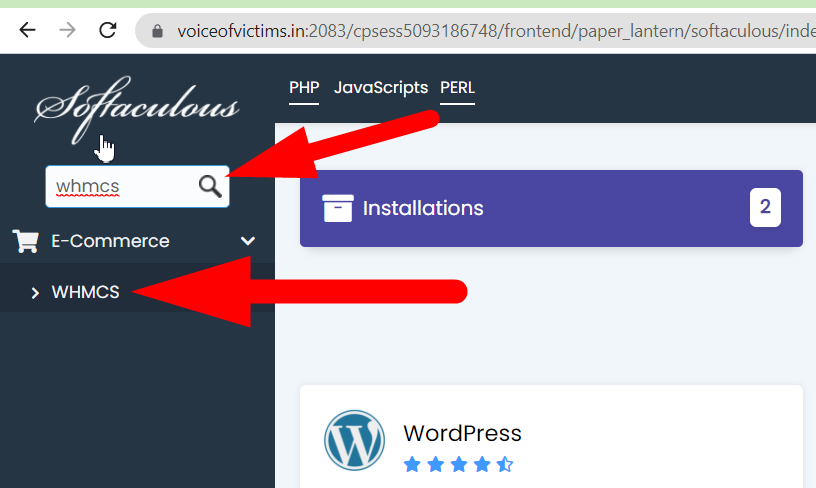
- คลิกปุ่ม ติดตั้ง ทันทีเพื่อเริ่มกระบวนการติดตั้ง
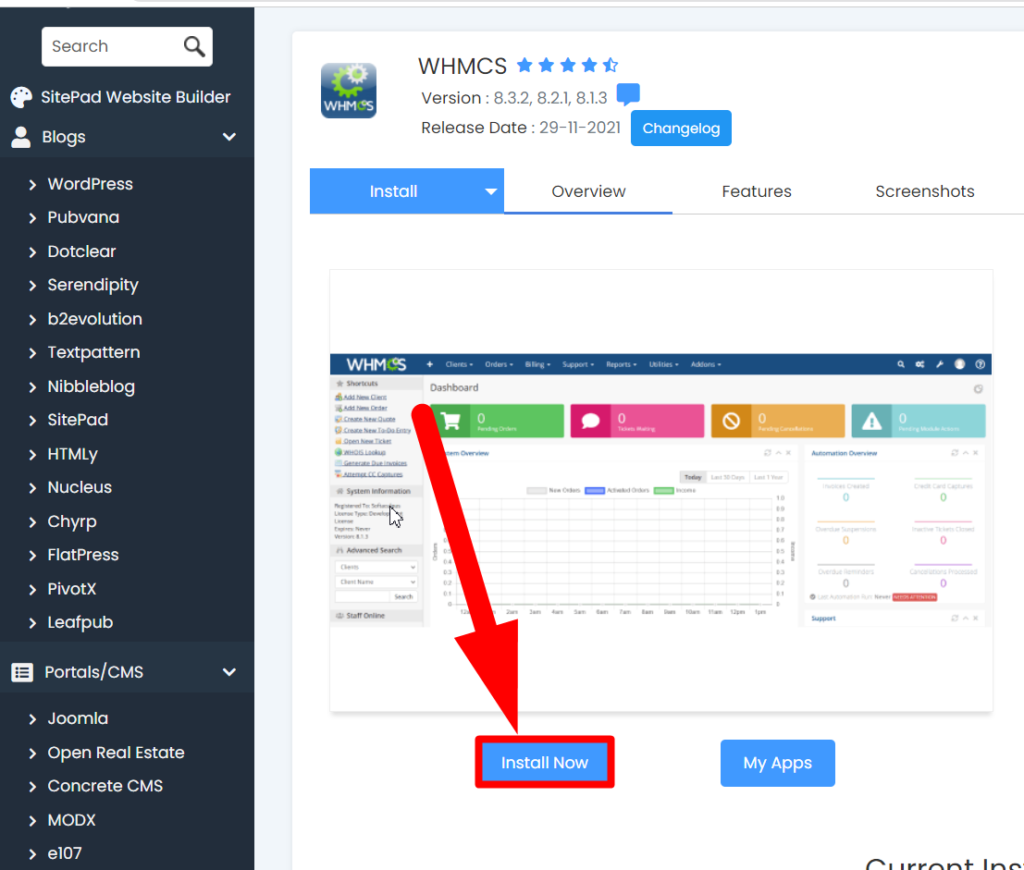
- กรอกรายละเอียดพื้นฐาน เช่น ชื่อโดเมนที่คุณต้องการติดตั้ง WHMCS ระบุไดเร็กทอรีหากต้องการ และรายละเอียดอื่นๆ หลังจากกรอกรายละเอียดแล้ว ให้เลื่อนลงมาเล็กน้อยเพื่อไปยังขั้นตอนต่อไป
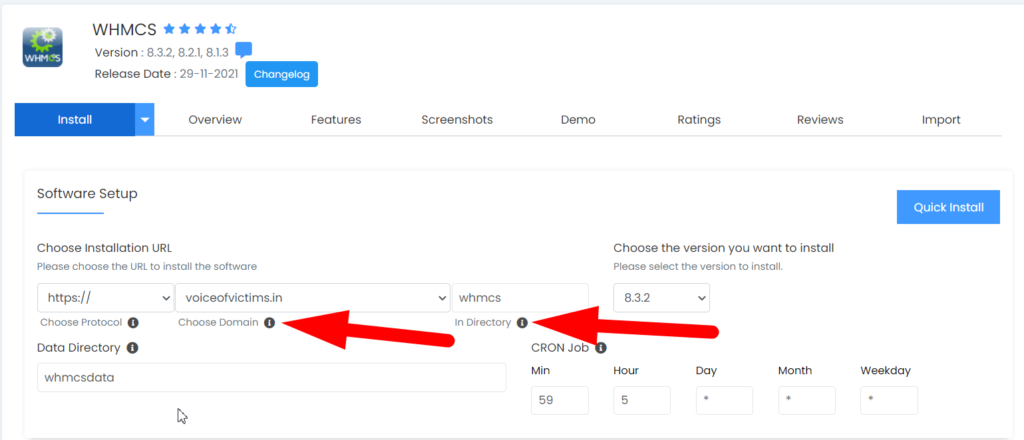
- ตอนนี้กรอกรายละเอียดพื้นฐานเช่น ชื่อผู้ใช้ รหัสผ่าน ชื่อองค์กร และที่สำคัญที่สุดคือรหัส ใบอนุญาต ไม่สามารถติดตั้ง WHMCS ได้หากไม่มีรหัสใบอนุญาต
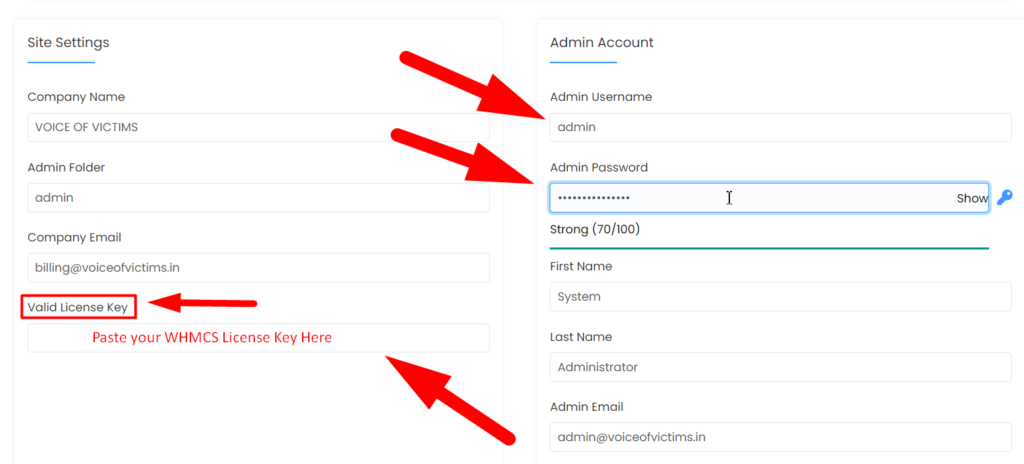
- เลื่อนลงมาเล็กน้อยแล้วกดปุ่ม ติดตั้ง

- แค่นั้นแหละ. WHMCS จะถูกติดตั้งในไม่ช้า และคุณสามารถเรียกดูได้จากพาธ www.DomainName.xyz/whmcs
บทความที่เกี่ยวข้อง =〉 วิธีถอนการติดตั้ง WHMCS โดยใช้ cPanelวิธีการกำหนดค่า WHMCS?
ตอนนี้ เมื่อคุณได้ติดตั้ง WHMCS บนโดเมนของคุณแล้ว มา กำหนดค่า WHMCS กัน
- โดยเปิดหน้าเข้าสู่ระบบผู้ดูแลระบบ WHMCS จาก www.DomainName.xyz/whmcs/admin หรือ URL www.DomainName.xyz/whmcs/login.php
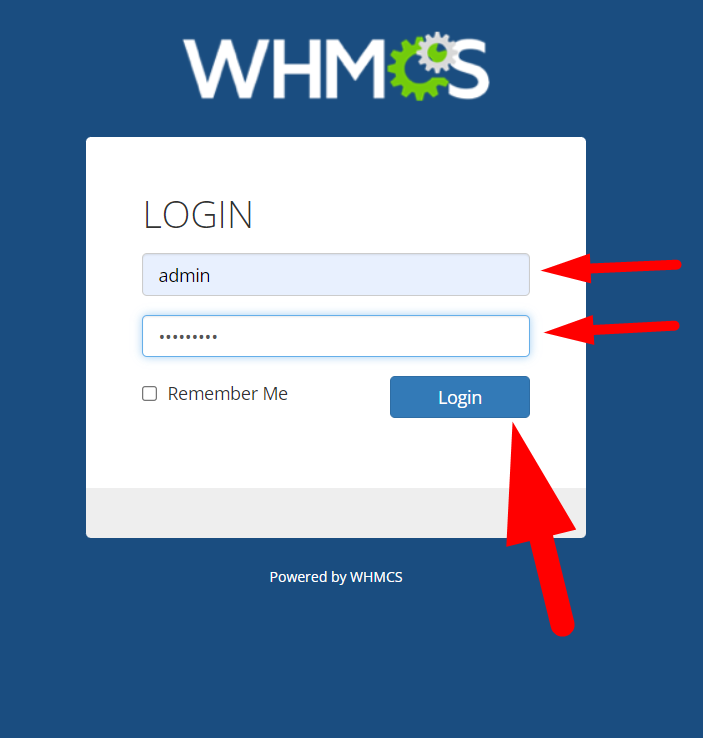
- หน้าต่างป๊อปอัปชื่อ Getting Started Wizard จะเปิดขึ้น ให้คลิกปุ่ม ถัดไป เพื่อเริ่มการกำหนดค่า WHMCS
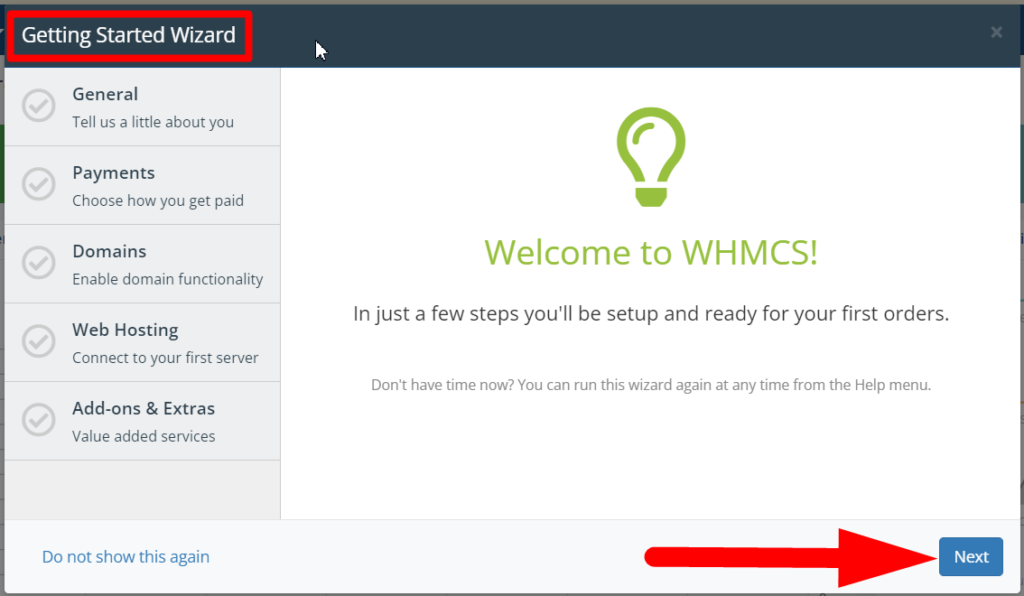
- กรอกข้อมูลประจำตัวง่าย ๆ เช่น; ชื่อบริษัท โลโก้ ที่อยู่อีเมล ฯลฯ เมื่อเสร็จแล้ว ให้คลิกปุ่ม ถัดไป
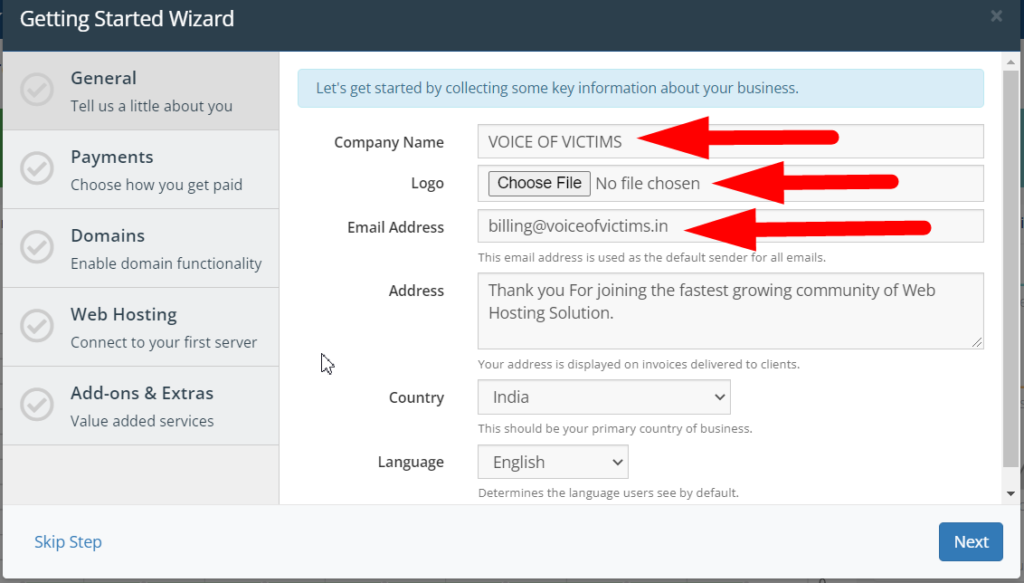
- ติ๊กช่องทำเครื่องหมาย Enable และกดปุ่ม Next หากคุณต้องการรวม PayPal มิ ฉะนั้น ยกเลิก การเลือกช่องทำเครื่องหมาย Enable แล้วคลิกปุ่ม ถัดไป (คุณสามารถเพิ่มได้ในภายหลังด้วย)
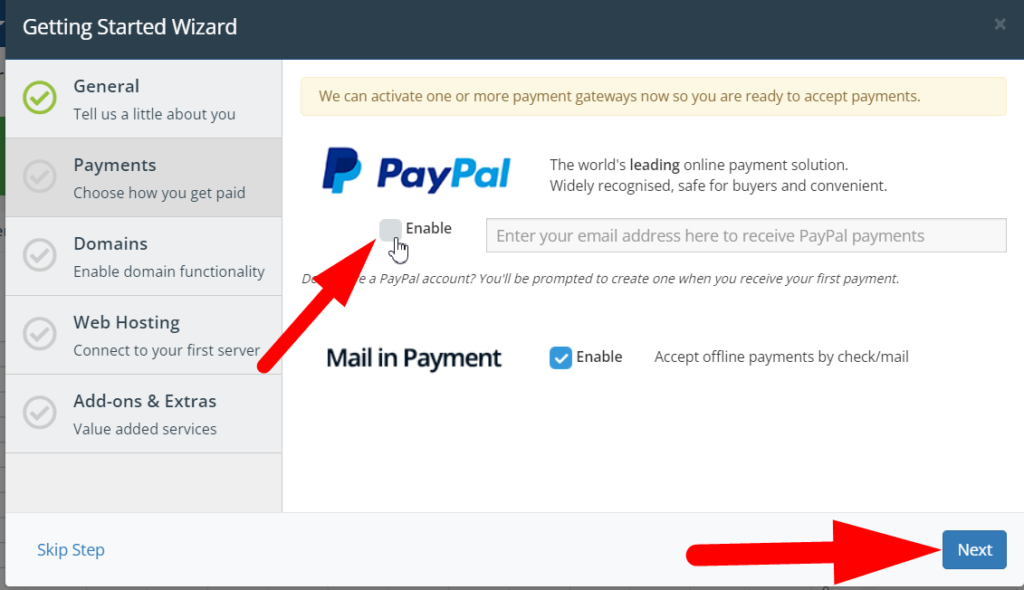
- เมื่อคลิกปุ่ม ถัดไป คุณจะข้ามไปที่ส่วนการตั้งค่า โดเมน หากคุณต้องการขายโดเมนบนเว็บไซต์ของคุณด้วย ติ๊ก ช่องทำเครื่องหมาย Enable Domains & แก้ไขราคาโดเมนตามที่คุณต้องการ กดปุ่ม Next เพื่อไปยังขั้นตอนต่อไป
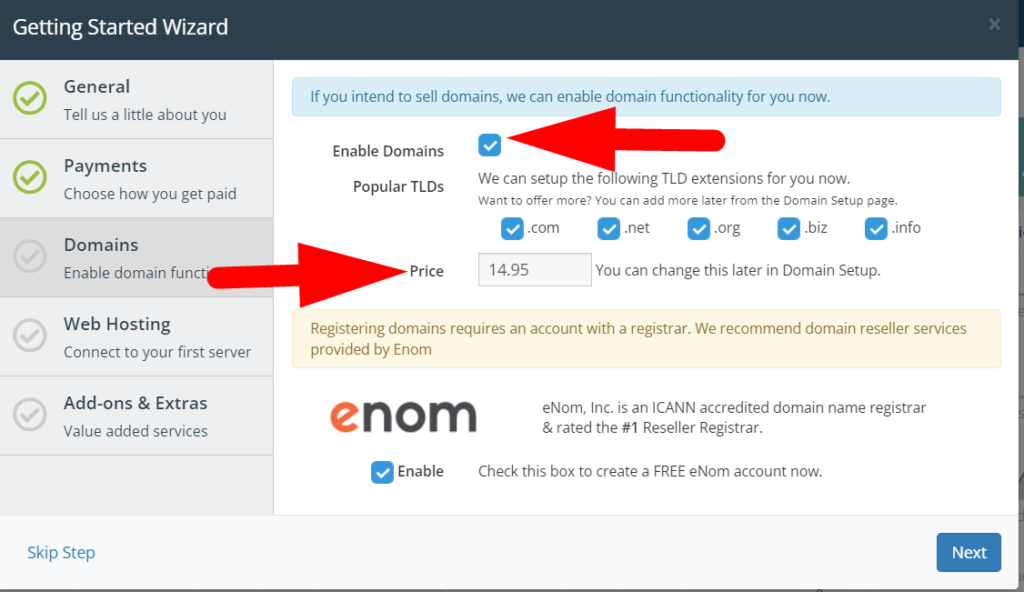
- คุณจะเห็นหน้าต่างการลงทะเบียนหากคุณได้ เปิดใช้งานโดเมน ในขั้นตอนก่อนหน้านี้ Enom เป็นบริษัทขายต่อโดเมนชั้นนำที่ให้บริการโดเมนและผลิตภัณฑ์ระดับพรีเมียม และบริการอัตโนมัติด้วยความช่วยเหลือจาก WHMCS คุณสามารถลงทะเบียนบน Enom ได้จากหน้าต่างวิซาร์ดการตั้งค่า WHMCS
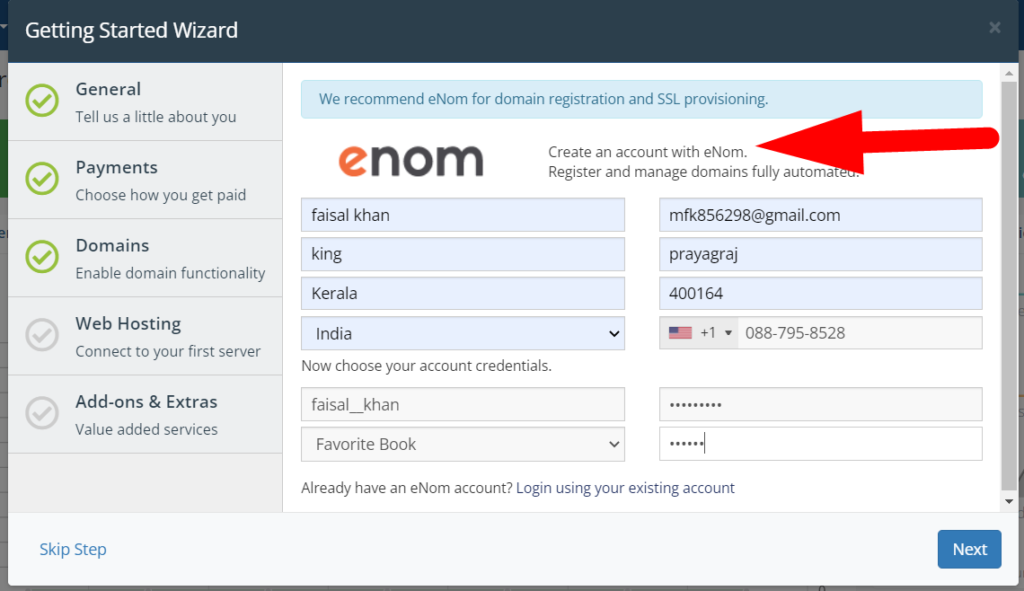
- คุณกรอกรายละเอียดทั่วไป รายละเอียดการชำระเงิน และโดเมนสำเร็จแล้ว ตอนนี้ได้เวลากำหนดค่าเซิร์ฟเวอร์เว็บโฮสติ้งแล้ว เชื่อมต่อเซิร์ฟเวอร์ของคุณโดยป้อน ชื่อโฮสต์ ชื่อผู้ใช้ และรหัสผ่าน ของเซิร์ฟเวอร์
- กดปุ่ม ยืนยันตัวเลือกการเชื่อม ต่อหลังจากป้อนข้อมูลประจำตัว
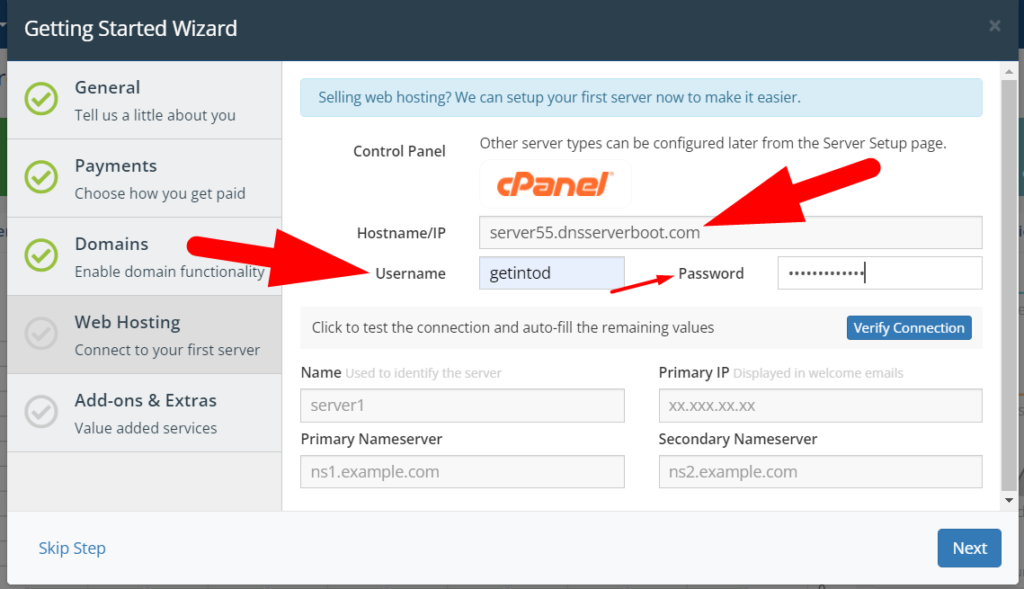
- หากคุณป้อนข้อมูลรับรองที่ถูกต้อง คุณจะได้รับการแจ้งเตือนการเชื่อมต่อสำเร็จที่ด้านบน และฟิลด์ด้านล่างทั้งหมดจะถูกกรอกโดยอัตโนมัติ ตอนนี้คลิกปุ่ม ถัดไป อีกครั้ง
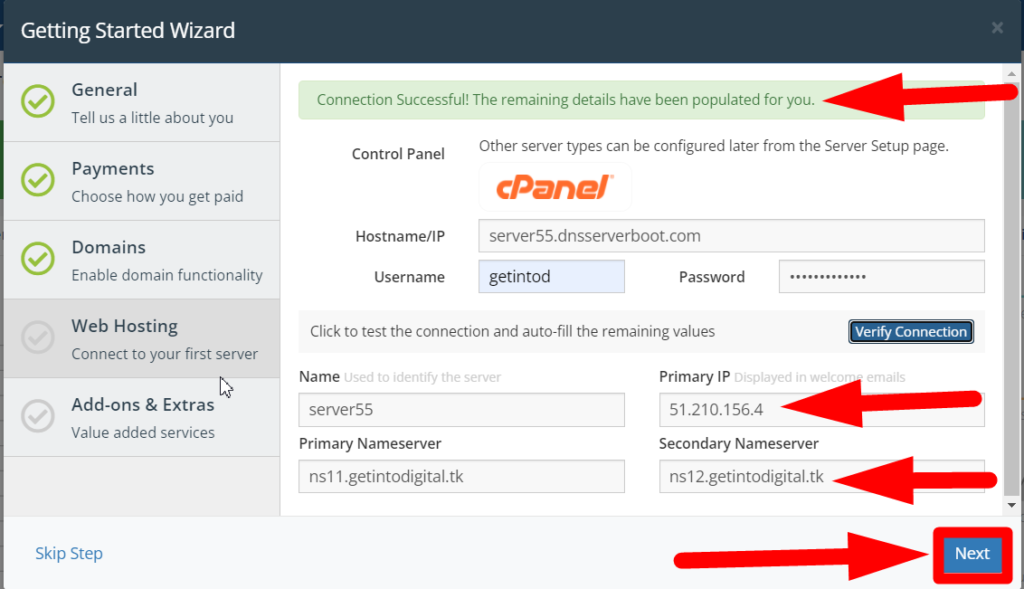
- คุณสามารถเพิ่ม Add-on พิเศษได้ หากต้องการหรือเพียงแค่คลิกปุ่ม ข้ามขั้นตอน ที่คุณสามารถทำได้ในภายหลัง
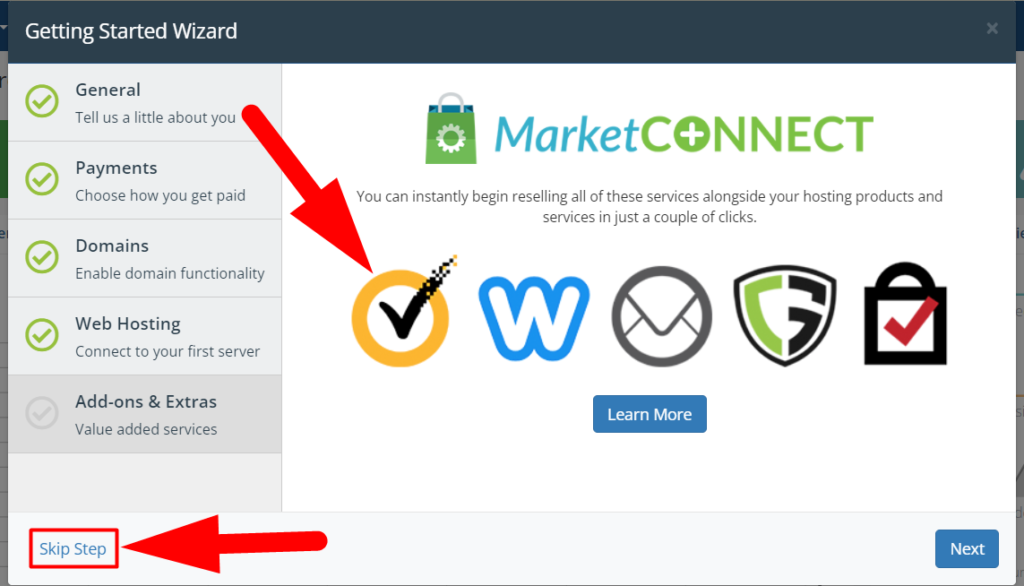
- แค่นั้นแหละ. คุณกำหนดค่า WHMCS เสร็จแล้ว ตอนนี้คลิกปุ่ม เสร็จสิ้น เพื่อปิดหน้าต่าง
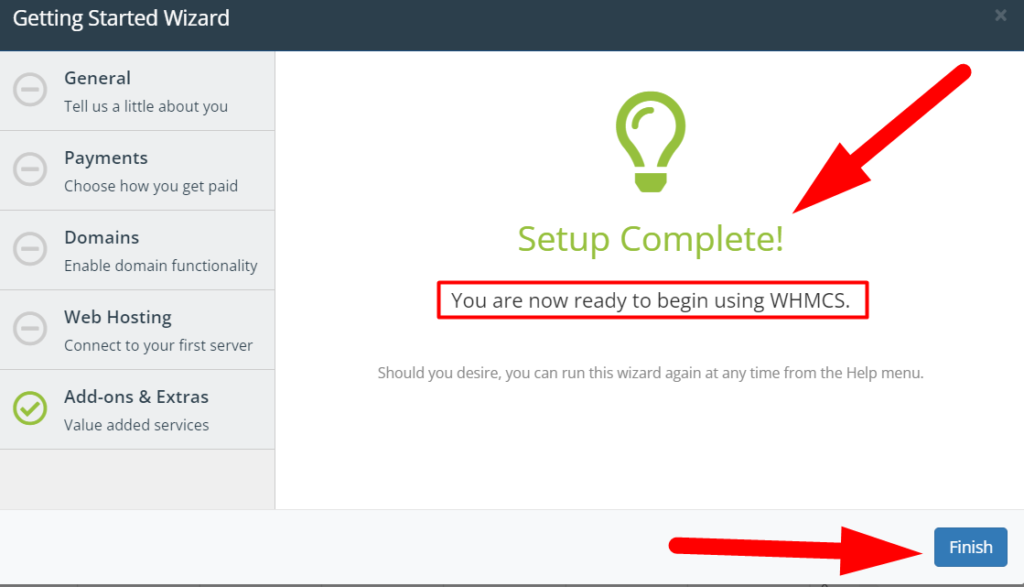
- คุณได้ตั้งค่าคอนฟิกพื้นฐานทั้งหมดของ WHMCS แล้ว และตอนนี้ ในการเริ่มรับคำสั่งซื้อ คุณต้องตั้งค่า WHM ใน WHMCS อย่างไรก็ตาม คุณได้เชื่อมต่อเซิร์ฟเวอร์ WHM ใน WHMCS จากส่วนวิซาร์ดการตั้งค่าแล้ว แต่คุณสามารถเพิ่มเซิร์ฟเวอร์หลายเครื่องได้เช่นกัน มาแนะนำคุณเกี่ยวกับการเพิ่มเซิร์ฟเวอร์ WHM อื่นใน WHMCS
วิธีการตั้งค่า WHM ใน WHMCS?
การตั้งค่า WHM ใน WHMCS นั้นค่อนข้างง่ายจากส่วน การตั้งค่าทั่วไป ทำตามขั้นตอนด้านล่างสำหรับบทช่วยสอนเชิงปฏิบัติ
- เข้าสู่ระบบแดชบอร์ดผู้ดูแลระบบ WHMCS ของคุณ
- เลื่อนเคอร์เซอร์ไปที่ไอคอน การตั้งค่าคอนฟิก และคลิกที่ การตั้งค่าระบบ
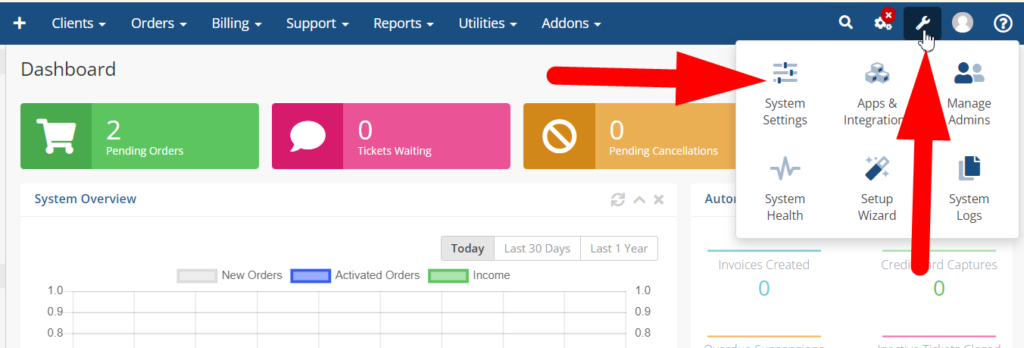

- ภายในการ ตั้งค่าระบบ ให้ คลิกที่ตัวเลือก เซิร์ฟเวอร์
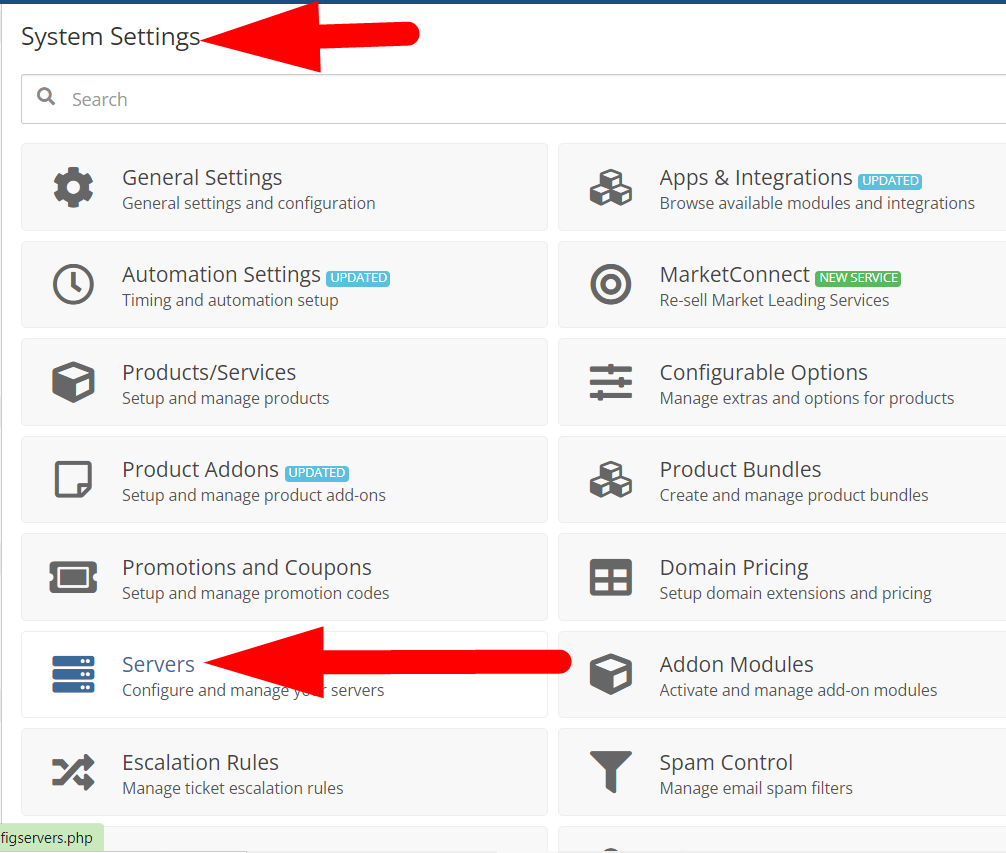
- คุณสามารถเพิ่ม ดู แก้ไข และลบเซิร์ฟเวอร์ได้จากที่นี่ ในการตั้งค่า WHM ใน WHMCS ให้คลิกปุ่ม +เพิ่มเซิร์ฟเวอร์ใหม่
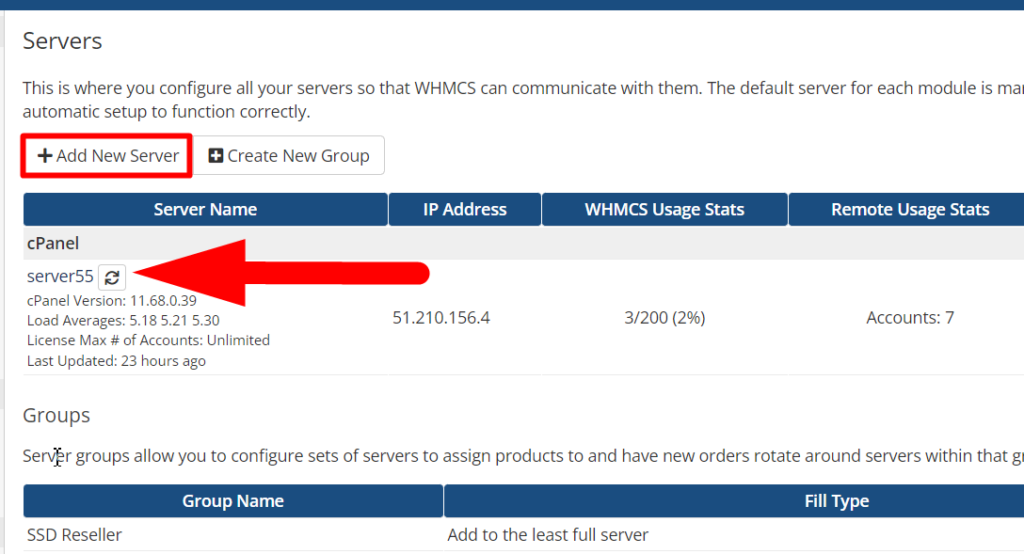
- กรอกข้อมูลรับรองเซิร์ฟเวอร์ & คลิกปุ่ม ทดสอบการเชื่อม ต่อ
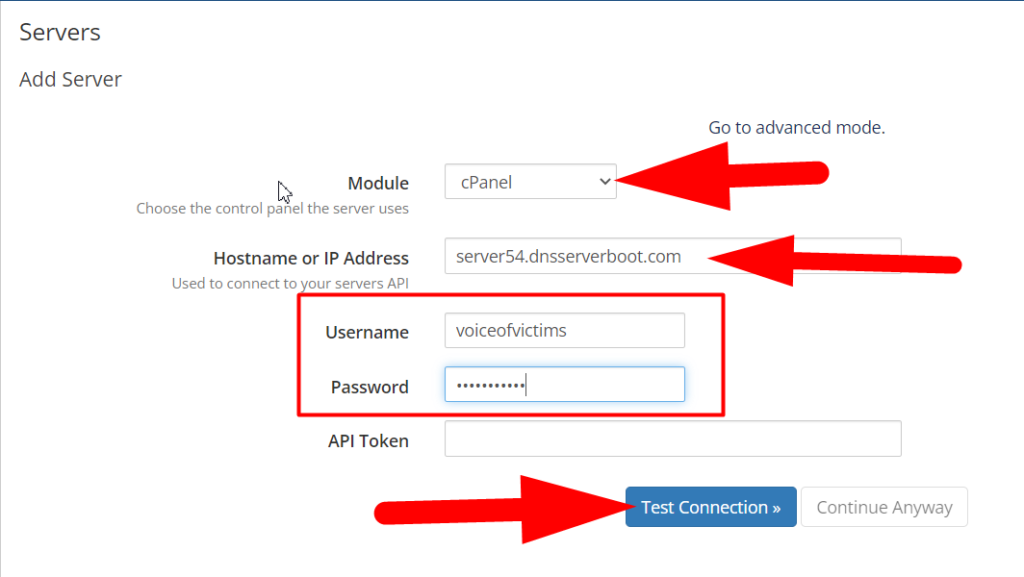
- คุณจะได้รับการแจ้งเตือนการ เชื่อมต่อสำเร็จ ซึ่งระบุว่าข้อมูลประจำตัวนั้นถูกต้อง คุณสามารถปรับแต่งการตั้งค่าต่างๆ เช่น จำนวนสูงสุดของบัญชี cPanel เนมเซิร์ฟเวอร์หลัก ฯลฯ
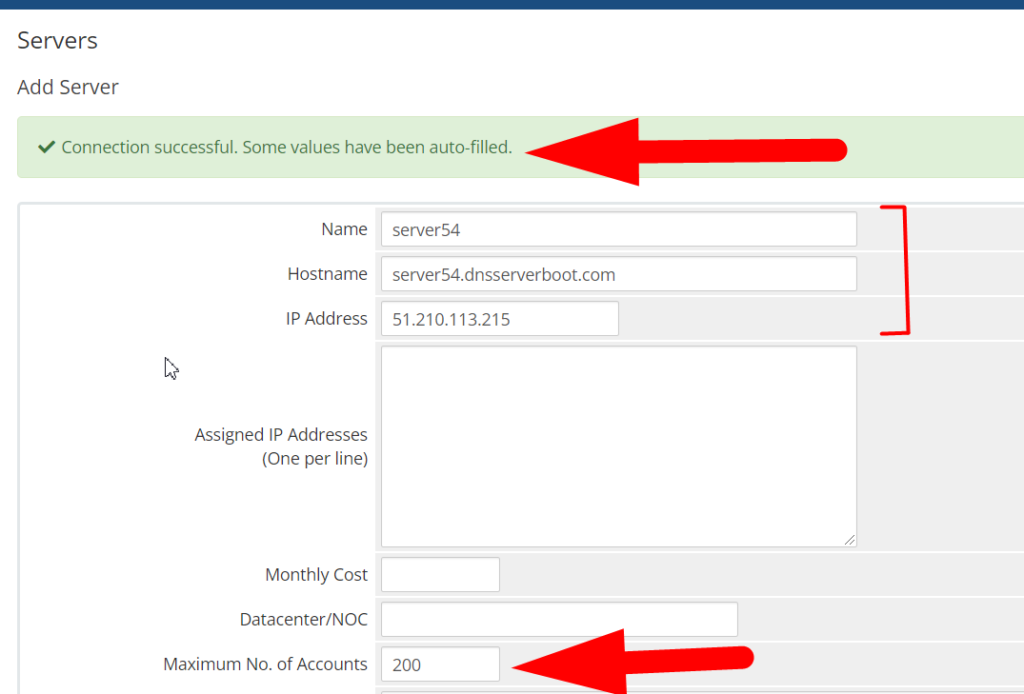
- เลื่อนลงไปที่ส่วน รายละเอียดเซิร์ฟเวอร์ และที่นั่นคุณสามารถปรับแต่งสองสามสิ่งเช่น; พอร์ต โหมดการเชื่อมต่อ & คุณสามารถจำกัดไคลเอนต์ให้เรียกดูและปรับแต่งพื้นที่ไคลเอนต์ใน cPanel ได้โดยการจำกัดตัวเลือก การควบคุมการเข้าถึง
- เมื่อเสร็จแล้ว ให้กดปุ่ม บันทึกการเปลี่ยนแปลง เพื่อรวมเซิร์ฟเวอร์ WHM ใน WHMCS
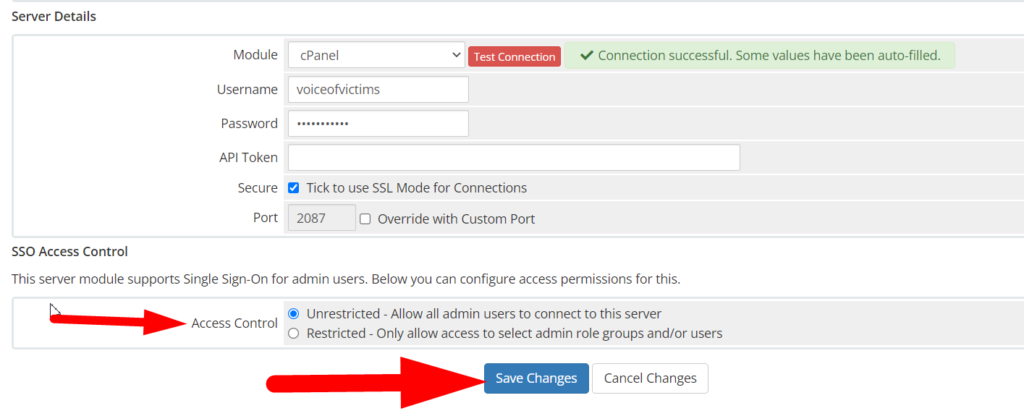
- คุณกำหนดค่าเซิร์ฟเวอร์ WHM ใน WHMCS สำเร็จแล้ว เพิ่มเซิร์ฟเวอร์สำเร็จแล้ว และตอนนี้คุณสามารถเริ่มรับคำสั่งซื้อบนเซิร์ฟเวอร์ที่เพิ่มใหม่ของคุณได้
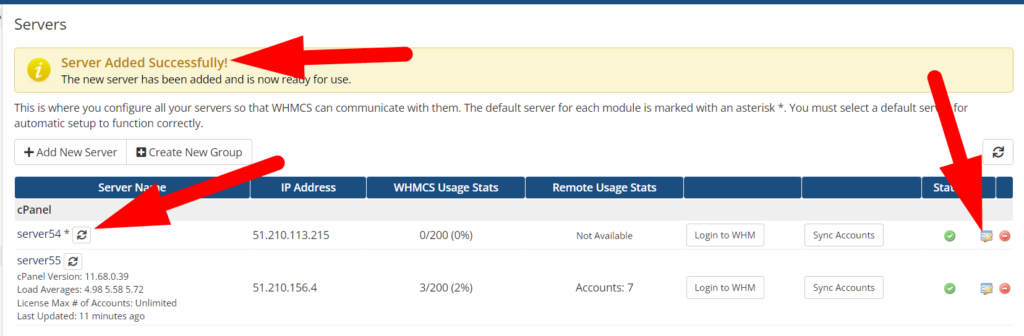
คุณได้ตั้งค่าพื้นฐานทั้งหมดเพื่อเริ่มต้นใช้งาน WHMCS แล้ว แต่คุณยังต้องมีความรู้เกี่ยวกับแท็บและคุณสมบัติที่สำคัญทั้งหมดใน WHMCS เช่น ผลิตภัณฑ์/บริการ การตั้งค่าอัตโนมัติ ไคลเอนต์ และคุณสมบัติทั้งหมดภายในการตั้งค่าระบบ ให้ฉันแนะนำคุณเกี่ยวกับตัวเลือกที่สำคัญบางอย่างของ WHMCS
คุณสมบัติ WHMCS ที่สำคัญ
การสร้าง/การจัดการผลิตภัณฑ์และบริการ:
มีตัวเลือกผลิตภัณฑ์/บริการสองประเภทอยู่ภายใน WHMCS อันแรกอยู่ในการ ตั้งค่าระบบ ในขณะที่อันที่สองอยู่ในส่วน ไคลเอนต์
ในส่วนผลิตภัณฑ์/บริการ คุณสามารถ เพิ่มผลิตภัณฑ์ใหม่ลงในเว็บไซต์ของคุณ ได้ เช่น โฮสติ้ง Linux, โฮสติ้ง VPS, โฮสติ้งผู้ค้าปลีก และอื่นๆ 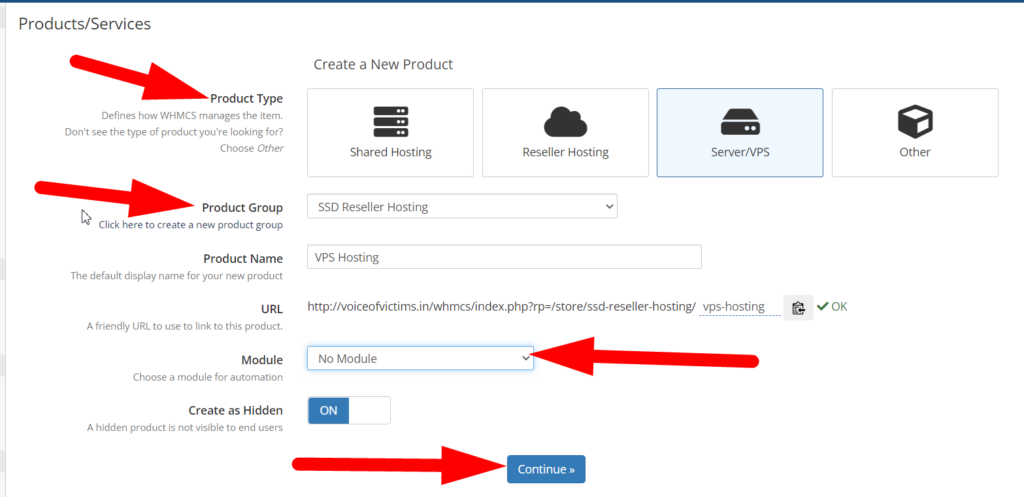
ในอีกด้านหนึ่ง คุณสามารถ ดูผลิตภัณฑ์/บริการ ที่มอบหมายให้กับลูกค้า จัดการบริการ เช่น การโอนกรรมสิทธิ์ การจัดการข้อมูลการเรียกเก็บเงิน การอัพเกรด/ดาวน์เกรดผลิตภัณฑ์/บริการ ฯลฯ 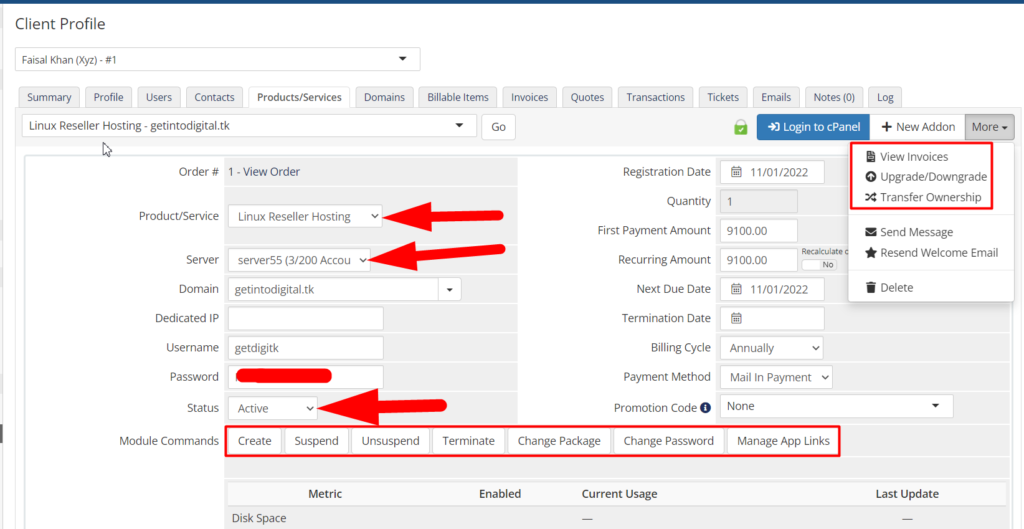
โครงสร้างการเรียกเก็บเงิน อัตโนมัติ
การตั้งค่าการทำงานอัตโนมัติส่วนใหญ่มีอยู่ในการ ตั้งค่าระบบ > การตั้งค่าการทำงานอัตโนมัติ ให้ฉันแสดงให้คุณเห็นในทางปฏิบัติ
- ล็อกอินเข้าสู่แดชบอร์ดผู้ดูแลระบบ WHMCS
- ย้ายไปที่ไอคอนการตั้งค่าการกำหนดค่าและคลิกที่ การตั้งค่าระบบ
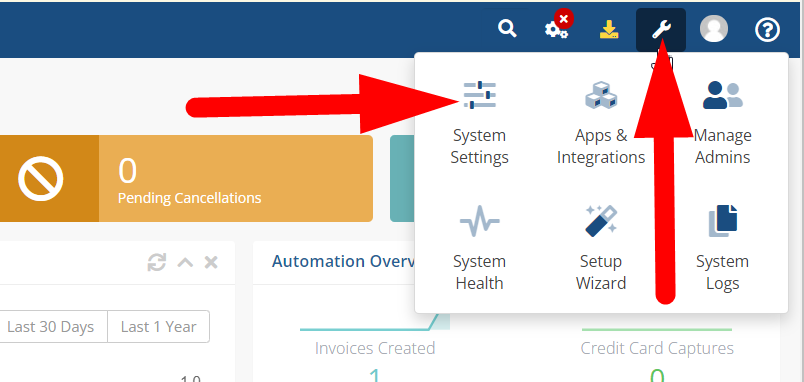
- คลิกที่การ ตั้งค่าการทำงานอัตโนมัติ ที่มีอยู่ในการ ตั้งค่าระบบ
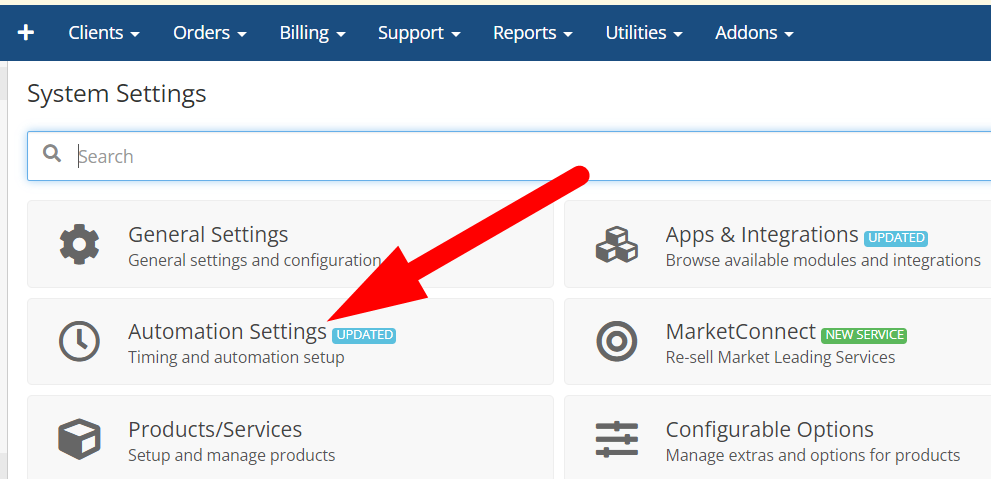
- ตอนนี้ย้ายไปที่ส่วน การตั้งค่าการเรียกเก็บเงิน ที่มีอยู่ในการตั้งค่าการทำงานอัตโนมัติ
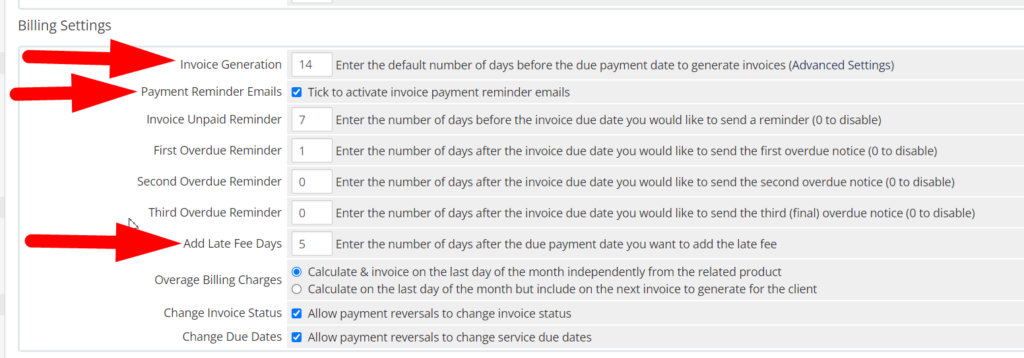
การ สร้างใบแจ้งหนี้: ป้อนจำนวนวันเพื่อสร้างใบแจ้งหนี้โดยอัตโนมัติสำหรับลูกค้าทั้งหมดก่อนวันครบกำหนด
อีเมลแจ้งเตือนการชำระเงิน: คุณสามารถทำเครื่องหมายที่ช่องหากคุณต้องการส่งอีเมลแจ้งเตือนการชำระเงินไปยังลูกค้าของคุณ
เพิ่มวันค่าธรรมเนียมล่าช้า: คุณสามารถเพิ่มวันค่าธรรมเนียมล่าช้าและค่าธรรมเนียมค่าธรรมเนียมล่าช้าเพื่อเรียกเก็บค่าธรรมเนียมที่ครบกำหนด
ตัว เตือนที่ค้างชำระ: ตัวเตือนที่เกินกำหนดใช้เพื่อส่งอีเมลเตือนความจำไปยังลูกค้าที่เกินวันครบกำหนด คุณสามารถเพิ่มการเตือนความจำได้สูงสุดสามรายการ
มีตัวเลือกเพิ่มเติมในการตั้งค่าการทำงานอัตโนมัติ ที่คุณต้องรู้ เช่น Scheduling, Automatic Module Functions เป็นต้น
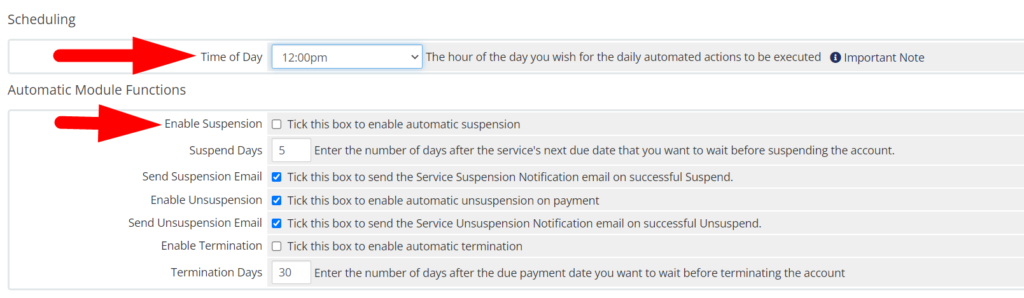
การจัดกำหนดการ: คุณสามารถตั้งเวลาที่แน่นอนสำหรับการดำเนินการอัตโนมัติรายวันที่จะดำเนินการ
เปิดใช้งานการระงับ: หากเปิดใช้งาน จะระงับบัญชี cPanel ของลูกค้าทั้งหมดที่เกินวันครบกำหนดโดยอัตโนมัติ
วันที่สิ้นสุด: WHMCS จะทำลายข้อมูลจากเซิร์ฟเวอร์ของคุณโดยสมบูรณ์ด้วยการยกเลิกบัญชี
ส่งอีเมลระงับ/ยกเลิกการระงับ: ติ๊กช่องทำเครื่องหมายหากคุณต้องการส่งอีเมลการระงับ/ยกเลิกการระงับไปยังไคลเอ็นต์
ไม่เพียงแค่นี้ คุณยังสามารถเปิด/ปิดตัวเลือกอีกมากมาย เช่น การแจ้งเตือนการหมดอายุของบัตรเครดิต, อัปเดตอัตราสกุลเงินอัตโนมัติ, การแจ้งการต่ออายุ, ทำให้สถานะของลูกค้าเป็นอัตโนมัติ ฯลฯ
อย่าลืมกดปุ่ม บันทึกการเปลี่ยนแปลง ในที่สุด 
การกำหนดการตั้งค่าความปลอดภัย
หากคุณต้องการเพิ่มคุณสมบัติความปลอดภัยอีกชั้นหนึ่งให้กับไคลเอนต์ของคุณ คุณสามารถกำหนดการตั้งค่าความปลอดภัยได้จากการตั้งค่า ระบบ > คำถามเพื่อความปลอดภัย
ในส่วน คำถามเพื่อความปลอดภัย คุณสามารถเพิ่มการรักษาความปลอดภัยอีกชั้นหนึ่งได้โดยการกำหนดค่า คำถามเพื่อความปลอดภัย สำหรับลูกค้าของคุณ เพื่อให้สามารถกู้คืนบัญชีได้ในกรณีที่ลืมรหัสผ่าน 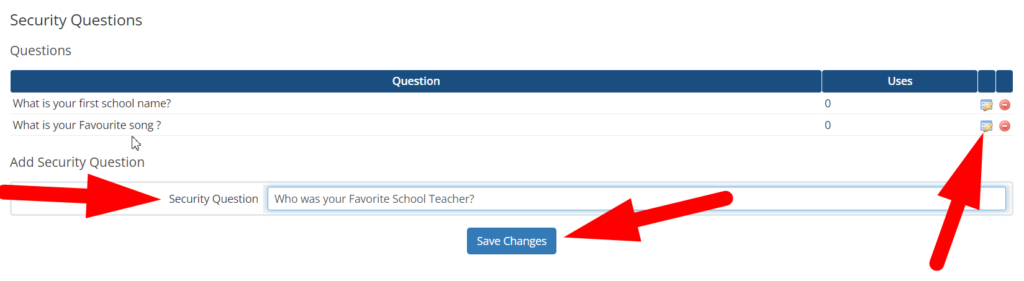
การเพิ่มคำถามเพื่อความปลอดภัยใน WHMCS ทำได้ง่ายมาก เพียงพิมพ์คำถามใน กล่องคำถามเพื่อความปลอดภัย แล้วกดปุ่ม บันทึกการเปลี่ยนแปลง นอกจากนี้ คุณยังสามารถแก้ไขและลบคำถามที่มีอยู่ได้โดยคลิกที่ไอคอนที่ชี้ในภาพหน้าจอด้านบน
สนับสนุนลูกค้า
การสนับสนุนลูกค้าที่ไม่ดีเป็นสาเหตุสำคัญประการหนึ่งที่ลูกค้าจะเปลี่ยนบริการของตนกับผู้ให้บริการรายอื่น ขอแนะนำอย่างยิ่งให้ให้การสนับสนุนลูกค้าแบบ End-to-End แก่ผู้ใช้ด้วยการแชท การโทร และตัวเลือกอื่นๆ WHMCS สามารถลดอาการปวดหัวเหล่านี้ได้ด้วยคุณสมบัติการตอบกลับอัตโนมัติและกำหนดไว้ล่วงหน้า
คุณสามารถลดกำลังคนสำหรับฝ่ายสนับสนุนลูกค้าได้โดยทำให้กระบวนการสนับสนุนลูกค้าขั้นพื้นฐานเป็นไปโดยอัตโนมัติใน WHMCS ลองทำสิ่งนี้ในทางปฏิบัติ
- เข้าไปข้างในการ ตั้งค่าระบบ เลื่อนลงไปด้านล่าง และคลิกตัวเลือก ฝ่ายสนับสนุน
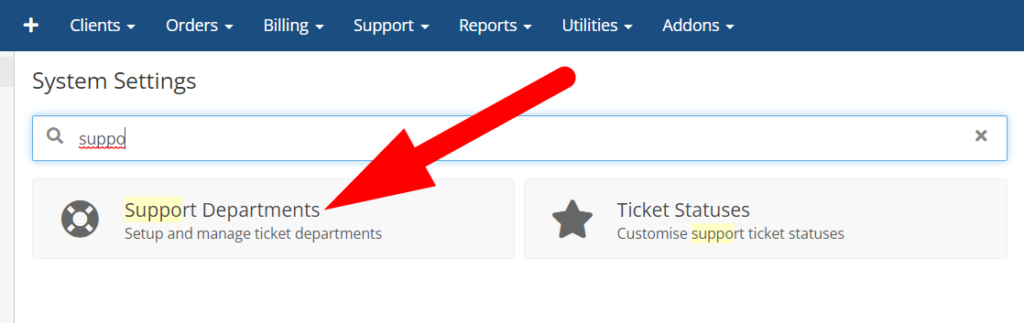
- ที่นี่คุณจะเห็นว่าฉันได้สร้างแผนกสองสามแผนกสำหรับลูกค้าเพื่อเปิดตั๋วสนับสนุน คุณสามารถเพิ่มแผนกที่กำหนดเองและมอบหมายการตอบกลับที่สร้างไว้ล่วงหน้าให้กับแผนกเหล่านั้นได้
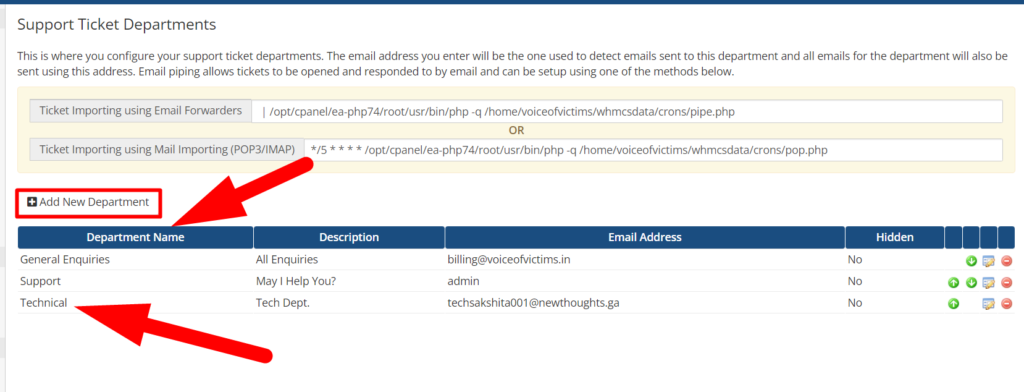
- คุณยังสามารถปรับแต่งการตั้งค่าของแผนกได้โดยคลิกที่ไอคอน แก้ไข
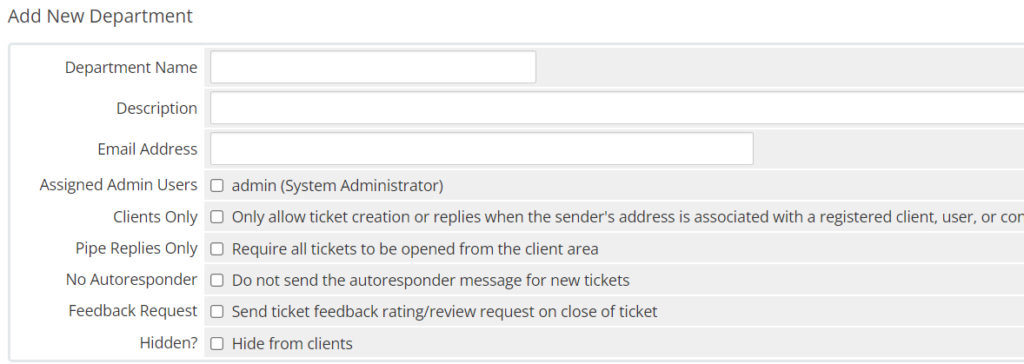
ผู้ใช้ที่เป็น ผู้ดูแลระบบที่ได้รับมอบหมาย: เลือกช่องทำเครื่องหมายหากคุณต้องการระบุผู้ดูแลระบบที่ดูแลแผนกที่เลือก ด้วยวิธีนี้ คุณสามารถแยกผู้ใช้เพื่อจัดการกับแผนกเฉพาะของตน และลดความยุ่งเหยิง
ลูกค้าเท่านั้น: เมื่อตรวจสอบแล้ว ลูกค้าจะไม่สามารถเรียกตั๋วที่มีที่อยู่หรือชื่อผู้ใช้อื่นที่ไม่ใช่ลูกค้าที่ลงทะเบียนของคุณ
การ ตอบกลับไปป์เท่านั้น: เมื่อตรวจสอบแล้ว ลูกค้าสามารถเปิดตั๋วได้เฉพาะจากพื้นที่ไคลเอนต์เท่านั้น
ซ่อนไว้: หากคุณต้องการใช้คุณลักษณะนี้เป็นการสาธิต คุณสามารถซ่อนคุณลักษณะนี้จากลูกค้าและทำงานของคุณได้อย่างราบรื่น ลูกค้าจะไม่สามารถดูและเรียกดูแผนกที่คุณซ่อนไว้ได้
- เนื่องจากคุณได้สร้างแผนกสำหรับคำถามหลายรายการแล้ว ให้กลับไปที่หน้าแรกของ WHMCS และเลื่อนเคอร์เซอร์ไปที่แท็บ การสนับสนุน คุณจะเห็นตัวเลือกมากมายในแท็บ การสนับสนุน
- คุณสามารถจัดการ ลูกค้า ได้อย่างง่ายดายจากแท็บ การสนับสนุน
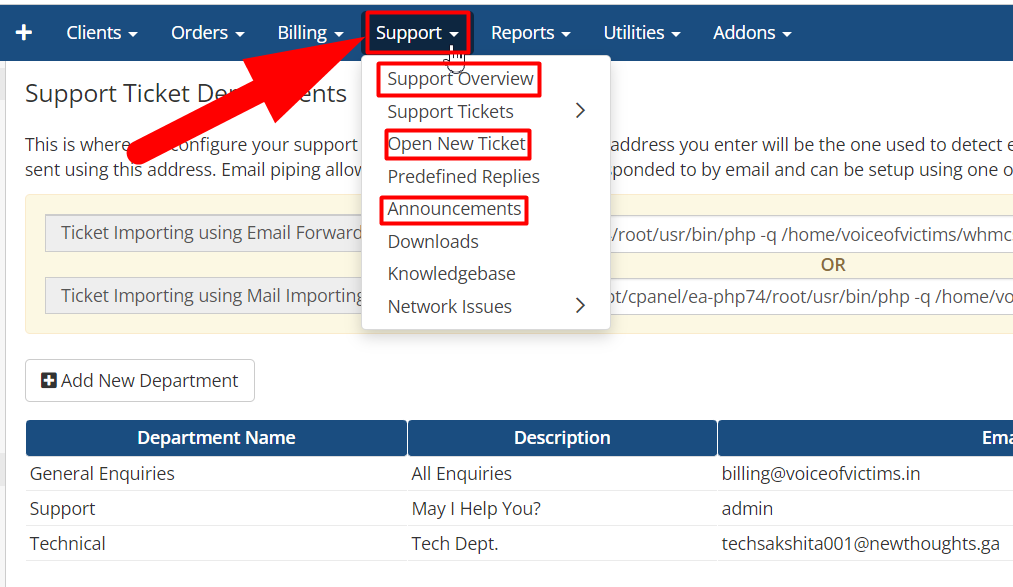
คุณสามารถตรวจสอบ โพสต์ quora ของฉันสำหรับคำอธิบายโดยละเอียดเกี่ยวกับคุณลักษณะแต่ละรายการของแท็บ การสนับสนุน ใน WHMCS
บทสรุป
ในบทความนี้ ฉันได้ครอบคลุมเกือบทุกอย่างที่จำเป็นในการเริ่มต้น WHMCS อย่างราบรื่น หากคุณยังคงประสบปัญหาใด ๆ ใน WHMCS โปรดแสดงความคิดเห็นและเรายินดีที่จะแก้ไข นอกจากนี้ ใน RedserverHost เรามอบโซลูชัน เว็บโฮสติ้ง สำหรับผู้ค้าปลีกที่ถูกที่สุดผ่านทางอินเทอร์เน็ต ดังนั้น หากคุณกำลังตั้งตารอที่จะเริ่มต้นธุรกิจของคุณในฐานะ ผู้ให้บริการเว็บโฮสติ้ง RedserverHost สามารถเป็นเพื่อนของคุณ (เพื่อน) ในด้านคุณภาพและบริการ
