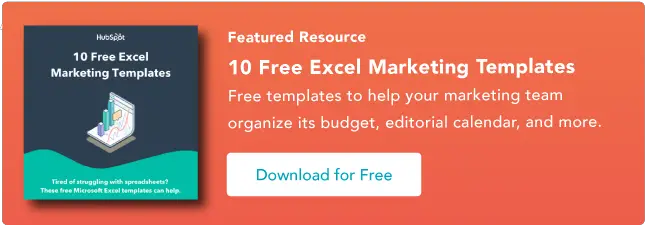คู่มือง่ายๆ ในการจัดระเบียบข้อมูล
เผยแพร่แล้ว: 2023-06-28การรู้วิธีจัดเรียงใน Excel สามารถรู้สึกเหมือนเป็นมหาอำนาจ แต่น่าเสียดายที่หลายคนต้องผ่านเส้นทางที่น่าเบื่อของการจัดเรียงและจัดระเบียบข้อมูลด้วยตนเอง
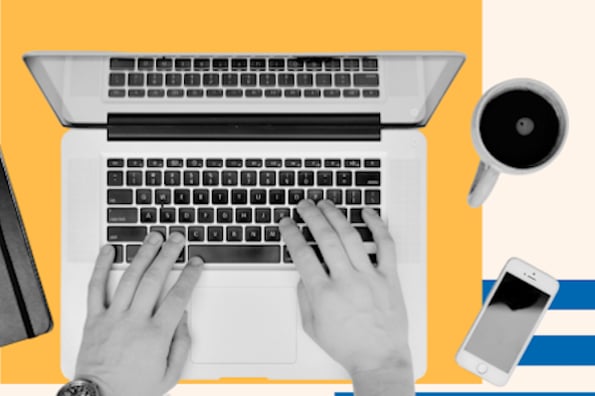
![ดาวน์โหลด 10 เทมเพลต Excel สำหรับนักการตลาด [ชุดฟรี]](/uploads/article/18100/NUNtq9AXKNrs9EXb.png)
อย่างไรก็ตาม เช่นเดียวกับการดำเนินการหลายอย่างใน Excel มีวิธีแก้ไขปัญหาชั่วคราวในการจัดเรียงและจัดระเบียบข้อมูลด้วยการคลิกเพียงไม่กี่ครั้ง
ในคู่มือนี้ เราจะแสดงวิธีต่างๆ ในการใช้ฟีเจอร์การเรียงลำดับของ Excel ที่คุณอาจไม่รู้ ดังนั้นคุณจึงสามารถเริ่มใช้ Excel อย่างมืออาชีพได้
เริ่มจากพื้นฐานกันก่อน
สารบัญ
1. เน้นแถวและ/หรือคอลัมน์ที่คุณต้องการจัดเรียง

หากต้องการจัดเรียงช่วงของเซลล์ใน Excel ให้คลิกและลากเคอร์เซอร์ไปตามสเปรดชีตเพื่อเน้นเซลล์ทั้งหมดที่คุณต้องการจัดเรียง แม้กระทั่งแถวและคอลัมน์ที่คุณไม่ได้จัดเรียงค่า
ตัวอย่างเช่น สมมติว่าคุณต้องการจัดเรียงคอลัมน์ A แต่มีข้อมูลที่เกี่ยวข้องกับคอลัมน์ A ในคอลัมน์ B และ C
ในกรณีนั้น จำเป็นต้องเน้นคอลัมน์ทั้งสามคอลัมน์เพื่อให้แน่ใจว่าค่าในคอลัมน์ B และ C เคลื่อนไปพร้อมกับเซลล์ที่คุณกำลังจัดเรียงในคอลัมน์ A
ในภาพหน้าจอด้านล่าง เราจะจัดเรียงเอกสารนี้ตามนามสกุลของตัวละคร Harry Potter แต่ชื่อและบ้านของแต่ละคนต้องไปกับนามสกุลที่เรียง มิฉะนั้น แต่ละคอลัมน์จะไม่ตรงกันเมื่อเราจัดเรียงเสร็จ
2. ไปที่ 'ข้อมูล' ที่ด้านบน และเลือก 'จัดเรียง'

เมื่อคุณไฮไลต์ข้อมูลทั้งหมดที่คุณต้องการจัดเรียงแล้ว ให้เลือกแท็บ "ข้อมูล" ที่อยู่บนแถบนำทางด้านบน (คุณสามารถเห็นปุ่มนี้ที่ด้านบนขวาของภาพหน้าจอในขั้นตอนแรกด้านบน)
แท็บนี้จะขยายชุดตัวเลือกใหม่ข้างใต้ ซึ่งคุณสามารถเลือกปุ่ม "เรียงลำดับ" ไอคอนมีกราฟิก “AZ” ดังที่คุณเห็นด้านล่าง แต่คุณสามารถจัดเรียงได้หลายวิธีมากกว่าเรียงตามตัวอักษร
3. หากจัดเรียงตามคอลัมน์ ให้เลือกคอลัมน์ที่คุณต้องการเรียงลำดับแผ่นงาน

หน้าต่างการตั้งค่าจะปรากฏขึ้นเมื่อคุณกดปุ่ม "จัดเรียง" ที่นี่คุณสามารถกำหนดค่าสิ่งที่คุณต้องการจัดเรียงและวิธีที่คุณต้องการจัดเรียง
หากคุณจัดเรียงตามคอลัมน์ใดคอลัมน์หนึ่ง ให้คลิก "คอลัมน์" ซึ่งเป็นเมนูแบบเลื่อนลงด้านซ้ายสุดที่แสดงด้านล่าง แล้วเลือกคอลัมน์ที่มีค่าที่คุณต้องการให้เป็นเกณฑ์การเรียงลำดับ ในกรณีของเรา จะเป็น "นามสกุล"
4. หากจัดเรียงตามแถว ให้คลิก 'ตัวเลือก' และเลือก 'เรียงจากซ้ายไปขวา'

หากคุณต้องการจัดเรียงตามแถวที่ต้องการมากกว่าคอลัมน์ ให้คลิก "ตัวเลือก" ที่ด้านล่างสุดของหน้าต่าง แล้วเลือก "เรียงจากซ้ายไปขวา"
เมื่อคุณดำเนินการนี้แล้ว หน้าต่างการตั้งค่าการจัดเรียงจะรีเซ็ตและขอให้คุณเลือก "แถว" เฉพาะที่คุณต้องการจัดเรียงในเมนูแบบเลื่อนลงด้านซ้ายสุด (ซึ่งขณะนี้มีข้อความว่า "คอลัมน์")
ระบบการจัดเรียงนี้ไม่สมเหตุสมผลสำหรับตัวอย่างของเรา ดังนั้นเราจะยังคงจัดเรียงตามคอลัมน์ "นามสกุล"
5. เลือกสิ่งที่คุณต้องการจัดเรียง
คุณสามารถเรียงลำดับเซลล์ได้มากกว่าค่า
ในคอลัมน์กลางของหน้าต่างการตั้งค่าการจัดเรียง คุณจะเห็นเมนูแบบเลื่อนลงที่ชื่อว่า "จัดเรียงตาม"
คลิกแล้วคุณสามารถเลือกจัดเรียงแผ่นงานตามลักษณะต่างๆ ของแต่ละเซลล์ในคอลัมน์/แถวที่คุณกำลังจัดเรียง ตัวเลือกเหล่านี้รวมถึงสีของเซลล์ สีฟอนต์ หรือไอคอนใดๆ ที่รวมอยู่ในเซลล์
6. เลือกวิธีที่คุณต้องการสั่งซื้อแผ่นงานของคุณ
ในส่วนที่สามของหน้าต่างการตั้งค่าการจัดเรียง คุณจะเห็นแถบเลื่อนลงที่ชื่อว่า “Order” คลิกเพื่อเลือกวิธีที่คุณต้องการสั่งซื้อสเปรดชีต
ตามค่าเริ่มต้น หน้าต่างการตั้งค่าการจัดเรียงของคุณจะแนะนำให้จัดเรียงตามตัวอักษร (ซึ่ง เราจะแสดงทางลัดให้คุณเห็นในขั้นตอนถัดไปด้านล่าง)
อย่างไรก็ตาม คุณยังสามารถเรียงลำดับจาก Z ถึง A หรือตามรายการที่กำหนดเองได้ แม้ว่าคุณจะสร้างรายการที่กำหนดเองได้ แต่ก็มีรายการที่ตั้งไว้ล่วงหน้าสองสามรายการที่คุณสามารถจัดเรียงข้อมูลได้ทันที เราจะหารือเกี่ยวกับวิธีการและเหตุผลที่คุณอาจจัดเรียงตามรายการที่กำหนดเองในไม่กี่นาที
เพื่อจัดเรียงตามหมายเลข
หากสเปรดชีตของคุณมีคอลัมน์ของตัวเลขแทนที่จะเป็นค่าที่เป็นตัวอักษร คุณยังสามารถจัดเรียงชีตของคุณตามตัวเลขเหล่านี้ได้ เลือกคอลัมน์ในเมนูแบบเลื่อนลง "คอลัมน์" ทางซ้ายสุดเพื่อดำเนินการดังกล่าว
การเลือกนี้จะเปลี่ยนตัวเลือกในแถบดร็อปดาวน์ "Order" เพื่อให้คุณสามารถเรียงลำดับจาก "เล็กไปหาใหญ่ที่สุด" หรือ "ใหญ่ไปหาเล็กที่สุด"
7. คลิก 'ตกลง'
คลิก “ตกลง” ในหน้าต่างการตั้งค่าการเรียงลำดับ และคุณจะเห็นรายการของคุณเรียงตามเกณฑ์ที่คุณต้องการได้สำเร็จ
รายชื่อแฮร์รี่ พอตเตอร์ของเราตอนนี้มีลักษณะดังนี้ โดยจัดเรียงตามนามสกุลตามลำดับตัวอักษร:

วิธีเรียงตามตัวอักษรใน Excel
หากต้องการเรียงตามตัวอักษรใน Excel ให้เน้นเซลล์ในคอลัมน์ที่คุณต้องการจัดเรียง
คลิกแท็บข้อมูลตามการนำทางด้านบนเพื่อดูปุ่มสำหรับการเรียงลำดับไปข้างหน้าหรือย้อนกลับตามลำดับตัวอักษร
การคลิกปุ่มใดปุ่มหนึ่งจะเป็นการสั่งแผ่นงานของคุณตามคอลัมน์ของเซลล์ที่คุณเน้นไว้ในตอนแรก
บางครั้งคุณอาจมีรายการข้อมูลที่ไม่มีการจัดระเบียบใดๆ ตัวอย่างเช่น สมมติว่าคุณส่งออกรายชื่อผู้ติดต่อทางการตลาดหรือบล็อกโพสต์ของคุณ
ไม่ว่าในกรณีใด คุณอาจต้องการเริ่มต้นด้วยการเรียงตามตัวอักษรของรายการ และมีวิธีง่ายๆ ในการดำเนินการนี้ที่คุณไม่จำเป็นต้องทำตามแต่ละขั้นตอนที่ระบุไว้ด้านบน
เพื่อเรียงตามตัวอักษรบน Mac
- เลือกเซลล์ในคอลัมน์ที่คุณต้องการเรียงลำดับ
- คลิกที่แท็บ "ข้อมูล" ในแถบเครื่องมือแล้วมองหาตัวเลือก "จัดเรียง" ทางด้านซ้าย
- หาก "A" อยู่ด้านบนของ "Z" ให้คลิกปุ่มนั้นหนึ่งครั้ง หาก "Z" อยู่ด้านบนของ "A" ให้คลิกที่ปุ่มสองครั้ง หมายเหตุ: เมื่อ "A" อยู่ด้านบนของ "Z" รายการของคุณจะถูกจัดเรียงตามตัวอักษร อย่างไรก็ตาม เมื่อ "Z" อยู่ด้านบนของ "A" รายการของคุณจะถูกจัดเรียงตามลำดับตัวอักษรแบบย้อนกลับ

เพื่อเรียงตามตัวอักษรบนพีซี
- เลือกเซลล์ในคอลัมน์ที่คุณต้องการเรียงลำดับ
- คลิกที่แท็บ "ข้อมูล" ในแถบเครื่องมือของคุณ คุณจะเห็นตัวเลือกการเรียงลำดับตรงกลาง
- คลิกที่ไอคอนเหนือคำว่า “Sort” ป๊อปอัปจะปรากฏขึ้น: หากคุณมีส่วนหัว ตรวจสอบให้แน่ใจว่าได้เลือก “รายการของฉันมีส่วนหัว” ถ้าใช่ ให้คลิก “ยกเลิก”
- คลิกที่ปุ่มที่มี “A” อยู่ด้านบนและ “Z” อยู่ด้านล่างโดยมีลูกศรชี้ลง ซึ่งจะจัดเรียงรายการของคุณตามตัวอักษรจาก "A" ถึง "Z" หากคุณต้องการเรียงลำดับรายการตามลำดับตัวอักษรแบบย้อนกลับ ให้คลิกที่ปุ่มที่มี "Z" อยู่ด้านบนและ "A" อยู่ด้านล่าง

การเรียงลำดับหลายคอลัมน์
ถ้าคุณต้องการเรียงลำดับมากกว่าหนึ่งคอลัมน์ล่ะ
สมมติว่าคุณต้องการจัดระเบียบบล็อกโพสต์ทั้งหมดของคุณในรายการตามเดือนที่มีการเผยแพร่ และคุณต้องการจัดระเบียบตามวันที่ จากนั้นตามชื่อโพสต์บล็อกหรือ URL
ในตัวอย่างนี้ ฉันต้องการจัดเรียงรายการของฉันตามบ้านและนามสกุล นี่จะทำให้ฉันจัดรายการตามบ้านแต่ละหลังและเรียงตามตัวอักษรในแต่ละบ้าน
ในการจัดเรียงหลายคอลัมน์บน Mac
- คลิกข้อมูลในคอลัมน์ที่คุณต้องการจัดเรียง
- คลิกที่แท็บ "ข้อมูล" ในแถบเครื่องมือแล้วมองหาตัวเลือก "จัดเรียง" ทางด้านซ้าย
- คลิกที่ลูกศรเล็กๆ ทางซ้ายของไอคอนเรียง “A ถึง Z” จากนั้น เลือก “การจัดเรียงแบบกำหนดเอง” จากเมนู
- ป๊อปอัปจะปรากฏขึ้น: หากคุณมีส่วนหัว ตรวจสอบให้แน่ใจว่าได้เลือก “รายการของฉันมีส่วนหัว”
- คุณจะเห็นห้าคอลัมน์ ในส่วน "คอลัมน์" ให้เลือกคอลัมน์แรกที่คุณต้องการจัดเรียงจากเมนูแบบเลื่อนลง (ในกรณีนี้คือ "บ้าน")
- จากนั้นคลิกที่เครื่องหมาย “+” ที่ด้านล่างซ้ายของป๊อปอัป ภายใต้ตำแหน่งที่ระบุว่า "คอลัมน์" เลือก "นามสกุล" จากเมนูแบบเลื่อนลง
- ทำเครื่องหมายที่คอลัมน์ “Order” เพื่อให้แน่ใจว่ามีข้อความ A ถึง Z จากนั้นคลิก “OK”

ในการจัดเรียงหลายคอลัมน์บนพีซี
- คลิกข้อมูลในคอลัมน์ที่คุณต้องการจัดเรียง
- คลิกที่แท็บ "ข้อมูล" ในแถบเครื่องมือของคุณ คุณจะเห็นตัวเลือก "เรียงลำดับ" ตรงกลาง
- คลิกที่ไอคอนเหนือคำว่า “Sort” คุณจะเห็นป๊อปอัปปรากฏขึ้น ตรวจสอบให้แน่ใจว่าได้เลือก “ข้อมูลของฉันมีส่วนหัว” หากคุณมีส่วนหัวของคอลัมน์
- คุณจะเห็นสามคอลัมน์ ในส่วน "คอลัมน์" ให้เลือกคอลัมน์แรกที่คุณต้องการจัดเรียงจากเมนูแบบเลื่อนลง (ในกรณีนี้คือ "บ้าน")
- จากนั้นคลิก “เพิ่มระดับ” ที่ด้านบนซ้ายของป๊อปอัป ภายใต้ตำแหน่งที่ระบุว่า "คอลัมน์" เลือก "นามสกุล" จากเมนูแบบเลื่อนลง
- ทำเครื่องหมายที่คอลัมน์ “Order” เพื่อให้แน่ใจว่ามีข้อความ A ถึง Z จากนั้นคลิก “OK”


จัดเรียงตามลำดับที่กำหนดเอง
บางครั้งคุณต้องการหลีกเลี่ยงการจัดเรียงตาม A ถึง Z หรือ Z ถึง A และเรียงลำดับตามสิ่งอื่นแทน เช่น เดือน วันในสัปดาห์ หรือระบบองค์กรอื่นๆ
ในสถานการณ์เช่นนี้ คุณสามารถสร้างคำสั่งซื้อแบบกำหนดเองเพื่อระบุการจัดเรียงที่คุณต้องการได้อย่างแม่นยำ (เป็นไปตามเส้นทางที่คล้ายกันกับหลายคอลัมน์ แต่แตกต่างกันเล็กน้อย)
สมมติว่าเรามีเดือนเกิดของทุกคนที่ฮอกวอตส์ และเราต้องการให้ทุกคนเรียงตามเดือนเกิดก่อน ตามด้วยบ้าน และตามด้วยนามสกุล
เพื่อจัดเรียงตามลำดับที่กำหนดเองบน Mac
- คลิกข้อมูลในคอลัมน์ที่คุณต้องการจัดเรียง
- คลิกที่แท็บ "ข้อมูล" ในแถบเครื่องมือของคุณ คุณจะพบ "จัดเรียง" ที่ด้านซ้ายสุด
- คลิกที่ลูกศรเล็กๆ ทางซ้ายของไอคอนเรียง “A ถึง Z” จากนั้น เลือก “การจัดเรียงแบบกำหนดเอง” จากเมนู
- ป๊อปอัปจะปรากฏขึ้น: หากคุณมีส่วนหัว ตรวจสอบให้แน่ใจว่าได้เลือก “รายการของฉันมีส่วนหัว”
- คุณจะเห็นห้าคอลัมน์ ในส่วน "คอลัมน์" ให้เลือกคอลัมน์แรกที่คุณต้องการจัดเรียงจากเมนูแบบเลื่อนลงในสเปรดชีต ในกรณีนี้คือ "เดือนเกิด"
- ใต้คอลัมน์ "Order" ให้คลิกเมนูแบบเลื่อนลงถัดจาก "A ถึง Z" เลือกตัวเลือกสำหรับ “รายการกำหนดเอง”
- คุณจะเห็นตัวเลือกสองสามตัวเลือก (เดือนและวัน) เลือกรายการเดือนที่มีการสะกดเดือนตามที่ตรงกับข้อมูล คลิก “ตกลง”
- จากนั้นคลิกที่เครื่องหมาย “+” ที่ด้านล่างซ้ายของป๊อปอัป ถัดไป ภายใต้ "คอลัมน์" เลือก "บ้าน" จากเมนูแบบเลื่อนลง
- คลิกที่เครื่องหมาย “+” ที่ด้านล่างซ้ายอีกครั้ง จากนั้น ภายใต้ "คอลัมน์" เลือก "นามสกุล" จากเมนูแบบเลื่อนลง
- ทำเครื่องหมายที่คอลัมน์ "Order" เพื่อให้แน่ใจว่า "House" และ "Last Name" พูด A ถึง Z จากนั้นคลิก "OK"

เพื่อจัดเรียงตามลำดับที่กำหนดเองบนพีซี
- คลิกข้อมูลในคอลัมน์ที่คุณต้องการจัดเรียง
- คลิกที่แท็บ "ข้อมูล" ในแถบเครื่องมือของคุณ คุณจะเห็นตัวเลือก "เรียงลำดับ" ตรงกลาง
- คลิกที่ไอคอนเหนือคำว่า “Sort” คุณจะเห็นป๊อปอัปปรากฏขึ้น: หากคุณมีส่วนหัว ตรวจสอบให้แน่ใจว่าได้เลือก “รายการของฉันมีส่วนหัว”
- คุณจะเห็นสามคอลัมน์ ในส่วน "คอลัมน์" ให้เลือกคอลัมน์แรกที่คุณต้องการจัดเรียงจากเมนูแบบเลื่อนลง ในกรณีนี้คือ "เดือนเกิด"
- ใต้คอลัมน์ "Order" ให้คลิกเมนูแบบเลื่อนลงถัดจาก "A ถึง Z" เลือกตัวเลือกสำหรับ “รายการกำหนดเอง”
- คุณจะเห็นตัวเลือกสองสามตัวเลือก (เดือนและวัน) และตัวเลือกในการสร้างคำสั่งซื้อของคุณเอง เลือกรายการเดือนที่มีการสะกดเดือนตามที่ตรงกับข้อมูล คลิก “ตกลง”
- จากนั้นคลิก “เพิ่มระดับ” ที่ด้านบนซ้ายของป๊อปอัป จากนั้น ภายใต้ "คอลัมน์" เลือก "บ้าน" จากเมนูแบบเลื่อนลง
- คลิกที่ปุ่ม "เพิ่มระดับ" ที่ด้านบนซ้ายของป๊อปอัปอีกครั้ง จากนั้น ภายใต้ "คอลัมน์" เลือก "นามสกุล" จากเมนูแบบเลื่อนลง
- ทำเครื่องหมายที่คอลัมน์ "Order" เพื่อให้แน่ใจว่า "House" และ "Last Name" พูด A ถึง Z จากนั้นคลิก "OK"

การเรียงลำดับแถว
บางครั้งข้อมูลของคุณอาจปรากฏเป็นแถวแทนที่จะเป็นคอลัมน์ คุณยังสามารถจัดเรียงข้อมูลของคุณด้วยขั้นตอนที่แตกต่างออกไปเล็กน้อยเมื่อเป็นเช่นนั้น
ในการจัดเรียงแถวบน Mac
- คลิกข้อมูลในแถวที่คุณต้องการจัดเรียง
- คลิกที่แท็บ "ข้อมูล" ในแถบเครื่องมือของคุณ คุณจะเห็น "จัดเรียง" ทางด้านซ้ายของหน้าจอ
- คลิกที่ลูกศรเล็กๆ ทางซ้ายของไอคอนเรียง “A ถึง Z” จากนั้น เลือก “การจัดเรียงแบบกำหนดเอง” จากเมนู
- ป๊อปอัปจะปรากฏขึ้น: คลิกที่ "ตัวเลือก" ที่ด้านล่าง
- ภายใต้ "การวางแนว" เลือก "เรียงจากซ้ายไปขวา" จากนั้นคลิก “ตกลง”
- คุณจะเห็นห้าคอลัมน์ ในส่วน "แถว" ให้เลือกหมายเลขแถวที่คุณต้องการจัดเรียงจากเมนูแบบเลื่อนลง (ในกรณีนี้คือแถวที่ 1) เมื่อเสร็จแล้ว ให้คลิก “ตกลง”

ในการจัดเรียงแถวบนพีซี
- คลิกข้อมูลในแถวที่คุณต้องการจัดเรียง
- คลิกที่แท็บ "ข้อมูล" ในแถบเครื่องมือของคุณ คุณจะเห็นตัวเลือก "เรียงลำดับ" ตรงกลาง
- คลิกที่ไอคอนเหนือคำว่า “Sort” คุณจะเห็นป๊อปอัปปรากฏขึ้น
- คลิกที่ "ตัวเลือก" ที่ด้านล่าง
- ภายใต้ "การวางแนว" เลือก "เรียงจากซ้ายไปขวา" จากนั้นคลิก “ตกลง”
- คุณจะเห็นสามคอลัมน์ ในส่วน "แถว" ให้เลือกหมายเลขแถวที่คุณต้องการจัดเรียงจากเมนูแบบเลื่อนลง (ในกรณีนี้คือแถวที่ 1) เมื่อเสร็จแล้ว ให้คลิก “ตกลง”

จัดเรียงการจัดรูปแบบตามเงื่อนไขของคุณ
ถ้าคุณใช้การจัดรูปแบบตามเงื่อนไขเพื่อเปลี่ยนสีของเซลล์ เพิ่มไอคอน หรือเปลี่ยนสีฟอนต์ คุณก็สามารถจัดเรียงตามนั้นได้เช่นกัน
ในตัวอย่างด้านล่าง ฉันใช้สีเพื่อระบุช่วงเกรดต่างๆ: หากมีตั้งแต่ 90 ขึ้นไป เซลล์จะปรากฏเป็นสีเขียว ระหว่าง 80-90 เป็นสีเหลือง ต่ำกว่า 80 เป็นสีแดง
ต่อไปนี้คือวิธีที่คุณจะจัดเรียงข้อมูลนั้นเพื่อวางผู้ที่มีประสิทธิภาพสูงสุดไว้ที่ด้านบนสุดของรายการ ฉันต้องการจัดเรียงข้อมูลนี้เพื่อให้ผู้มีผลงานสูงสุดอยู่ด้านบนสุดของรายการ
ในการจัดเรียงการจัดรูปแบบตามเงื่อนไขบน Mac
- คลิกข้อมูลในแถวที่คุณต้องการจัดเรียง
- คลิกที่แท็บ "ข้อมูล" ในแถบเครื่องมือของคุณ คุณจะเห็น "จัดเรียง" ทางด้านซ้ายของหน้าจอ
- คลิกที่ลูกศรเล็กๆ ทางซ้ายของไอคอนเรียง “A ถึง Z” จากนั้น เลือก “การจัดเรียงแบบกำหนดเอง” จากเมนู
- ป๊อปอัปจะปรากฏขึ้น: หากคุณมีส่วนหัว ตรวจสอบให้แน่ใจว่าได้เลือก “รายการของฉันมีส่วนหัว”
- คุณจะเห็นห้าคอลัมน์ ในส่วน "คอลัมน์" ให้เลือกคอลัมน์แรกที่คุณต้องการจัดเรียงจากเมนูแบบเลื่อนลง ในกรณีนี้คือ "เกรด"
- ใต้คอลัมน์ "เรียงลำดับตาม" เลือก "สีเซลล์"
- ในคอลัมน์สุดท้ายที่ระบุว่า “สี/ไอคอน” ให้เลือกแถบสีเขียว
- จากนั้นคลิกที่เครื่องหมาย “+” ที่ด้านล่างซ้ายของป๊อปอัป ทำซ้ำขั้นตอนที่ 5-6 แทนที่จะเลือกสีเขียวใต้ “สี/ไอคอน” ให้เลือกแถบสีเหลือง
- จากนั้นคลิกที่เครื่องหมาย “+” ที่ด้านล่างซ้ายของป๊อปอัป ทำซ้ำขั้นตอนที่ 5-6 แทนที่จะเลือกสีเขียวใต้ “สี/ไอคอน” ให้เลือกแถบสีแดง
- คลิก “ตกลง”

ในการจัดเรียงการจัดรูปแบบตามเงื่อนไขบนพีซี
- คลิกข้อมูลในแถวที่คุณต้องการจัดเรียง
- คลิกที่แท็บ "ข้อมูล" ในแถบเครื่องมือของคุณ คุณจะเห็นตัวเลือก "เรียงลำดับ" ตรงกลาง
- คลิกที่ไอคอนเหนือคำว่า “Sort” ป๊อปอัปจะปรากฏขึ้น: หากคุณมีส่วนหัว ตรวจสอบให้แน่ใจว่าได้เลือก “รายการของฉันมีส่วนหัว”
- คุณจะเห็นสามคอลัมน์ ภายใต้ "คอลัมน์" เลือกคอลัมน์แรกที่คุณต้องการจัดเรียงจากเมนูแบบเลื่อนลง ในกรณีนี้คือ "เกรด"
- ใต้คอลัมน์ "เรียงลำดับตาม" เลือก "สีเซลล์"
- ในคอลัมน์สุดท้ายที่ระบุว่า "Order" ให้เลือกแถบสีเขียว
- คลิกที่ "เพิ่มระดับ" ทำซ้ำขั้นตอนที่ 4-5 แทนที่จะเลือกสีเขียวใต้ “Order” ให้เลือกแถบสีเหลือง
- คลิกที่ “เพิ่มระดับ” อีกครั้ง ทำซ้ำขั้นตอนที่ 4-5 แทนที่จะเลือกสีเหลืองใต้ “Order” ให้เลือกแถบสีแดง
- คลิก “ตกลง”

คุณทำได้แล้ว วิธีจัดเรียงใน Excel ที่เป็นไปได้ทั้งหมด
พร้อมที่จะจัดเรียงสเปรดชีตถัดไปของคุณแล้วหรือยัง เริ่มต้นด้วยการหยิบเทมเพลต Excel 9 แบบด้านล่าง จากนั้นใช้ฟังก์ชันการจัดเรียงของ Excel เพื่อจัดระเบียบข้อมูลของคุณตามที่เห็นสมควร