วิธีที่ดีที่สุดในการเพิ่มแบบฟอร์มการติดต่อไปยัง WordPress โดยใช้แบบฟอร์ม WP และแบบฟอร์มการติดต่อ7
เผยแพร่แล้ว: 2021-01-14การเข้าถึงและติดต่อกับผู้ใช้หรือลูกค้าอยู่เสมอเป็นรากฐานที่สำคัญของความสำเร็จของเว็บไซต์ใดๆ นอกเหนือจากที่อยู่อีเมลแล้ว การใช้แบบฟอร์มการติดต่อเป็นวิธีที่ง่ายและมีประสิทธิภาพมากที่สุดในการให้ผู้เยี่ยมชมติดต่อคุณและบริการของคุณได้ตลอดเวลา
ในบทความนี้ คุณจะได้เรียนรู้วิธีเพิ่มแบบฟอร์มการติดต่อไปยังไซต์ WordPress เราจะเริ่มด้วยเหตุผลว่าทำไมการใช้แบบฟอร์มการติดต่อจึงเป็นแนวคิดที่ชาญฉลาด จากนั้นดำเนินการตามคำแนะนำทีละขั้นตอนเกี่ยวกับวิธีเพิ่มแบบฟอร์มการติดต่อไปยัง WordPress ด้วยความช่วยเหลือของปลั๊กอิน WPForms และ Contact Form 7
ในตอนท้ายของบทความนี้ คุณจะรู้ว่า:
- แบบฟอร์มการติดต่อกับการส่งอีเมลโดยตรง: อันไหนดีกว่ากัน?
- 2 วิธีในการเพิ่มแบบฟอร์มการติดต่อไปยัง WordPress
- การใช้ WPForms
- การใช้แบบฟอร์มการติดต่อ 7
แบบฟอร์มการติดต่อกับการส่งอีเมลโดยตรง: อันไหนดีกว่ากัน?
หลายๆ คนอาจสงสัยว่าทำไมต้องใช้แบบฟอร์มติดต่อในขณะที่การโพสต์อีเมลดูตรงไปตรงมามากกว่า การใช้แบบฟอร์มการติดต่อในไซต์ WordPress นั้นมีประโยชน์มากกว่าที่คุณคิด
ในหมู่พวกเขา ประโยชน์สูงสุดที่จะกล่าวถึงคือการปกป้องไซต์ของคุณจากสแปม การโพสต์ที่อยู่อีเมลของคุณบนเว็บไซต์ WordPress จะเพิ่มโอกาสที่จะถูกรวมอยู่ในรายการอีเมลขยะได้อย่างง่ายดาย นักส่งสแปมมักจะสแกนเว็บไซต์เพื่อค้นหาที่อยู่อีเมลที่ไม่ได้รับการปกป้องและเต็มไปด้วยข้อความขยะ โชคดีที่แบบฟอร์มติดต่อทำหน้าที่เป็นตัวกรองสแปมและทำให้อีเมลของคุณเป็นแบบส่วนตัว
ยิ่งไปกว่านั้น ยังช่วยประหยัดเวลาของคุณจากการจัดระเบียบข้อมูลผู้ใช้ แบบฟอร์มการติดต่อช่วยให้คุณสามารถขอให้ผู้ใช้ส่งข้อมูลเฉพาะและเกี่ยวข้องที่คุณต้องการได้อย่างชาญฉลาด นอกจากนี้ยังมีการสอบถามข้อมูลตัวกรองเพื่อช่วยในการจัดประเภทข้อมูล ซึ่งการส่งอีเมลโดยตรงไม่สามารถทำได้
สุดท้ายแต่ไม่ท้ายสุด การมีแบบฟอร์มการติดต่อทำให้ไซต์ของคุณมีบรรยากาศแบบมืออาชีพและมีส่วนร่วมกับลูกค้าได้ดียิ่งขึ้น กระบวนการเดิมๆ ที่น่าเบื่อในการคัดลอกที่อยู่อีเมล พิมพ์ข้อความ และส่งอีเมลอาจขับไล่ผู้มีโอกาสเป็นลูกค้าออกไป ด้วยข้อมูลเชิงลึกที่ถูกต้องของแบบฟอร์มการติดต่อ พวกเขาสามารถป้อนข้อความและกดส่งได้ทันที ซึ่งสะดวกกว่าและประหยัดเวลากว่ามาก
ประทับใจว่าแบบฟอร์มการติดต่อมีประโยชน์อย่างไร? จากนั้น มาดูวิธีเพิ่มแบบฟอร์มการติดต่อไปยังไซต์ WordPress กัน
2 วิธีในการเพิ่มแบบฟอร์มการติดต่อไปยัง WordPress
WordPress ไม่มีแบบฟอร์มการติดต่อในตัวตามค่าเริ่มต้น นั่นเป็นเหตุผลที่เราต้องการการสนับสนุนปลั๊กอินแบบฟอร์มการติดต่อเพื่อให้งานนี้ราบรื่น ในบทช่วยสอนนี้ เราจะใช้ WPForms และ Contact Form 7 พวกมันเป็นหนึ่งในปลั๊กอินแบบฟอร์มการติดต่อ WordPress ที่มีคุณลักษณะครบถ้วนและน่าเชื่อถือที่สุดในฟิลด์นี้
การใช้ WPForms
กระบวนการเพิ่มแบบฟอร์มการติดต่อใน WordPress โดยใช้ WPForms โดยทั่วไปมี 5 ขั้นตอน:
- ขั้นตอนที่ 1: ติดตั้ง WPForms
- ขั้นตอนที่ 2: สร้างแบบฟอร์มการติดต่อ
- ขั้นตอนที่ 3: ตั้งค่าการแจ้งเตือนแบบฟอร์มและการตั้งค่าการยืนยัน
- ขั้นตอนที่ 4: เพิ่มแบบฟอร์มการติดต่อในหน้า WordPress
- ขั้นตอนที่ 5: ฝังแบบฟอร์มการติดต่อลงในแถบด้านข้าง
กระโดดไปกันเถอะ!
ขั้นตอนที่ 1: ติดตั้ง WPForms
- ก่อนอื่น เปิดแดชบอร์ด WordPress ของคุณ ไปที่ "ปลั๊กอิน" เลือก "เพิ่มใหม่"
- ค้นหา "WPForms" ในช่องค้นหาแล้วคลิกปุ่ม "Install Now"
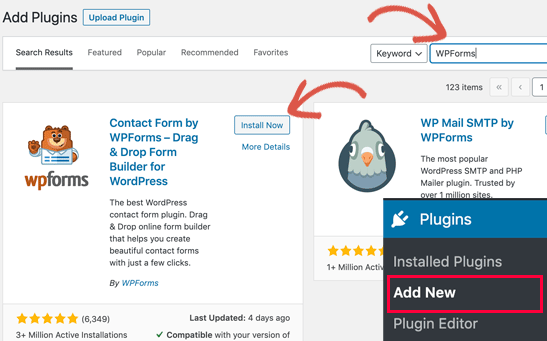
- เมื่อการติดตั้งเสร็จสิ้น คลิก “เปิดใช้งาน”
ขั้นตอนที่ 2: สร้างแบบฟอร์มการติดต่อ
- ในแดชบอร์ด WordPress ของคุณ ให้เลื่อนเมาส์ไปที่ "WPForms" เลือก "Add New"
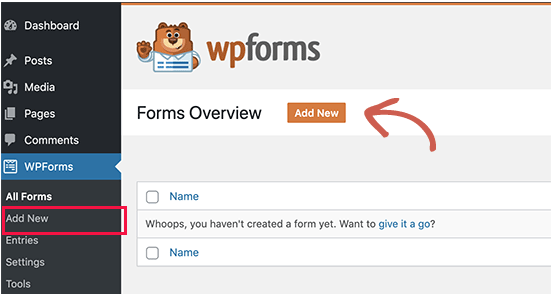
- หน้าการตั้งค่าแบบฟอร์มจะเปิดขึ้น คุณต้องกรอกชื่อแบบฟอร์มและเลือก "แบบฟอร์มติดต่ออย่างง่าย"
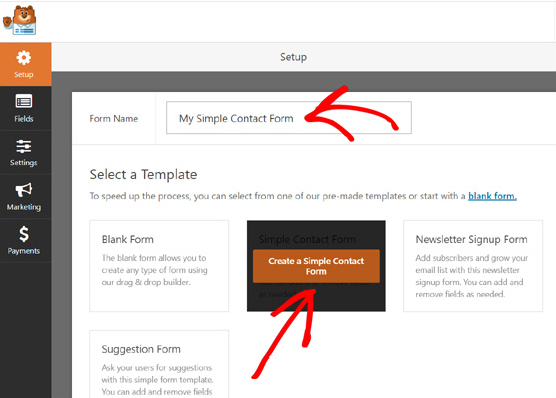
- ตัวสร้างแบบฟอร์มลากและวาง WPForms จะปรากฏขึ้น ถัดจากนั้น มีแบบฟอร์มติดต่อที่สร้างไว้ล่วงหน้าซึ่งมาพร้อมกับฟิลด์พื้นฐาน เช่น "ชื่อ" "อีเมล" และกล่อง "ข้อความ" คุณปรับแต่งแบบฟอร์มได้ตามความต้องการโดยเลือกช่องเพิ่มเติมที่แถบด้านข้างทางซ้าย หรือลากและวางลำดับช่อง เมื่อคุณแก้ไขเสร็จแล้ว ให้กดปุ่ม "บันทึก" ที่ด้านบน
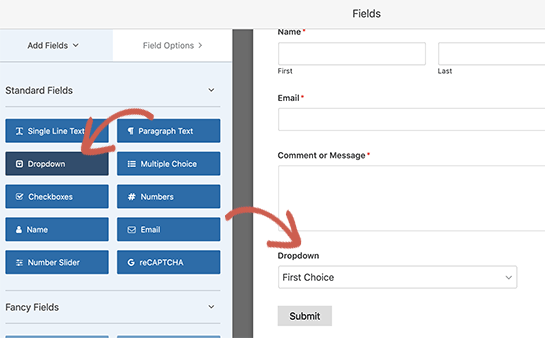
ขั้นตอนที่ 3: ตั้งค่าการแจ้งเตือนแบบฟอร์มและการตั้งค่าการยืนยัน
การแจ้งเตือนแบบฟอร์มคืออีเมลที่คุณได้รับทุกครั้งที่มีคนส่งแบบฟอร์มการติดต่อบนไซต์ของคุณ ในขณะที่การยืนยันแบบฟอร์มอ้างถึงหน้าขอบคุณหรือหน้าเปลี่ยนเส้นทางหลังจากส่งแบบฟอร์ม
- ในการตั้งค่าการแจ้งเตือนแบบฟอร์ม บนเมนู WPForms เลือก "การตั้งค่า" คลิก "การแจ้งเตือน" สิ่งที่คุณต้องทำคือตั้งค่าที่อยู่อีเมล ชื่อแบบฟอร์ม และหัวเรื่องอีเมล โดยค่าเริ่มต้น การแจ้งเตือนจะถูกส่งไปยังอีเมลผู้ดูแลระบบที่คุณตั้งค่าไว้บนไซต์ของคุณ คุณสามารถแทนที่ด้วยอีเมลที่กำหนดเองของคุณ ในกรณีที่คุณต้องการส่งการแจ้งเตือนไปยังอีเมลหลายฉบับ ให้กรอกรายชื่ออีเมลและคั่นแต่ละรายการด้วยเครื่องหมายจุลภาค
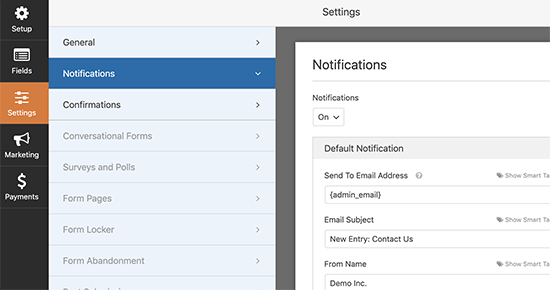
- สำหรับการยืนยันแบบฟอร์ม คุณสามารถเลือกแสดงข้อความขอบคุณหรือเปลี่ยนเส้นทางผู้ใช้ไปยังหน้าอื่นได้ คลิก "การตั้งค่า" เลือก "การยืนยัน" และเริ่มกำหนดค่าการยืนยันแบบฟอร์มของคุณ
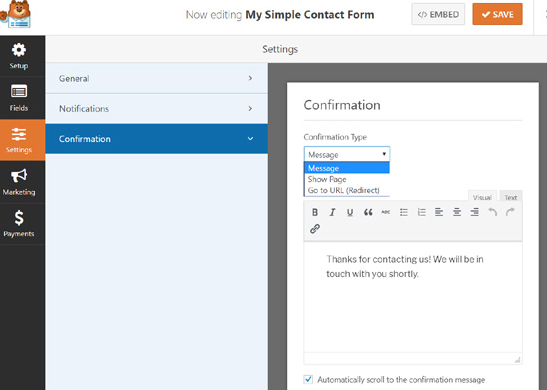
- อย่าลืมคลิก "บันทึก" ในการตั้งค่าทั้งสอง
ขั้นตอนที่ 4: เพิ่มแบบฟอร์มการติดต่อไปยังหน้า WordPress
- ในการฝังแบบฟอร์มการติดต่อลงในหน้าโดยใช้ปุ่ม WPForms คุณสามารถเปิดหน้าที่มีอยู่หรือสร้างหน้าใหม่ จากนั้นหาไอคอนเครื่องหมายบวกแล้วคลิกบนหน้านั้น
- ซึ่งจะเปิดช่องค้นหา ค้นหา WPForms และเพิ่มลงในเพจของคุณ
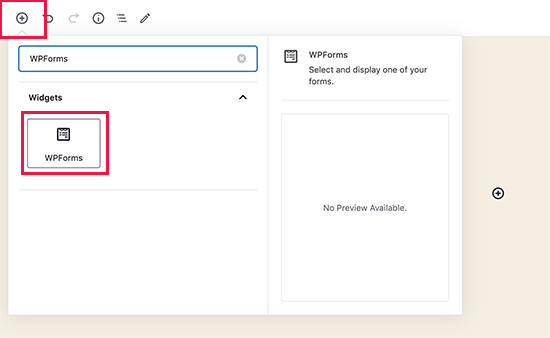
- ถัดไป บล็อก WPForms จะปรากฏในพื้นที่เนื้อหาของคุณ เลือกแบบฟอร์มการติดต่อที่คุณสร้างไว้แล้วในเมนูแบบเลื่อนลง
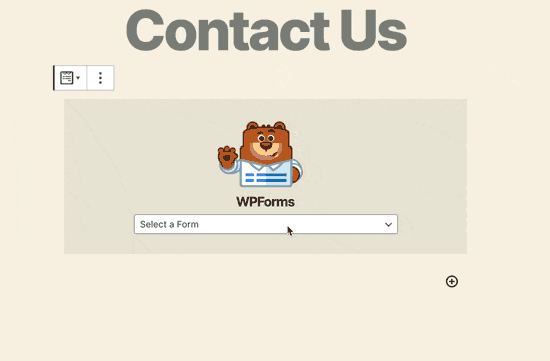
- กด "เผยแพร่" และคุณควรเห็นแบบฟอร์มการติดต่อที่ฝังอยู่ในหน้าของคุณ
- สำหรับหน้า WordPress ที่มาพร้อมกับรหัสย่อ WPForms ให้ไปที่เมนู WPForms แล้วคลิก "แบบฟอร์มทั้งหมด" เพื่อค้นหารหัสย่อของแบบฟอร์มการติดต่อ
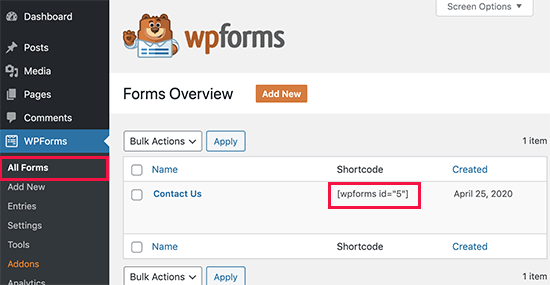
- คัดลอกและวางรหัสนั้นในโพสต์และหน้า WordPress ของคุณ
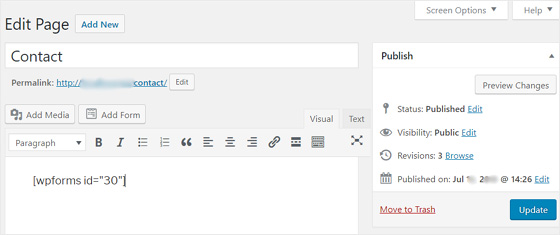
- บันทึกหน้าของคุณ
ขั้นตอนการสร้างแบบฟอร์มการติดต่อใน WordPress ใกล้จะเสร็จแล้ว อย่างไรก็ตาม หากคุณต้องการเพิ่มแบบฟอร์มการติดต่อในแถบด้านข้างของ WordPress หรือพื้นที่พร้อมวิดเจ็ต ให้ย้ายไปที่ขั้นตอนสุดท้าย

ขั้นตอนที่ 5: ฝังแบบฟอร์มการติดต่อลงในแถบด้านข้าง (ไม่บังคับ)
- ในพื้นที่ผู้ดูแลระบบ WordPress ของคุณ ตรงไปที่ "ลักษณะที่ปรากฏ" เลือก "วิดเจ็ต" และเลือกวิดเจ็ต WPForms
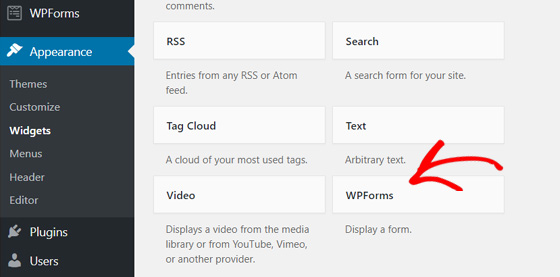
- หลังจากนั้นเลือก "แถบด้านข้าง" บนเมนูแบบเลื่อนลงที่ปรากฏ
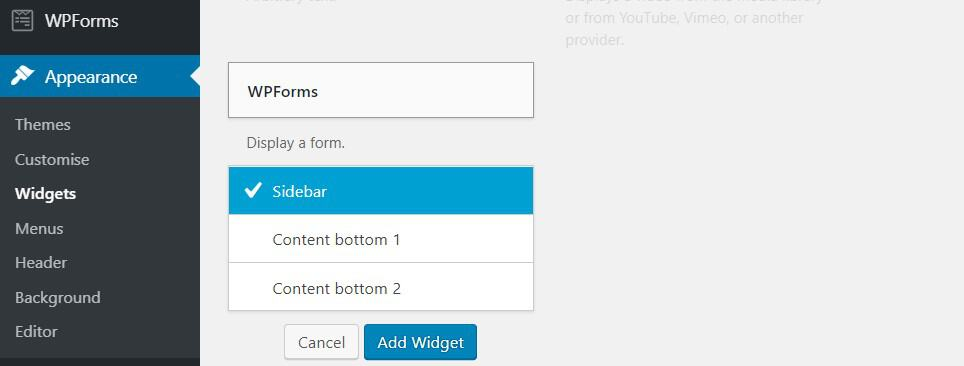
- กด "เพิ่มวิดเจ็ต" และคุณเสร็จสิ้นการเพิ่มแบบฟอร์มการติดต่อใน WordPress โดยใช้ WPForms
การใช้แบบฟอร์มการติดต่อ 7
อีกทางเลือกหนึ่งที่ดีสำหรับ WPForms คือ Contact Form 7 เช่นเดียวกับ WPForms คุณต้องติดตั้ง Contact Form 7 ลงในไซต์ WordPress ของคุณก่อน ลงชื่อเข้าใช้ไซต์ของคุณ ไปที่ "ปลั๊กอิน" เลือก "เพิ่มใหม่" แล้วพิมพ์ชื่อไซต์ลงในแถบค้นหา หลังจากนั้น คลิกติดตั้งและเปิดใช้งานปลั๊กอิน
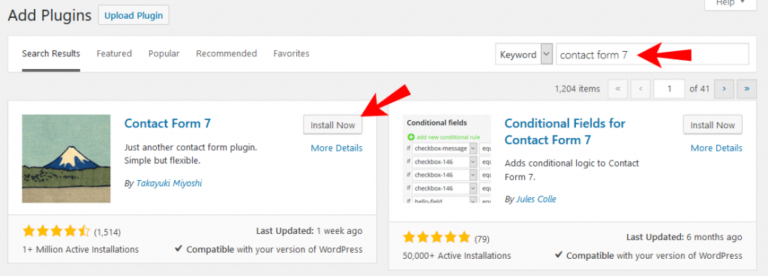
ทันทีที่การติดตั้งเสร็จสิ้น คุณก็พร้อมแล้ว!
เราจะแนะนำคุณผ่าน 4 ขั้นตอนที่ตรงไปตรงมา:
- ขั้นตอนที่ 1: สร้างแบบฟอร์มการติดต่อของคุณ
- ขั้นตอนที่ 2: แก้ไขการตั้งค่าอีเมลและข้อความในแบบฟอร์ม
- ขั้นตอนที่ 3: เพิ่มแบบฟอร์มการติดต่อไปยังไซต์ WordPress
- ขั้นตอนที่ 4: แทรกแบบฟอร์มการติดต่อลงในแถบด้านข้าง (ไม่บังคับ)
ขั้นตอนที่ 1: สร้างแบบฟอร์มการติดต่อของคุณ
- เปิดแดชบอร์ด WordPress แล้วคุณจะเห็นแท็บ "ติดต่อ" ในแถบด้านข้าง การคลิกจะนำคุณไปยังหน้าจอด้านล่าง
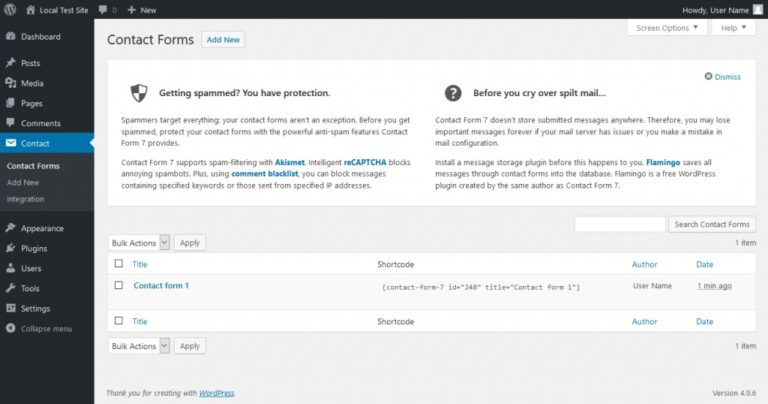
- มีแบบฟอร์มติดต่อเริ่มต้นพร้อมใช้งานชื่อ "แบบฟอร์มติดต่อ 1" ซึ่งมีฟิลด์พื้นฐานทั้งหมดและสามารถแทรกลงในโพสต์หรือหน้าใดก็ได้ คุณสามารถใช้มันหรือสร้างใหม่ตั้งแต่ต้นโดยคลิกที่ "เพิ่มใหม่" และเลือกภาษาของคุณ
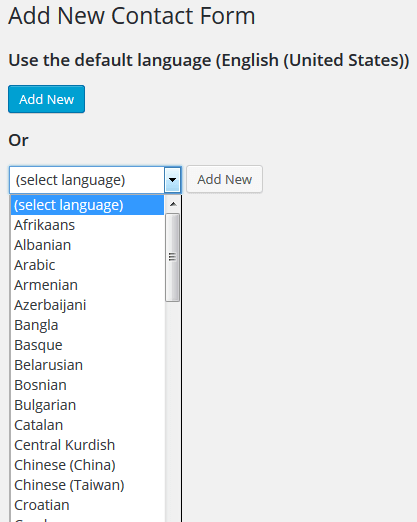
- หลังจากนั้น คุณจะถูกนำไปที่เครื่องมือแก้ไขแบบฟอร์มการติดต่อใหม่ พิมพ์ชื่อแบบฟอร์มของคุณแล้วเริ่มแก้ไขแบบฟอร์มที่เหมาะกับรสนิยมของคุณ
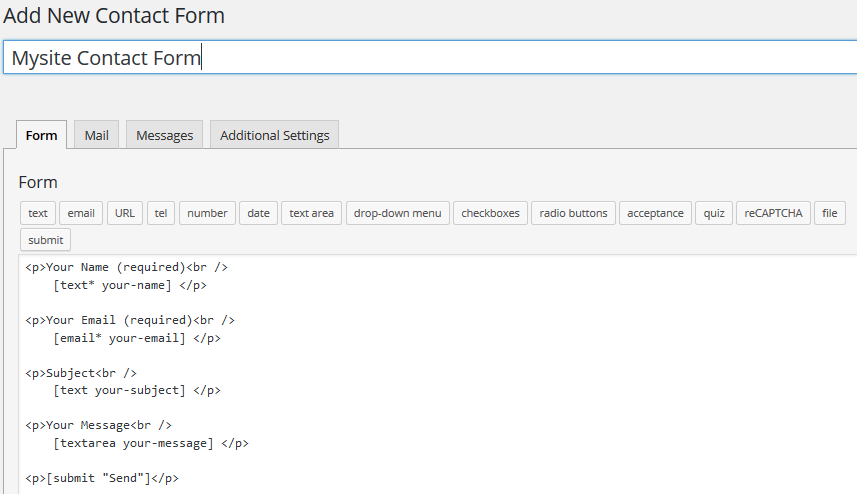
- แบบฟอร์มใหม่นี้มีฟิลด์พื้นฐานอยู่แล้ว เช่น ชื่อ อีเมล ข้อความ และส่ง คุณสามารถเก็บฟิลด์เหล่านี้ทั้งหมดและเพิ่มฟิลด์เพิ่มเติมโดยการเลือกแท็กที่มีอยู่จำนวนมากในส่วนฟิลด์แบบฟอร์ม สมมติว่าคุณต้องการเพิ่มชั้นการป้องกันให้กับแบบฟอร์มของคุณ คุณต้องเลือกแท็ก "reCaptcha" หลังจากนั้นคลิกที่ "แทรกแท็ก" สุดท้ายให้กดปุ่ม "บันทึก"
ขั้นตอนที่ 2: แก้ไขการตั้งค่าอีเมลและข้อความในแบบฟอร์ม
- หากต้องการตั้งค่าการแจ้งเตือนทางอีเมล ให้คลิกแท็บ "อีเมล" ถัดจากแท็บ "แบบฟอร์ม" ในช่อง "ถึง" ให้พิมพ์ที่อยู่อีเมลที่จะส่งข้อความ คลิกที่ "บันทึก" เมื่อคุณทำเสร็จแล้ว
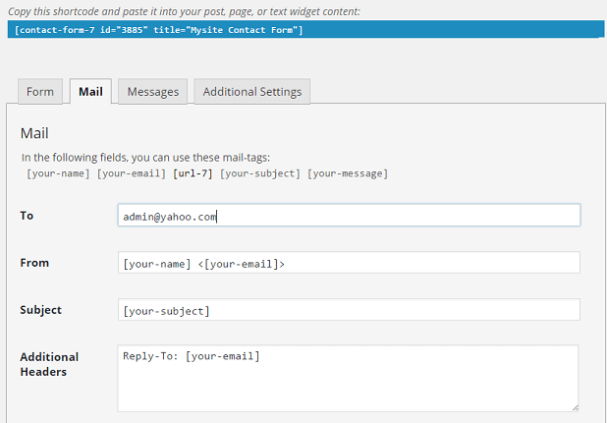
- หากต้องการแก้ไขข้อความในแบบฟอร์ม ให้ไปที่แท็บ "ข้อความ" แบบฟอร์มการติดต่อ 7 แสดงรายการข้อความแสดงข้อผิดพลาดเริ่มต้น การส่งสำเร็จ หรือเพียงแค่ข้อความแนะนำ คุณสามารถเปลี่ยนรูปแบบใดก็ได้เพื่อให้เหมาะกับสไตล์เว็บไซต์ของคุณ ถัดไป คลิก "บันทึก" หลังจากเสร็จสิ้นการปรับแต่งทั้งหมด
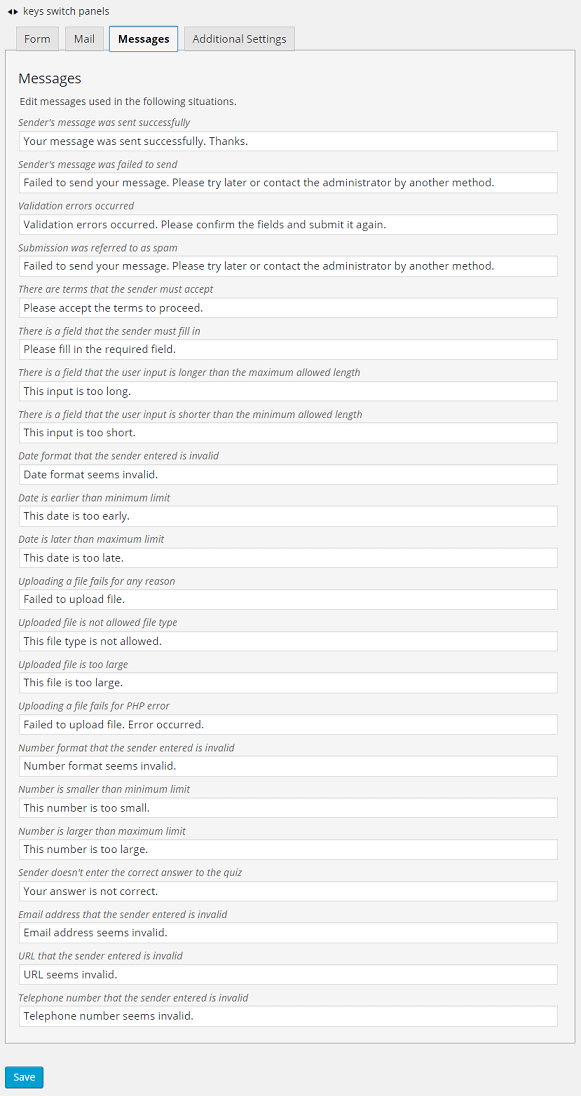
ขั้นตอนที่ 3: เพิ่มแบบฟอร์มการติดต่อไปยังไซต์ WordPress
เมื่อคุณกำหนดค่าแบบฟอร์มเสร็จแล้ว ก็ถึงเวลาเพิ่มลงในไซต์ของคุณ
- กลับไปที่แดชบอร์ด WordPress ของคุณ ไปที่ "ติดต่อ" เลือก "แบบฟอร์มการติดต่อ" คัดลอกรหัสย่อของแบบฟอร์มการติดต่อที่คุณต้องการให้แสดงบนเว็บไซต์ของคุณ
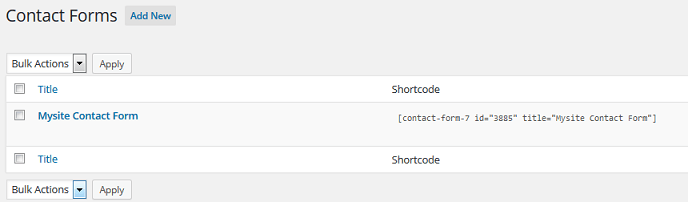
- เปิดหน้าที่คุณต้องการเพิ่มแบบฟอร์มการติดต่อแล้ววางรหัสย่อนั้นลงในพื้นที่ข้อความของโปรแกรมแก้ไขหน้าของคุณ
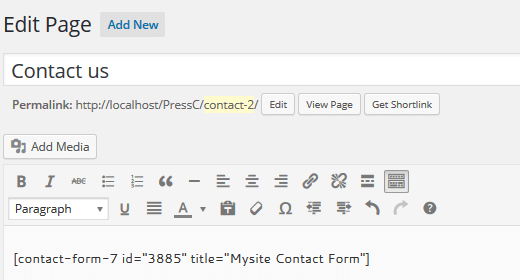
- เผยแพร่หน้าของคุณและดูแบบฟอร์มการติดต่อของคุณในส่วนหน้า คุณควรตรวจสอบว่าแบบฟอร์มทำงานถูกต้องหรือไม่ โดยปกติ ข้อความจากแบบฟอร์มการติดต่อจะถูกส่งไปยังที่อยู่อีเมลที่คุณระบุไว้ก่อนหน้านี้โดยตรงในการตั้งค่า "จดหมาย"
ขั้นตอนที่ 4: แทรกแบบฟอร์มการติดต่อลงในแถบด้านข้าง (ไม่บังคับ)
ขั้นตอนการเดินเค้กนี้จะไม่ทำให้คุณใช้เวลามากนัก
- ไปที่ "ลักษณะที่ปรากฏ" เลือก "วิดเจ็ต" และวางรหัสย่อของแบบฟอร์มติดต่อลงในพื้นที่ข้อความของวิดเจ็ต บันทึกวิดเจ็ตและคุณทำเสร็จแล้ว!
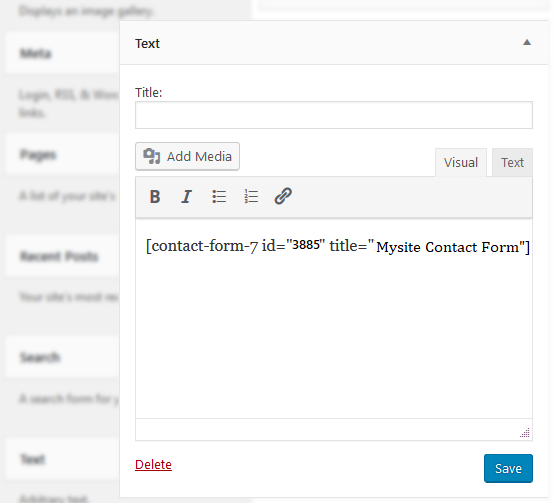
พร้อมที่จะสร้างแบบฟอร์มติดต่อของคุณแล้วหรือยัง
การมีทักษะสูงในการสร้างแบบฟอร์มการติดต่อ WordPress เป็นสิ่งจำเป็นสำหรับเจ้าของไซต์ WordPress แบบฟอร์มการติดต่อไม่เพียงแต่กรองสแปมออก แต่ยังช่วยให้คุณมีการสื่อสารที่ดีขึ้นกับผู้ใช้ แต่ยังทำให้ไซต์ของคุณดูเป็นมืออาชีพอีกด้วย
ในบทความนี้ เราได้กล่าวถึงวิธีการสร้างและเพิ่มแบบฟอร์มการติดต่อไปยังไซต์ WordPress โดยใช้ WPForms และ Contact Form 7 ระหว่าง 2 ตัวเลือกที่มีให้ คุณชอบแบบไหนมากกว่ากัน
กรุณาแบ่งปันความคิดของคุณในความคิดเห็นด้านล่าง!
หากคุณชอบบทความนี้ โปรดเยี่ยมชมเว็บไซต์ของเราและสมัครรับข้อมูลจากช่อง Youtube ของเราเพื่อดูบทแนะนำที่เป็นประโยชน์เพิ่มเติม
