จะสำรองข้อมูลเว็บไซต์ WordPress ฟรีได้อย่างไร? (คู่มือสำหรับผู้เริ่มต้น)
เผยแพร่แล้ว: 2023-09-18คุณต้องการทราบ วิธีสำรองข้อมูลไซต์ WordPress ของคุณฟรี หรือไม่? ถ้าใช่ก็พักอยู่ที่นี่
ลองนึกภาพวันหนึ่งตื่นขึ้นมาแล้วพบว่าเว็บไซต์ของคุณมีปัญหา อาจเป็นการโจมตีทางไซเบอร์ การอัปเดตที่มีปัญหา หรือข้อผิดพลาดทั่วไป ปัญหาที่ไม่คาดคิดเหล่านี้สามารถเกิดขึ้นได้ตลอดเวลา
ดังนั้น การรักษาเว็บไซต์ของคุณให้ปลอดภัย จึงเป็นสิ่งสำคัญ เพื่อสิ่งนั้น คุณจะต้อง ทำการสำรองข้อมูลไซต์เป็นประจำ ซึ่งจะทำให้ เนื้อหา การออกแบบ และ การตั้งค่า ของเว็บไซต์ของคุณปลอดภัย และข่าวดีก็คือ คุณสามารถทำได้ ฟรี เมื่อพูดถึง เว็บไซต์ WordPress !
ในคู่มือสำหรับผู้เริ่มต้นใช้งานนี้ เราจะแสดงวิธี สำรองข้อมูลไซต์ WordPress ของคุณ ฟรี ดังนั้น ทำตามขั้นตอนง่ายๆ เหล่านี้เพื่อให้แน่ใจว่าไซต์ WordPress ของคุณปลอดภัย เอาล่ะ!
การสำรองข้อมูลไซต์ WordPress คืออะไร?
ก่อนที่จะเจาะลึกขั้นตอนต่างๆ มาเรียนรู้ว่าการสำรองข้อมูลไซต์ WordPress คืออะไร
การสำรองข้อมูล WordPress คือกระบวนการสร้างสำเนาเว็บไซต์ WordPress ของคุณ วิธีนี้จะช่วยปกป้องไฟล์และฐานข้อมูลของเว็บไซต์ของคุณจากการสูญหายหรือถูกทำลายของข้อมูล
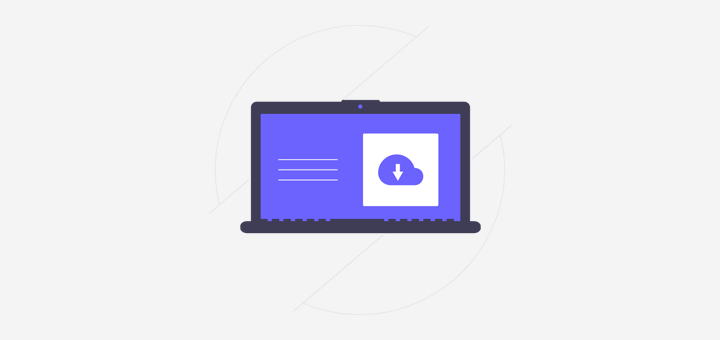
เมื่อคุณสำรองข้อมูลไซต์ WordPress คุณสามารถรวมไฟล์ทั้งหมดของคุณได้ เช่น แกน WordPress ธีม ปลั๊กอิน สื่อ และฐานข้อมูล นอกจากนี้ เพจ โพสต์ ความคิดเห็น ฯลฯ ของคุณ
เหตุผลบางประการในการสำรองข้อมูลคือเพื่อป้องกันไม่ให้เว็บไซต์ของคุณ:
- ข้อมูลสูญหายจาก การลบ เนื้อหาหรือไฟล์โดยไม่ตั้งใจ
- การละเมิดความปลอดภัย เช่น การแฮ็ก หรือ มัลแวร์
- ปัญหาเซิร์ฟเวอร์ เช่น ฮาร์ดแวร์ขัดข้อง เซิร์ฟเวอร์ขัดข้อง หรือปัญหาบริการโฮสติ้ง
- ปัญหาที่เกิดจาก การอัปเดต แกนหลัก ธีม หรือปลั๊กอินของ WordPress
- ภัยธรรมชาติ .
นอกจากนี้ การสำรองข้อมูลไซต์ WordPress ของคุณยังช่วยให้คุณกู้คืนเว็บไซต์ของคุณเป็นสถานะก่อนหน้าได้ในกรณีที่เกิดเหตุการณ์ที่ไม่คาดคิด ดังนั้น หากคุณไม่ต้องการเสียเว็บไซต์ของคุณ คุณก็ควรสำรองข้อมูลเว็บไซต์เป็นประจำ
เรียนรู้วิธีต่างๆ ทั้งหมดในการรักษาความปลอดภัยเว็บไซต์ของคุณในคำแนะนำขั้นสูงสุดนี้
เหตุใดการสำรองไซต์ WordPress ของคุณจึงเป็นเรื่องสำคัญ
ตามคำจำกัดความแล้ว คุณควรจะทราบว่าการสำรองข้อมูลไซต์ WordPress ของคุณเป็นสิ่งสำคัญ นอกจากนี้คุณอาจเดาได้ว่าทำไมมันถึงสำคัญ
ดูความสำคัญของการสำรองข้อมูลเว็บไซต์ WordPress ด้านล่าง:
- การสำรองข้อมูลจะกู้คืนเว็บไซต์ของคุณในกรณีที่ ข้อมูลสูญหาย จากเหตุการณ์ที่ไม่คาดคิดทั้งหมด
- หากคุณ เปลี่ยนแปลงบางสิ่ง บนไซต์ของคุณที่คุณไม่ชอบ คุณสามารถกู้คืนเวอร์ชันก่อนหน้าได้จากข้อมูลสำรอง
- สมมติว่าคุณต้องการ ย้ายเว็บไซต์ของคุณ ไปยังโฮสต์ใหม่ จากนั้นคุณสามารถสำรองข้อมูลเว็บไซต์ของคุณ เพื่อให้คุณย้ายได้อย่างราบรื่นโดยไม่สูญเสียข้อมูล
- สมมติว่าคุณต้องการ ทดสอบการเปลี่ยนแปลงใหม่ๆ บนไซต์ของคุณโดยไม่ส่งผลกระทบต่อเวอร์ชันที่ใช้งานอยู่ จากนั้นคุณสามารถใช้ข้อมูลสำรองเพื่อคืนค่าไซต์ของคุณกลับสู่สถานะดั้งเดิมได้
- หากไม่มีการสำรองข้อมูล การกู้คืนเว็บไซต์ของคุณอาจ ใช้เวลานาน และ มีราคาแพง
- การสำรองข้อมูลเป็นประจำช่วยให้ อุ่นใจได้ ตอนนี้คุณสามารถมุ่งเน้นไปที่ธุรกิจของคุณได้โดยไม่ต้องกังวลว่าข้อมูลจะสูญหาย
หมายเหตุ: มีหลายวิธีในการสร้างการสำรองข้อมูล WordPress คุณสามารถใช้ คุณลักษณะการสำรองข้อมูลของโฮสต์เว็บ ของคุณหรือ สร้างการสำรองข้อมูลด้วยตนเอง วิธีที่ง่ายที่สุดคือการใช้ ปลั๊กอินสำรอง WordPress โดยเฉพาะ
ไม่ว่าคุณจะใช้วิธีใด ตรวจสอบให้แน่ใจว่าการสำรองข้อมูลถูกเก็บไว้ในที่ปลอดภัย นอกจากนี้อย่าจัดเก็บข้อมูลสำรองไว้บนเซิร์ฟเวอร์เดียวกันกับไซต์ของคุณ เพราะอาจทำให้เสี่ยงต่อการสูญหายหรือเสียหายได้
3 ปลั๊กอินสำรอง WordPress ฟรี
ตอนนี้เราจะแสดงรายการปลั๊กอินสำรอง WordPress ที่ดีที่สุดบางส่วนที่คุณสามารถใช้บนเว็บไซต์ของคุณได้ฟรี เพราะการเลือกปลั๊กอินที่เหมาะสมที่สุดสำหรับเว็บไซต์ WordPress ของคุณอาจเป็นเรื่องยุ่งยากเล็กน้อย ดังนั้นคุณสามารถใช้หนึ่งใน 3 คำแนะนำต่อไปนี้ซึ่งตรงกับความต้องการของคุณมากที่สุด
ไม่รอช้า มาทำความรู้จักกับพวกเขากันดีกว่า!
1. อัพดราฟท์พลัส
UpdraftPlus เป็นหนึ่งในปลั๊กอินสำรอง WordPress ที่ได้รับความนิยมและน่าเชื่อถือที่สุด โดยมีการติดตั้งที่ใช้งานอยู่มากกว่า 3 ล้านครั้ง เมื่อใช้เวอร์ชันฟรี คุณสามารถสำรองข้อมูลเว็บไซต์ของคุณไปยังที่เก็บข้อมูลเช่น Dropbox, Google Drive, DreamObjects, Rackspace Cloud เป็นต้น

นอกจากนี้ยังช่วยให้คุณกู้คืนไซต์ WordPress ของคุณได้ด้วยการคลิกเพียง 3 ครั้ง พูดง่ายๆ ก็คือ คุณต้องเลือกส่วนประกอบที่จะกู้คืน เช่น ปลั๊กอิน ธีม ฐานข้อมูล ฯลฯ จากนั้น คลิกเพื่อเริ่มกระบวนการคืนค่า สุดท้ายให้คลิกอีกครั้งเพื่อกลับไปยังหน้าจอหลัก แค่นั้นแหละ!
คุณสมบัติที่สำคัญ:
- คุณสามารถสำรองข้อมูลด้วยตนเองหรือกำหนดเวลาให้รันทุกๆ 2, 4, 8 หรือ 12 ชั่วโมง รายวัน รายสัปดาห์ รายเดือน หรือรายปักษ์
- ย้ายเว็บไซต์ของคุณไปยังโฮสต์ เซิร์ฟเวอร์ หรือโดเมนอื่นได้อย่างง่ายดาย หมายความว่าคุณสามารถดาวน์โหลดไฟล์จากแหล่งที่มาและอัปโหลดไปยังปลายทางของคุณได้
- นอกจากนี้ เอ็นจิ้นการค้นหาและแทนที่ในตัวยังค้นหาสตริงเก่าและแทนที่เพื่อแสดงตำแหน่งใหม่ ซึ่งจะช่วยลดความเสี่ยงของลิงก์เสียหรือไฟล์หายไป
- เวอร์ชันพรีเมี่ยมมีพื้นที่เก็บข้อมูลรวม 1 GB พร้อม UpdraftVault
- ตรวจสอบรายงานโดยละเอียดจากเวอร์ชันที่ต้องชำระเงินเพื่อตรวจสอบความสมบูรณ์ของไฟล์สำรอง
ราคา:
UpdraftPlus เป็นปลั๊กอินสำรอง WordPress ฟรีเมียม ซึ่งหมายความว่าคุณสามารถค้นหาทั้งเวอร์ชัน ฟรี และ พรีเมียมได้ ปลั๊กอิน ฟรี สามารถดาวน์โหลดได้จากที่เก็บปลั๊กอิน WordPress.org อีกวิธีหนึ่งคือเพียงติดตั้งปลั๊กอินจากแดชบอร์ดผู้ดูแลระบบของคุณ
หากคุณต้องการคุณสมบัติเพิ่มเติม ให้เลือกเวอร์ชัน ที่ต้องชำระเงิน อันที่จริงมันมีแผนราคาให้เลือกดังต่อไปนี้:
- ส่วนบุคคล: $70 ต่อปี มากถึง 2 เว็บไซต์ และฟีเจอร์พรีเมียมทั้งหมด
- ธุรกิจ: $95 ต่อปี มากถึง 10 เว็บไซต์ และฟีเจอร์แผนส่วนบุคคลทั้งหมด
- เอเจนซี่: $145 ต่อปี มากถึง 35 เว็บไซต์ และฟีเจอร์แผนธุรกิจแต่ละรายการ
- Enterprise: $195 ต่อปี ไซต์ไม่จำกัด และฟีเจอร์แผน Agency ทั้งหมด
- ทอง: $399 ต่อปี ฟีเจอร์แผน Enterprise ทั้งหมด พื้นที่เก็บข้อมูล UpdraftVault ขนาด 50 GB
2. การสำรองข้อมูลเอเวอร์เรส
หากคุณต้องการจัดเก็บข้อมูลสำรองของเว็บไซต์ของคุณไว้ในคลาวด์ฟรี ให้ใช้ Everest Backup ปลั๊กอินนี้ทำงานร่วมกับที่เก็บข้อมูลบนคลาวด์ของคุณได้อย่างราบรื่นและจัดเก็บไฟล์สำรองของคุณ
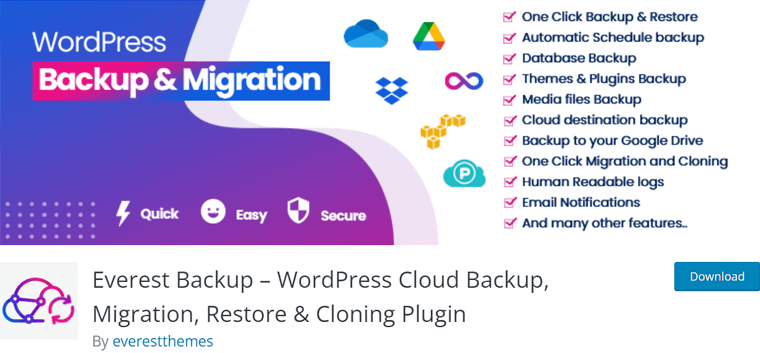
สมมติว่าคุณกำลังอัปโหลดไฟล์สำรองไปยังโฟลเดอร์ใน Google ไดรฟ์ จากนั้นคุณสามารถจัดการไฟล์ทั้งหมดเหล่านั้นได้จากแดชบอร์ด WordPress ของคุณ ด้วยเวอร์ชันพรีเมียม คุณสามารถรวมปลั๊กอินนี้เข้ากับ OneDrive, Dropbox, Amazon S3 และอื่น ๆ ได้
คุณสมบัติที่สำคัญ:
- คุณสามารถสำรองข้อมูลด้วยตนเองหรืออัตโนมัติได้ด้วยการคลิกเพียงครั้งเดียว
- นอกจากนี้ยังช่วยให้คุณกู้คืนข้อมูลที่สำรองไว้ได้ด้วยการคลิกปุ่มเพียงปุ่มเดียว
- หากคุณใช้ปลั๊กอินนี้บนโฮสต์เดิมและโฮสต์ปลายทาง คุณสามารถสร้างและถ่ายโอนไฟล์สำรองได้โดยใช้คีย์การย้ายข้อมูลแบบธรรมดา
- ให้รายงานขั้นสูงพร้อมการแจ้งเตือนเกี่ยวกับการสำรองข้อมูลเสร็จสิ้นและเหตุการณ์สำคัญ
- แสดงบันทึกที่มนุษย์สามารถอ่านได้เพื่อแจ้งให้คุณทราบว่าเกิดอะไรขึ้นกับไฟล์สำรองของคุณ
- รองรับการติดตั้ง WordPress หลายไซต์ ดังนั้นคุณจึงสามารถสำรองและกู้คืนเครือข่ายหลายไซต์ทั้งหมดได้ในคราวเดียว
ราคา:
Everest Backup ยังเป็นปลั๊กอิน WordPress ฟรีเมียม อีกด้วย คุณสามารถดาวน์โหลดปลั๊กอิน ฟรีได้ จากไดเร็กทอรีปลั๊กอินของ WordPress.org หรือติดตั้งจากแดชบอร์ดของคุณโดยตรง
หากต้องการซื้อ Everest Backup Pro คุณต้องเลือกแผนการกำหนดราคา พรีเมียมแบบ ใดแบบหนึ่งต่อไปนี้:
- แผนส่วนบุคคล: $59 ต่อปี, 2 เว็บไซต์, การอัปเดตรายปี, ส่วนเสริมที่เก็บข้อมูลบนคลาวด์ ฯลฯ
- แผนธุรกิจ: $79 ต่อปี, 21 เว็บไซต์ และฟีเจอร์แผนส่วนบุคคลทั้งหมด
- แผนเอเจนซี่: $129 ต่อปี 99 เว็บไซต์ และฟีเจอร์แผนธุรกิจทุกประการ
หากคุณต้องการทราบข้อมูลเพิ่มเติมเกี่ยวกับปลั๊กอินนี้ โปรดอ่านรีวิว Everest Backup ของเราที่นี่
3. เครื่องทำสำเนา
Duplicator เป็นปลั๊กอินสำรอง WordPress ที่เชื่อถือได้และฟรี ซึ่งสร้างไฟล์ ZIP ของไฟล์ในไซต์ของคุณ เรียกว่าแพ็คเกจ คุณสามารถใช้แพ็คเกจนี้เพื่อย้ายไซต์ WordPress ของคุณไปยังตำแหน่งใดก็ได้ สามารถอยู่บนเซิร์ฟเวอร์เดียวกัน ข้ามเซิร์ฟเวอร์ หรือบนโฮสต์ WordPress ใดก็ได้โดยไม่มีการหยุดทำงาน
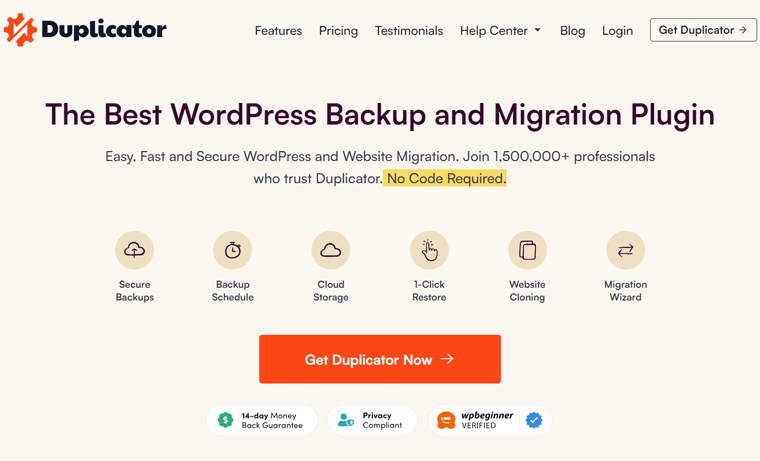
นอกจากนี้ Duplicator ยังช่วยให้คุณใช้ไซต์ที่กำหนดค่าไว้ล่วงหน้าในหลายตำแหน่งได้ ด้วยเหตุนี้ คุณจึงไม่จำเป็นต้องกำหนดค่าธีม ปลั๊กอิน หรือเนื้อหาที่คุณชื่นชอบ ซึ่งช่วยลดการทำงานซ้ำและเพิ่มความเร็วในการสร้างเว็บไซต์
คุณสมบัติที่สำคัญ:
- คุณสามารถดาวน์โหลดไซต์สดไปยัง localhost เพื่อการพัฒนาได้
- นอกจากนี้ยังช่วยให้คุณทำซ้ำเว็บไซต์ของคุณในพื้นที่จัดเตรียมหรือในทางกลับกัน
- สามารถสำรองข้อมูลเว็บไซต์ WordPress หรือบางส่วนของเว็บไซต์ด้วยตนเองได้
- เมื่อใช้เวอร์ชันที่ต้องชำระเงิน คุณสามารถกำหนดเวลาการสำรองข้อมูลได้โดยอัตโนมัติ
- ปลั๊กอินมืออาชีพจัดเก็บเว็บไซต์ของคุณบนบริการคลาวด์ เช่น Dropbox, Google Drive, Microsoft OneDrive เป็นต้น
ราคา:
ในทำนองเดียวกัน Duplicator ยังเป็นโซลูชันสำรองข้อมูล WordPress แบบฟรีเมียม อีกด้วย คุณสามารถติดตั้งแผน ฟรีได้ จากแดชบอร์ดผู้ดูแลระบบของคุณ หรือดาวน์โหลดจากคลังปลั๊กอินของ WordPress.org
นอกจากนี้ Duplicator ยังมีตัวเลือกการกำหนดราคา ระดับพรีเมียม ต่อไปนี้สำหรับคุณสมบัติเพิ่มเติม:
- พื้นฐาน: $49.5 ต่อปี สูงสุด 2 ไซต์ การสำรองข้อมูลไม่จำกัด การสนับสนุนมาตรฐาน ฯลฯ
- บวก: $99.5 ต่อปี สูงสุด 5 ไซต์ คุณสมบัติพื้นฐาน การตั้งเวลารายชั่วโมง และอื่นๆ อีกมากมาย
- Pro: $199.5 ต่อปี มากถึง 20 ไซต์ คุณสมบัติพิเศษ เครือข่ายหลายไซต์ การสนับสนุนตามลำดับความสำคัญ ฯลฯ
- Elite: $299.5 ต่อปี มากถึง 100 ไซต์ ฟีเจอร์ Pro และการสนับสนุนระดับพรีเมียม
คำแนะนำของเรา: UpdraftPlus

ในบรรดาคำแนะนำปลั๊กอินสำรอง WordPress ฟรี 3 ข้อที่กล่าวมาข้างต้น เราขอแนะนำให้ใช้ UpdraftPlus เพราะเราทดสอบและวิจัยปลั๊กอินนี้อย่างละเอียด
ต่อไปนี้เป็นเหตุผลว่าทำไมเราถึงชอบปลั๊กอินนี้:
- ง่ายต่อการกำหนดค่าและใช้งาน
- ปัจจุบันเป็นหนึ่งในปลั๊กอินสำรองที่เป็นที่รู้จักมากที่สุด
- คุณสามารถสำรองข้อมูลด้วยตนเองและอัตโนมัติด้วยเวอร์ชันฟรี
- ต่างจากปลั๊กอินอื่น ๆ ตรงที่เวอร์ชันฟรีรองรับพื้นที่เก็บข้อมูลที่หลากหลาย
- ให้คุณเลือกไฟล์ที่คุณต้องการเพิ่มลงในข้อมูลสำรอง
จากนั้นเรามาดูหัวข้อหลักที่เราสนใจกันดีกว่า!
วิธีสำรองไซต์ WordPress ของคุณฟรี (ใช้ UpdraftPlus)
ตอนนี้ เรามาเริ่มคำแนะนำเกี่ยวกับวิธีการสำรองข้อมูลไซต์ WordPress ของคุณได้ฟรี! สำหรับบทช่วยสอนนี้ เราจะใช้ปลั๊กอิน UpdraftPlus ที่เราแนะนำ
โดยสรุป คุณต้องติดตั้งและเปิดใช้งานปลั๊กอิน หลังจากนั้นให้กำหนดค่าเพื่อกำหนดเวลาการสำรองข้อมูล เราจะดูกระบวนการสำรองข้อมูลด้วยตนเองและกู้คืนข้อมูลเหล่านั้นด้วย
เอาล่ะ มาเริ่มกันเลย!
ขั้นตอนที่ 1: ติดตั้งและเปิดใช้งาน UpdraftPlus
ขั้นแรก เข้าสู่ระบบแดชบอร์ด WordPress ของคุณ และไปที่เมนู ' ปลั๊กอิน > เพิ่มใหม่ '
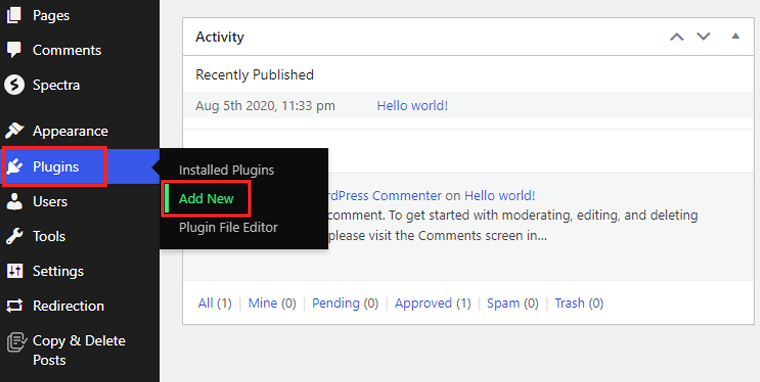
จากนั้นให้พิมพ์คำสำคัญ 'UpdraftPlus' บนแถบค้นหา จากนั้นค้นหา ' UpdraftPlus WordPress Backup Plugin ' ในผลลัพธ์ เมื่อคุณพบแล้ว ให้กดปุ่ม ' ติดตั้งทันที '
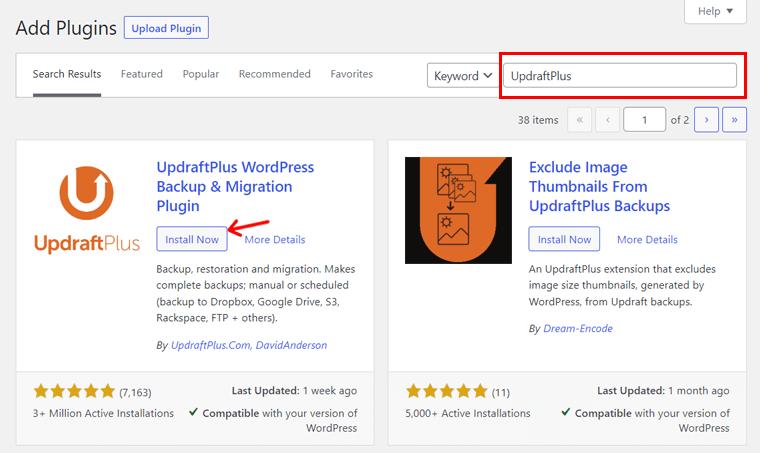
หลังจากนั้น อย่าลืมคลิกปุ่ม 'เปิดใช้งาน' นั่นคือวิธีที่ UpdraftPlus ติดตั้งและเปิดใช้งานบนเว็บไซต์ WordPress ของคุณ

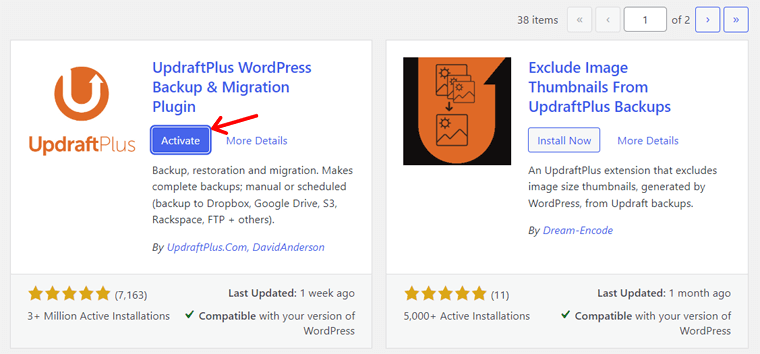
หากคุณต้องการใช้ปลั๊กอินเวอร์ชันพรีเมียม กระบวนการติดตั้งจะแตกต่างออกไป คุณสามารถอ่านคำแนะนำในการติดตั้งปลั๊กอิน WordPress ของเราได้
ขั้นตอนที่ 2: กำหนดเวลาการสำรองข้อมูล WordPress ของคุณ
หลังจากการเปิดใช้งานเสร็จสิ้น คุณสามารถเปิดเมนู ' การตั้งค่า > การสำรองข้อมูล UpdraftPlus ' ได้
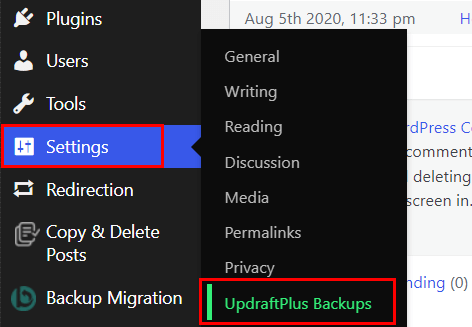
อย่างที่เราทราบ UpdraftPlus ให้คุณสำรองข้อมูลทั้งแบบแมนนวลและแบบอัตโนมัติด้วยแผนบริการฟรี ที่นี่ เราจะพูดถึงกระบวนการกำหนดเวลาการสำรองข้อมูล WordPress ของคุณ
เพื่อไปที่แท็บ ' การตั้งค่า ' ที่นั่น คุณจะพบตัวเลือกต่างๆ สำหรับการตั้งเวลาไฟล์และการสำรองข้อมูลฐานข้อมูล และต้องกำหนดค่าความถี่ที่คุณต้องการสำรองข้อมูล ดังนั้นคุณสามารถเลือกรายการใดรายการหนึ่งเพื่อให้มีช่วงเวลาสม่ำเสมอได้ ตัวเลือกคือ:
- คู่มือ
- ทุกชั่วโมง 2 ชั่วโมง 4 ชั่วโมง 8 ชั่วโมง หรือ 12 ชั่วโมง
- รายวัน
- รายสัปดาห์
- รายปักษ์
- รายเดือน
นอกจากนี้คุณยังสามารถปรับจำนวนข้อมูลสำรองที่จะจัดเก็บในคราวเดียวได้อีกด้วย แต่จำไว้ว่าการสำรองข้อมูลใหม่สามารถแทนที่ข้อมูลเก่าได้
อย่าลืมคลิกปุ่ม ' บันทึกการเปลี่ยนแปลง ' เพื่อให้การปรับเปลี่ยนของคุณได้รับการบันทึก
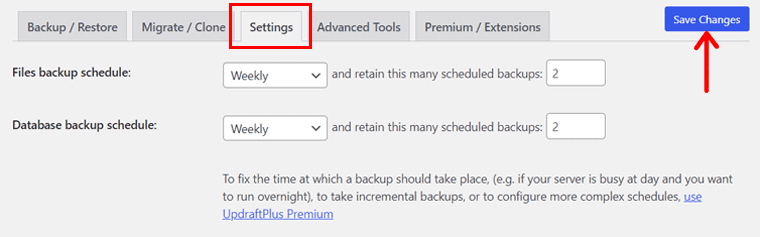
ขั้นตอนที่ 3: เลือกสถานที่จัดเก็บของคุณ
หลังจากนั้นคุณสามารถเลือกตำแหน่งที่เก็บข้อมูลที่ปลอดภัยเพื่อจัดเก็บข้อมูลสำรองได้ เพื่อให้แน่ใจว่าไฟล์และฐานข้อมูลของคุณปลอดภัย
ตรวจสอบรายการด้านล่างเพื่อค้นหาพื้นที่เก็บข้อมูลบางส่วนที่พร้อมใช้งานเมื่อใช้ปลั๊กอินฟรี:
- ดรอปบ็อกซ์
- เอฟทีพี
- Amazon S3 (หรือเข้ากันได้)
- Google ไดรฟ์
- อีเมล
- แร็คสเปซคลาวด์
- OpenStack (สวิฟท์)
- วัตถุแห่งความฝัน
คุณต้องปฏิบัติตามคำแนะนำที่ให้ไว้ ทั้งนี้ขึ้นอยู่กับตำแหน่งระยะไกลที่คุณเลือก ตัวอย่างเช่น คลิกที่ ' Google Drive ' จากนั้นกดปุ่ม ' บันทึกการเปลี่ยนแปลง '
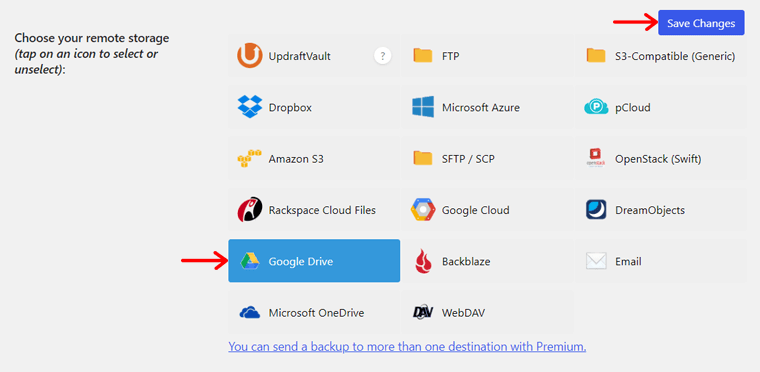
ด้านล่างนี้ คุณจะพบขั้นตอนการกำหนดค่าที่ต้องดำเนินการให้เสร็จสิ้น ในเวอร์ชันฟรี คุณจะต้องใช้ชื่อโฟลเดอร์ Google Drive อัตโนมัติที่สร้างขึ้นเพื่อคุณ
ถัดไป คุณต้องตรวจสอบสิทธิ์ด้วยบัญชี Google ของคุณ ดังนั้นคลิกที่ปุ่ม ' ลงชื่อเข้าใช้ด้วย Google ' ตอนนี้ คุณจะได้รับแจ้งให้ลงชื่อเข้าใช้บัญชี Google Drive ของคุณ
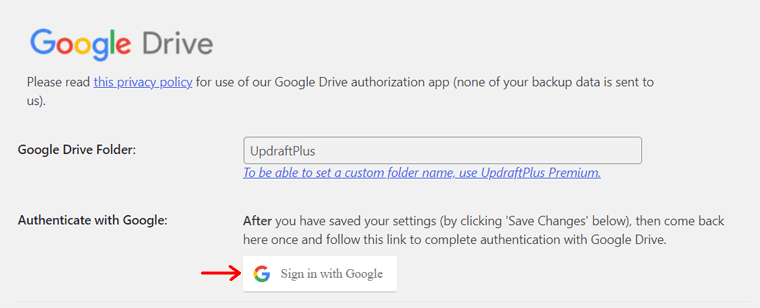
เมื่อคุณทำตามขั้นตอนเสร็จแล้ว ให้กดปุ่ม ' อนุญาต ' เพื่อให้ UpdraftPlus สามารถเข้าถึง Google Drive ของคุณได้ ในที่สุดปลั๊กอินนี้จะส่งการสำรองข้อมูลไซต์ไปยังบัญชีของคุณโดยอัตโนมัติ
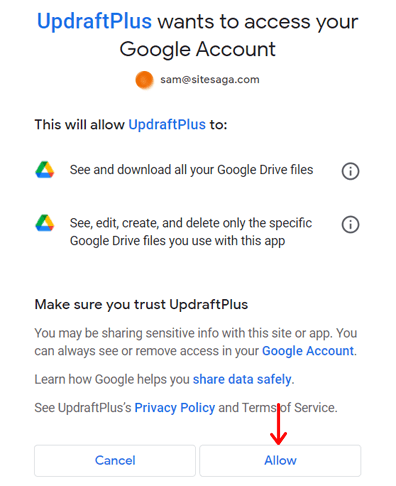
ดังนั้นคุณจึงสามารถคลิกปุ่ม ' ตั้งค่าให้เสร็จสมบูรณ์ ' เพื่อย้ายกลับไปยังการตั้งค่าปลั๊กอินได้
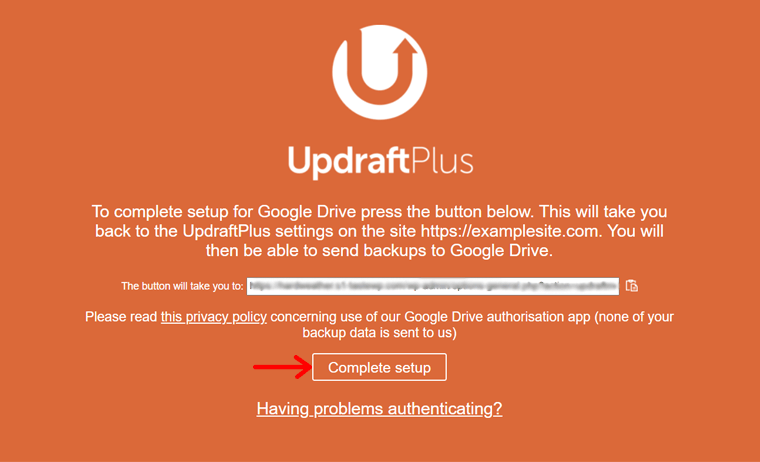
ขั้นตอนที่ 4: เลือกไฟล์ที่จะรวมไว้ในข้อมูลสำรองของคุณ
เมื่อคุณกลับมาที่การตั้งค่า คุณสามารถเลือกไฟล์ที่คุณต้องการรวมไว้ในข้อมูลสำรองของคุณได้ ตามค่าเริ่มต้น UpdraftPlus จะบันทึกปลั๊กอิน WordPress ธีม การอัปโหลด และไดเร็กทอรีอื่น ๆ ทั้งหมดของคุณภายใน wp-content
แต่คุณสามารถเลือกไฟล์ที่คุณต้องการในการสำรองข้อมูลได้ อย่างไรก็ตาม เราขอแนะนำให้เก็บไฟล์ทั้งหมดบนเว็บไซต์ WordPress ของคุณไว้เป็นข้อมูลสำรอง
หากคุณตัดสินใจที่จะสำรองข้อมูลการอัปโหลดของเว็บไซต์ของคุณ คุณจะพบส่วนชื่อ ' แยกรายการเหล่านี้ออกจากการอัปโหลด ' ที่นั่น คุณสามารถสร้างกฎบางอย่างเกี่ยวกับประเภทการอัปโหลดที่คุณต้องการยกเว้นเมื่อทำการสำรองข้อมูล
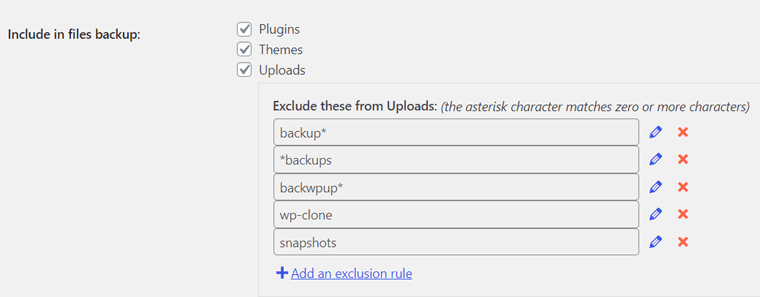
ในทำนองเดียวกัน หากคุณตัดสินใจที่จะสำรองข้อมูลไดเร็กทอรีอื่นภายใน wp-content คุณจะเห็นส่วน ' แยกสิ่งเหล่านี้ออกจากผู้อื่น ' ในทำนองเดียวกัน คุณสามารถสร้างกฎสำหรับประเภทของไดเร็กทอรีที่คุณต้องการแยกออกจากการสำรองข้อมูลได้
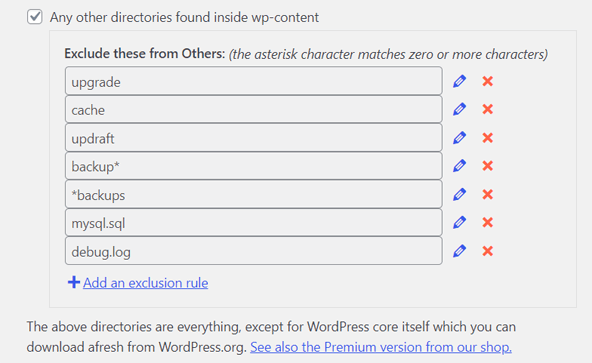
เมื่อคุณทำการปรับเปลี่ยนเหล่านี้แล้ว ให้คลิกปุ่ม ' บันทึกการเปลี่ยนแปลง ' ที่ด้านล่าง
ขั้นตอนที่ 5: ตั้งค่ารายงานการสำรองข้อมูลพื้นฐาน
เลื่อนลงคุณจะพบตัวเลือก ' อีเมล ' หากคุณทำเครื่องหมายในช่อง คุณจะได้รับรายงานการสำรองข้อมูลพื้นฐานโดยตรงไปยังที่อยู่ผู้ดูแลระบบของคุณ

สุดท้ายแต่ไม่ท้ายสุด ให้คลิกปุ่ม ' บันทึกการเปลี่ยนแปลง ' อีกครั้ง และนั่นคือทั้งหมดที่คุณต้องทำเพื่อสำรองข้อมูลอัตโนมัติของไซต์ WordPress ของคุณ
วิธีสำรองข้อมูลไซต์ WordPress ด้วยตนเอง
การสำรองข้อมูลอัตโนมัติช่วยให้คุณทำการสำรองข้อมูลเป็นประจำ ซึ่งช่วยประหยัดเวลา อย่างไรก็ตาม จำเป็นต้องมีการสำรองข้อมูลด้วยตนเองเมื่อทำการเปลี่ยนแปลงเว็บไซต์ของคุณเป็นจำนวนมาก
สมมติว่าคุณต้องการสำรองข้อมูลทันที จากนั้น คุณต้องไปที่เมนู ' การตั้งค่า > การสำรองข้อมูล UpdraftPlus ' จากแดชบอร์ดผู้ดูแลระบบของคุณ หลังจากนั้น เปิดแท็บ ' สำรองข้อมูล/กู้คืน ' คลิกปุ่ม ' สำรองข้อมูลทันที ' เพื่อสำรองข้อมูลด้วยตนเอง
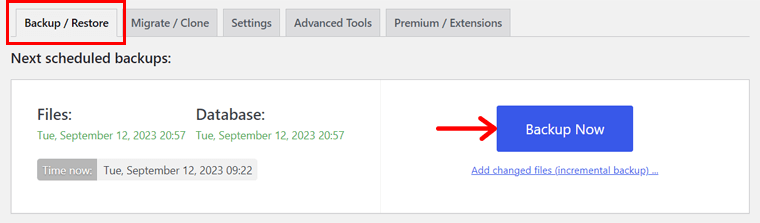
ป๊อปอัปจะเปิดขึ้นพร้อมการตั้งค่าเพื่อกำหนดค่า คุณสามารถเลือกสำรองฐานข้อมูลและไฟล์ต่าง ๆ ได้ตามต้องการ
ตามค่าเริ่มต้น การสำรองข้อมูลด้วยตนเองจะบันทึกไฟล์และฐานข้อมูลของคุณในตำแหน่งที่กำหนดค่าไว้ก่อนหน้านี้ ในกรณีของเรา มันคือ Google Drive
ก้าวไปข้างหน้าคุณจะพบตัวเลือกเพิ่มเติม หากคุณทำเครื่องหมาย การสำรองข้อมูลด้วยตนเองของคุณจะไม่ถูกลบแม้ว่าจะเกินขีดจำกัดการเก็บรักษาก็ตาม และทำได้เฉพาะการลบด้วยตนเองเท่านั้น
หลังจากที่คุณทำตามขั้นตอนเหล่านี้เสร็จแล้ว คุณสามารถคลิกปุ่ม ' สำรองข้อมูลทันที '
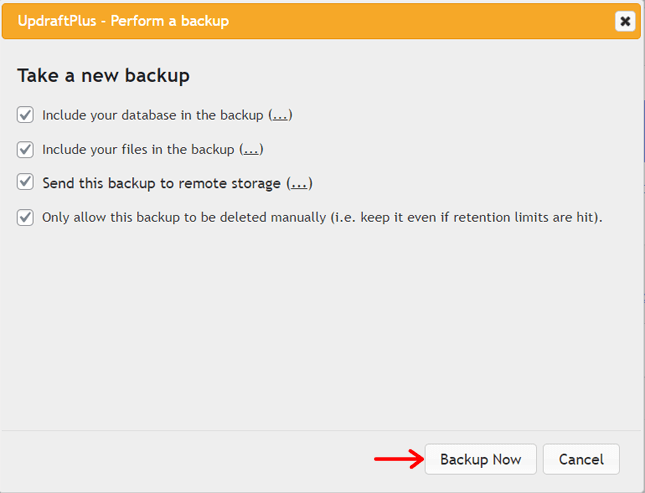
ตอนนี้คุณสามารถเห็นแถบความคืบหน้าการสำรองข้อมูลของปลั๊กอิน เมื่อกระบวนการสิ้นสุดลง คุณจะเห็นข้อมูลสำรองใต้ส่วน ' ข้อมูลสำรองที่มีอยู่ ' แค่นั้นแหละ!
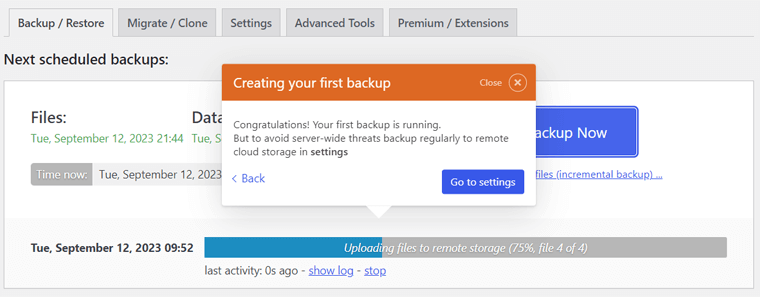
วิธีคืนค่าการสำรองข้อมูล WordPress ของคุณ?
หวังว่าคุณจะสามารถสำรองข้อมูลเว็บไซต์ WordPress ของคุณด้วยตนเองและอัตโนมัติได้ฟรี แต่รู้แค่นั้นยังไม่พอ!
คุณต้องเรียนรู้วิธีการกู้คืนข้อมูลสำรองจากตำแหน่งที่เก็บข้อมูลของคุณกลับไปที่เว็บไซต์ และเราพร้อมให้คำแนะนำคุณ!
ขั้นแรก เปิดเมนู ' การตั้งค่า > การสำรองข้อมูล UpdraftPlus ' จากแดชบอร์ด WordPress ตอนนี้ ค้นหาส่วน ' ข้อมูลสำรองที่มีอยู่ '
คุณจะเห็นรายการข้อมูลสำรองที่มีอยู่ในตารางพร้อมตัวเลือกต่างๆ ในการจัดการข้อมูลเหล่านั้น ใต้คอลัมน์ ' Actions ' คุณจะพบปุ่ม ' Restore ' สำหรับการสำรองข้อมูลแต่ละรายการ
ดังนั้นคุณต้องคลิกปุ่ม "กู้คืน" บนข้อมูลสำรองที่คุณต้องการกู้คืน
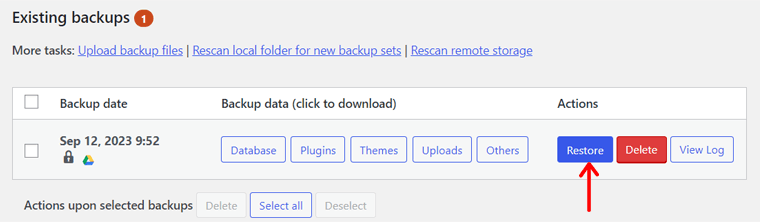
ดังนั้นคุณจะถูกเปลี่ยนเส้นทางไปยังหน้าอื่นพร้อมคำถามบางประการ ขั้นแรก คุณต้องเลือกส่วนประกอบของไซต์ที่คุณต้องการกู้คืน เช่น ปลั๊กอิน ธีม การอัปโหลด อื่นๆ และฐานข้อมูล จากนั้นไปข้างหน้าและคลิกปุ่ม ' ถัดไป '
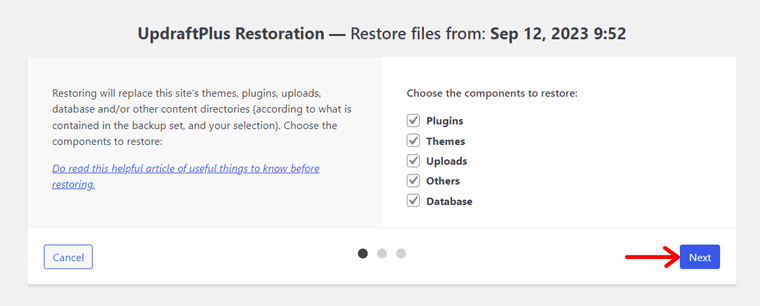
หลังจากนั้น คุณสามารถแยกไฟล์บางไฟล์ที่คุณอาจไม่ต้องการกู้คืนได้ เมื่อเสร็จแล้ว ให้กดปุ่ม ' Restore '
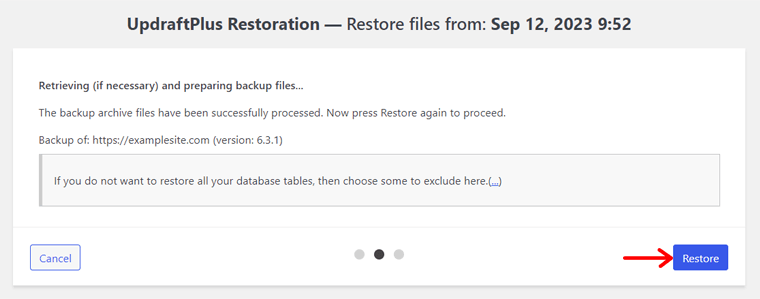
ตอนนี้ UpdraftPlus จะเริ่มกระบวนการคืนค่า เมื่อกระบวนการสิ้นสุดลง คุณจะพบข้อความ ' กู้คืนสำเร็จ ' หมายความว่า ตอนนี้คุณสามารถคลิกปุ่ม ' กลับไปที่การกำหนดค่า UpdraftPlus ' เพื่อนำทางกลับไปยังแดชบอร์ดของคุณ
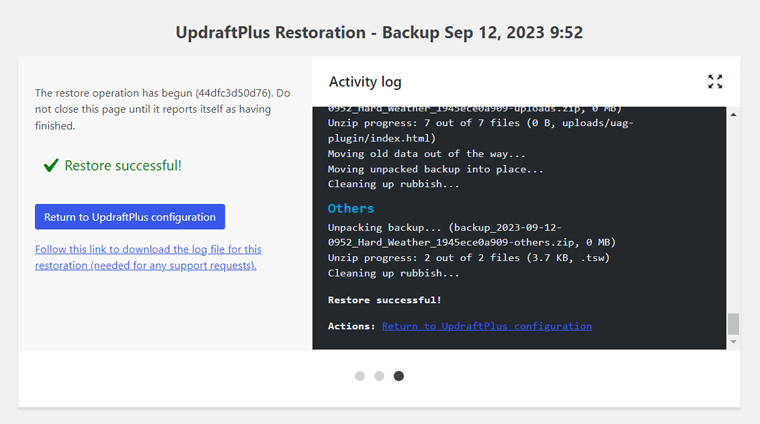
นั่นคือทั้งหมดที่คุณต้องทำเพื่อกู้คืนไซต์ WordPress ของคุณให้สำเร็จได้ฟรี
คำถามที่พบบ่อย (FAQ) เกี่ยวกับการสำรองข้อมูล
เราพลาดสิ่งที่คุณอยากรู้หรือไม่? คุณอาจพบพวกเขาได้ที่นี่! ตรวจสอบคำถามที่พบบ่อยบางส่วนเกี่ยวกับการสำรองข้อมูลไซต์ WordPress ทันที!
โฮสต์ WordPress หลายแห่งเสนอบริการสำรองข้อมูลเว็บไซต์โดยเป็นส่วนหนึ่งของบริการของพวกเขา ดังนั้นคุณสามารถสำรองข้อมูลไซต์ WordPress ของคุณได้โดยตรงผ่านแผงควบคุมหรือแดชบอร์ด แต่ให้แน่ใจว่าคุณตรวจสอบนโยบายและคุณสมบัติของโฮสต์ของคุณก่อนใช้งาน
ใช่ คุณสามารถสำรองข้อมูลเว็บไซต์ WordPress ของเราได้ด้วยตนเองโดยไม่ต้องใช้ปลั๊กอิน นั่นคือการใช้ FTP หรือ ตัวจัดการไฟล์ ในแผงควบคุมโฮสติ้งของคุณ หมายความว่าคุณสามารถดาวน์โหลดไฟล์เว็บไซต์ของคุณและส่งออกฐานข้อมูลของคุณผ่าน phpMyAdmin
ความถี่ในการสำรองข้อมูลของคุณขึ้นอยู่กับ ขนาด และ ความซับซ้อน ของเว็บไซต์ของคุณ หากคุณมีเว็บไซต์แบบคงที่ คุณไม่จำเป็นต้องสำรองข้อมูลรายวันหรือรายสัปดาห์ ในทางกลับกัน หากคุณมีบล็อกที่อัปเดตเป็นประจำ คุณอาจต้องสำรองข้อมูลรายวัน โดยรวมแล้ว การสำรองข้อมูลอย่างน้อยสัปดาห์ละครั้งถือเป็นแนวปฏิบัติที่ดี
คุณจะมีตัวเลือกการจัดเก็บข้อมูลที่หลากหลาย ขึ้นอยู่กับวิธีที่คุณจัดเก็บข้อมูลสำรองไซต์ WordPress แม้ว่าคุณจะสามารถจัดเก็บไว้ในเครื่องคอมพิวเตอร์ของคุณได้ แต่ตำแหน่งที่ดีที่สุดจะอยู่ในระบบคลาวด์ บริการจัดเก็บข้อมูลบนคลาวด์ ยอดนิยมบางส่วน ได้แก่ DropBox, Google Drive, OneDrive เป็นต้น
แม้ว่าปลั๊กอินสำรอง WordPress ฟรีบางตัวจะน่าเชื่อถือ แต่การวิจัยและอ่านบทวิจารณ์เกี่ยวกับปลั๊กอินเหล่านั้นก็เป็นสิ่งสำคัญ ในการเปรียบเทียบ โซลูชันการสำรองข้อมูลแบบชำระเงินให้การสนับสนุนที่เชื่อถือได้มากกว่าและคุณสมบัติขั้นสูงสำหรับเว็บไซต์ที่สำคัญ
บทสรุป
นั่นคือทั้งหมดที่สำหรับตอนนี้! เราอยู่ท้ายคู่มือสำหรับผู้เริ่มต้นเกี่ยวกับ วิธีการสำรองข้อมูลไซต์ WordPress ฟรี หวังว่าคุณจะสามารถสำรองข้อมูลเว็บไซต์ของคุณได้โดยทำตามขั้นตอนเหล่านี้
ในบรรดาวิธีการต่างๆ ในการสำรองข้อมูล การใช้ปลั๊กอิน WordPress ที่น่าเชื่อถือคือคำแนะนำของเรา และเราขอแนะนำให้ใช้ UpdraftPlus เนื่องจากมีกระบวนการที่ง่ายกว่า นอกจากนี้ยังเป็นหนึ่งในปลั๊กอินสำรอง WordPress ที่ได้รับความนิยมมากที่สุดในตลาด
ในขณะที่ดำเนินการตามขั้นตอนนี้ หากคุณติดขัด ให้พูดถึงมันในความคิดเห็น เราจะพยายามแก้ไขข้อสงสัยของคุณ หวังว่าคุณจะสำรองข้อมูลได้อย่างราบรื่น
นอกจากนี้โปรดอ่านบทความอื่น ๆ ของเรา พวกเขาอยู่ในปลั๊กอิน WordPress Captcha ที่ดีที่สุดและสาเหตุที่ทำให้เกิดข้อผิดพลาด 404 เกิดขึ้นบนเว็บไซต์
สุดท้ายแต่ไม่ท้ายสุด ติดตามเราบน Facebook และ Twitter เพื่อติดต่อกับเรา
