วิธีสำรองข้อมูลเว็บไซต์ WordPress ของคุณ
เผยแพร่แล้ว: 2019-11-26การสำรองข้อมูลไซต์ WordPress ของคุณทุกวัน ทุกสัปดาห์ หรือทุกเดือนเป็นหนึ่งในสิ่งที่ฉลาดที่สุดที่คุณสามารถทำได้หากคุณใช้งานเว็บไซต์ WordPress
มีหลายสิ่งที่สามารถเกิดขึ้นได้ซึ่งคุณอาจสูญเสียทั้งเว็บไซต์ การถูกแฮ็ก การอัปเดตธีม และการดำเนินการอื่นๆ อาจทำให้เว็บไซต์เสียได้
ด้วยเหตุผลเหล่านี้ คุณควรสำรองข้อมูลเว็บไซต์ WordPress เป็นประจำ
ในบทความนี้ ผมจะแสดงวิธีการสำรองและกู้คืนเว็บไซต์ WordPress ของคุณอย่างถูกต้อง คุณสามารถใช้วิธีต่างๆ ในการสำรองข้อมูลไซต์ของคุณได้หลายวิธี ดังนี้:
วิธีที่ 1: ใช้โฮสต์ของคุณ
ก่อนติดตั้งปลั๊กอินจำนวนมาก เป็นไปได้ว่าโฮสต์ WordPress ของคุณมีการสำรองข้อมูลตามกำหนดเวลาแล้ว
หากโฮสต์ของคุณมี cPanel (ส่วนใหญ่มี) แสดงว่าคุณได้รับการสำรองข้อมูลรายวันของเว็บไซต์ของคุณอยู่แล้ว เพียงลงชื่อเข้าใช้ cPanel ของคุณและมองหาโมดูลสำรอง
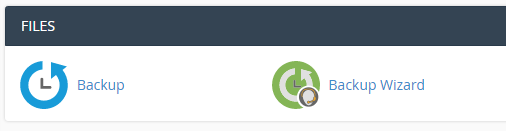
คลิกไอคอนสำรองข้อมูล และนี่คือที่ที่คุณสามารถดู จัดการ และกู้คืนข้อมูลสำรองจาก 14 วันที่ผ่านมา
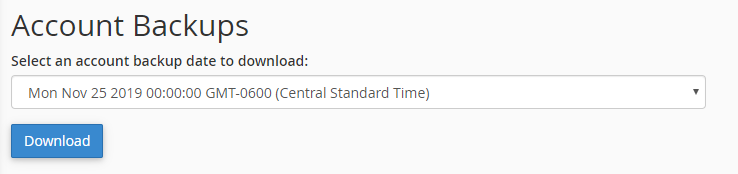
หากต้องการดาวน์โหลดข้อมูลสำรองเพื่อกู้คืน ให้คลิกเมนูแบบเลื่อนลง เลือกวันที่ จากนั้นคลิกปุ่มดาวน์โหลด คุณสามารถใช้ไฟล์นี้เพื่ออัปโหลดและกู้คืนไฟล์ไปยังหน้าสำรองใน cPanel
หากคุณต้องการดาวน์โหลดไดเร็กทอรีหลัก (ไฟล์) หรือฐานข้อมูลของคุณ คุณสามารถดาวน์โหลดข้อมูลสำรองบางส่วนด้านล่าง
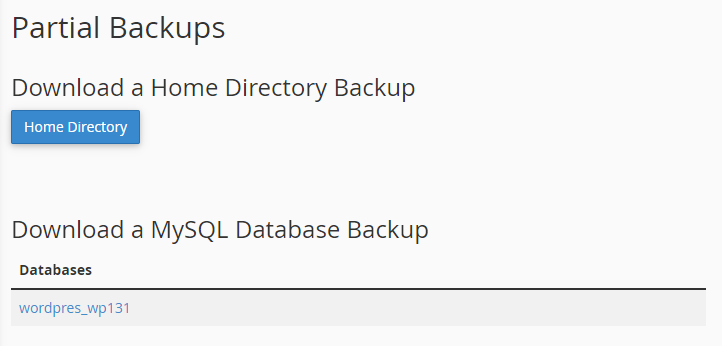
ฉันขอแนะนำให้ดาวน์โหลดข้อมูลสำรองบางส่วนก่อนการเปลี่ยนแปลงหรือการย้ายข้อมูลเว็บไซต์ที่สำคัญ
วิธีคืนค่าด้วย cPanel
หากคุณไม่มี cPanel หรือผู้ให้บริการโฮสติ้งของคุณไม่มีข้อมูลสำรอง คุณสามารถใช้ปลั๊กอินฟรีเพื่อสร้างข้อมูลสำรองเป็นประจำได้
วิธีที่ 2: ใช้ Plugin
ด้วยปลั๊กอิน คุณสามารถทำให้การสำรองข้อมูลและการกู้คืน WordPress เป็นไปอย่างอัตโนมัติและลดความซับซ้อน UpdraftPlus เป็นหนึ่งในปลั๊กอินสำรองที่ดีที่สุดที่ให้คุณสำรองข้อมูลเว็บไซต์ WordPress ของคุณไปยังตำแหน่งบนคลาวด์หลายแห่ง เช่น Dropbox, Google Drive, Amazon S3 และอื่นๆ เป็นประจำ
ฟรี WORDPRESS SEO วิเคราะห์
ต้องการการเข้าชมเว็บไซต์ WordPress ของคุณหรือไม่? ทำการวิเคราะห์ SEO ของ WordPress ฟรีและดูว่าคุณสามารถปรับปรุงการเข้าชมเพื่อเพิ่มยอดขายออนไลน์ได้อย่างไร
การติดตั้งและตั้งค่าปลั๊กอินทำได้ง่าย เพียงไปที่ตัวจัดการปลั๊กอิน ค้นหา UpdraftPlus จากนั้นคลิกติดตั้งและเปิดใช้งาน
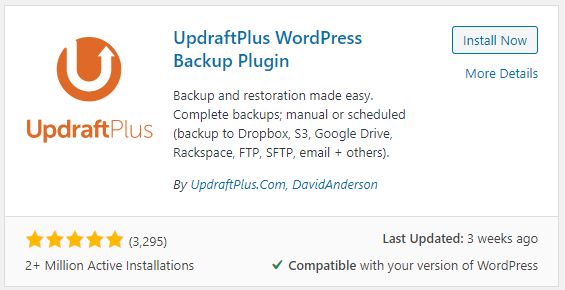
เมื่อคุณเปิดใช้งานปลั๊กอินแล้ว ให้ไปที่การตั้งค่า -> การสำรองข้อมูล UpdraftPlus เพื่อสำรองข้อมูล โยกย้าย หรือโคลนเว็บไซต์ WordPress ของคุณ
หากต้องการสำรองข้อมูลแบบครั้งเดียว เพียงคลิกปุ่มสำรองข้อมูลทันทีบนแดชบอร์ด
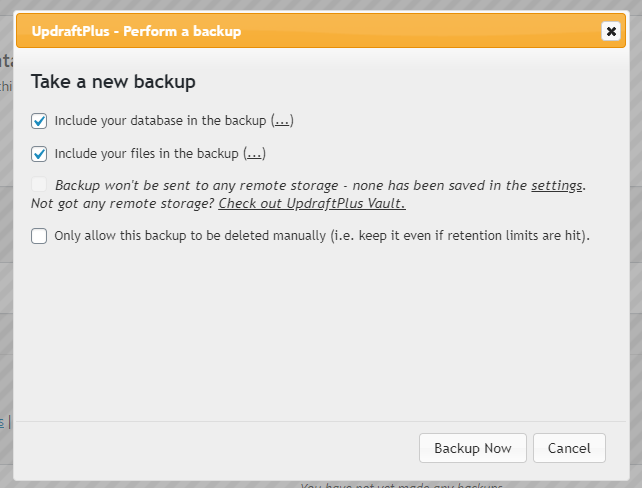
การดำเนินการนี้จะใช้เวลาสักครู่ขึ้นอยู่กับขนาดของไซต์ของคุณ เมื่อเสร็จสิ้น ข้อมูลสำรองของคุณจะสามารถดูได้ที่ด้านล่างในตารางข้อมูลสำรองที่มีอยู่
คุณสามารถคลิกที่ปุ่มเพื่อดาวน์โหลดข้อมูลสำรองแต่ละรายการ
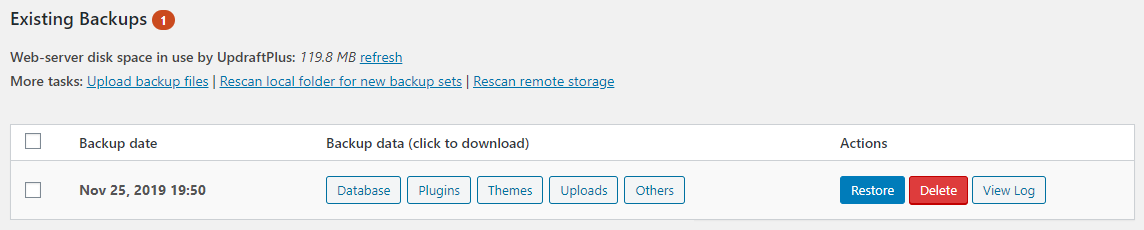
หากต้องการสำรองฐานข้อมูลและไฟล์ของคุณโดยอัตโนมัติตามช่วงเวลาที่กำหนด ให้ไปที่ส่วนการตั้งค่าของ UpdraftPlus คุณจะเห็นตัวเลือกบางอย่างในการกำหนดช่วงเวลาสำหรับไฟล์ ฐานข้อมูล และเลือกตำแหน่งที่จะบันทึกข้อมูลของคุณ
หากคุณมีไซต์ที่มีการค้ามนุษย์สูง การสำรองข้อมูลรายวันและรายสัปดาห์สำหรับไซต์ขนาดเล็กจะฉลาดกว่า
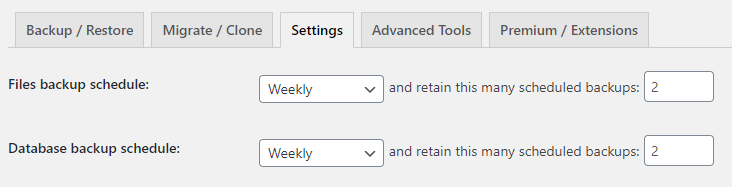

ถัดไป คุณจะต้องเลือกตำแหน่งที่จะบันทึกไฟล์ มีบางตัวเลือกที่แตกต่างกันที่คุณสามารถเลือกได้ ง่ายกว่านั้นน่าจะเป็น Google ไดรฟ์ ดังนั้นฉันจะแสดงให้คุณเห็นวิธีการทำ
เลือกไอคอน Google Drive จากนั้นเลื่อนลงไปด้านล่างแล้วคลิกบันทึก
ป๊อปอัปจะปรากฏขึ้นเพื่อให้คุณเชื่อมต่อ Google Drive เป็นแหล่งสำรอง
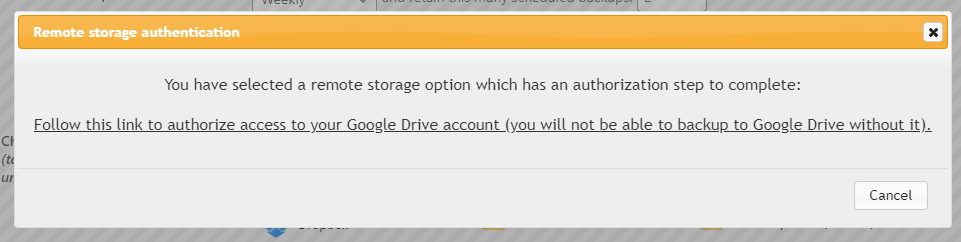
คลิกลิงก์ในป๊อปอัปเพื่อตรวจสอบสิทธิ์บัญชี Google Drive ของคุณกับไซต์ WordPress ของคุณ
สุดท้าย คุณจะเห็นหน้าจอเพื่อยืนยันการตั้งค่าของคุณ
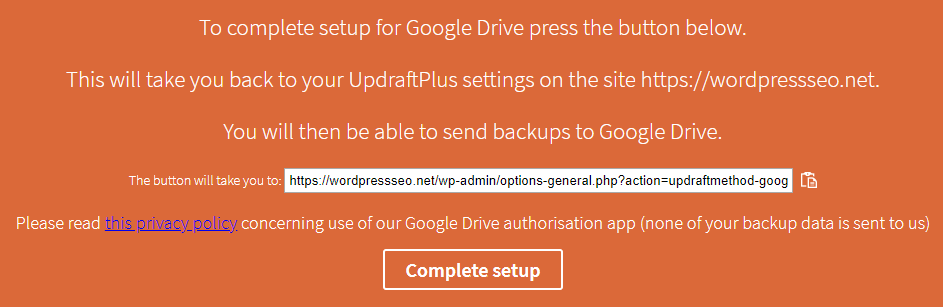
ตรวจสอบ URL เพื่อให้แน่ใจว่าถูกต้อง จากนั้นคลิก Complete Setup
และนั่นแหล่ะ!
ตอนนี้เว็บไซต์ของคุณจะสำรองข้อมูลโดยอัตโนมัติทุกสัปดาห์และบันทึกลงในโฟลเดอร์ Google Drive ของคุณ คุณจะสามารถดูข้อมูลสำรองที่มีอยู่ในตารางที่แสดงข้อมูลสำรองทั้งหมดของคุณ
วิธีคืนค่าด้วยปลั๊กอิน
การกู้คืนด้วยปลั๊กอินนี้ง่ายมาก!
สิ่งที่คุณต้องทำคือค้นหาวันที่ที่คุณต้องการกู้คืนจากรายการสำรองและคลิกปุ่มกู้คืน! มันจะคืนค่าไซต์ของคุณเป็นเหมือนเดิมในวันนั้น
วิธีที่ 3: สำรองข้อมูลด้วยตนเอง
หากวิธีการก่อนหน้านี้ไม่สามารถทำได้ คุณก็สามารถทำได้ด้วยตนเองซึ่งยากกว่าเล็กน้อย
มี 2 ขั้นตอนที่คุณจะต้องทำเพื่อดาวน์โหลดทั้งเว็บไซต์ของคุณ
ขั้นแรก คุณจะต้องดาวน์โหลดไฟล์ทั้งหมดของคุณผ่าน FTP จากนั้นคุณจะต้องดาวน์โหลดฐานข้อมูลของคุณใน PHPMyAdmin
ในการดาวน์โหลดไฟล์ของคุณ คุณจะต้องมีไคลเอนต์ FTP (โปรโตคอลการถ่ายโอนไฟล์) ฉันใช้ Filezilla และทำงานได้ดีสำหรับการดาวน์โหลดและอัปโหลดไฟล์
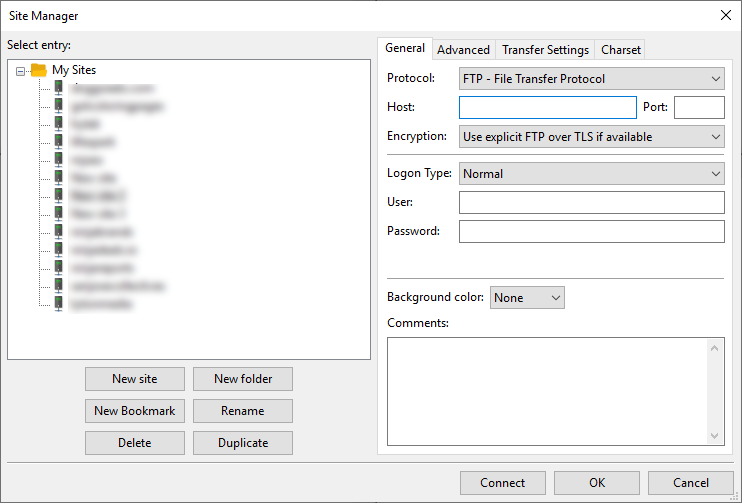
ในการเชื่อมต่อกับไซต์ของคุณ คุณจะต้องมีรายละเอียดดังต่อไปนี้:
- ชื่อโฮสต์
- ท่าเรือ
- ชื่อผู้ใช้
- รหัสผ่าน
คุณควรจะได้รับข้อมูลนี้จากโฮสต์ cPanel หรือแดชบอร์ดของคุณ ใน cPanel คุณจะพบลิงก์บัญชี FTP และสร้างบัญชี FTP ใหม่
คัดลอกรายละเอียด FTP จากโฮสต์ของคุณไปยังไคลเอนต์ FTP แล้วคลิกเชื่อมต่อกับไซต์ของคุณ
คุณควรเห็นไฟล์ที่คล้ายกับไฟล์ด้านล่าง:
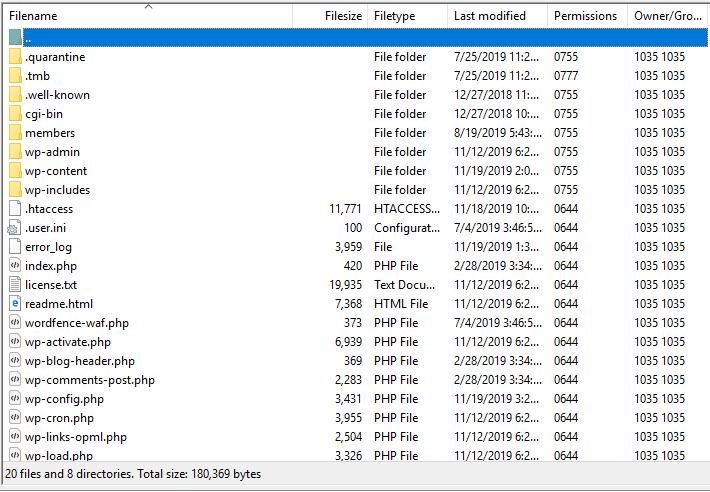
เพียงเลือกไฟล์ทั้งหมดแล้วดาวน์โหลดลงในคอมพิวเตอร์ของคุณ ฉันขอแนะนำให้สร้างโฟลเดอร์ที่มีวันที่สำรองเป็นชื่อโฟลเดอร์ วิธีนี้คุณจะทราบเมื่อดาวน์โหลด
ตอนนี้เรามีไฟล์ทั้งหมดแล้ว เราต้องดาวน์โหลดฐานข้อมูลของเรา
ไปที่ cPanel หรือตัวจัดการโฮสต์และค้นหา PHPMyAdmin นี่คือที่ที่คุณสามารถสร้าง จัดการ และส่งออกฐานข้อมูลของคุณ ซึ่งมีข้อมูลแบบไดนามิกทั้งหมดจากเว็บไซต์ WordPress ของคุณ
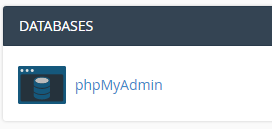
ใน phpMyAdmin คุณจะคลิกที่ฐานข้อมูลของคุณทางด้านซ้ายหรือคลิกแท็บฐานข้อมูลที่ด้านบนแล้วเลือกฐานข้อมูลที่ถูกต้อง
คุณจะเห็นรายการตารางทั้งหมดที่เว็บไซต์ WordPress ของคุณใช้เพื่อเก็บข้อมูลสำคัญเกี่ยวกับเว็บไซต์ของคุณ เลื่อนลงไปด้านล่างและเลือกช่องทำเครื่องหมายทั้งหมด จากนั้นเลือก 'ส่งออก' ในเมนูแบบเลื่อนลง
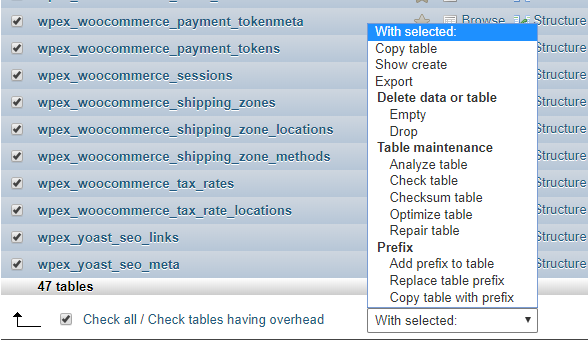
ในการส่งออกฐานข้อมูลทั้งหมดของคุณ เพียงเลือกวิธีการส่งออกด่วน จากนั้นคลิกปุ่มไปเพื่อเริ่มส่งออกฐานข้อมูล WordPress ของคุณ
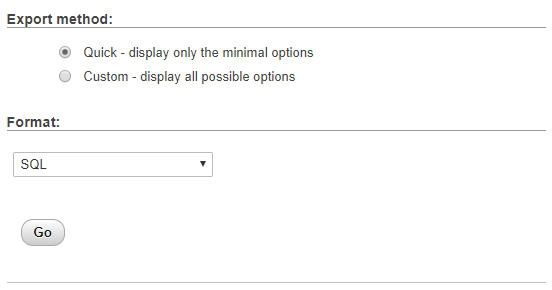
ฐานข้อมูล WordPress ของคุณจะเริ่มดาวน์โหลดในเบราว์เซอร์ของคุณ ฐานข้อมูลขนาดใหญ่อาจใช้เวลาถึง 15 นาทีในการดาวน์โหลดอย่างสมบูรณ์ แต่โดยปกติแล้ว ฐานข้อมูลจะค่อนข้างเล็กและควรดาวน์โหลดในไม่กี่วินาที
ตอนนี้คุณได้ส่งออกทั้งไซต์ของคุณด้วยตนเองแล้ว!
วิธีการคืนค่าด้วยตนเอง
ในการกู้คืนไซต์ของคุณ คุณจะต้องอัปโหลดไฟล์ทั้งหมดที่เราดาวน์โหลดมาก่อนอีกครั้ง จากนั้นจึงอัปโหลดฐานข้อมูล MySQL ของคุณด้วยที่เราดาวน์โหลดมา
ห่อ
โดยสรุป มีหลายวิธีที่คุณสามารถสำรองข้อมูลเว็บไซต์ WordPress ของคุณได้ คุณไม่มีทางรู้ได้เลยว่าคุณจะต้องกู้คืนไซต์ของคุณเป็นวันที่ก่อนหน้านี้เนื่องจากการแฮ็ก บั๊ก หรือการอัปเดต WordPress
เป็นความคิดที่ฉลาดเสมอที่จะสำรองข้อมูลสำหรับวัน เดือน และสัปดาห์ล่าสุด เพื่อไม่ให้เว็บไซต์ของคุณสูญหาย
หากวิธีการเหล่านี้ช่วยคุณสำรองข้อมูลเว็บไซต์ WordPress ได้ โปรดแชร์บทความนี้และแสดงความคิดเห็นด้านล่าง!
