ข้อมูลสำหรับผู้เริ่มต้น: วิธีอัปเดต WordPress อย่างปลอดภัย (อินโฟกราฟิก)
เผยแพร่แล้ว: 2023-06-08คุณต้องการอัปเดต WordPress แต่ไม่รู้ว่าจะเริ่มต้นอย่างไร มือใหม่มักจะกลัวว่าการอัปเดตอาจทำให้เว็บไซต์อินเทอร์เน็ตของพวกเขาแตกได้
ความกังวลนี้เข้าใจได้ง่าย อย่างไรก็ตาม จำเป็นอย่างยิ่งที่จะต้องใช้ WordPress เวอร์ชันล่าสุดเพื่อความปลอดภัยและประสิทธิภาพของหน้าเว็บที่ดีที่สุด
ในคู่มือสำหรับผู้เริ่มต้นใช้งานนี้ เราจะแสดงวิธีอัปเดต WordPress อย่างปลอดภัยอย่างมืออาชีพโดยไม่ทำให้เว็บไซต์ของคุณเสียหาย
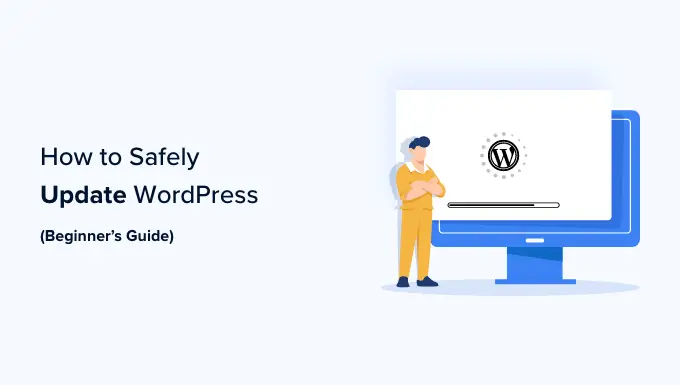
การอัปเกรดเว็บไซต์ WordPress เป็นกิจกรรมการบำรุงรักษาตามปกติ เราได้จัดทำอินโฟกราฟิกที่ติดตามได้ง่ายซึ่งคุณสามารถใช้เป็นแนวทางอ้างอิงได้
เพียงคลิกที่ภาพด้านล่างเพื่อดูอินโฟกราฟิกที่ครอบคลุม หรือศึกษาคำแนะนำที่เป็นข้อความต่อไป
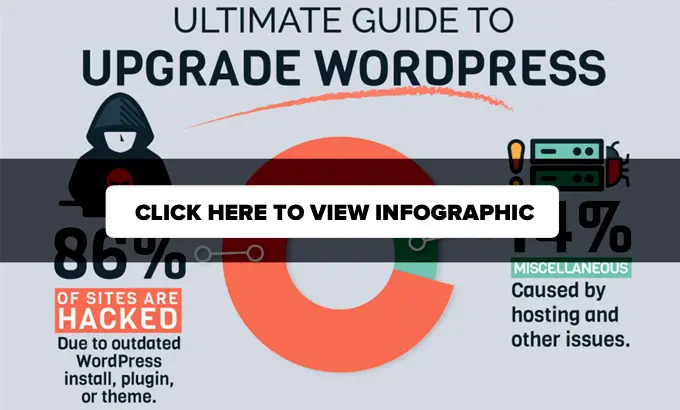
ทำไมคุณควรอัปเดต WordPress ตามปกติ?
การสำรวจความปลอดภัยของ WordPress หลักแสดงให้เห็นว่าเว็บไซต์ WordPress ส่วนใหญ่ที่ถูกแฮ็กมีคอร์ ปลั๊กอิน หรือธีมของ WordPress ที่ล้าสมัย
WordPress ได้รับการจัดการอย่างแข็งขันโดยนักพัฒนาจากทั่วทุกมุมโลก ผู้สร้างเหล่านี้พบและแก้ไขข้อบกพร่อง เพิ่มตัวเลือกใหม่ และค้นหาช่องโหว่ด้านความเสถียรบนพื้นฐานเดียวกัน การเปลี่ยนแปลงเหล่านี้จะเกิดขึ้นใน WordPress เวอร์ชันใหม่
หากไม่ใช่รุ่นใหญ่ WordPress ก็สามารถอัปเดตเป็นรุ่นที่ใหม่กว่าได้อย่างรวดเร็ว สำหรับรุ่นใหญ่ ยกเว้นว่าคุณใช้โฮสติ้ง WordPress ที่มีการจัดการ คุณจะต้องเริ่มการอัปเดตด้วยตนเอง
คุณต้องการอัปเดตเพื่อให้แน่ใจว่าไซต์ของคุณมีแพตช์ความปลอดภัยล่าสุด คุณลักษณะล่าสุด และความเร็วที่มีประสิทธิภาพสูงสุดและประสิทธิภาพทั่วไป
คุณสามารถศึกษาเพิ่มเติมเกี่ยวกับเรื่องสำคัญนี้ได้ในแนวทางของเราเกี่ยวกับสาเหตุที่คุณควรใช้ WordPress รุ่นล่าสุด
ตามที่ระบุไว้ อนุญาตเพียงแค่ดูวิธีอัปเดต WordPress อย่างปลอดภัยเป็นเวอร์ชันล่าสุด
สิ่งที่ต้องทำก่อนอัปเดต WordPress
จุดที่สำคัญที่สุดที่คุณต้องทำก่อนการอัปเกรด WordPress คือสร้างการสำรองข้อมูล WordPress ที่ครอบคลุม
แม้ว่าคุณจะมีการตั้งค่าปลั๊กอินสำรอง WordPress อัตโนมัติเช่น Duplicator แต่คุณก็จำเป็นต้องสร้างการสำรองข้อมูลใหม่และขายปลีกอย่างปลอดภัยในพื้นที่ห่างไกล ประเภทเหล่านี้เป็นคอมพิวเตอร์ส่วนบุคคลหรือที่เก็บข้อมูลบนคลาวด์เช่น Google Generate
การสำรองข้อมูล WordPress ที่สมบูรณ์เกี่ยวข้องกับทุกสิ่ง:
- ฐานข้อมูล WordPress ของคุณ
- รูปภาพและสื่อทั้งหมดของคุณอัปโหลด
- ปลั๊กอินและธีม WordPress ของคุณ
- เอกสารการกำหนดค่า WordPress ของคุณ
- ข้อมูล WordPress หลัก
การดำเนินการนี้มีความสำคัญเนื่องจากจะช่วยให้คุณสามารถกู้คืน WordPress จากข้อมูลสำรองได้ในสถานการณ์ที่มีข้อผิดพลาด
ทันทีที่คุณสร้างข้อมูลสำรองเสร็จสิ้นและบันทึกจากระยะไกล คุณก็สามารถดำเนินการต่อไปได้
อัปเดต WordPress เป็นเวอร์ชันล่าสุด
มีสองวิธีที่ตรงไปตรงมาในการอัปเกรดไซต์ WordPress ของคุณเป็นเวอร์ชันล่าสุด บุคคลเป็นแบบอัตโนมัติ และอีก 1 รายการเป็นคู่มือ เราจะแสดงให้คุณเห็นอย่างเท่าเทียมกัน
วิธีที่ 1: อัปเดต WordPress โดยใช้เทคนิค Crafted-in (1-Click)
กระบวนการนี้ง่ายกว่าและได้รับการสนับสนุนสำหรับผู้ใช้ปลายทางทุกคน
ขั้นแรกให้ลงชื่อเข้าใช้ตำแหน่งผู้ดูแลระบบของไซต์ WordPress ของคุณแล้วไปที่หน้า Dashboard » Updates
คุณจะเห็นการตรวจพบว่าได้รับ WordPress เวอร์ชันใหม่แล้ว ตอนนี้คุณแค่ต้องการเพียงคลิกที่ปุ่ม ‘อัปเดตเป็นเวอร์ชัน XXX’ เพื่อเริ่มต้นการอัปเกรด
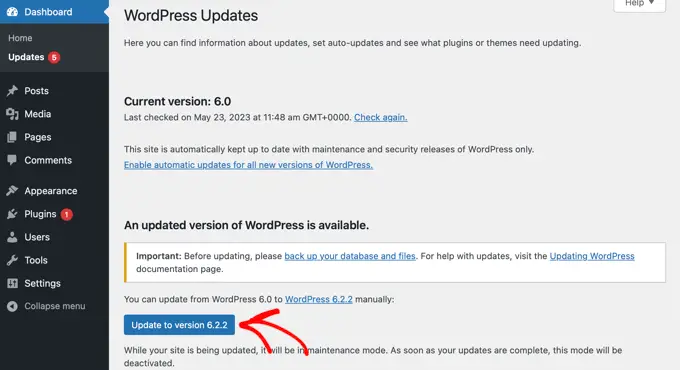
WordPress จะดึงซอฟต์แวร์คอมพิวเตอร์เวอร์ชันล่าสุดและตั้งค่าให้คุณ
คุณจะเห็นการพัฒนาการอัปเดตบนหน้าจอของคุณ ในระหว่างการปรับปรุง WordPress จะทำให้เว็บไซต์ของคุณเข้าสู่โหมดการบำรุงรักษา
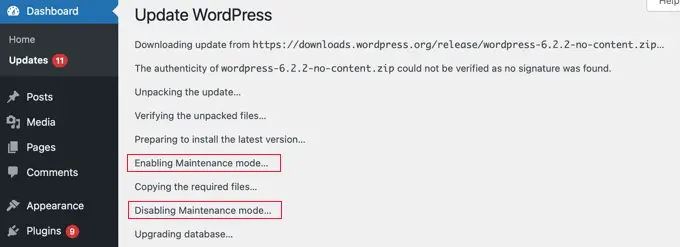
หน้าเว็บของคุณจะยังคงปรากฏต่อผู้ใช้อย่างชัดเจน แต่คุณไม่สามารถติดตั้งปลั๊กอินหรือธีมได้ในขณะที่การอัปเดตกำลังดำเนินการอยู่

หลังจากอัปเดต คุณจะถูกนำไปยังหน้าจอต้อนรับของ WordPress คุณอาจเห็นหน้าเว็บที่แสดงสิ่งใหม่ๆ ใน WordPress และคุณลักษณะที่คุณควรลองใช้ ทั้งนี้ขึ้นอยู่กับแต่ละรุ่น
เพียงเท่านี้คุณก็อัปเกรด WordPress เป็นเวอร์ชันล่าสุดได้อย่างมีประสิทธิภาพแล้ว
เทคนิคที่ 2: อัปเดต WordPress ด้วยตนเองโดยใช้ FTP
ระบบนี้ต้องการให้คุณใช้ FTP เพื่ออัปโหลดไฟล์ข้อมูล WordPress ด้วยตนเอง คุณสามารถใช้สิ่งนี้ได้หากเทคนิค to start with ไม่ทำงาน
ขั้นแรก คุณจะต้องดาวน์โหลด WordPress เวอร์ชันล่าสุด ไปที่ไซต์ดาวน์โหลด WordPress และคลิกที่ปุ่ม ‘ดาวน์โหลด’
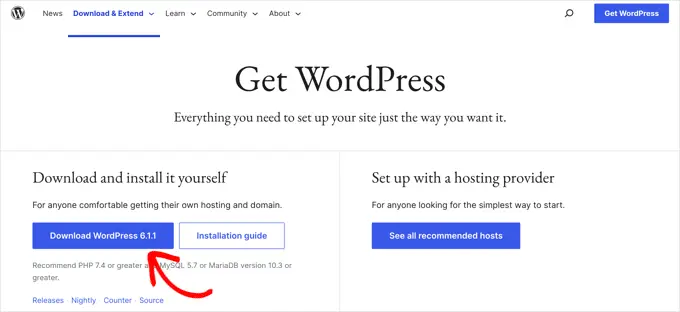
เบราว์เซอร์ของคุณจะได้รับ WordPress ในไฟล์ zip ทันทีที่ดาวน์โหลด คุณต้องการแตกไฟล์ zip
ภายในคุณจะเห็น wordpress เพรส โฟลเดอร์นี้ประกอบด้วยข้อมูล WordPress ทั้งหมดที่คุณต้องการสำหรับการอัปเดต
ในอนาคต คุณต้องเปิดไคลเอนต์ FTP และเข้าร่วมเว็บไซต์ของคุณ เมื่อเกี่ยวข้องแล้ว ให้ไปที่โฟลเดอร์ wordpress ที่คุณเพิ่งแยกจากไฟล์ zip ในคอลัมน์ไฟล์ข้อมูลในเครื่อง
ในคอลัมน์ไฟล์ที่อยู่ห่างไกล ให้ไปที่โฟลเดอร์รูทของเว็บไซต์ของคุณ โฟลเดอร์นี้อาจเป็น community_html หรือตั้งชื่อตามชื่อโดเมนของเว็บไซต์ของคุณ ภายในโฟลเดอร์นี้ คุณจะเห็นไฟล์และโฟลเดอร์ข้อมูล WordPress ของคุณ
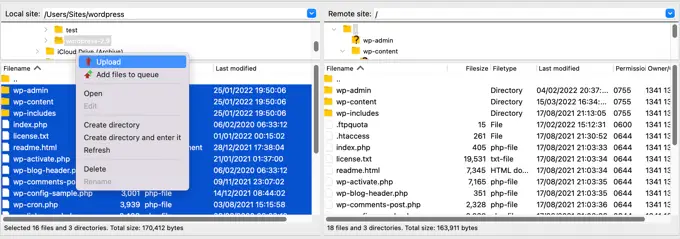
คุณต้องเลือกไฟล์ข้อมูลทั้งหมดภายในโฟลเดอร์ wordpress บนแล็ปท็อปของคุณ จากนั้นคลิกในอุดมคติเพื่อค้นหา ‘อัปโหลด’
ผู้ใช้ FTP ของคุณจะเริ่มอัปโหลดข้อมูล WordPress จากแล็ปท็อปของคุณไปยังไซต์อินเทอร์เน็ตของคุณ
อย่างไรก็ตาม เว็บไซต์ของคุณมีรูปแบบเก่ากว่าของไฟล์ที่มีชื่อตรงทั้งหมด คุณจะถูกถามว่าคุณต้องการทำอะไรกับเอกสารเหล่านี้ คุณต้องเลือก ‘เขียนทับ’ และยืนยันช่องที่จะมาถึง ‘ใช้การดำเนินการนี้เสมอ’
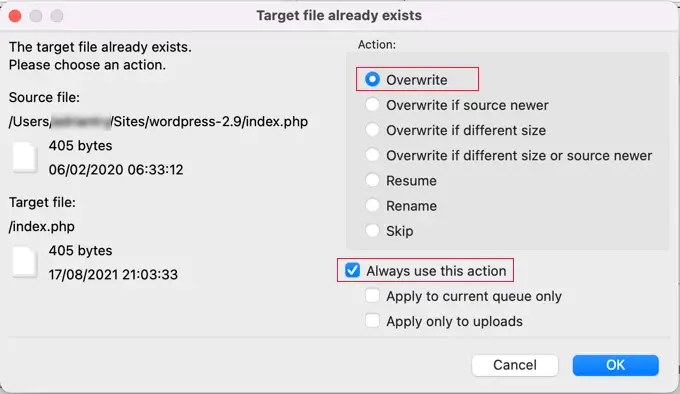
สิ่งนี้จะทำให้มั่นใจได้ว่าไฟล์ WordPress ทั้งหมดในหน้าเว็บของคุณจะถูกแทนที่ด้วยรูปแบบล่าสุด
หลังจากอัปโหลดเสร็จแล้ว คุณต้องการไปที่ตำแหน่งผู้ดูแลระบบของเว็บไซต์ WordPress ของคุณ ขั้นตอนนี้จำเป็นเนื่องจากในบางกรณี WordPress เวอร์ชันล่าสุดอาจต้องการอัปเดตฐานข้อมูล WordPress ของคุณด้วย
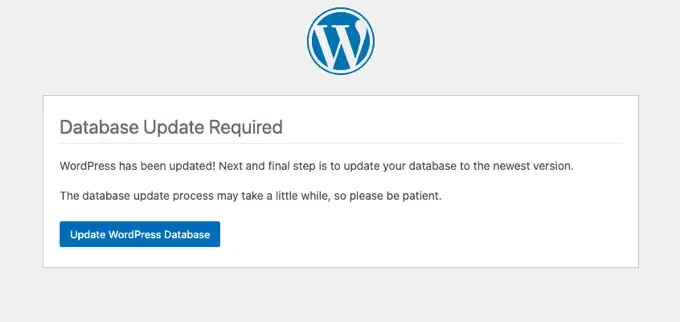
ในสถานการณ์นั้น คุณอาจเห็นเว็บไซต์แจ้งว่าจำเป็นต้องมีการอัปเดตฐานข้อมูล คลิกเฉพาะปุ่ม ‘Update WordPress Databases’ เพื่อดำเนินการต่อ
นั่นคือทั้งหมดที่คุณทำเว็บไซต์ WordPress ของคุณในปัจจุบันได้สำเร็จ
เรื่องที่ต้องทำหลังจากอัปเดต WordPress
หลังจากที่คุณอัปเกรด WordPress บนเว็บไซต์ของคุณแล้ว คุณต้องตรวจสอบให้แน่ใจว่าทุกอย่างทำงานได้ตามที่คาดการณ์ไว้ เพียงดูที่เว็บไซต์ของคุณในหน้าต่างเบราว์เซอร์ใหม่และดูภาพรวมของการตั้งค่าในตำแหน่งผู้ดูแลระบบ WordPress
หากคุณพบปัญหาใด ๆ ลองดูบันทึกข้อผิดพลาดที่พบบ่อยของ WordPress และวิธีการดูแลพวกเขา หากสถานการณ์ที่คุณกำลังเผชิญอยู่ไม่มีอยู่ในรายการ ให้ปฏิบัติตามการดำเนินการในข้อมูลการแก้ไขปัญหา WordPress ของเราเพื่อค้นหาปัญหาและใช้ตัวเลือก
เราหวังว่าบทความสั้นๆ นี้จะช่วยให้คุณอัปเดต WordPress เป็นเวอร์ชันล่าสุดได้ คุณยังสามารถต้องการดูคู่มือการวางตำแหน่งเว็บไซต์ WordPress แบบเคลื่อนไหวต่อการกระทำของเราสำหรับมือใหม่หรือการเลือกที่มีคุณสมบัติเหมาะสมของเราสำหรับตัวเลือกการวิเคราะห์ที่ดีที่สุดสำหรับลูกค้า WordPress
หากคุณต้องการโพสต์นี้ คุณควรสมัครรับข้อมูลช่อง YouTube ของเราสำหรับบทช่วยสอนภาพยนตร์ WordPress คุณสามารถพบกับเราได้ทาง Twitter และ Facebook
แนวทางปฏิบัติสำหรับผู้เริ่มต้นเผยแพร่: วิธีอัปเดต WordPress อย่างปลอดภัย (อินโฟกราฟิก) ครั้งที่ 1 ปรากฏบน WPBeginner
